Laatst was ik in de stad en ik keek naar de wolken omdat ze zo snel bewogen. Het was een teken dat er slecht weer op komst was, maar ik wist ook dat de wolken een goede gelegenheid zouden zijn om wat time-lapse-fotografie te proberen.

Er zijn veel manieren om een reeks foto's te maken om te gebruiken voor time-lapse-fotografie. Mijn camera stond op een statief en was ingesteld om gedurende 10 minuten elke vijf seconden een foto te maken. In totaal zijn er 120 foto's gemaakt, maar dat aantal bepaal je zelf. Laatst nam ik 300 foto's om er één te gebruiken.
U kunt dit op verschillende manieren doen en u kunt het beste de handleiding van uw camera raadplegen om te zien of u met tussenpozen foto's kunt maken. Als je dat niet kunt, moet je misschien iets als een intervalmeter gebruiken of gewoon elke vijf seconden handmatig een foto maken of welk interval je ook kiest.
Toen ik thuiskwam, deed ik wat onderzoek en vond ik een vrij gemakkelijke manier om de afbeeldingen samen te voegen om een snelle time-lapse te krijgen. Volg mee en ik laat je zien hoe je dit ook kunt doen.
Lightroom
De 120 afbeeldingen zijn geïmporteerd in Lightroom. Als je niet zeker weet hoe je foto's moet importeren, bekijk dan dit artikel:Snelle tip:makkelijker importeren naar Lightroom.
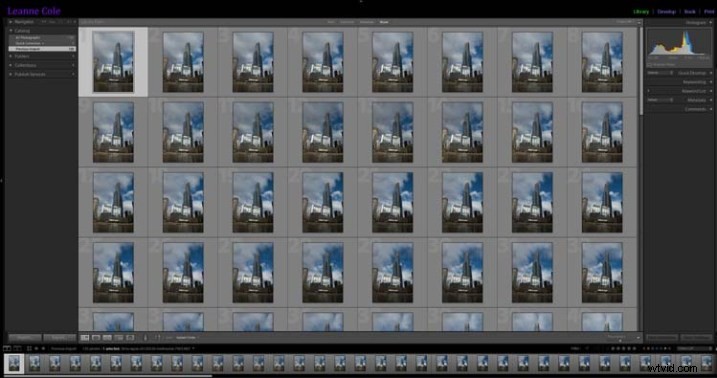
De afbeeldingen voor de time-lapse in Lightroom
Kies de eerste afbeelding en je doet er wat basisbewerkingen op in de ontwikkelmodule. Ik trok het recht en knipte toen een beetje een gebouw uit de zijkant ervan, bracht de schaduwen en hooglichten naar voren.
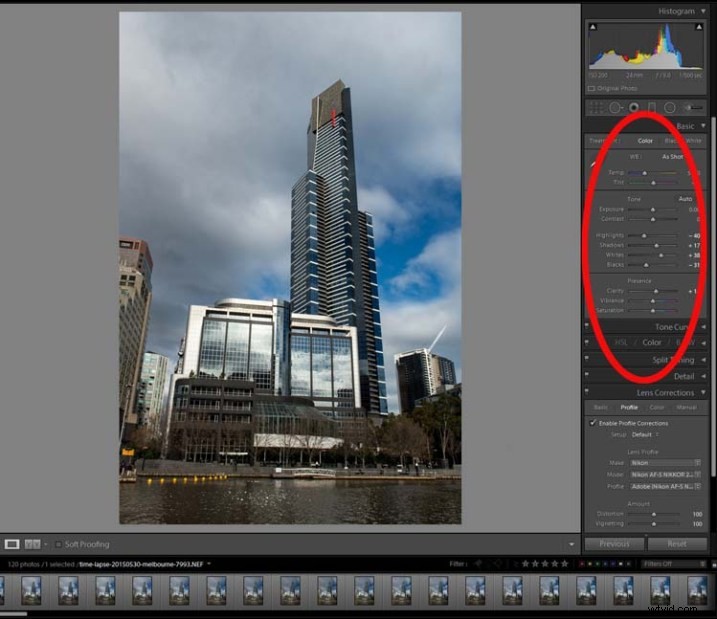
Verwerking gedaan naar de eerste afbeelding.
Selecteer alle afbeeldingen voor de time-lapse en klik op Sync, rechtsonder in de module Ontwikkelen.
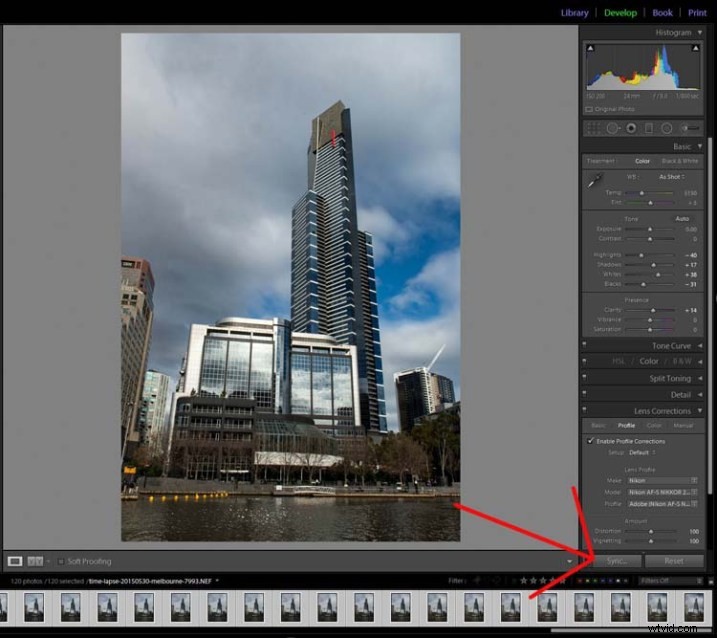
De synchronisatieknop
Wanneer het venster voor Instellingen synchroniseren verschijnt, vinkt u het vakje onderaan aan om Alles aan te vinken. U wilt dat alle wijzigingen die u in de eerste afbeelding hebt aangebracht, op alle wijzigingen worden toegepast. Het zijn eigenlijk allemaal dezelfde afbeeldingen, behalve de wijzigingen die je wilt gebruiken voor de time-lapse.
Druk op Synchroniseren rechtsonder in het venster. Je zult zien dat alle afbeeldingen veranderen en nu klaar zijn om te worden geëxporteerd.
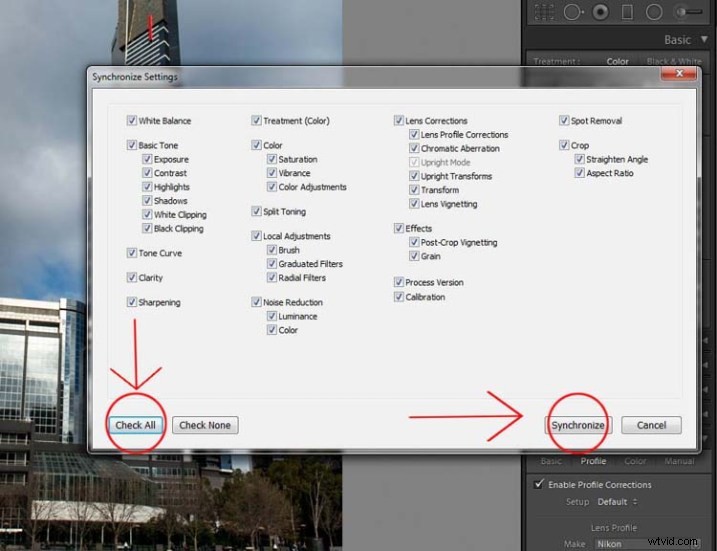
De afbeeldingen synchroniseren.
De reeks exporteren
Er zijn een paar dingen waarmee u rekening moet houden wanneer u ze exporteert, waaronder de manier waarop u ze hernoemt. Als het nummer of de reeks niet vooraan de bestandsnaam staat, kunnen er softwareproblemen zijn om ze in de juiste volgorde te zetten. Het maakt geen verschil met Photoshop CC.
De afbeeldingen moeten worden gewijzigd in jpeg. Het is alleen voor internet, dus je kunt een lage resolutie gebruiken, 72 dpi is oké. De grootte van de afbeelding is gewijzigd in 1980 pixels voor de langste zijde, wat een goede maat is voor video's en voor HD.
In de volgende afbeelding kun je zien welke exportinstellingen ik heb gebruikt voor de Time Lapse-reeksafbeeldingen.
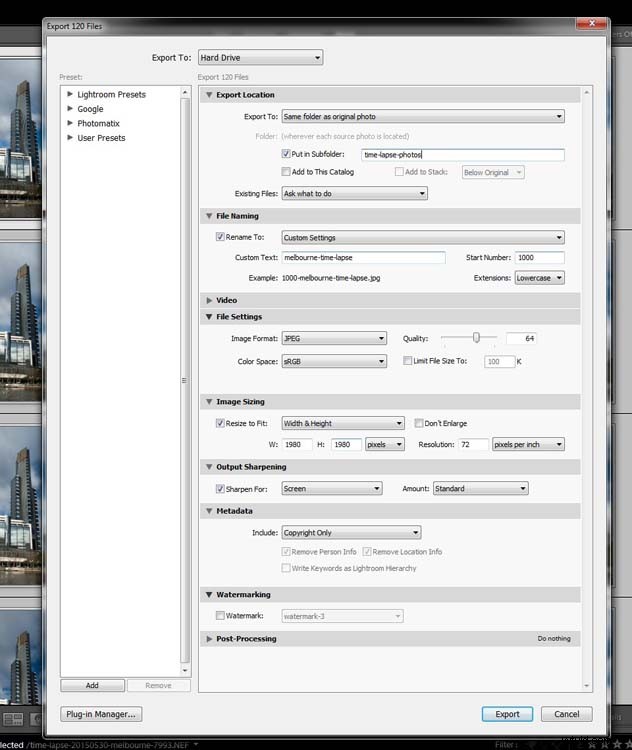
De afbeeldingen exporteren.
Druk op Exporteren. Om de afbeeldingen vervolgens samen te voegen om de tijd te laten verlopen, moet u naar Photoshop gaan.
Photoshop CC
In Photoshop moet je naar Bestand en Openen gaan. (Bestand> Openen) Ga naar de map met de geëxporteerde afbeeldingen en selecteer de eerste in de reeks. Zorg ervoor dat u in hetzelfde venster, voordat u op Openen drukt, het vakje aanvinkt met de afbeelding Afbeeldingsreeks dat onderaan staat.
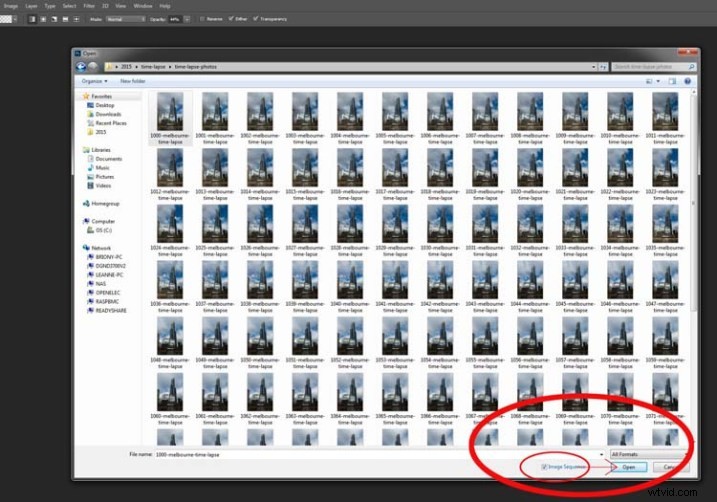
De afbeeldingen klaarmaken voor de time-lapse.
Nadat u het heeft aangevinkt, selecteert u Openen.
Voordat Photoshop ze opent, verschijnt er een nieuw venster met de vraag hoeveel frames per seconde je wilt gebruiken.
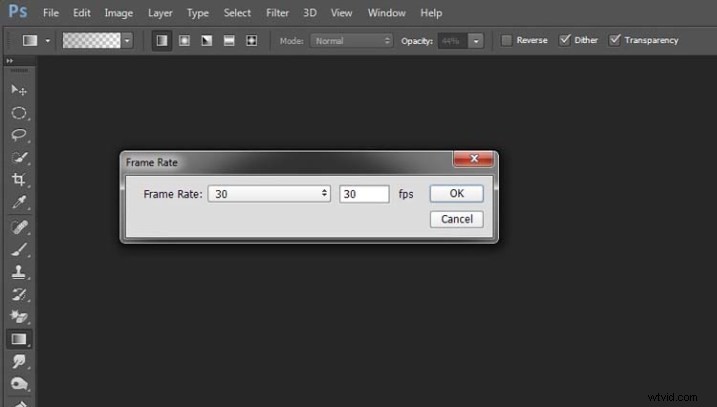
De framesnelheid instellen.
In dit stadium kunt u gewoon op OK klikken; je hebt de kans om het later te wijzigen als je het langzamer of sneller wilt maken.
Om er een time-lapse van te maken, moet je een ander venster openen in het hoofdvenster van Photoshop. Ga omhoog naar Venster in het hoofdmenu bovenaan, en dan omlaag naar Tijdlijn en selecteer het. (Venster> Tijdlijn)
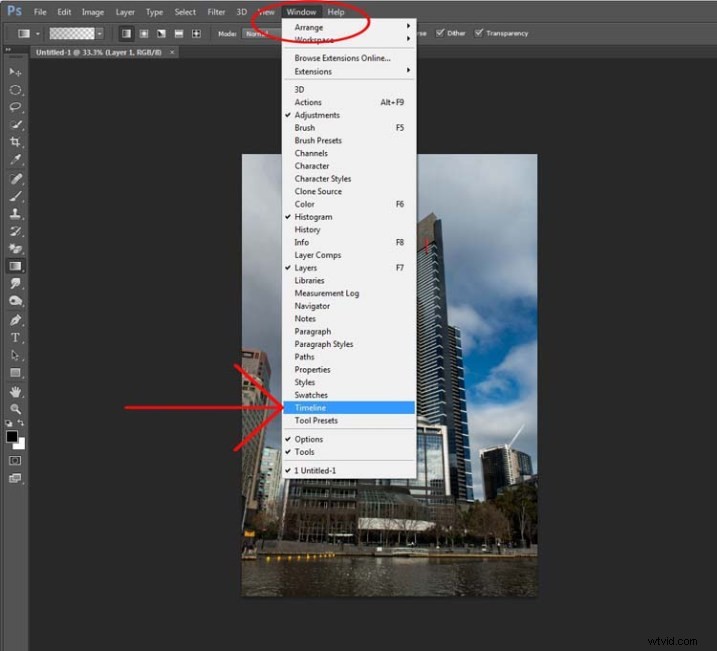
De tijdlijn openen.
U ziet onderaan een nieuw venster verschijnen. Kijk naar de volgende afbeelding:
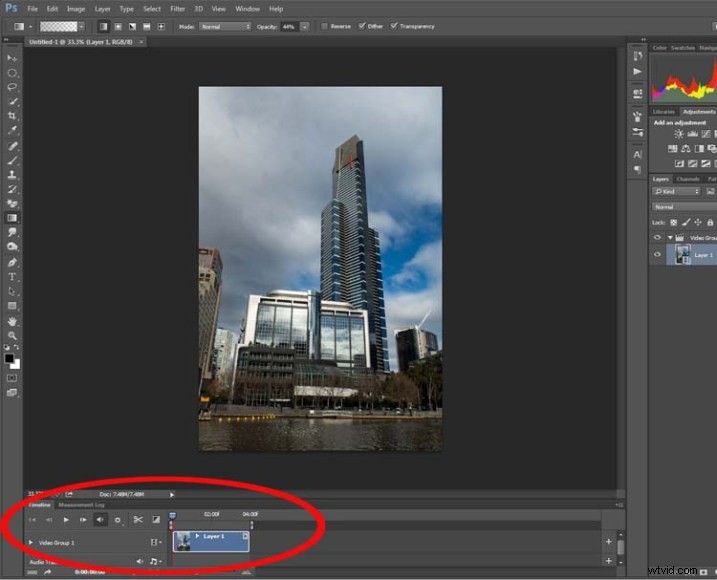
Kijkend naar de tijdlijn.
Als je op de afspeelknop drukt, zie je je time-lapse-run.
Als u de framesnelheid wilt wijzigen, is dit het moment om dat te doen. In het tijdlijnvenster, in de rechterbovenhoek, zou u een pijl naar beneden moeten kunnen zien met lijnen ernaast, klik erop en er verschijnt een vervolgkeuzemenu. Ga naar beneden en selecteer Select Timeline Frame Rate…
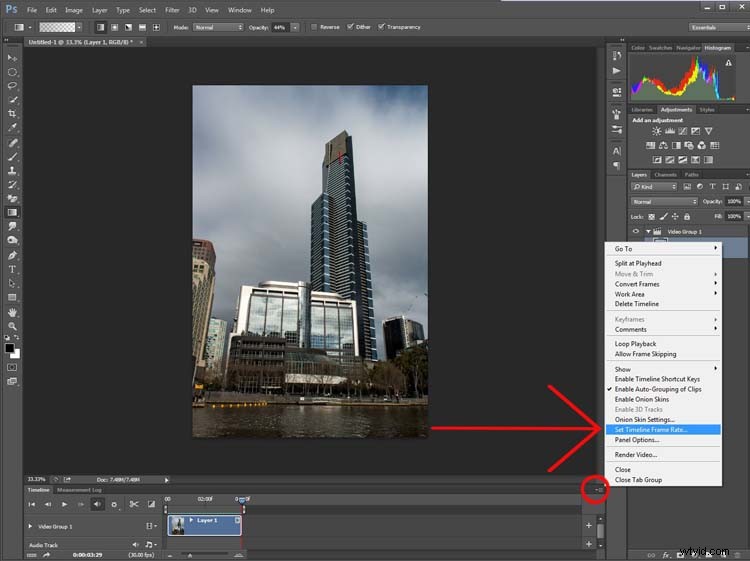
De framesnelheid wijzigen.
U kunt dit zo vaak wijzigen als u wilt. Blijf dit doen totdat je een framesnelheid krijgt die je leuk vindt. Als je eenmaal tevreden bent met hoe lang het duurt, kun je de video renderen.
Ga naar Bestand en selecteer vervolgens Exporteren. Kies in het vervolgkeuzemenu Video renderen. (Bestand> Exporteren> Video renderen)
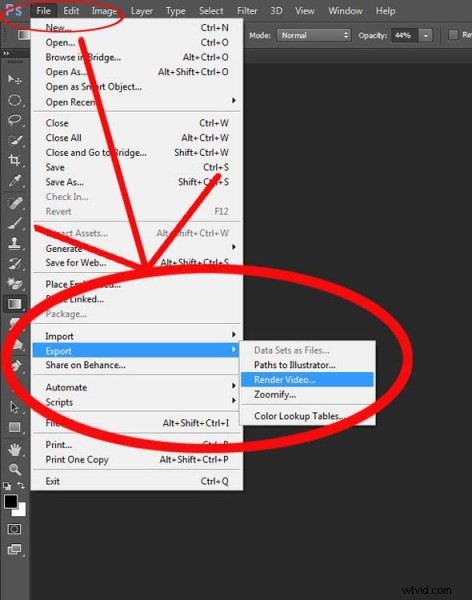
De video exporteren.
Na het initialiseren verschijnt het Render Video-venster. In dit venster kun je je video een naam geven en beslissen in welk formaat je deze wilt opslaan.
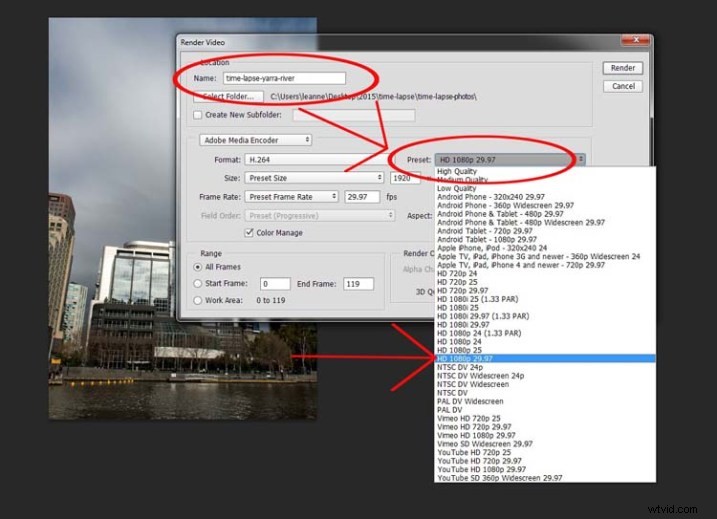
Het videotype uitwerken.
Zet het op een van de HD-instellingen en je krijgt een MP4-video. Het geeft je een behoorlijk goede video.
Als je besluit dat je ze echt leuk vindt, zijn er nog tal van andere methoden. Dit is slechts een snelle manier om time-lapse-films te maken met Lightroom en Photoshop CC.
