GIMP is mogelijk begonnen als een zeer eenvoudige gratis bewerkingstool. Maar het assortiment tools dat het biedt, is in de loop der jaren uitgebreid. Tegenwoordig biedt GIMP een geweldig alternatief voor betaalde programma's zoals Photoshop!
Je zou kunnen overwegen om over te stappen naar GIMP of ermee te beginnen in plaats van een betaald programma. Met de volgende basisprincipes kun je in een mum van tijd aan de slag. Laten we beginnen met het leren gebruiken van GIMP!
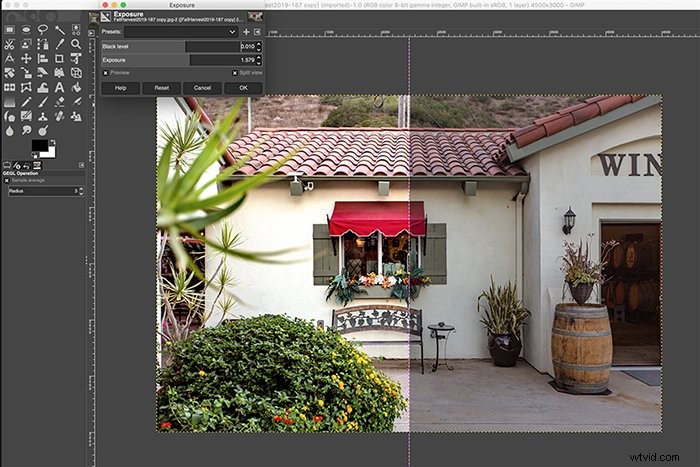
Dingen om in gedachten te houden voordat u GIMP installeert
De gereedschapspictogrammen en menu-opties zullen vertrouwd aanvoelen voor degenen onder ons die Photoshop regelmatig gebruiken. Maar GIMP heeft enkele basisverschillen die belangrijk zijn om te weten.
Nadat je GIMP voor de eerste keer hebt gedownload en een foto hebt geopend, zul je merken dat RAW-bestanden alleen kunnen worden geopend als je een aparte RAW-bestandslader installeert.
U kunt overwegen de lader te installeren op hetzelfde moment dat u GIMP zelf installeert. Dit hangt af van hoe vaak en diepgaand je van plan bent om met GIMP te werken.
Het tweede verschil om op te merken is dat bewerkingen die op GIMP zijn uitgevoerd, destructief zijn voor de afbeelding. Dit betekent dat gemaakte bewerkingen permanent zijn en rechtstreeks van invloed zijn op de integriteit van de afbeelding.
Photoshop en Lightroom zijn niet-destructief in hun bewerking. Je kunt heen en weer gaan met verschillende instellingen zonder bang te hoeven zijn dat het bestand wordt beïnvloed.
Om te voorkomen dat u spijt krijgt bij het bewerken van GIMP, kunt u het beste een kopie van de originele foto bewerken. Of u kunt lagen gebruiken voor de wijzigingen.
Basisprincipes voor GIMP-bewerkingen
GIMP biedt veel bewerkingsfuncties, maar laten we enkele basisbewerkingen doornemen om u op weg te helpen met het gebruik van GIMP.
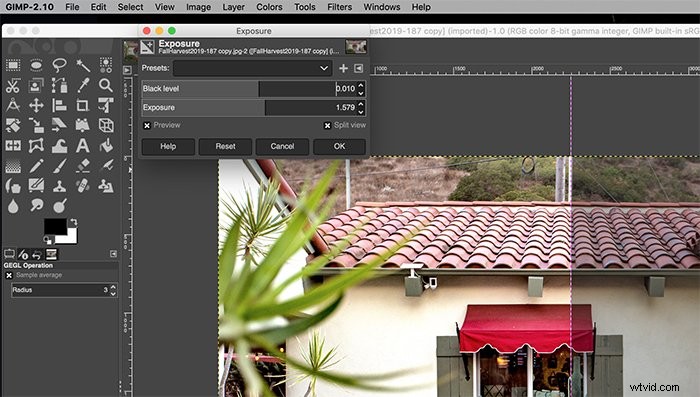
Belichting
Houd aanpassingen aan belichting, schaduw en hooglichten tot een minimum beperkt bij het werken met JPEG's. Dit helpt je om geen lawaai te maken.
Er zullen echter momenten zijn waarop u enkele aanpassingen moet maken. U vindt de belichtingsinstellingen onder het menu Kleuren. Klik en sleep de schuifregelaar Belichting of Zwartniveau om aan te passen.
Hiermee, en waar mogelijk, wil je misschien het vakje Split View aanvinken. Op die manier kun je de voor en na naast elkaar zien terwijl je aanpassingen maakt!

Contrast, zwart of blank
Als u bekend bent met het aanpassen van niveaus in Photoshop, leert u deze toe te passen in GIMP. U kunt Niveaus aanpassen in het menu Kleur en schuifregelaars werken precies hetzelfde als in Photoshop.
De bovenste schuifregelaars passen de invoerniveaus aan. De onderste schuifregelaars passen het zwart-witbereik of de uitvoerniveaus aan.

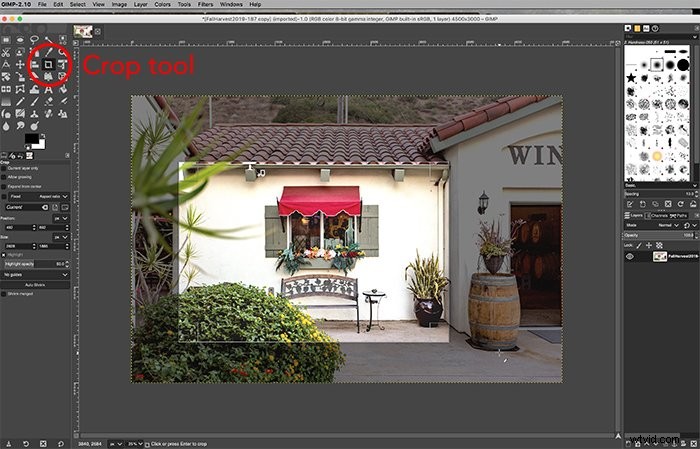
Rechttrekken en bijsnijden
Het rechttrekken en bijsnijden van een foto zijn twee van de meest noodzakelijke fotobewerkingen. Om een horizon recht te trekken, selecteert u het meetgereedschap in de linkerkolom. Klik en sleep de bestaande horizonlijn en klik vervolgens op Rechttrekken.
Het bijsnijdgereedschap is ook te vinden in de toolbox in de linkerkolom! Klik en sleep waar u de nieuwe uitsnede wilt hebben. Houd de Shift-toets tegelijkertijd ingedrukt om de bestaande verhouding te behouden.
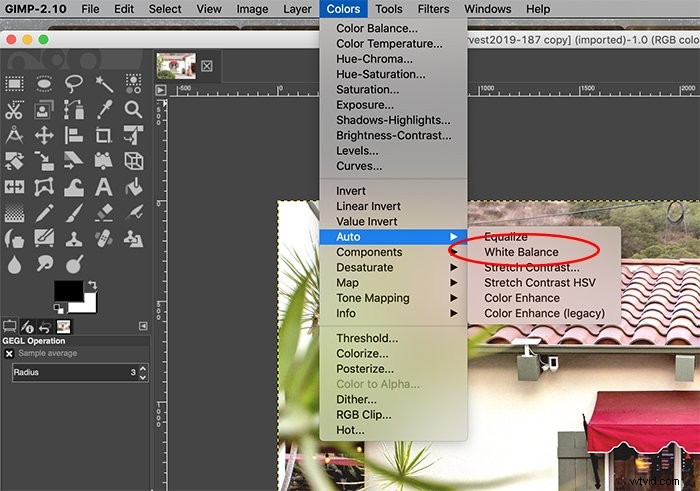
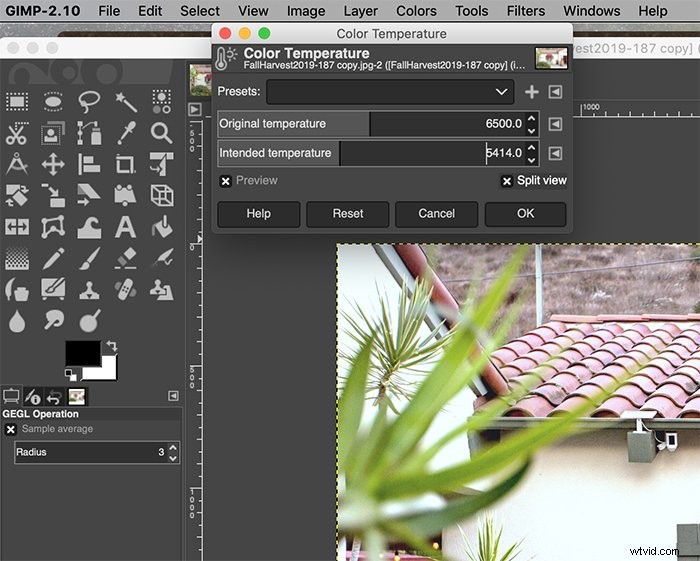
Witbalans
Er zijn een paar manieren om de witbalans binnen GIMP te corrigeren. Je kunt GIMP toestaan om de witbalans automatisch in te stellen door naar Kleuren> Auto> Witbalans te gaan.
U kunt ook de pipet in het dialoogvenster Niveaus gebruiken om een grijs referentiepunt te selecteren. Deze optie is samen met de Niveaus-aanpassingen in het menu Kleur.
Ten slotte kun je de lichttemperatuur handmatig wijzigen. Ga naar Kleur> Kleurtemperatuur en sleep de schuifregelaars om aan te passen.
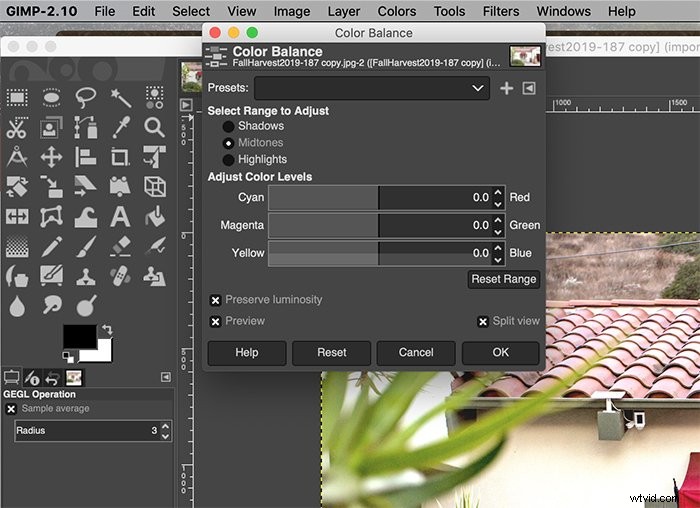
Kleurbalans
Ook binnen het menu Kleur is de aanpassing van de kleurbalans. Hiermee kunt u de kleurkanalen voor schaduwen, middentonen en hooglichten aanpassen.
Door de kleurbalans handmatig aan te passen, heb je ultieme controle over de kleuren van de foto!
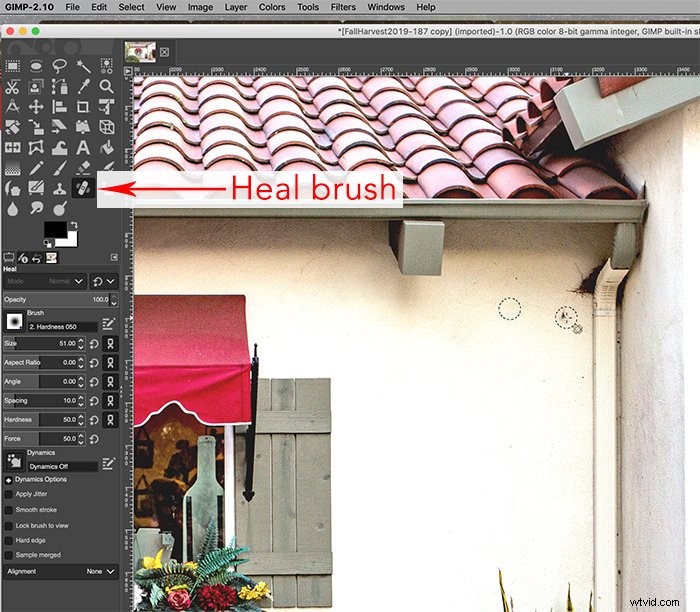
Vlekverwijdering
Of je nu stof op je lens hebt, deuken op een muur of lelijke vlekken die je wilt verwijderen, het is gemakkelijk om vlekken te verwijderen. Selecteer in de tools in de linkerkolom de tool Repareerpenseel.
Eerst moet je een referentiepunt kiezen voor de correcties. Dan kun je beginnen te klikken op waar je de healing wilt toepassen. Deze tool is nog een andere die bijna precies hetzelfde werkt als Photoshop.
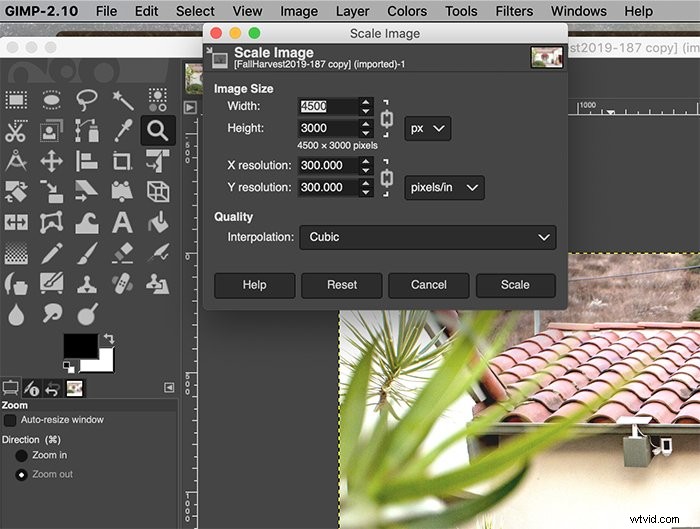
Formaat wijzigen
Ten slotte is het vergroten of verkleinen van een foto een veel voorkomende behoefte. Deze tool werkt ook precies zoals Photoshop!
U kunt het formaat van een afbeelding wijzigen door naar Afbeelding> Afbeelding schalen te gaan en uw aanpassingen aan te brengen.
Conclusie
Voor iedereen die op zoek is naar een gratis alternatief voor Photoshop, biedt GIMP een perfecte oplossing. De tools zijn gevarieerd, maar de interface zal even wennen zijn.
Met de bovenstaande tools kun je echter snel beginnen met bewerken!
