Als het om astrofotografie gaat, is beeldbewerking net zo belangrijk als het daadwerkelijke werk in het veld.
Hier zijn 5 tips voor het gebruik van Photoshop bij het bewerken van astrofotografie.
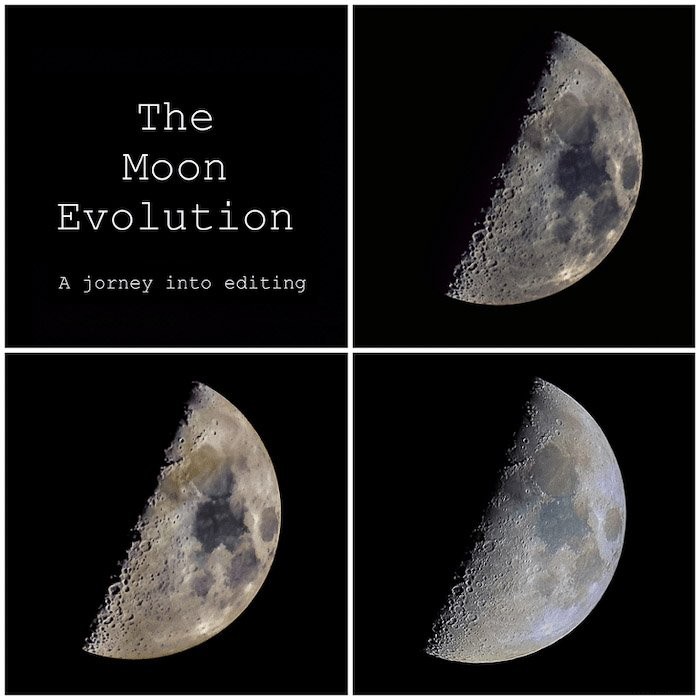
Beeldstapeling voordat u Photoshop gebruikt
Photoshop is de laatste stap in het bewerkingsproces van elke vorm van astrofotografie.
Of je nu een sterrenlandschap of Andromeda fotografeert, je moet fotograferen voor beeldstapeling.
Gebruik Photoshop niet voor deze voorbewerkingstaak. U kunt beter software gebruiken die is gebouwd om astronomische afbeeldingen uit te lijnen.
De meest voorkomende is:
- Sequator (Win, gratis) of Starry landscape stacker (Mac OS X, 40$) voor sterrenlandschap;
- Sequator (Win, gratis), Deep Sky Stacker (Win, gratis), Starry Sky Stacker (Mac OS X, 25$) of SIRIL (Win, Linux, Mac OS X, gratis) voor deep space-objecten; li>
- Registax (Win, gratis), Autostakkert (Win, gratis) of Lynkeos (Mac OS X, gratis) voor afbeeldingen van de maan en planeten;
De meeste van deze programma's zijn gemakkelijk te gebruiken freeware. Hiermee kunt u de best mogelijke afbeelding krijgen om in Photoshop te gaan werken.
Hier leest u hoe u Deep Sky Stacker gebruikt voor astrofotografie-afbeeldingen.
Waarom Photoshop?
Als je een amateurfotograaf bent zoals ik, is de kans groot dat je Lightroom gebruikt. Als je een CC-abonnement hebt, zou je ook Photoshop moeten kunnen downloaden (samen met Bridge).
Lightroom is een veel eenvoudigere en intuïtievere software dan Photoshop. Maar het bewerken van astronomiebeelden vereist een aantal zware manipulaties. Photoshop is uw beste optie na investering in speciale bewerkingssoftware zoals PixInsight.
Veel bewerkingsstappen kunnen in feite het beste worden uitgevoerd met behulp van lagen, filters en maskers. Dit zijn krachtige tools die beschikbaar zijn in Photoshop (of vergelijkbare software, zoals Affinity Photo en zelfs Gimp).
5 onmisbare Photoshop-tips voor uw astrofotografie
Er is geen gebrek aan tips en trucs die u kunnen helpen uw afbeeldingen te verbeteren. Hier zijn er 5 van.
5. Gebruik het gereedschap Pipet om de achtergrond te corrigeren
Soms kan het voorkomen dat de achtergrond van je afbeelding verpest wordt. Het kan luidruchtig zijn, erg donker zijn of heldere kleine vlekjes of loopgeluiden hebben.
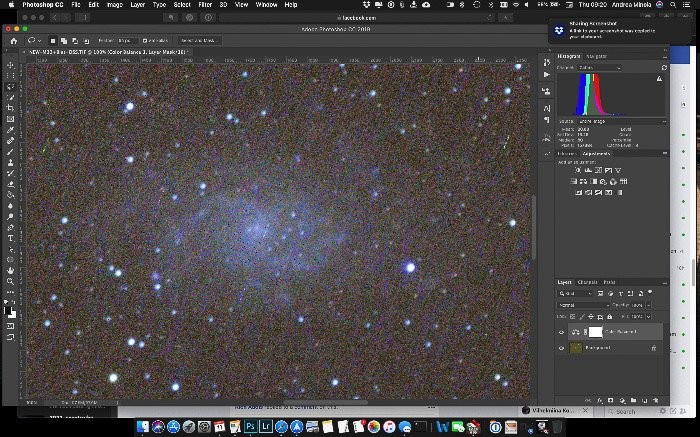
Met de pipet, gebruik makend van de 5×5 gemiddelde bemonstering, bemonstert u de achtergrond ver van een ster of neveligheid. Gebruik een stukje lucht dat leeg zou moeten zijn.
Selecteer de hele afbeelding en kopieer deze. Open een nieuw bestand vanaf het klembord. Hiermee wordt een nieuwe afbeelding gemaakt van dezelfde grootte als uw astroafbeelding.
Gebruik het emmergereedschap om de kleur van de afbeelding te wijzigen met de kleur die eerder is bemonsterd met het pipet. Je krijgt een mooie, stevige, homogene kleur.
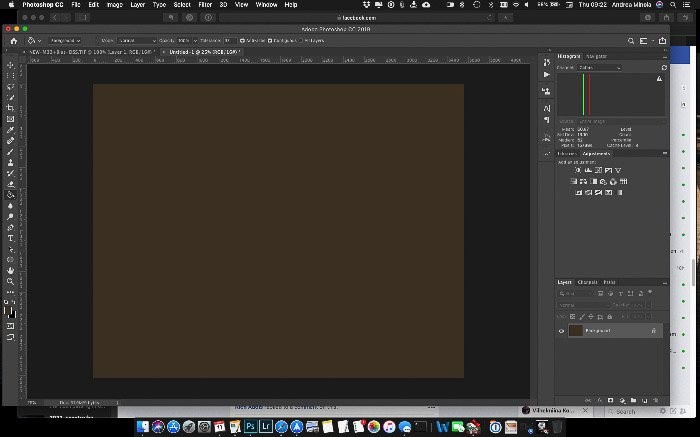
Gebruik nu de Filter->Ruis->Ruis toevoegen filter om wat kunstmatige ruis aan de afbeelding toe te voegen. Experimenteer met de hoeveelheid ruis en het type (Uniform of Gaussiaans).
Ik voeg graag 2-3% Gauss-monochromatische ruis toe.
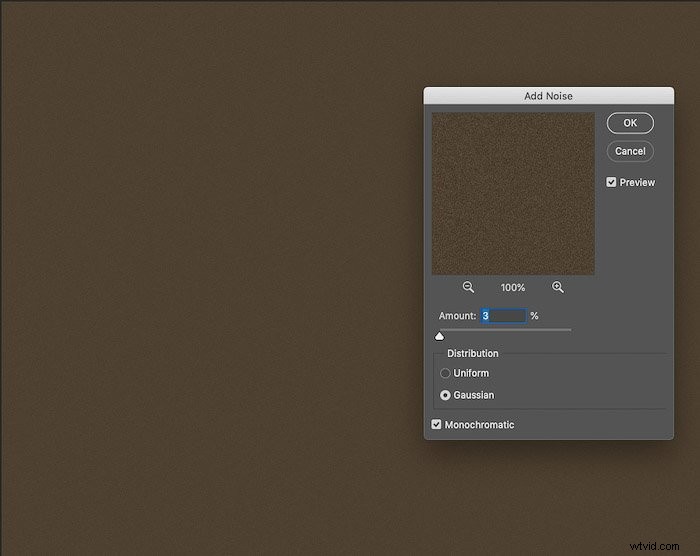
Kopieer vervolgens deze afbeelding en plak deze als nieuwe laag in je originele afbeelding. Voeg het toe aan alle bestaande lagen en meng dit niveau met de lichtermodus .
De helderheid van de nieuwe laag is van invloed op hoeveel ervan in de afbeelding zal opgaan.
U kunt de niveaus gebruiken om het helder genoeg te maken om het grootste deel van de originele achtergrond te vervangen. Pas op dat u geen nevel en sterren verwijdert.
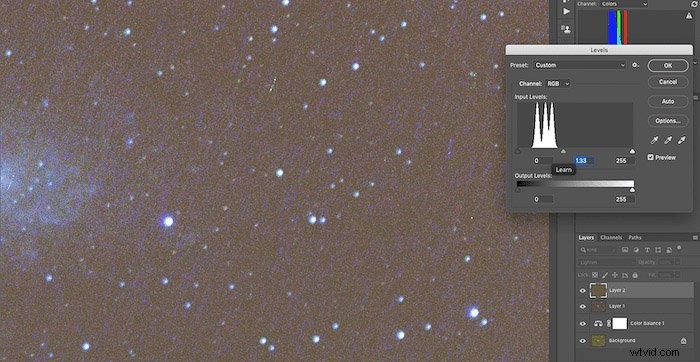
U kunt ook de dekking van het niveau gebruiken om de manier waarop dit uw afbeelding beïnvloedt, te verfijnen. Of je kunt een masker gebruiken om er zeker van te zijn dat je geen interessant detail in de afbeelding verliest.
De verbetering is duidelijk, zoals te zien is in de onderstaande afbeelding.
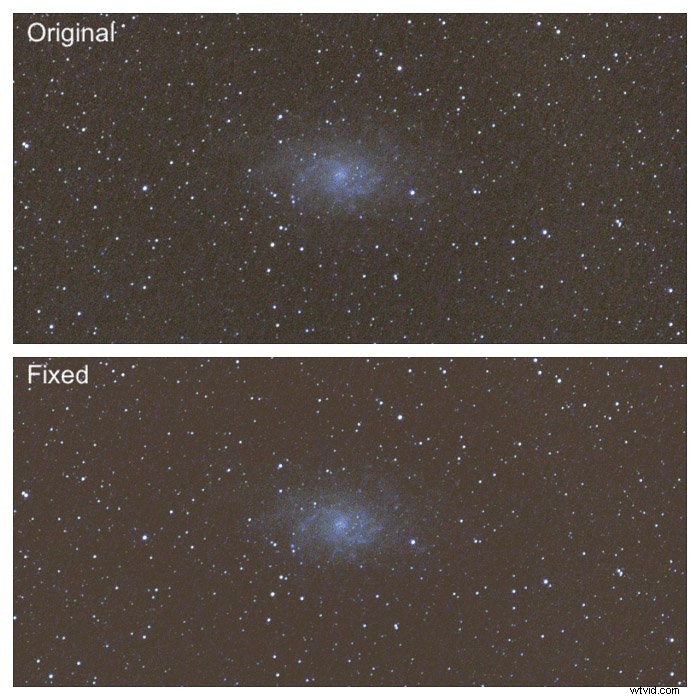
4. Corrigeer het verloop met de plug-in Gradient Xterminator
Nadat u uw afbeeldingen hebt gestapeld, krijgt u een helderheidsverloop over de afbeelding. Dit komt van lichtvervuiling en/of maanlicht.
Een geweldige en gemakkelijke manier om dit soort verloop te verwijderen, is door de RC-Astro Gradient Xterminator-plug-in voor Photoshop aan te schaffen en uit te voeren. Als je van astrofotografie houdt en Photoshop gebruikt, is dit een absolute must-have.
De plug-in is heel eenvoudig te gebruiken. Selecteer met de lasso-tool het gebied dat u wilt behouden, meestal uw DSO. Keer vervolgens de selectie om.
Voer de plug-in uit vanuit het menu Filter->RC-Astro->GradientXterminator om de helderheid gelijk te maken. Hiermee wordt het verloop verwijderd.
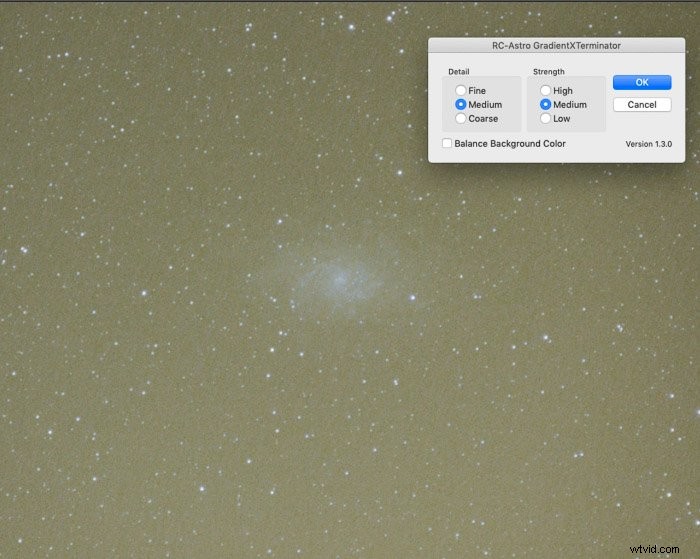
De standaardinstellingen werken als een zonnetje. Het kan zijn dat je het een paar keer moet uitvoeren als je verloop bijzonder sterk is.
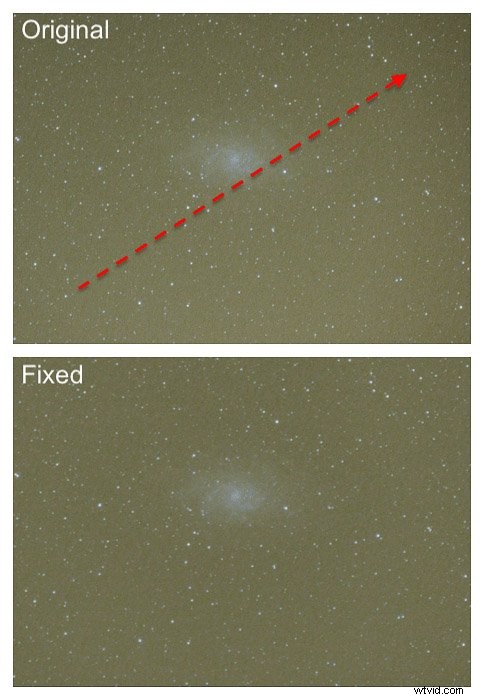
U kunt de plug-in ook gebruiken om de kleur van de achtergrond in evenwicht te brengen. Ik doe dat liever met de witbalansaanpassingslaag.
3. Gebruik de witbalansaanpassingslaag voor meer natuurlijke kleuren
De witbalans kan lastig zijn in te stellen. Er is geen neutrale kleur die we kunnen samplen om deze in te stellen.
Na het uitrekken van het histogram ziet mijn afbeelding van de M33 Galaxy er niet erg natuurlijk uit.
U kunt Camera Raw gebruiken (Filter->Camera Raw-filter … ) en het pipet om een gebied met een donkere, lege lucht te bemonsteren. Ik merkte dat ik meestal wel dan niet een witbalans krijg die te koud is.
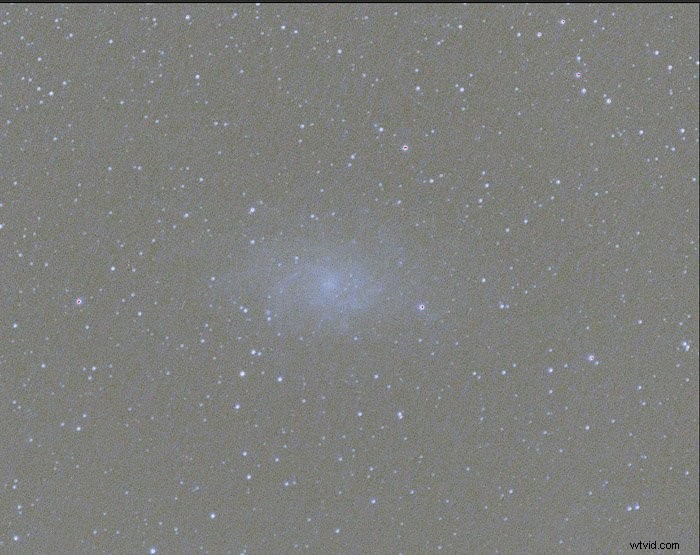
Ik gebruik liever de laag voor witbalansaanpassing. Houd het histogram in de gaten en stel het kleurkanaal in dat moet worden weergegeven.
De procedure is als volgt:
- Maak een momentopname van de afbeelding (cmd+alt+Shift+e op mac) en voeg een witbalansaanpassingslaag toe;
- Zorg ervoor dat het histogram het kleurkanaal weergeeft;
- Begin met het verplaatsen van de schuifregelaars voor de witbalans, zodat er links en rechts van de hoofdpiek in het histogram een beetje blauw en rood zichtbaar is.
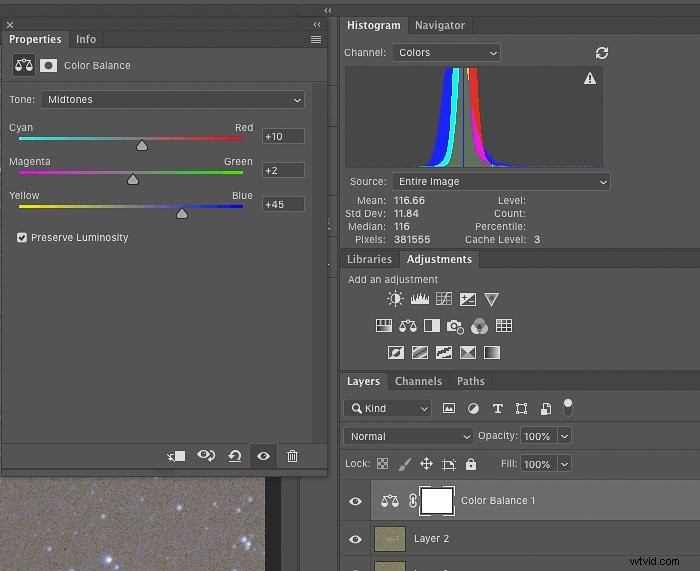
Mogelijk moet u de witbalans tijdens het bewerken meerdere keren corrigeren. Sommige stappen kunnen dit veranderen.
De afbeelding hieronder laat het verschil zien tussen de witbalans verkregen in Camera RAW en met de procedure.
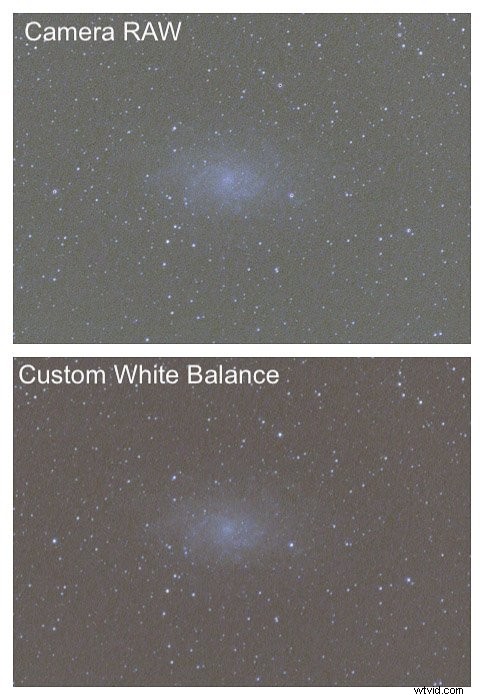
2. Chromatische aberratie verminderen in Adobe Camera Raw
Met lenzen en telescopen die geen ED-glas bevatten, zal chromatische aberratie (CA) waarschijnlijk rond de sterren verschijnen.
Hoe helderder de sterren, hoe ernstiger de chromatische aberratie.
Mensen zeggen dat Lightroom en Camera RAW grotendeels gelijkwaardig zijn. Een van de verschillen is dat Camera RAW niet over de pipet beschikt om de CA te samplen, zodat de software deze kan corrigeren.
In Camera Raw moet u dit handmatig doen. U vindt het misschien moeilijk om CA volledig te verwijderen.
Een snelle oplossing begint met het dupliceren van de laag als een nieuwe. Het past een milde Gaussiaanse vervaging toe totdat CA opgaat in de omgeving.
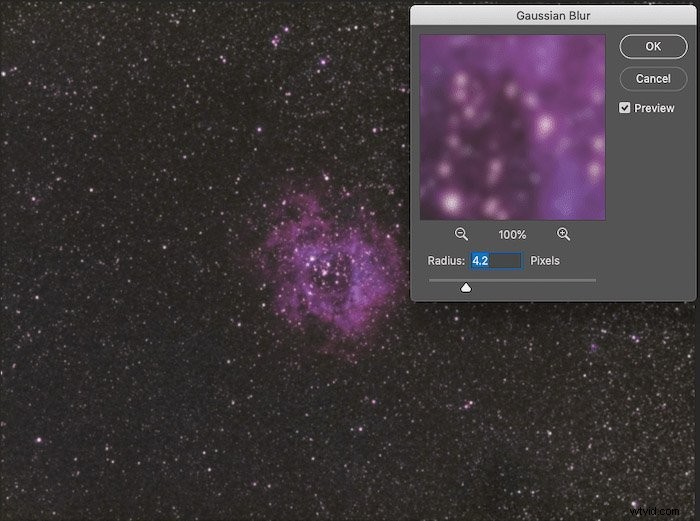
De laatste stap is om de laag te mengen met de vorige met behulp van de overvloeimodus Kleur. Dit zal de hoeveelheid zichtbare CA verminderen.
U kunt spelen met de dekking en maskers om de beste kleurdetails te behouden in uw DSO en in gebieden die CA-vrij zijn.
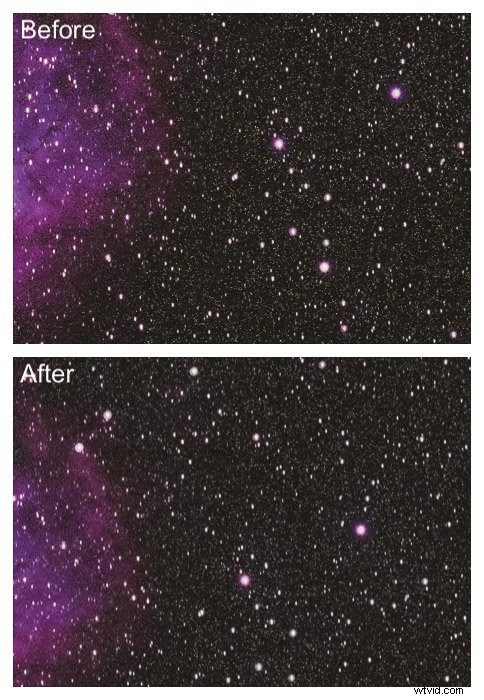
1. Laat je afbeeldingen knallen met deze laatste Photoshop-tweak
Soms mist het uiteindelijke beeld een beetje pit.
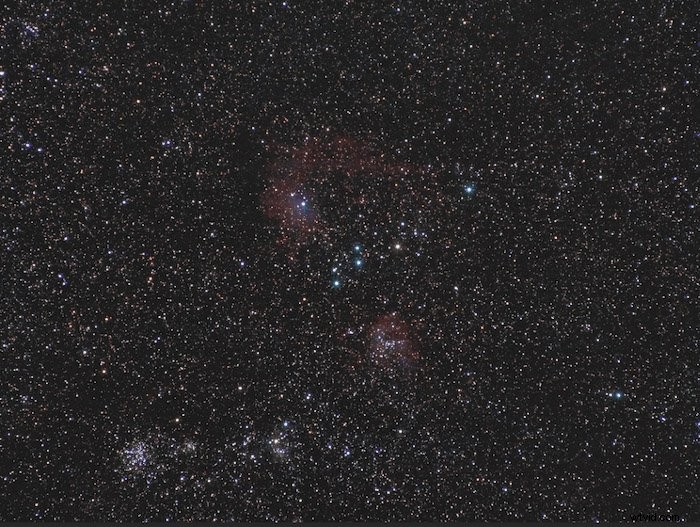
Hier is een eenvoudige manier om uw afbeeldingen meer te laten schitteren.
Maak eerst een momentopname en dupliceer de laag.
Gebruik het Kras- en stoffilter om de kleine sterren te verwijderen en alleen de belangrijkste functies te behouden.
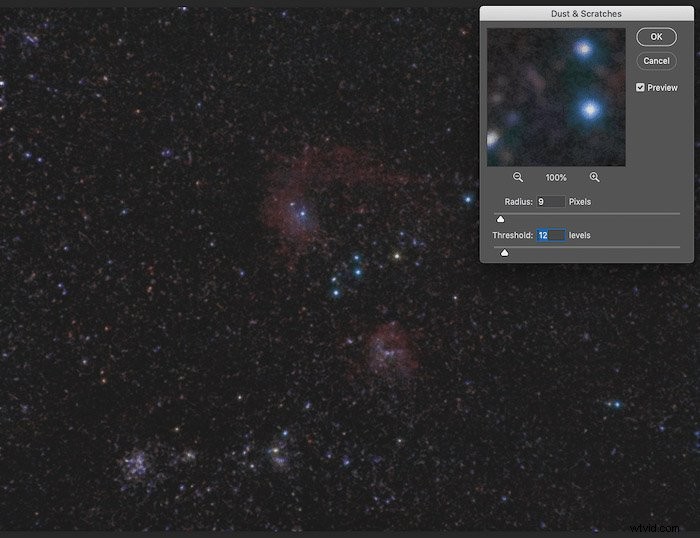
Gebruik vervolgens een Gaussiaans vervagen-filter om het beeld en de kleine defecten die in de vorige stap zijn geïntroduceerd, glad te strijken.
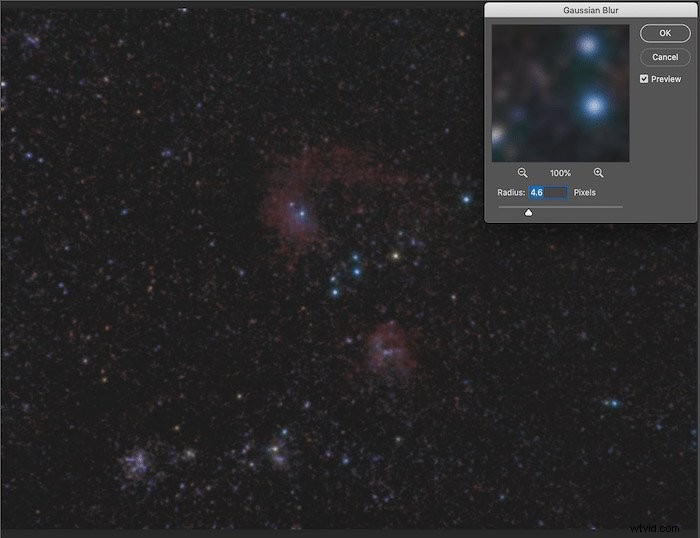
Start het dialoogvenster Niveau (cmd+L op Mac). Duw het zwarte punt rechts in het histogram zodat alleen de helderste delen van het beeld zichtbaar blijven.
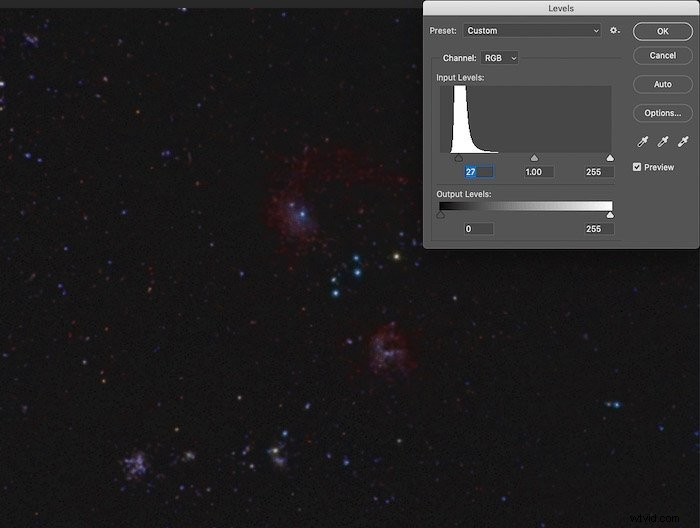
Meng tot slot de laag met behulp van het Scherm overvloeimodus. U kunt de dekking van het niveau wijzigen om het effect op de afbeelding te verfijnen.
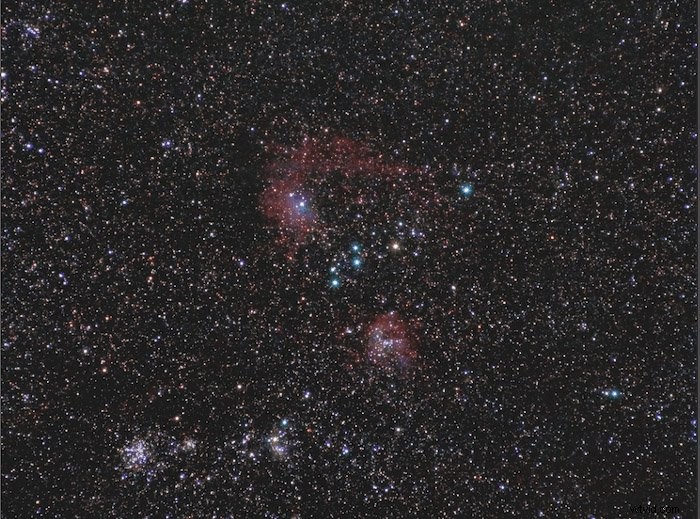 Zoals je kunt zien, is deze uiteindelijke afbeelding veel interessanter. De kleuren en highlights zijn ook levendiger.
Zoals je kunt zien, is deze uiteindelijke afbeelding veel interessanter. De kleuren en highlights zijn ook levendiger.
Conclusie
Het bewerken van astrofotografie is nogal complex en kost wat tijd. De stappen die u moet nemen, zijn afhankelijk van de kwaliteit van de afbeelding waarmee u werkt.
Deze 5 tips helpen je op weg met je reis naar het bewerken van astrofotografie.
Als je meer wilt weten over het bewerken van elk type astrofotografie, bekijk dan dit artikel. We hebben ook een bericht over de beste apps voor astrofotografie of melkwegfotografie om te bekijken!
