Productfotografie is tegenwoordig erg belangrijk.
Elk e-commercebedrijf vertrouwt op prachtige productfoto's om te verkopen.
In dit artikel laat ik je de basisstappen zien om productfoto's in Photoshop te bewerken.
Wat is productfotografie?
Productfotografie is een genre van fotografie, dat in reclame een product vertegenwoordigt. De foto's moeten nauwkeurig en aantrekkelijk zijn. Het doel is tenslotte om de verkoop te verhogen.
Productfotografie kan een grote verbetering betekenen voor uw e-commercebedrijf. Gebruik de juiste belichting, mooie achtergronden en cameratechnieken. Hierdoor vallen uw producten op.
Sommige productfotografie vereist een specialist. Het maken van productfoto's van auto's of sieraden is een genre op zich geworden. De juiste uitrusting is erg belangrijk.
Apparatuur
De apparatuur maakt het verschil in kwaliteit en eindresultaat. Voor de meeste producten is de opstelling een lichttent, een koof, een camera met macrolens, een statief en wat studiolampen.
Zelfs met de juiste apparatuur zul je altijd productfotografie moeten bewerken.
Productfotografie bewerken met Adobe Photoshop
Hier zijn de basisstappen om productfoto's te bewerken. Ik gebruik deze foto van een zakhorloge.

1. Een productfoto opschonen
Alle stofdeeltjes, krassen en vlekken moeten worden verwijderd. De Clone Stamp-tool is perfect om het product op te ruimen.
Stap 1:gebruik het gereedschap Kloonstempel
Dupliceer eerst de achtergrondlaag. Op deze manier kun je altijd terug naar de originele foto.
Klik met de rechtermuisknop op de achtergrondlaag en selecteer 'Laag dupliceren...'.
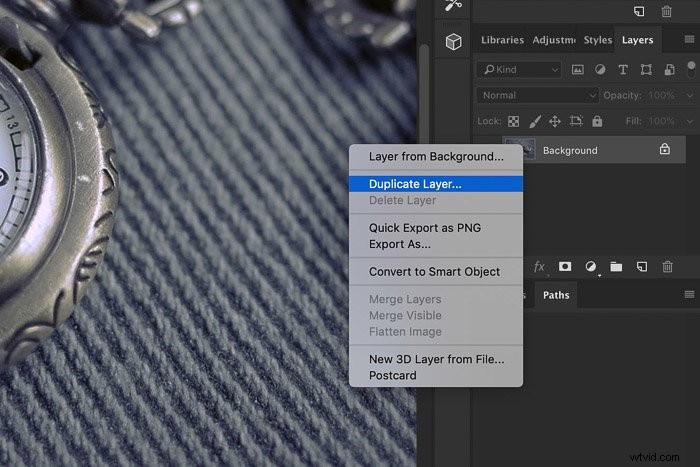
Selecteer de kloonstempel in de werkbalk aan de linkerkant. Kies een zachte borstel.

Stap 2:Selecteer een kloonbron
In mijn voorbeeld wil ik de witte vlekken op het metaal van het horloge verwijderen.
Doe dit natuurlijk alleen als het product dat u verkoopt deze vlekken niet heeft.

Verplaats de cursor naar rechts naast een plek die je wilt verwijderen en Alt-klik. Verf over de vlekken of stofdeeltjes die u wilt verwijderen.
Photoshop gebruikt pixels uit het gebied naast de plek om deze te bedekken.
Herhaal dit totdat de afbeelding schoon is.

2. Kleur- en contrastcorrectie
De kleuren van het product op de foto moeten in het echt overeenkomen met het product. Wanneer mensen iets bestellen, willen ze het product van de foto ontvangen.
Ze zullen teleurgesteld zijn als het er niet hetzelfde uitziet.
Stap 1:Kleurbalans
Mijn voorbeeld ziet er te blauw uit. Het metaal moet er warmer uitzien. Ik ga het oplossen met Kleurbalans.
Klik op 'Nieuwe opvul- of aanpassingslaag...' onderaan het Lagen-venster en selecteer 'Kleurbalans...'.
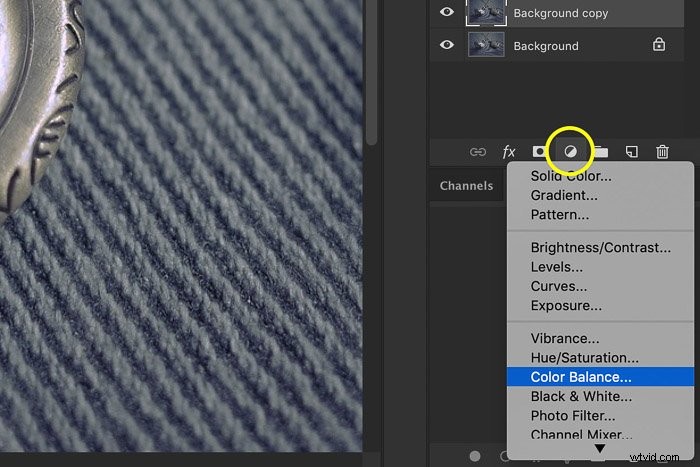
Sleep de schuifregelaars naar rood en geel om de afbeelding warmer te maken.
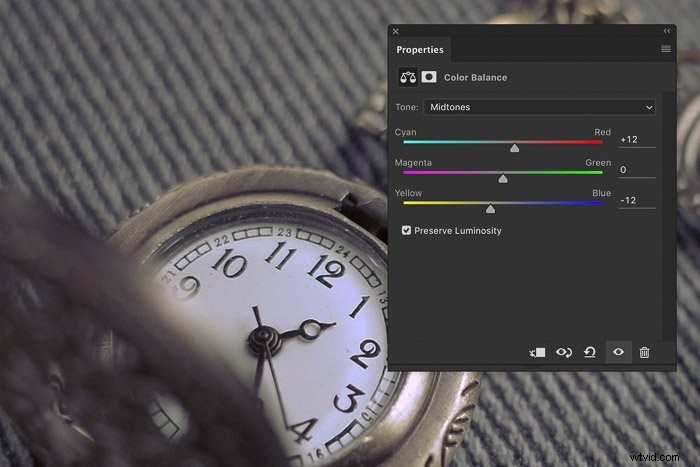
Stap 2:Laagmasker
Het beeld is nu warmer, maar ik wilde alleen het metaal warmer maken en niet de achtergrond. Maskeren lost dit op.
Selecteer het penseel in de werkbalk. Zorg ervoor dat u de miniatuur van het laagmasker selecteert. Verf met zwart over alle delen van de foto die je niet warmer wilt maken.

Je kunt de miniatuurweergave van het laagmasker zien veranderen. Alleen witte gebieden worden beïnvloed door de laag Kleurbalans.
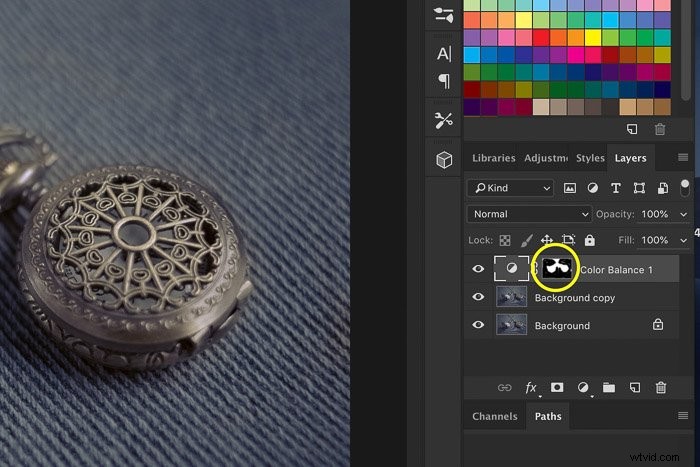
Stap 3:Niveaus
De laatste stap is om wat leven in het beeld te brengen. Productfotografie moet nauwkeurig maar ook aantrekkelijk zijn.
Mijn horloge ziet er dof uit en heeft meer contrast nodig. Klik op 'Nieuwe opvul- of aanpassingslaag...' en selecteer 'Niveaus...'.
Het venster Niveaus verschijnt.
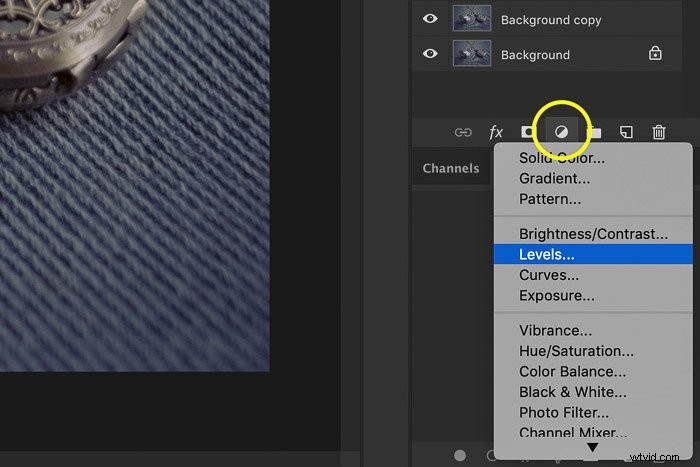
Mijn voorbeeld heeft een platte lijn aan de rechterkant. Dit betekent dat het beeld te donker is. Sleep de witte driehoekige schuifregelaar om de helderheid te verhogen.
Sleep de zwarte schuifregelaar naar rechts om wat meer contrast toe te voegen in de donkere delen.
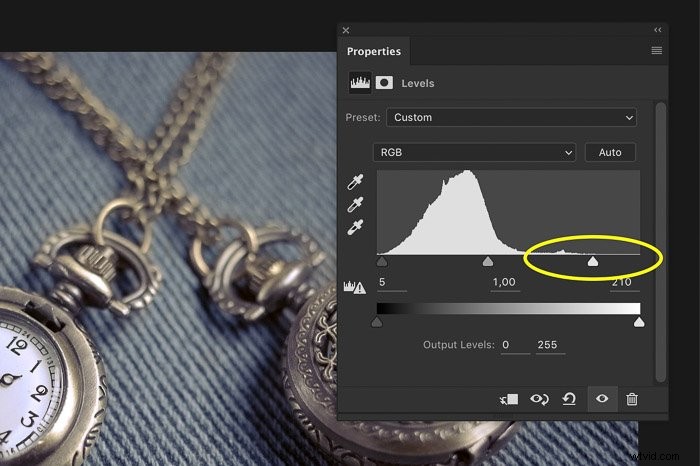
Hier is het resultaat en een vergelijking voor en na.


Conclusie
Bij productfotografie gaat het erom een product er zo aantrekkelijk mogelijk uit te laten zien. Het moeilijke is dat de foto een nauwkeurige weergave van dat product moet zijn.
Het is essentieel om over de juiste apparatuur en vaardigheden te beschikken om geweldige productfoto's te maken. Maar zelfs dan is het bewerken van productfotografie noodzakelijk om ze te laten opvallen.
