Het is gemakkelijk om je overweldigd te voelen door de hoeveelheid opdrachten die Adobe Photoshop heeft. Daarom hebben we deze lijst met 20 Photoshop-sneltoetsen voor fotografen samengesteld.
Het gebruik van Photoshop-sneltoetsen maakt uw bewerkingsworkflow sneller, dus blijf lezen. En maak een bladwijzer voor dit artikel voor toekomstig gebruik.

1. Snelkoppeling nieuwe laag in Photoshop
Als er iets is dat Photoshop kenmerkt, is de workflow gebaseerd op lagen.
U kunt een nieuwe laag maken met de sneltoets Shift+Ctrl+N (Venster) of Shift+Cmd+N (Mac).
A dialoogvenster verschijnt waar u de nieuwe laag kunt hernoemen. Je hebt ook opties zoals dekking, kleur of overvloeimodus.
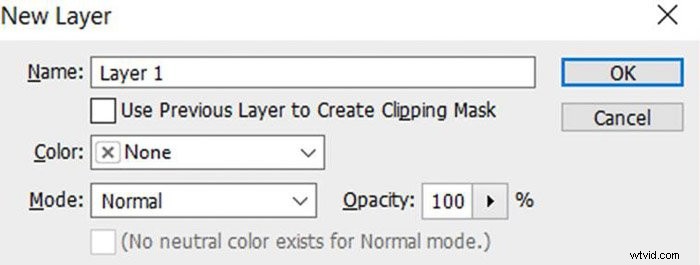
Als je standaardinstellingen gebruikt, is je nieuwe laag een lege transparante laag.
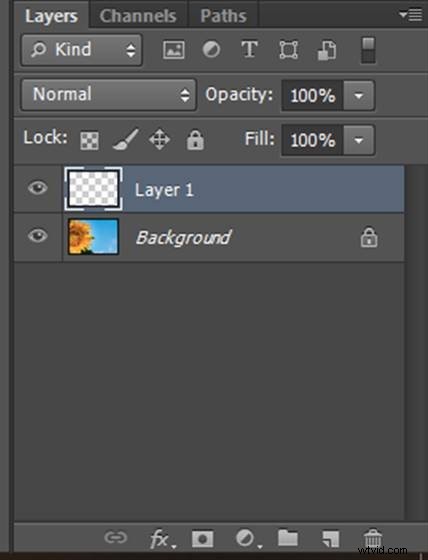
2. Sneltoets dubbele laag
Wanneer u uw afbeelding opent om deze in Photoshop te bewerken, wordt het ten zeerste aanbevolen dat u een kopie van uw achtergrondlaag (ook wel uw afbeelding) maakt.
Hierdoor kunt u aan deze kopie werken en niet rechtstreeks in de afbeelding. Het maakt je flow minder destructief. Je kunt deze laag altijd verwijderen en je afbeelding blijft intact.
Je kunt kopieën maken van elke laag die je nodig hebt, niet alleen de achtergrond.
Druk hiervoor op Ctrl+J (Windows) of Cmd+ J (Mac). Zorg ervoor dat je eerder de laag hebt geselecteerd waarvan je de kopie wilt maken.
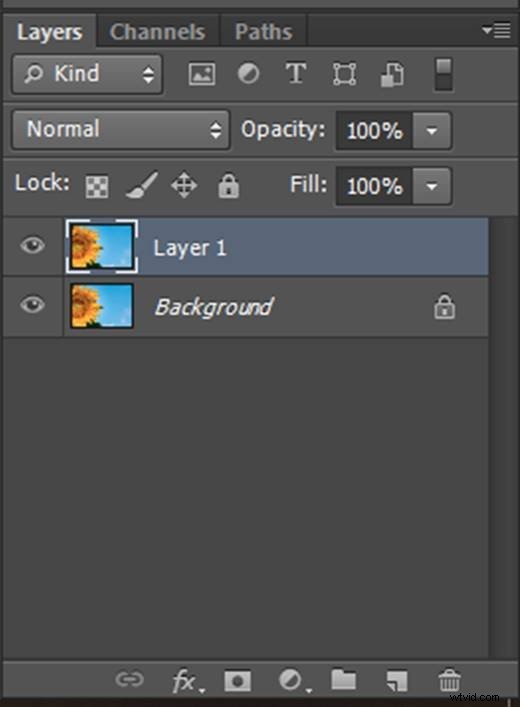
3. Sneltoets voor selectiekader
Het selectiekader wordt gebruikt om delen van een afbeelding met een bepaalde vorm te selecteren. Gebruik de sneltoets M om toegang te krijgen tot het gereedschap Rechthoekig selectiekader.
Druk op Shift+M om te wisselen tussen deze en de elliptische vorm. U kunt vervolgens het gewenste gebied in de afbeelding selecteren.
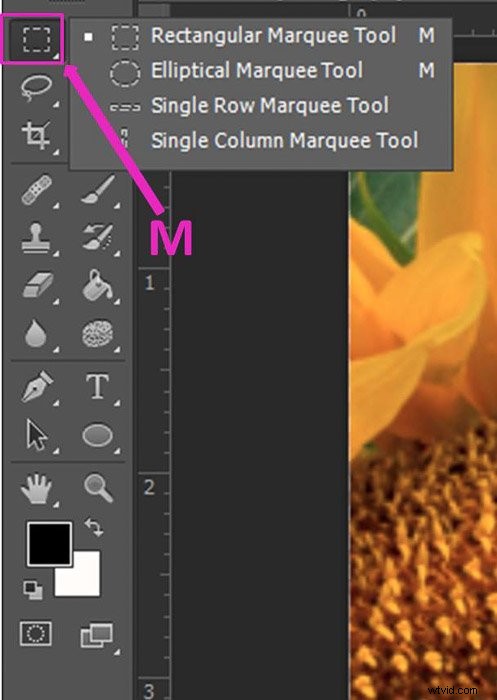
Als u een perfecte cirkel nodig hebt, selecteert u de Elliptical Marquee Tool en houdt u de shift ingedrukt toets terwijl u uw selectie sleept.
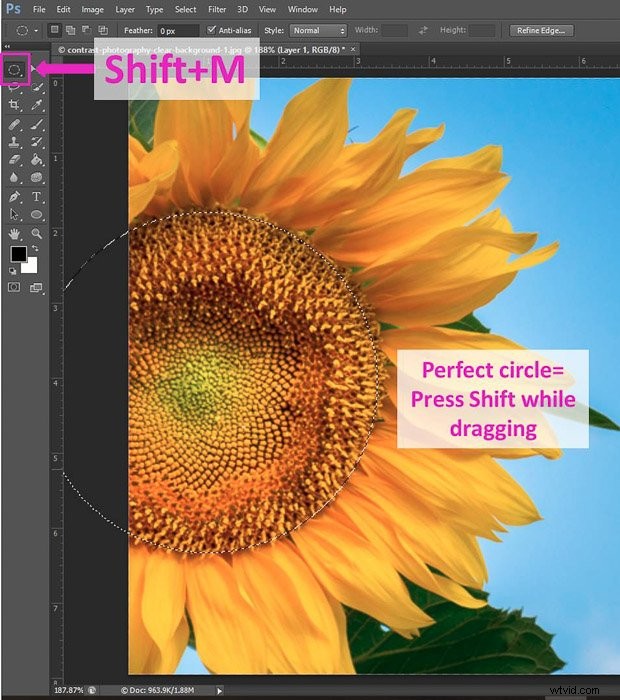
4. Sneltoets lasso-tool
De Lasso Tool wordt gebruikt om een vrij gebied van je afbeelding te selecteren (geen geometrische vorm).
Als je de sneltoets L de eerste keer gebruikt, selecteer je de Basic Lasso Tool.
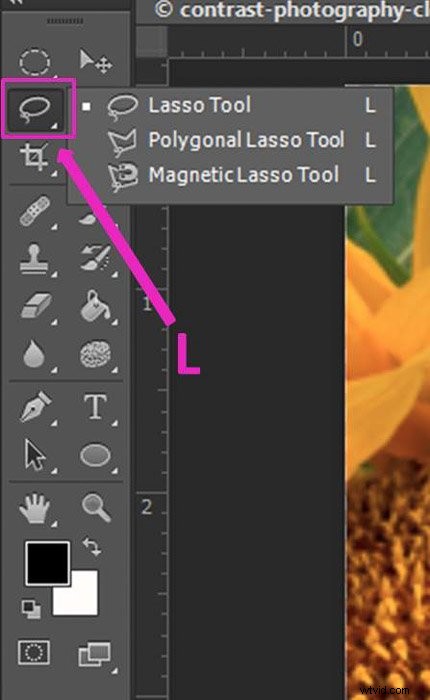
Met deze tool kun je vrijelijk gebieden selecteren. Om rechte lijnen te maken, druk je op de Alt/Opt-toets terwijl je tekent.
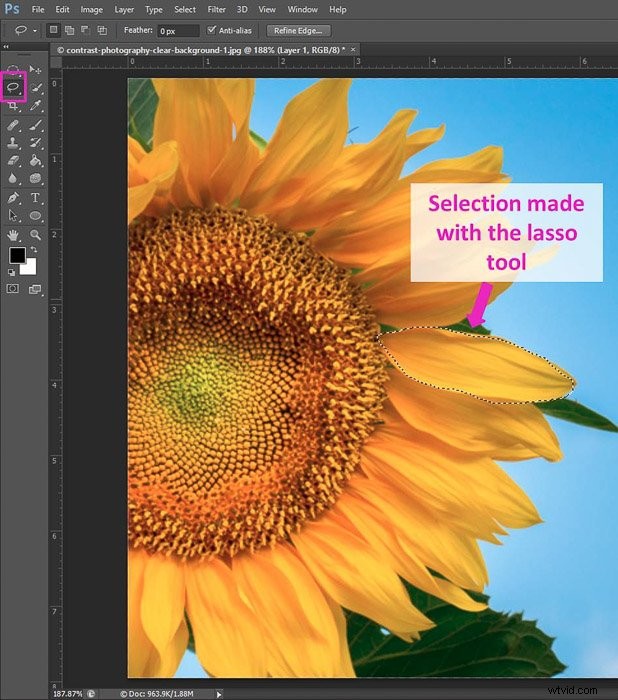
Door herhaaldelijk op Shift+L te drukken, kunt u wisselen tussen de basislassotool en twee andere opties :het gereedschap Veelhoeklasso en het gereedschap Magnetische lasso.
Met het gereedschap Veelhoeklasso kunt u hoeken maken door punten toe te voegen bij elke klik die u in de afbeelding maakt.
Het magnetische gereedschap is geweldig om randen (gebieden met groot contrast).
Klik op het beginpunt van de selectie en beweeg je muis. Je zult zien dat de selectielijn om de rand loopt en dat Photoshop punten toevoegt.
Je kunt ook punten toevoegen door met de muis te klikken. Als je een fout maakt, kun je de punten verwijderen met de verwijderknop.
Om de selectie te voltooien, moet je naar het eerste punt gaan en het selectiegebied sluiten.
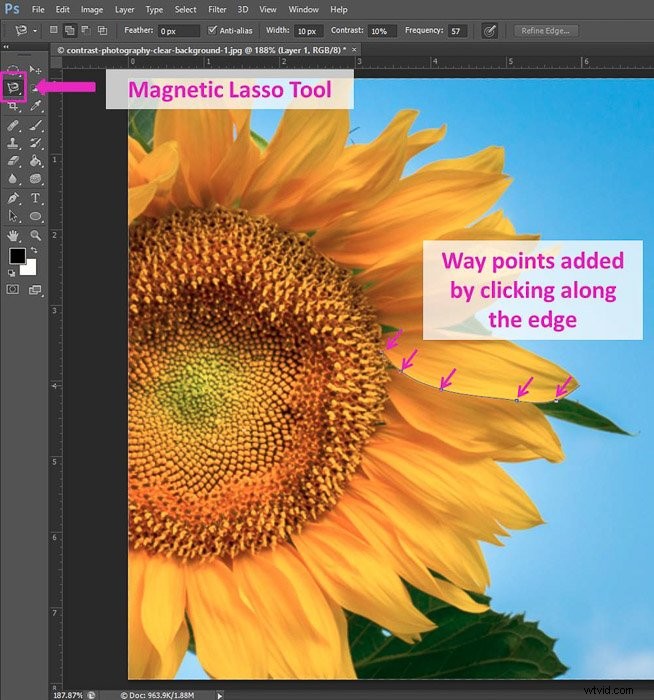
6. Sneltoets Penseel
De sneltoets voor het penseel is B. Als u op Shift+B drukt, kunt u het penseel wijzigen in het gereedschap Potlood, het gereedschap Kleurvervanging en het Mixerpenseel.
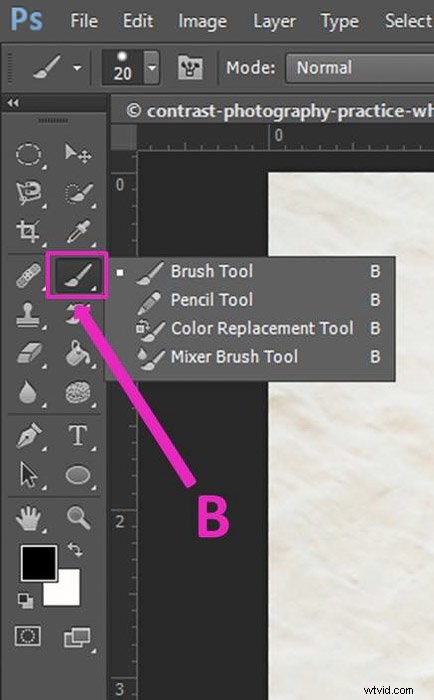
Er is ook een sneltoets voor de Photoshop-penseelgrootte.
Door op ] te drukken, maakt u het groter en door op [ te drukken maak je het kleiner.
7. Achtergrond-/voorgrondkleur wijzigen met een snelkoppeling
Dit is vooral handig bij het werken met maskers. Dat is wanneer je in zwart of wit moet schilderen om het maskergebied te wijzigen.
Het is gemakkelijk om tussen deze twee kleuren te schakelen door op X te drukken. Het enige voorbehoud is dat je de achtergrond- en voorgrondkleuren moet hebben ingesteld op zwart en wit.
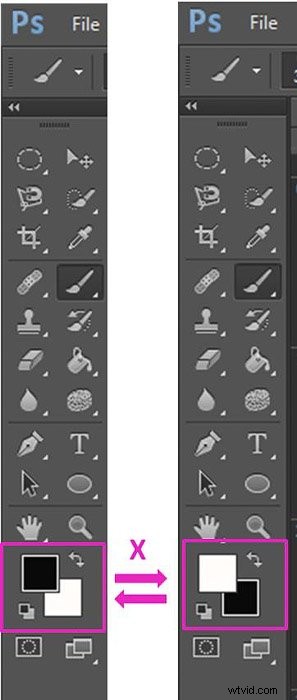
5. Snelle maskersnelkoppeling
Bij het selecteren van een gebied kunt u eenvoudig lokale aanpassingen maken door een snelmasker te gebruiken. Terwijl je een gebied hebt geselecteerd, druk je op Q om het snelmasker te activeren.
Er verschijnt een rood masker buiten het geselecteerde gebied.
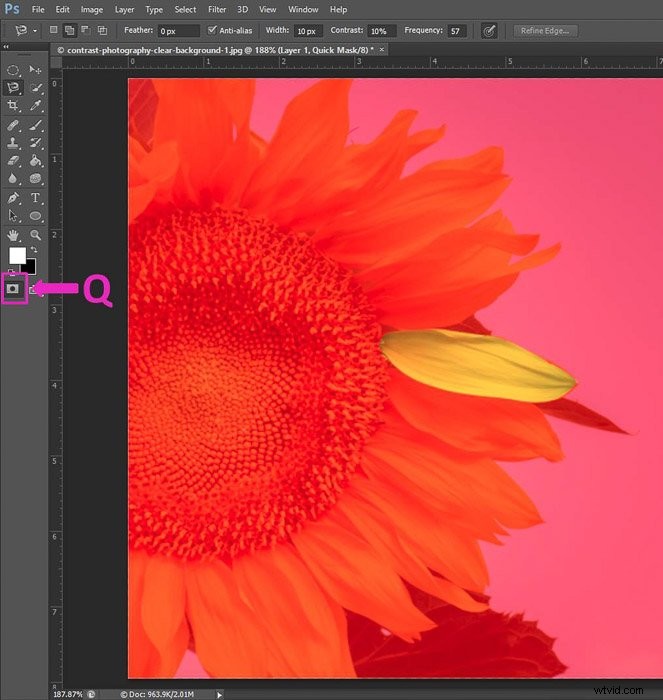
Met het penseel (B) kunt u wijzigingen aanbrengen in de selectie.
Als je in zwart schildert, voeg je een masker toe en als je in wit schildert, verwijder je het (hier is de vorige snelkoppeling handig).
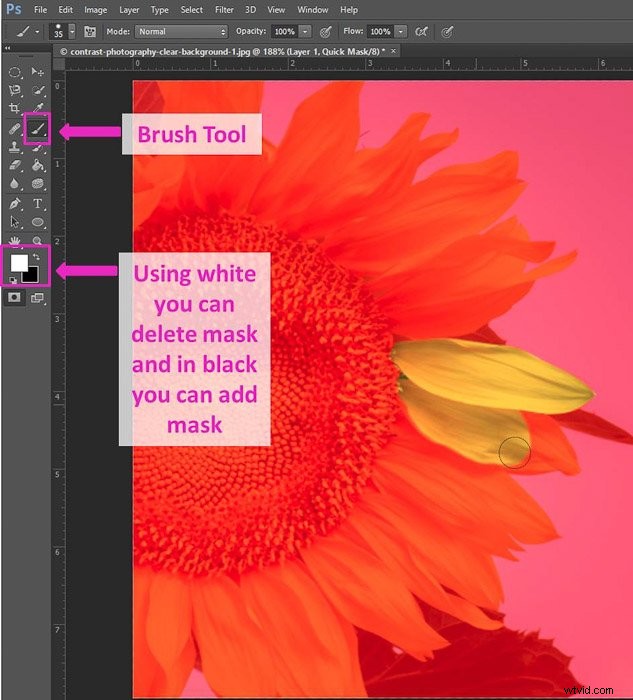
Druk nogmaals op Q om terug te gaan naar de selectieweergave.
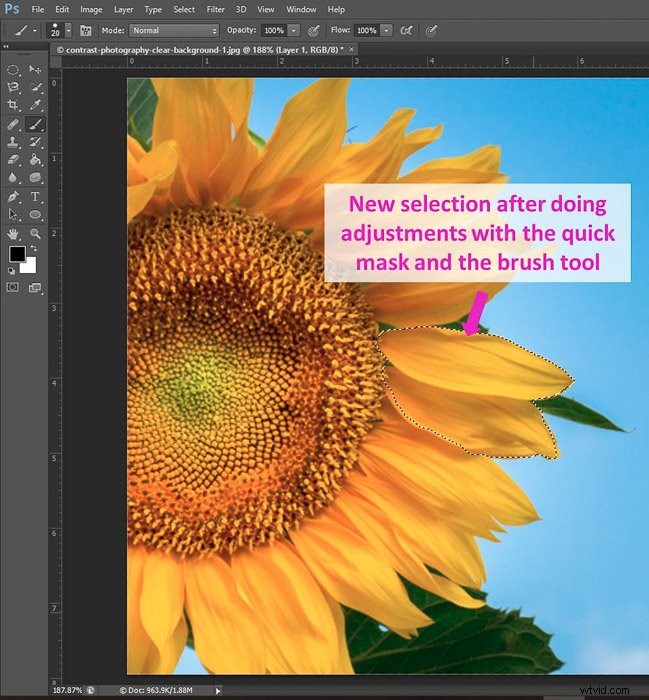
8. Hoe deselecteren in Photoshop
Als je een gebied hebt geselecteerd en je wilt het deselecteren, druk dan op Ctrl+D voor Windows of Cmd+D voor Mac.
Deze snelkoppeling werkt alleen wanneer het geselecteerde gebied actief is (wanneer je nog steeds de lijnen van je selectie ziet ).
9. Selectiesnelkoppeling omkeren
U kunt uw selectie omkeren met Shift+Ctrl+I (Windows) of Shift+Cmd+I (Mac).
10. Sneltoets verplaatsen
Het gereedschap Verplaatsen is een van de basisfuncties. Hiermee kunt u elementen in uw werkruimte verplaatsen.
Dit is bijvoorbeeld handig wanneer u composities maakt met meerdere afbeeldingen of wanneer u een collage maakt.
Als u de tool eenmaal hebt geselecteerd, kunt u elementen in 2 verschillende manieren. Sleep ze met de muis of gebruik de toetsenbordpijlen.
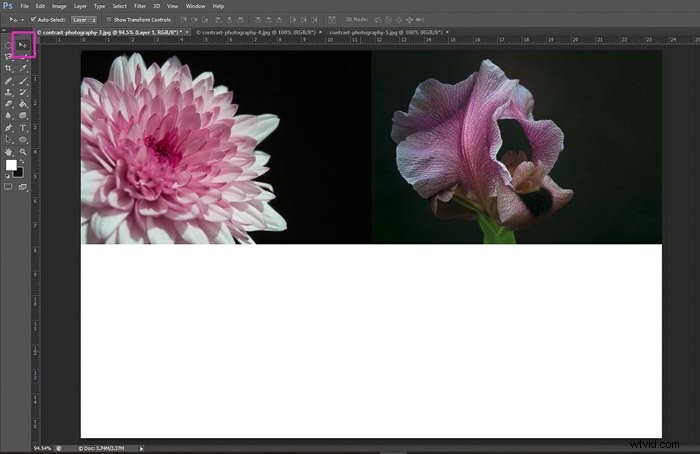
11. Sneltoets gereedschap Uitsnijden
Mogelijk hebt u het gereedschap Bijsnijden vaak nodig, dus het leren van de sneltoets (C) is erg handig voor uw Photoshop-workflow.
Als u eenmaal in het gereedschap Bijsnijden bent, kunt u andere handige functies selecteren, zoals het gereedschap rechttrekken.
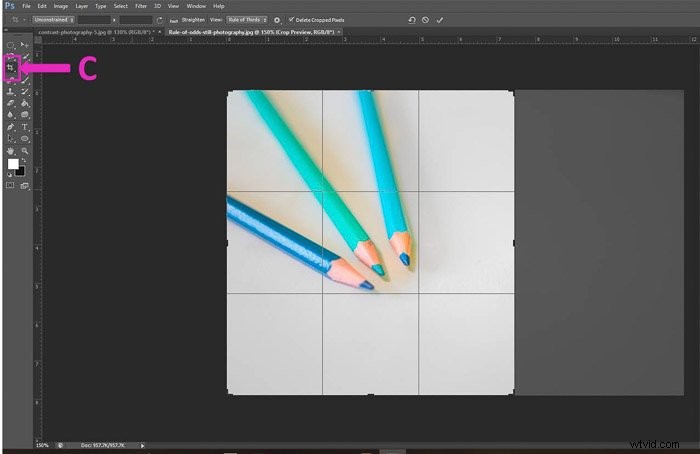
12. Sneltoets gereedschap Kloonstempel
Met het gereedschap Stempel kunt u een gebied van een afbeelding kopiëren en in een ander gedeelte plakken. Druk op S om toegang te krijgen tot de tool en uw cursor wordt een cirkel. Zoals in het geval van het penseel, drukt u op ] en [ om het groter of kleiner te maken.
Kopieer een gebied door op Alt/Opt te drukken terwijl u erop klikt (het is uw doel) en schilder het vervolgens in de plaats waar u het wilt kopiëren.
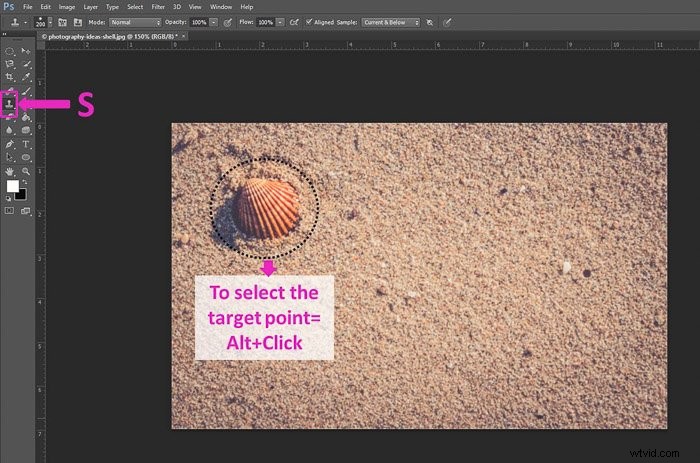
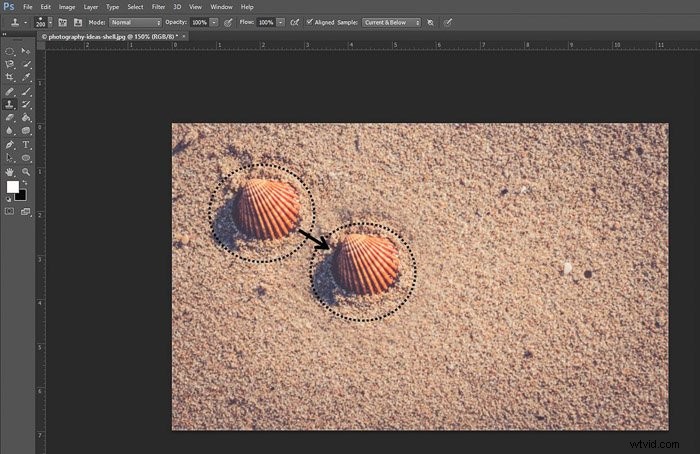
Vink het vakje Uitgelijnd voorbeeld in de werkbalk aan. Hierdoor zal het doelelement je beweging volgen tijdens het schilderen.
13. Photoshop Zoom-snelkoppelingen
Er zijn verschillende manieren om in Photoshop te zoomen. De snelste sneltoets om in en uit te zoomen is door op Ctrl+ te drukken om in te zoomen en op Ctrl- om uit te zoomen (respectievelijk Cmd+ en Cmd- op een Mac).
Als u alleen het zoomgereedschap wilt selecteren, drukt u op Z en u krijgt toegang tot de werkbalkopties.
14. Sneltoets scherm aanpassen
Je kunt altijd uitzoomen met de sneltoets Ctrl –/Cmd-.
Maar je kunt het nog sneller doen door op Ctrl+0 (Windows) of Cmd+0 (Mac) te drukken.
Het formaat van de afbeelding verandert vanzelf om op uw scherm te passen.
15. Sneltoets voor handgereedschap
Wanneer u inzoomt, moet u mogelijk de afbeelding verplaatsen om de omliggende gebieden te zien. Je kunt dit doen met de pijltjestoetsen, maar een snellere manier is door het handje te gebruiken.
Druk op H om het te selecteren. Je cursor wordt een klein handje. Klik en sleep je afbeelding zoals je wilt.

16. Hoe ongedaan te maken
U kunt de sneltoets Ctrl+Z gebruiken om uw laatste stap ongedaan te maken (Cmd+Z op een Mac). Als u meerdere keren ongedaan wilt maken in Photoshop, denkt u misschien dat u hier gewoon herhaaldelijk op moet drukken. Dat werkt niet.
Als u meerdere keren ongedaan wilt maken, drukt u op Ctrl+Alt+Z (of Cmd+Opt+Z op een Mac) en u gaat stap voor stap terug door uw geschiedenis.
In Bewerken>Voorkeuren> Prestaties kunt u het aantal geschiedenisstappen invoeren dat u wilt dat Photoshop opslaat. Met een hoger nummer kun je meer stappen ongedaan maken, maar het zal ook meer van je computergeheugen in beslag nemen.
17. Lagen samenvoegen en ongedaan maken met Photoshop-snelkoppelingen
Als je met veel lagen werkt, wil je ze misschien samenvoegen om de grootte van je afbeeldingsbestanden te verkleinen.
Selecteer de lagen die je wilt markeren en druk op Crtl+E (Windows) of Cmd+E (Mac ).
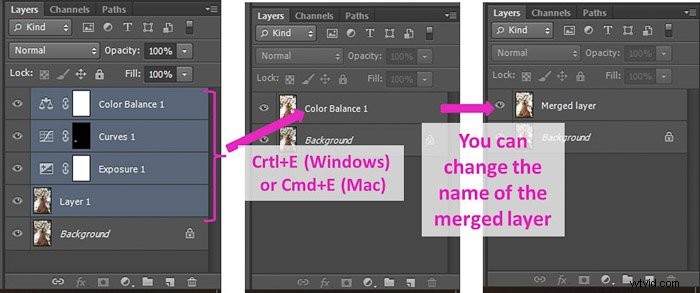
Het is mogelijk om het samenvoegen van lagen ongedaan te maken voordat u uw bestand opslaat. Als samenvoegen uw vorige stap was, drukt u op Ctrl+Z/Cmd+Z om het ongedaan te maken.
Als dat niet het geval is, kunt u de sneltoets Crt+Alt+Z/Cmd+Opt+Z gebruiken om terug te gaan door uw geschiedenis.
18. Sneltoets afbeeldingsgrootte
Als u het formaat van de afbeelding wilt wijzigen, drukt u gewoon op de sneltoets Crtl+Alt+Q om toegang te krijgen tot het dialoogvenster Afbeeldingsgrootte (Cmd+Opt+Q op een Mac).
U kunt zowel de grootte als de resolutie van uw afbeelding. Onthoud echter dat als je de afbeelding groter maakt, je de resolutie verliest!
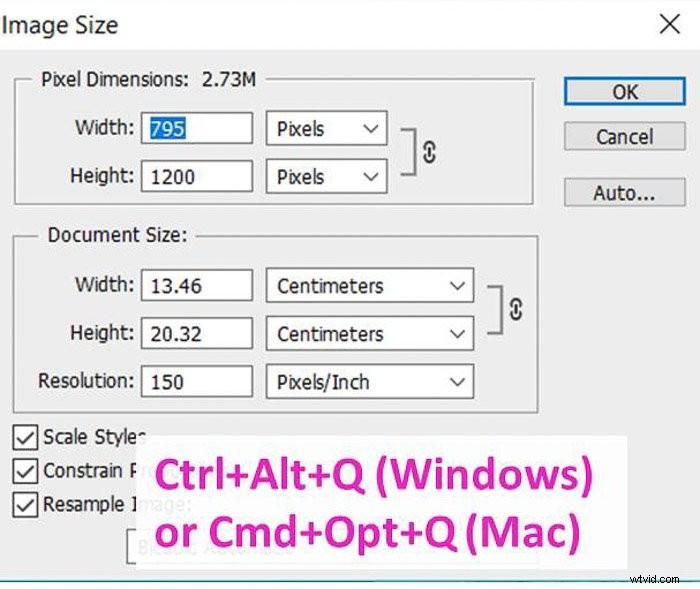
19. Opslaan en opslaan als snelkoppelingen
Om je afbeelding snel op te slaan kun je twee Photoshop-snelkoppelingen gebruiken. Om het gewoon op te slaan, drukt u op Crtl+S (of Cmd+S op een Mac).
Als u het paneel Opslaan als wilt openen, drukt u in plaats daarvan op Shift+Ctrl+S (of Shift+Cmd+S).
20. Snelkoppeling voor Photoshop-snelkoppelingen
Als u denkt dat sommige (of alle) Photoshop-snelkoppelingen moeilijk te onthouden zijn en u deze wilt wijzigen, kunt u dat doen!
Er is een snelkoppeling voor toegang tot het dialoogvenster Snelkoppeling:Shift+Alt+Ctrl+ K (Opt+Shift+Cmd+K op een Mac).
U kunt de snelkoppelingen wijzigen onder "Toepassingsmenu's", "Paneelmenu's" en "Extra".

Als uw nieuwe snelkoppeling al in gebruik is, geeft Photoshop u een conflictbericht in een dialoogvenster doos.

Hiermee kun je de standaard Photoshop-snelkoppelingen wijzigen, zoals O voor de tools voor branden en ontwijken.
Conclusie
Photoshop heeft veel te bieden, maar met zoveel beschikbare tools en panelen kun je gemakkelijk verdwalen.
Het gebruik van Photoshop-snelkoppelingen kan je werk efficiënter (en je leven gemakkelijker) maken.
Het kan even duren om eraan te wennen, maar het is zeker de moeite waard.
Bekijk nu ons artikel over Photoshop-acties, plug-ins en effecten voor meer geweldige tips!
En bekijk onze artikelen over de Photoshop-selectietool en de kloonstempeltool voor meer Photoshop-zelfstudies.
