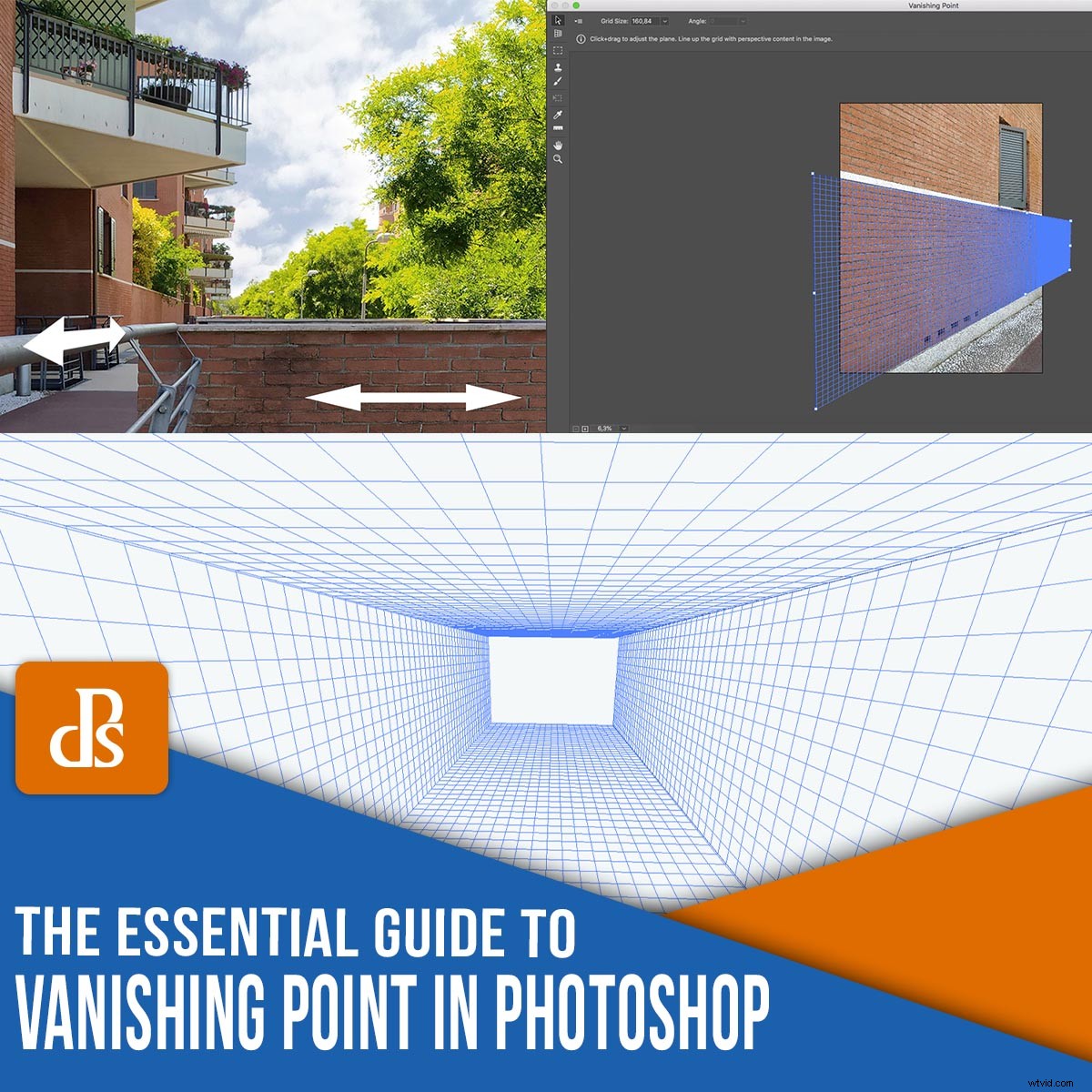
Heb je ooit Perspectiefpunt in Photoshop gebruikt? Als je de Transform-tools alleen gebruikt om beeldelementen perspectief te geven, mis je een fantastische kans.
Het Perspectiefpunt-filter wordt vaak over het hoofd gezien; de meeste fotografen denken dat het alleen nuttig is in een 3D-werkruimte.
Maar hier is de waarheid:
Vanishing Point is eigenlijk een enorm handige tool, een die ik je absoluut aanraad om te leren gebruiken.
In dit artikel leg ik uit wat het Perspectiefpunt-filter is – en hoe je het kunt gebruiken om je fotografie te vereenvoudigen en te verbeteren.
Laten we beginnen!
Wat is Perspectiefpunt in Photoshop?
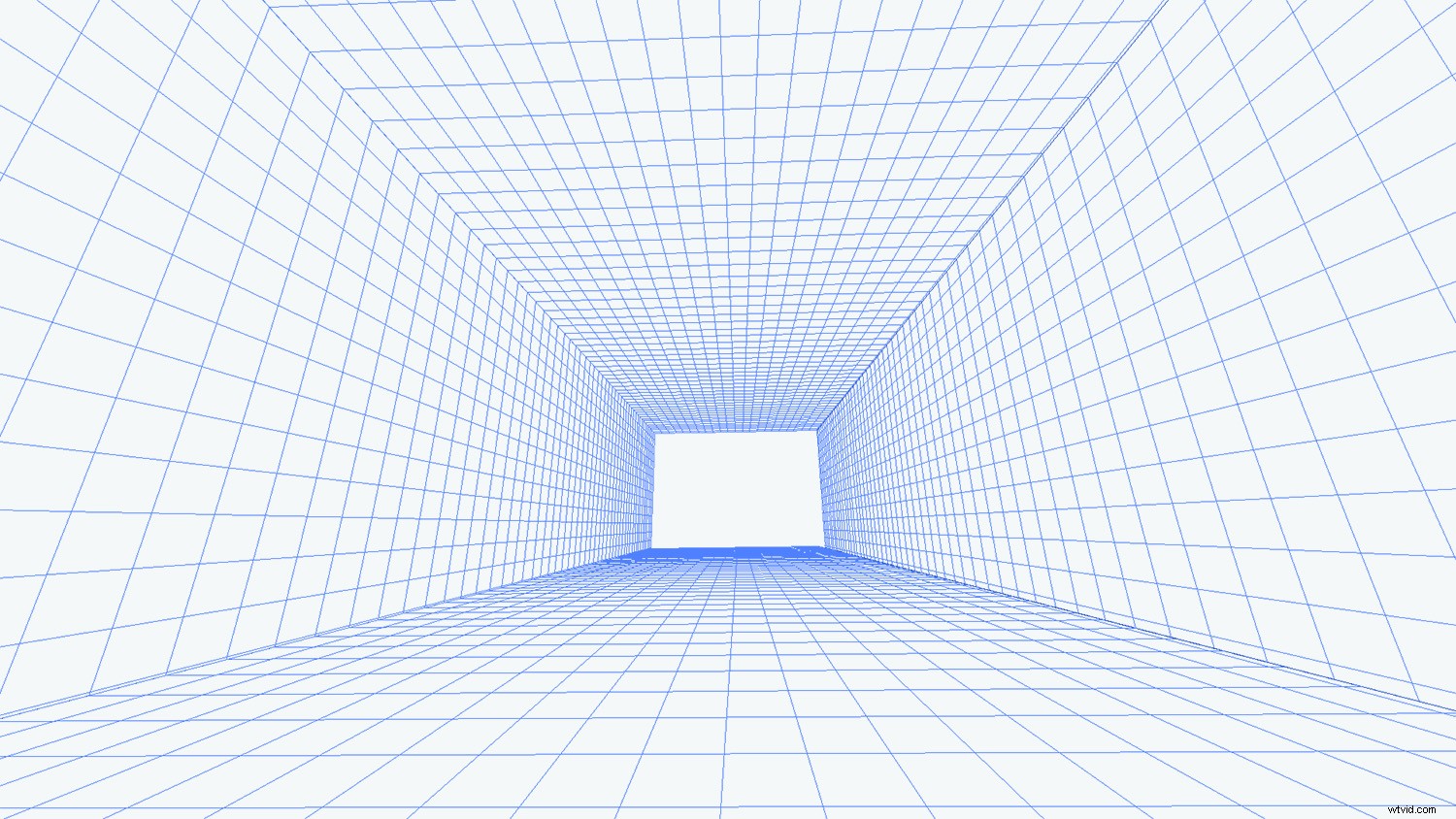
Perspectiefpunt is een Photoshop-filter waarmee objecten en bewerkingen in uw afbeelding kunnen worden geschaald en georiënteerd volgens het perspectief van de afbeelding.
Je kunt Perspectiefpunt vinden onder het Filter menu (klik gewoon op Filter , dan Verdwijnpunt ).
Nadat u het Perspectiefpunt-filter hebt geselecteerd, opent Photoshop een speciale werkruimte voor al uw bewerkingen in perspectief.
Waarom is Perspectiefpunt belangrijk?
Een verdwijnpunt geeft diepte naar een afbeelding.
Als u bijvoorbeeld een muur fotografeert die parallel loopt aan de sensor van uw camera, moet de muur (en het algehele beeld) er plat uitzien .
Maar als je in plaats daarvan de muur onder een hoek fotografeert en je vastlegt hoe deze verdwijnt naar een punt in de verte, dan lijkt de muur - en het tafereel - driedimensionaal.

Kijk eens naar de pijlen in de afbeelding hierboven.
De muur is vlak, zonder diepte.
Maar de reling beweegt naar de horizon, waar hij (als hij zich verder uitbreidt) zou verdwijnen.
Met het filter Perspectiefpunt kunt u uw foto's in perspectief aanpassen , zodat u een realistisch eindresultaat krijgt dat perfect aansluit bij het perspectief van de scène.
(Zie je hoe de pijl die zich uitstrekt langs de reling lijkt te vervagen in de scène? Dat komt omdat ik het heb toegevoegd met Vanishing Point!)
Werken met Perspectiefpunt:de basis
Wanneer u het Perspectiefpunt-filter start, vraagt u zich misschien af wat u moet doen en hoe u het moet gebruiken.
Het lijkt op de normale Photoshop-interface, maar waar begin je?
Hier zijn de antwoorden op enkele van de meest voorkomende vragen over het Perspectiefpunt:
Hoe maak je een perspectiefvlak?
Klik op de Create Plane Tool bovenaan de werkbalk aan de linkerkant.
Klik vervolgens op de hoeken van het vlak dat je wilt maken.
(Hier moet je de elementen in perspectief nauwkeurig volgen.)
Photoshop zal je vliegtuig onmiddellijk aan de afbeelding toevoegen, als volgt:
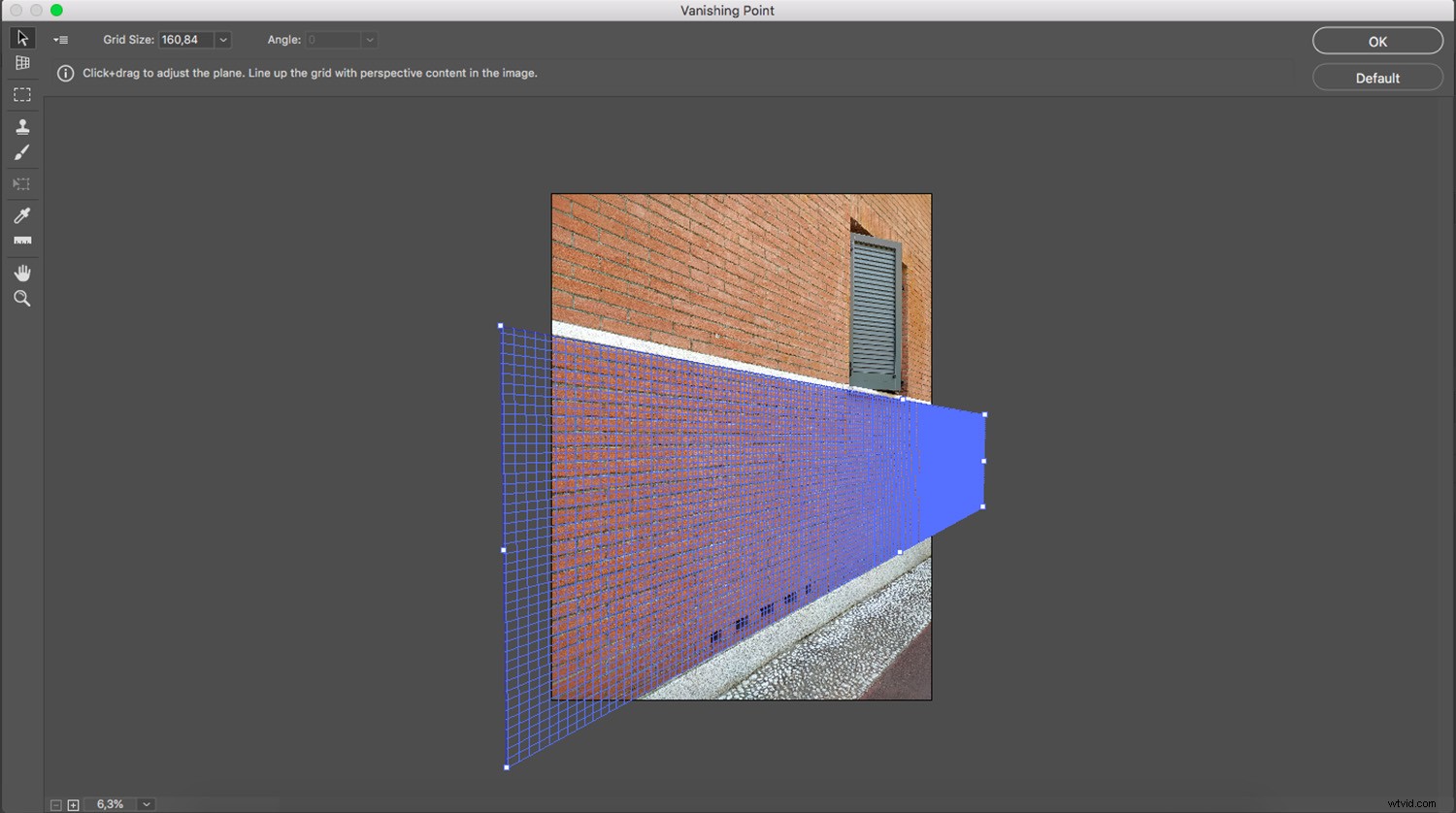
Als de lijnen die het vlak vormen blauw zijn, betekent dit dat alles goed werkt. Gele of rode lijnen betekenen dat Photoshop het vlak dat u traceert niet accepteert.
Als je eenmaal een vlak hebt gemaakt, probeer dan de hoekpunten te verplaatsen totdat je het goed hebt. U kunt inzoomen als u nauwkeuriger wilt zijn.
Alles wat je plakt en alles wat je bewerkt binnen dat vlak (terwijl je in de Perspectiefpunt-werkruimte bent) wordt in dat perspectief geplaatst.
Hoe sla je een perspectiefvlak op?
Als u klaar bent met werken in Perspectiefpunt, klikt u op OK (rechtsboven) om de wijzigingen te accepteren. Hiermee wordt het perspectiefvlak toegevoegd als onderdeel van uw bestand.
Als u uw afbeelding opslaat en sluit, wordt ook het perspectiefvlak opgeslagen. Wanneer u uw bestand opnieuw opent, kunt u het Perspectiefpunt-filter starten en de perspectiefvlakken die u hebt gemaakt, zijn aanwezig en kunnen worden bewerkt.
Hoe verwijder je een perspectiefvlak?
Om een vliegtuig te verwijderen, selecteert u het en drukt u vervolgens op de Backspace sleutel.
Om je vliegtuig te selecteren, klik je erop met de Edit Plane Tool . U weet dat uw vlak is geselecteerd als u de randknooppunten eromheen kunt zien.
Kun je meer dan één vlak maken?
Ja, u kunt meerdere vlakken maken. En deze kunnen afzonderlijk of aangesloten zijn.
Als je een apart tweede vlak wilt maken, werk dan gewoon aan je eerste vlak, klik dan op een ander deel van de afbeelding en begin opnieuw.
Als je je twee vlakken met elkaar wilt verbinden, moet je het tweede vlak van het eerste afscheuren. Om dit te doen, drukt u op de Ctrl/Cmd toets en sleep een van de randknooppunten om het volgende vlak te maken.
Standaard bevindt het tweede vlak zich in een hoek van 90 graden ten opzichte van het eerste. Als dit niet is zoals u het wilt, kunt u de Hoekcontroller gebruiken die u in de werkbalk bovenaan het Perspectiefpunt-venster vindt:
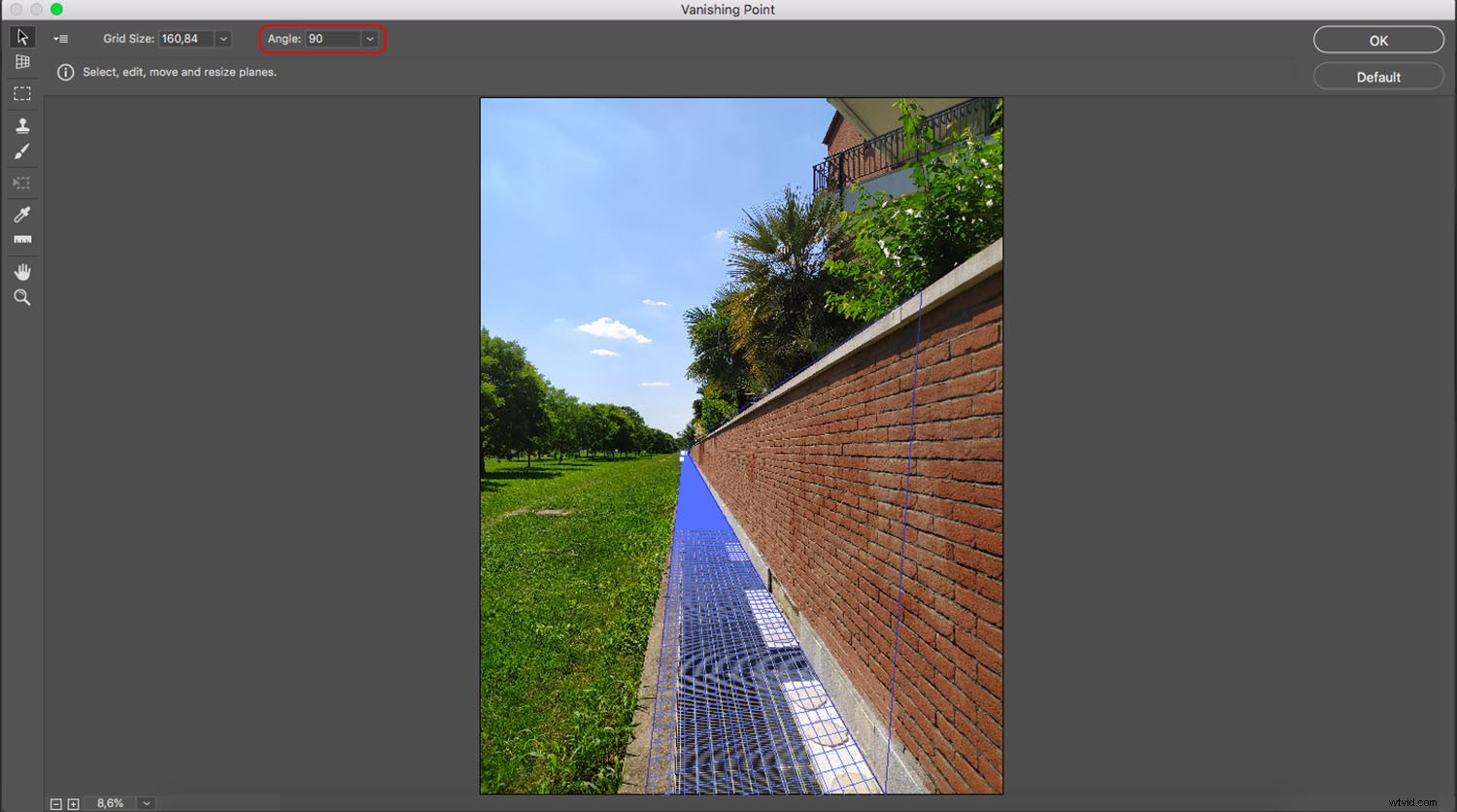
Hoe gebruik je Perspective in Photoshop om objecten in perspectief te plakken?
Zorg er eerst voor dat het object dat u in perspectief wilt toevoegen, aanwezig is op een laag. Selecteer het object (u kunt Ctrl/Cmd + A gebruiken) om alles te selecteren), druk dan op Ctrl/Cmd + C om het naar je klembord te kopiëren.
Zodra u het object op uw klembord heeft, voegt u een nieuwe lege laag toe boven de achtergrondafbeelding. Dit komt omdat alles wat u doet in de Perspectiefpunt-werkruimte wordt toegepast op de laag die is geselecteerd wanneer u het filter daadwerkelijk opent.
Open vervolgens het Perspectiefpunt-filter en maak een perspectiefvlak dat het perspectief volgt dat u aan het nieuwe element wilt geven.
Zodra dit is gebeurd, plakt u het nieuwe element in de Perspectiefpunt-werkruimte door op Ctrl/Cmd + V te drukken. . Het wordt geplakt als een zwevende selectie zonder perspectief, maar dat is goed.
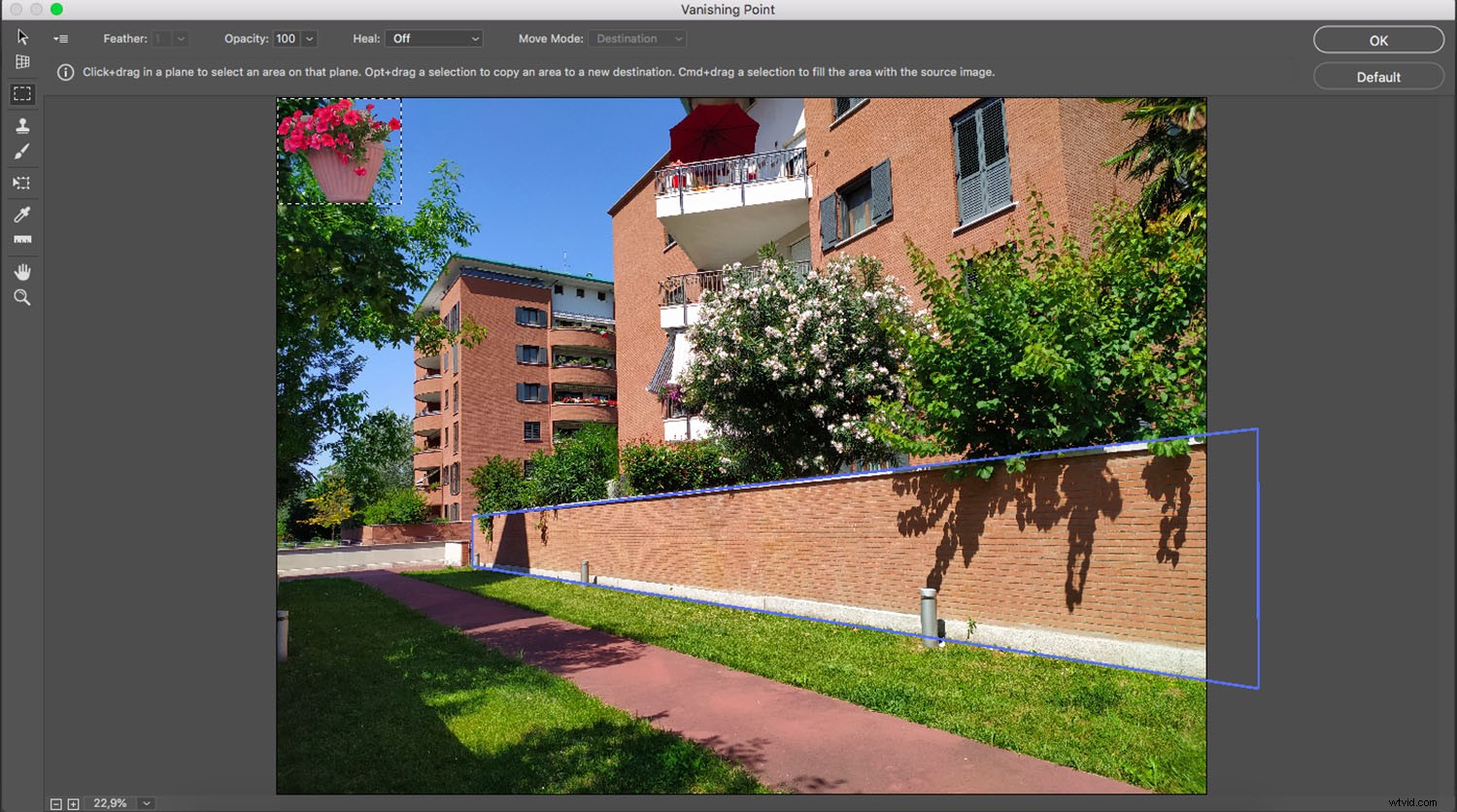
Voel je vrij om het object te schalen of aan te passen. Als u tevreden bent met de vorm en grootte, klikt u erop en sleept u het in het vlak.
U zult merken dat het object van vorm en grootte zal veranderen afhankelijk van zijn positie in het vlak. Het wordt kleiner naarmate het verder van de camera komt en groter naarmate het dichter bij de camera komt.
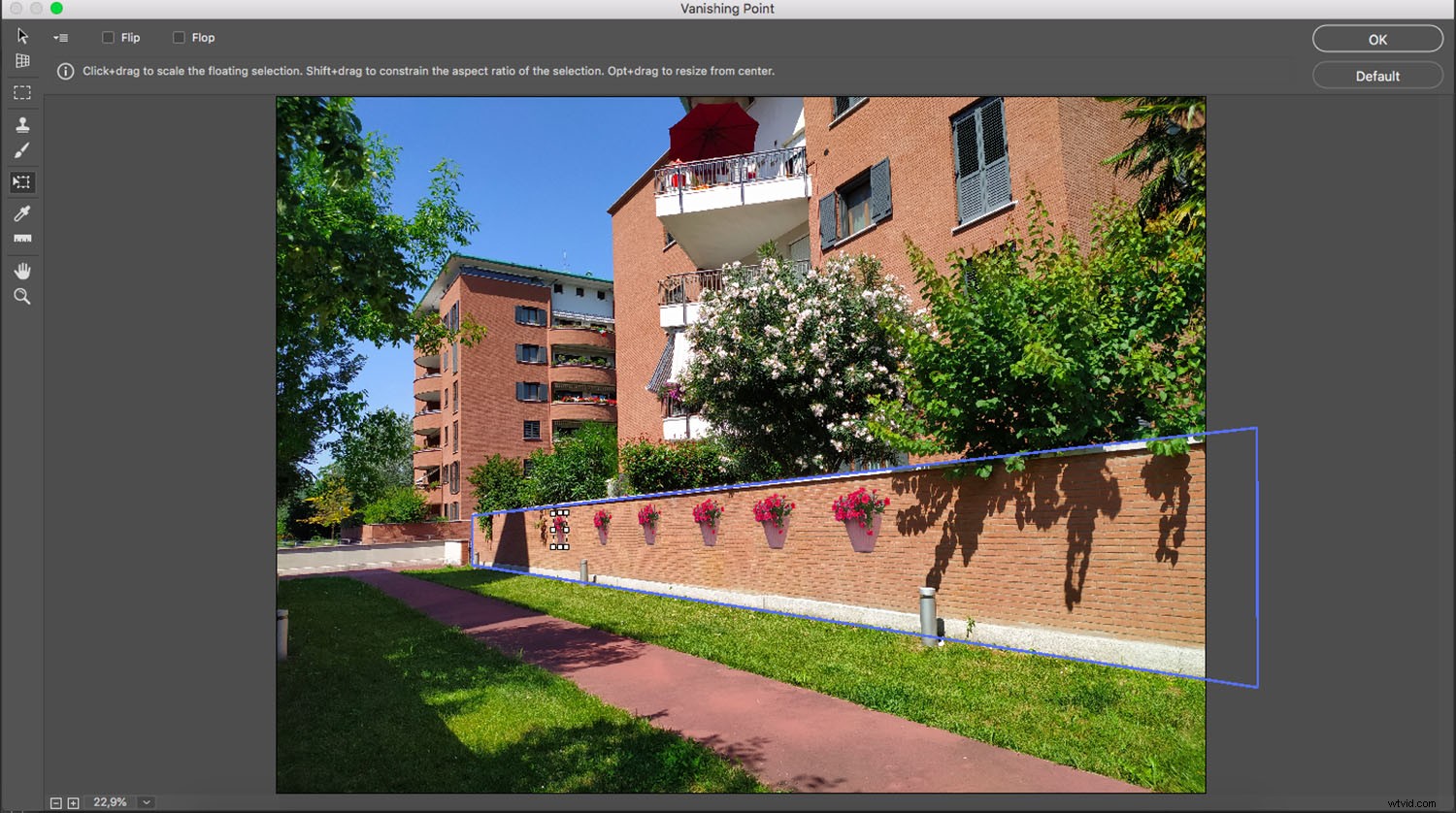
Dat is alles - nu kunt u op OK . klikken om terug te gaan naar de normale werkruimte. Je vindt het geplakte element (in perspectief) op de nieuwe laag. U kunt dan de Layer Style-opties gebruiken om schaduwen toe te voegen en meer realistische composities te maken.
U kunt deze techniek in perspectief plakken gebruiken om uw foto's op een billboard te presenteren, graffiti op een muur te maken of logo's toe te passen op foto's van productverpakkingen.
Geavanceerde tips en technieken voor het werken met Vanishing Point
Elementen in perspectief plakken is een van de meest voorkomende toepassingen voor het Perspectiefpunt-filter in Photoshop.
Er zijn echter nog enkele andere leuke dingen die u met de functie kunt doen, waaronder:
Schilderen in Perspectiefpunt
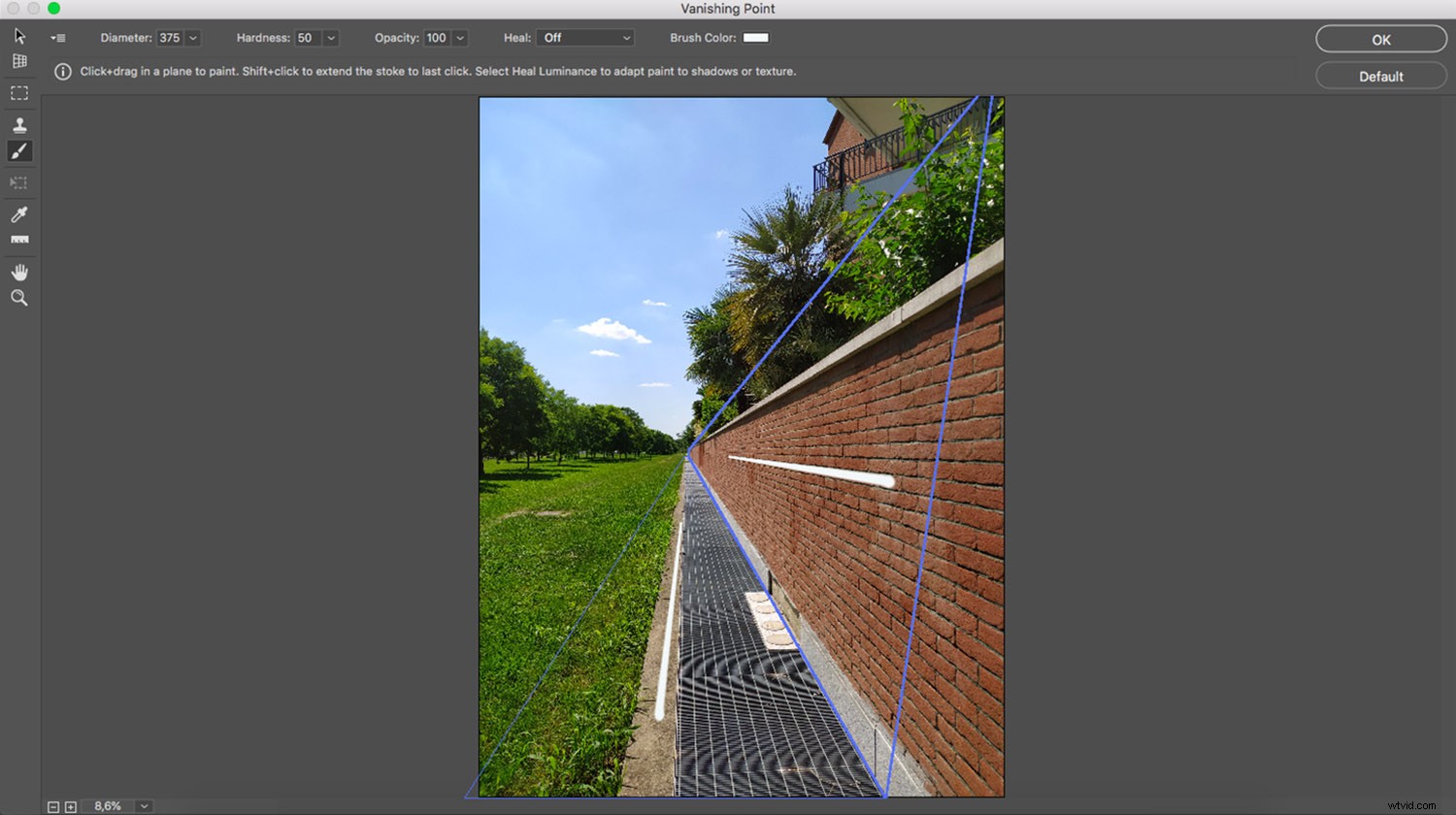
In de werkruimte Perspectiefpunt vindt u een penseel. Hiermee kun je schilderen, schrijven of tekenen in perspectief.
Daarom worden de penseelstreken kleiner naarmate ze verder van de kijker af bewegen (om diepte te simuleren).
U kunt de grootte van de borstel, de hardheid en de kleur kiezen. Helaas kun je geen penselen gebruiken die je in de normale werkruimte hebt geladen.
Klonen in Perspectiefpunt
U kunt ook klonen met het Perspectiefpunt-filter. Dit is erg handig, omdat het gereedschap Kloonstempel de hoek en de grootte van het perspectiefvlak volgt.
Kies de grootte en hardheid van je Stamp Tool in de bovenste werkbalk. Zorg ervoor dat Heal is uitgeschakeld.
Bron vervolgens de pixels die u wilt klonen. Om dit te doen, houdt u de Alt/Option-toets ingedrukt en klikt u op de doelpixels (merk op dat u ergens binnen moet klikken het perspectiefvlak).
Kloon tot slot de pixels op een ander deel van het perspectiefvlak.
U kunt klonen op dezelfde manier waarop u de gewone Clone Stamp-tool zou gebruiken. De resultaten zullen echter heel verschillend zijn.
Kijk naar de compositie hieronder, die een originele afbeelding toont, de afbeelding die is aangepast met standaard Clone Stamp-methoden en de afbeelding die is aangepast met het Stempelgereedschap in Perspectiefpunt.
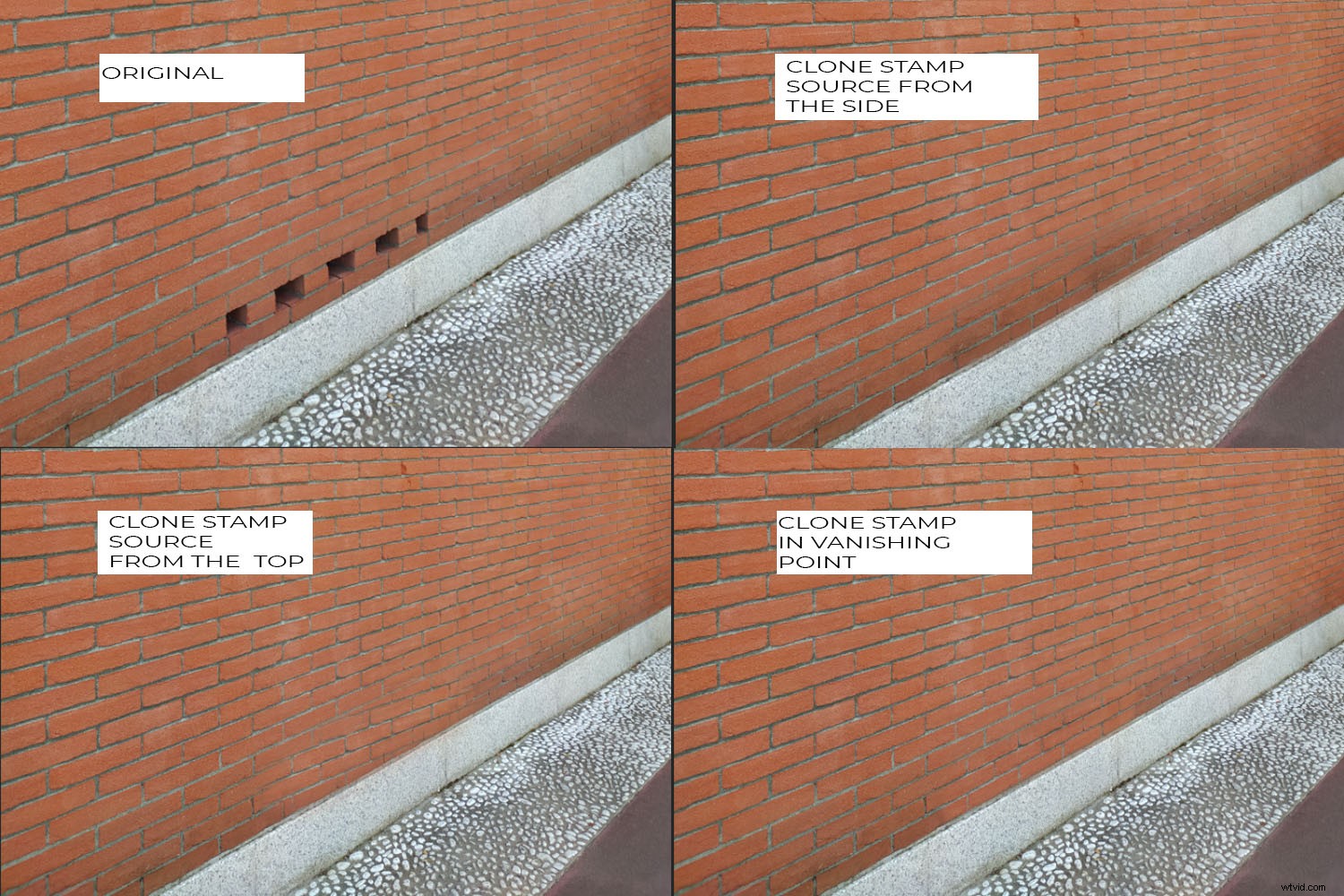
Toen ik de pixels van de bovenkant van de bakstenen muur haalde met het gewone gereedschap Kloonstempel, hadden de stenen een andere hoek; toen ik ze van de zijkant kloonde, hadden ze een ander formaat.
Toen ik echter het Vanishing Point . gebruikte Stamp Tool, ik kon pixels in perspectief toevoegen.
Je kunt het Perspectiefpuntstempelgereedschap ook als retoucheerpenseel gebruiken door de optie Healing in de bovenste werkbalk in te schakelen.
Het selectiekader gebruiken in het Perspectiefpunt
Het selectiekader is het enige selectie-instrument dat beschikbaar is in de Perspectiefpunt-werkruimte.
Het is heel eenvoudig te gebruiken; klik en sleep gewoon rond het gebied dat u wilt selecteren.
Als je twee verbonden vlakken hebt, zal de selectie "buigen" om het perspectief in beide vlakken te volgen.
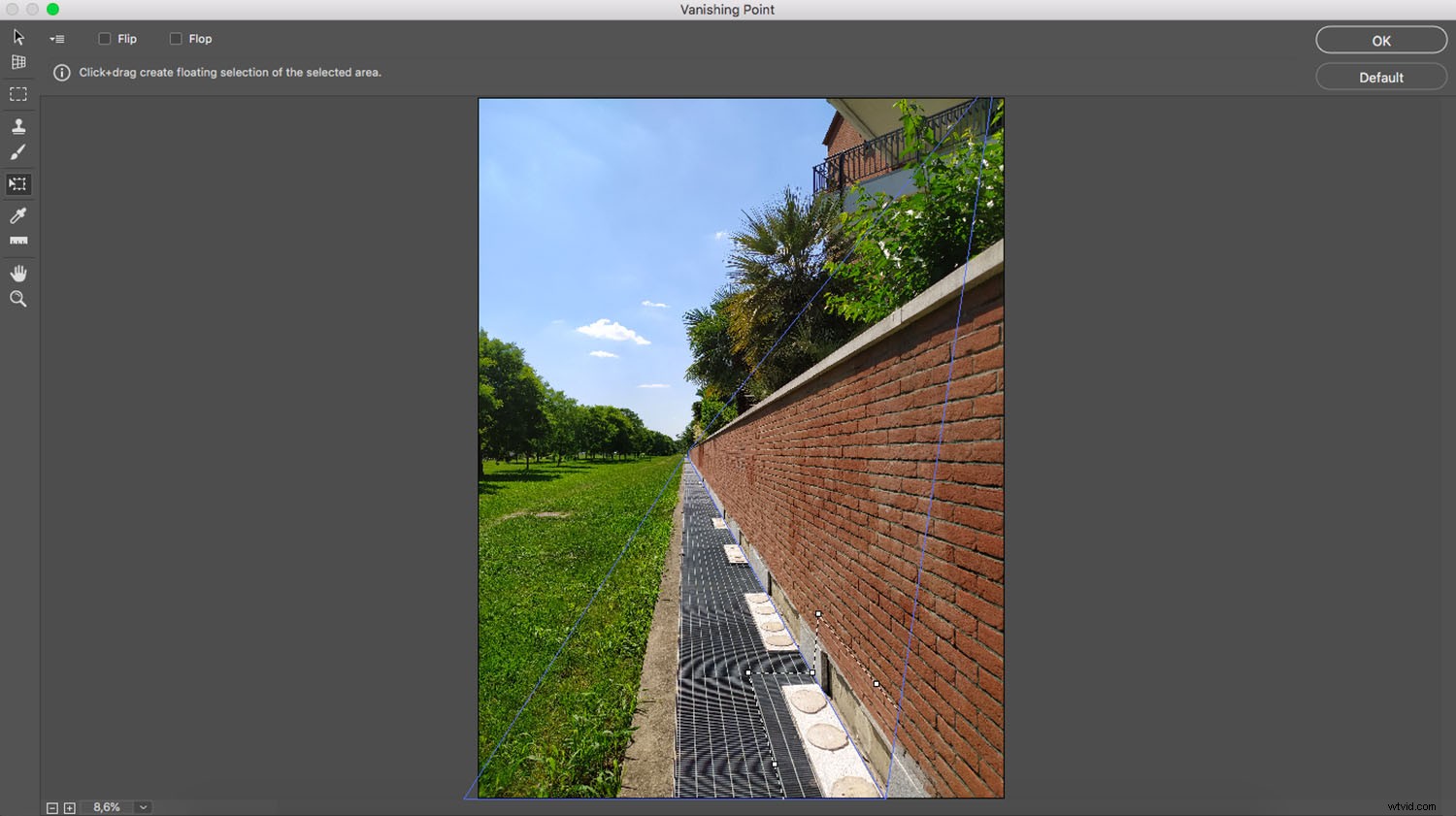
Dit is erg handig als je elementen wilt dupliceren die door twee vlakken lopen. Kijk naar het bovenstaande voorbeeld - ik heb zojuist een gebied geselecteerd, gekopieerd en opnieuw geplakt. Het gedroeg zich volgens het perspectief van het vliegtuig, waardoor ik elke diepte kon behouden en de hele duplicatietaak er natuurlijker uitzag.
Voor een betere overvloeiing kunt u de selectie veren, net zoals u zou doen in de normale werkruimte.
Hoe Perspectiefpunt te gebruiken in Photoshop:conclusie
Perspectiefpunt in Photoshop kan uw werk gemakkelijker en sneller maken als u met perspectief te maken hebt.
Probeer het dus zeker eens!
Nu is het jouw beurt:
Wat vind je van Vanishing Point? Is het een tool die u in de toekomst wilt gebruiken? Deel uw gedachten, vragen en tips in de onderstaande opmerkingen!
