
Wist je dat je in Photoshop gemakkelijk kreukels uit kleding kunt verwijderen?
Gerimpelde kleding is een van die details die gemakkelijk over het hoofd wordt gezien. Je merkt ze pas als je thuiskomt, je afbeelding opent en een grote, lelijke rimpel ziet die je foto verpest.
Gelukkig zijn er verschillende eenvoudige manieren om van die rimpels af te komen en de kleding er zo goed als nieuw uit te laten zien!
En in dit artikel laat ik je de technieken zien voor het snel en gemakkelijk verwijderen van rimpels.
Laten we beginnen.
Waarom moet je kreukels uit kleding verwijderen in Photoshop?
Rimpels zijn afleidend .
In feite onderschatten de meeste mensen hoe in het oog springende rimpels kunnen zijn.
En als je op zoek bent naar een geweldig beeld, dan moet alles in de opname samenwerken en de blik van de kijker naar de belangrijkste compositie-elementen leiden.
Daarom kunnen rimpels zo'n negatief effect hebben. Kijkers raken gefixeerd op de fout in plaats van na te denken over wat ze leuk vinden aan je foto.
En als je van plan bent professionele portretten te maken, moet je rimpels onder controle krijgen.
Omdat hier de waarheid is:
Vaak is het verschil tussen een professionele foto en een foto gemaakt door een beginner louter aandacht voor detail.
(Detail zoals rimpels!)
Kreukels uit kleding verwijderen in Photoshop:de basis
Er zijn veel hulpmiddelen die u kunt gebruiken om gemakkelijk kreukels uit kleding te verwijderen in Photoshop.
Maar de meest populaire opties zijn de genezingshulpmiddelen.
Nu zijn er drie genezingshulpmiddelen in Photoshop:de tool Retoucheerpenseel, de tool Spot retoucheerpenseel en de tool Patch. Elk van deze kan worden gebruikt om je kleding te "strijken" en kreukels te verwijderen in Photoshop.
Wanneer u een afbeelding herstelt, bemonstert Photoshop pixels uit de omgeving van het gebied en stemt vervolgens de textuur en verlichting af op de pixels die worden genezen. Op die manier gaat het retoucheren samen met elementen in de buurt.
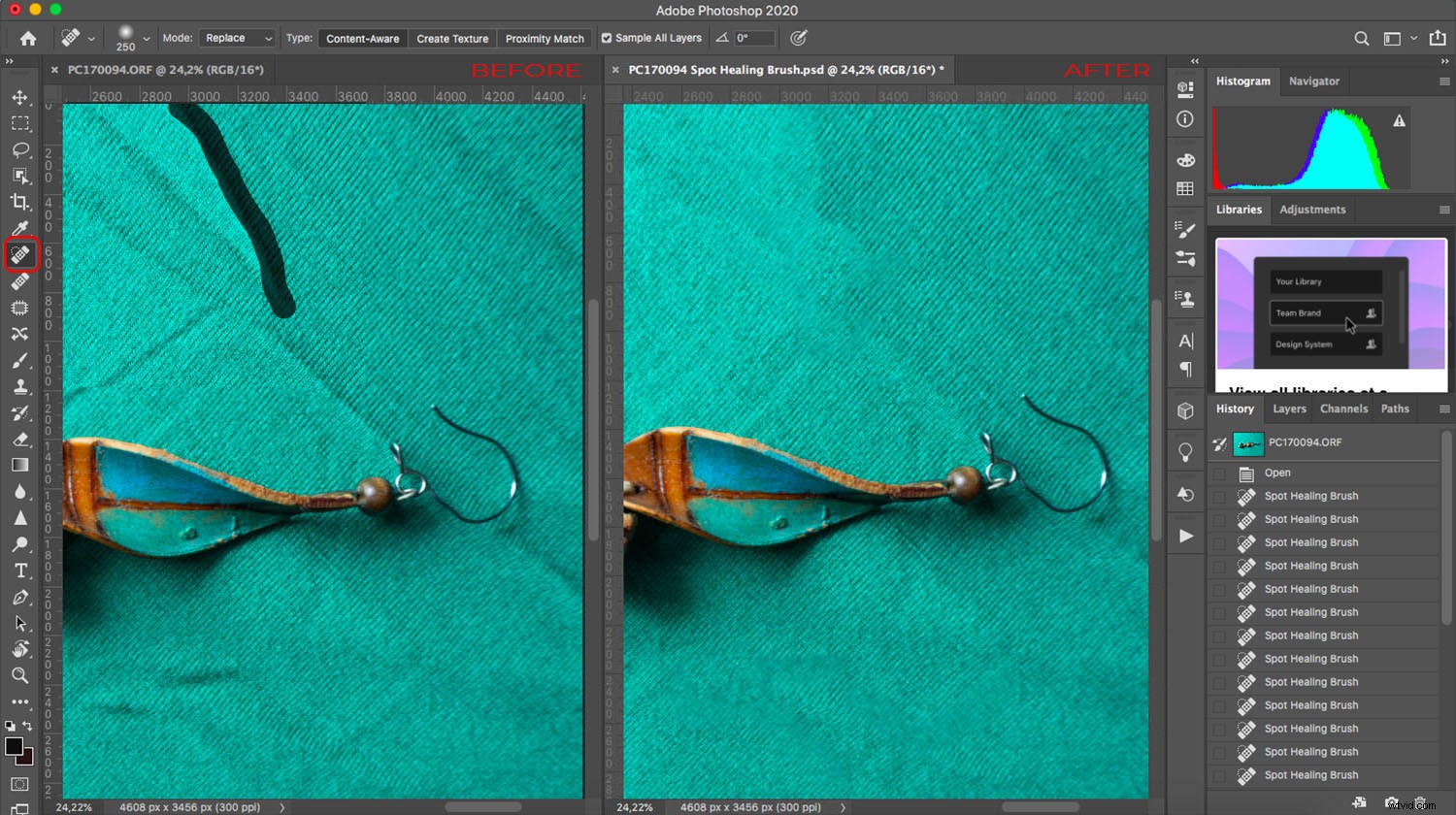
Nu bepaalt de Spot Healing Brush automatisch de beste pixels om te samplen, dus het enige wat u hoeft te doen is de grootte en hardheid van de borstel in te stellen en over de rimpel te schilderen. Photoshop doet de rest.
Merk op dat u in het menu Modus (in de bovenste balk) de schildermodus Spot Healing Brush kunt kiezen. Voor het verwijderen van kreukels in kleding is de beste optie hier Vervangen . Zie je, stof heeft altijd textuur en met de modus Vervangen kun je dit behouden, zelfs als je kreukels wegneemt.
U kunt dan het genezingstype kiezen. Je hebt drie opties:Content-Aware, Create Texture en Proximity Match.
Er is geen enkele "beste" keuze; experimenteer in plaats daarvan gewoon om te zien welke het beste werkt voor uw foto. In het bovenstaande voorbeeld ontdekte ik dat Content-Aware de beste resultaten gaf.
De tool Retoucheerpenseel werkt op dezelfde manier, behalve dat jij kies de pixels die u wilt samplen. Houd gewoon de Alt/Option . ingedrukt toets en klik op het gebied waarvan u wilt samplen, laat dan de Alt/Option . los toets en klik op de pixels die u wilt herstellen.
Ten slotte kunt u met de tool Patch een selectie tekenen rond het gebied dat u wilt genezen en deze vervolgens naar de pixels slepen die u wilt sourcen.
Met de tool Patch kunt u sneller werken, omdat u bij elke retouchering grote gebieden kunt bedekken. Overdrijf het echter niet. Als het gebied te groot is, zal de Patch-tool niet goed werken - dus je moet de juiste balans vinden.
U kunt ook de schuifregelaar Diffusie verplaatsen om de mengsnelheid en -kwaliteit aan te passen. Gebruik lagere waarden voor pixels met veel detail en hogere waarden voor gladdere gebieden.
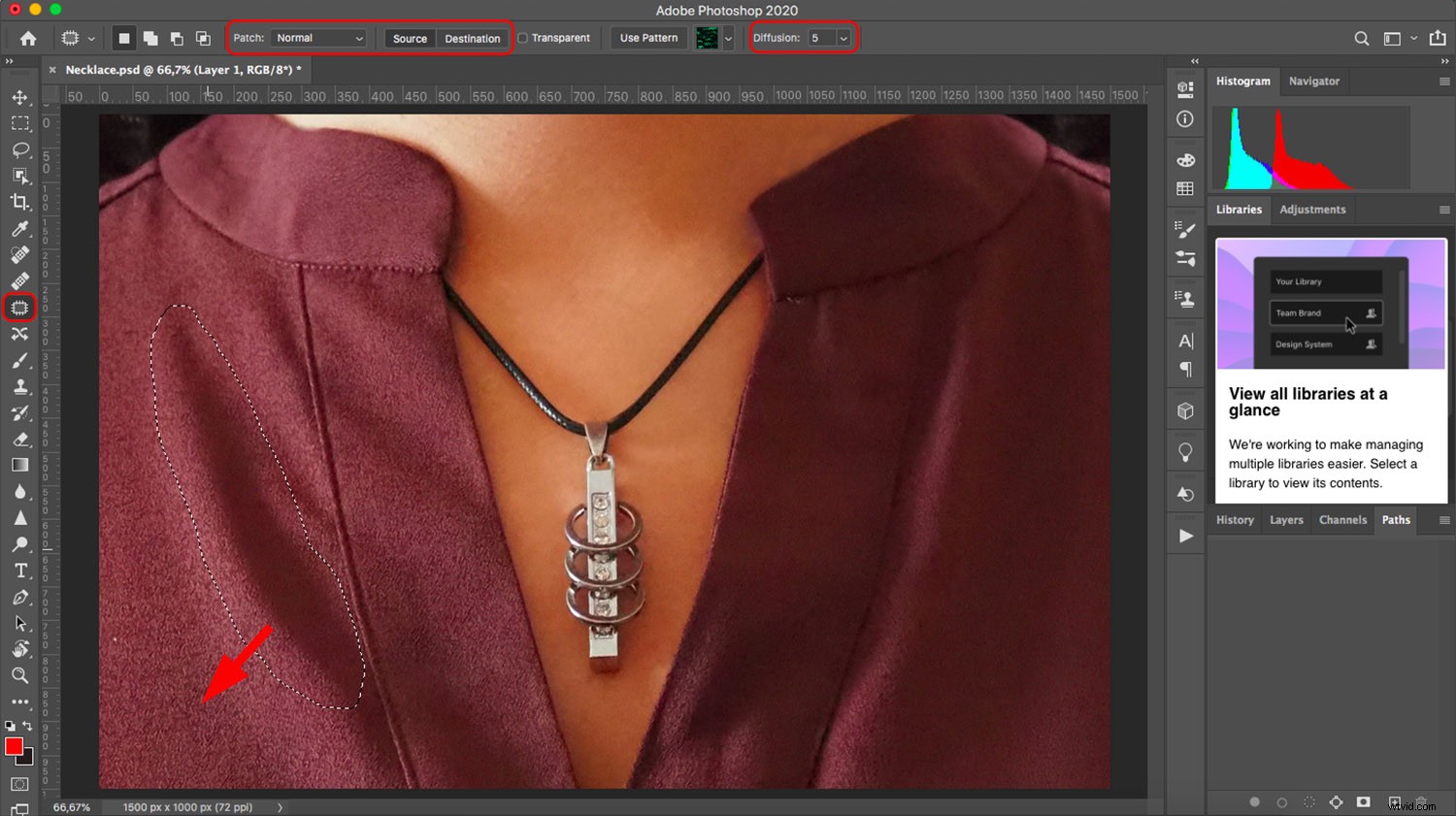
Uitdagingen bij het verwijderen van kledingkreukels

Wanneer u een enkele, geïsoleerde rimpel verwijdert, is het niet erg ingewikkeld. Als er echter veel rimpels zijn of als u grote gebieden moet bedekken, kunt u in de problemen komen.
Enkele van de meest voorkomende problemen bij het gebruik van een van de genezingstools – evenals de Clone Stamp-tool – zijn de toevallige patronen die u kunt maken.
Om dit te voorkomen, past u de grootte en hardheid van uw penseel aan. Wijzig ook het bronpunt en de afstand om herkenbare herhalingen te voorkomen. Varieer tot slot de overvloeimodus en de dekking.
Houd er rekening mee dat, hoewel u geen toevallige patronen wilt maken, u wel de patronen van het ontwerp en de textuur van de stof moet volgen.
Dat is de uitdaging.
Een andere moeilijkheid is het handhaven van de helderheid. Kloon of genees altijd van plaatsen waar de helderheid overeenkomt met de omgeving, hoewel dit niet betekent noodzakelijkerwijs dat je pixels direct naast je rimpel moet zoeken.
Anders merk je je genezing misschien niet bij de eerste penseelstreek, maar na een handvol halen wel.
Dus als je met grote gebieden moet werken, is het beter om een geavanceerde techniek te gebruiken (die ik in de volgende sectie uitleg).
Een geavanceerde techniek voor het verwijderen van kreukels uit kleding in Photoshop:frequentiescheiding
Frequentiescheiding is een populaire techniek op hoog niveau voor het retoucheren van huidvlekken.
Maar het is ook fantastisch om kreukels in stof weg te werken.
Het basisidee is dat je de textuur en de kleur in twee verschillende lagen scheidt.
Maak hiervoor twee kopieën van de originele laag.
Verberg vervolgens de bovenste kopie door op het oogpictogram ernaast te klikken.
Selecteer de middelste laag (d.w.z. de laag tussen de bovenste kopie en het origineel). Als je wilt, kun je het hernoemen Kleur .
Selecteer Filter>Vervagen>Gaussiaans vervagen . Sleep de schuifregelaar totdat u de details van de stof niet meer ziet.
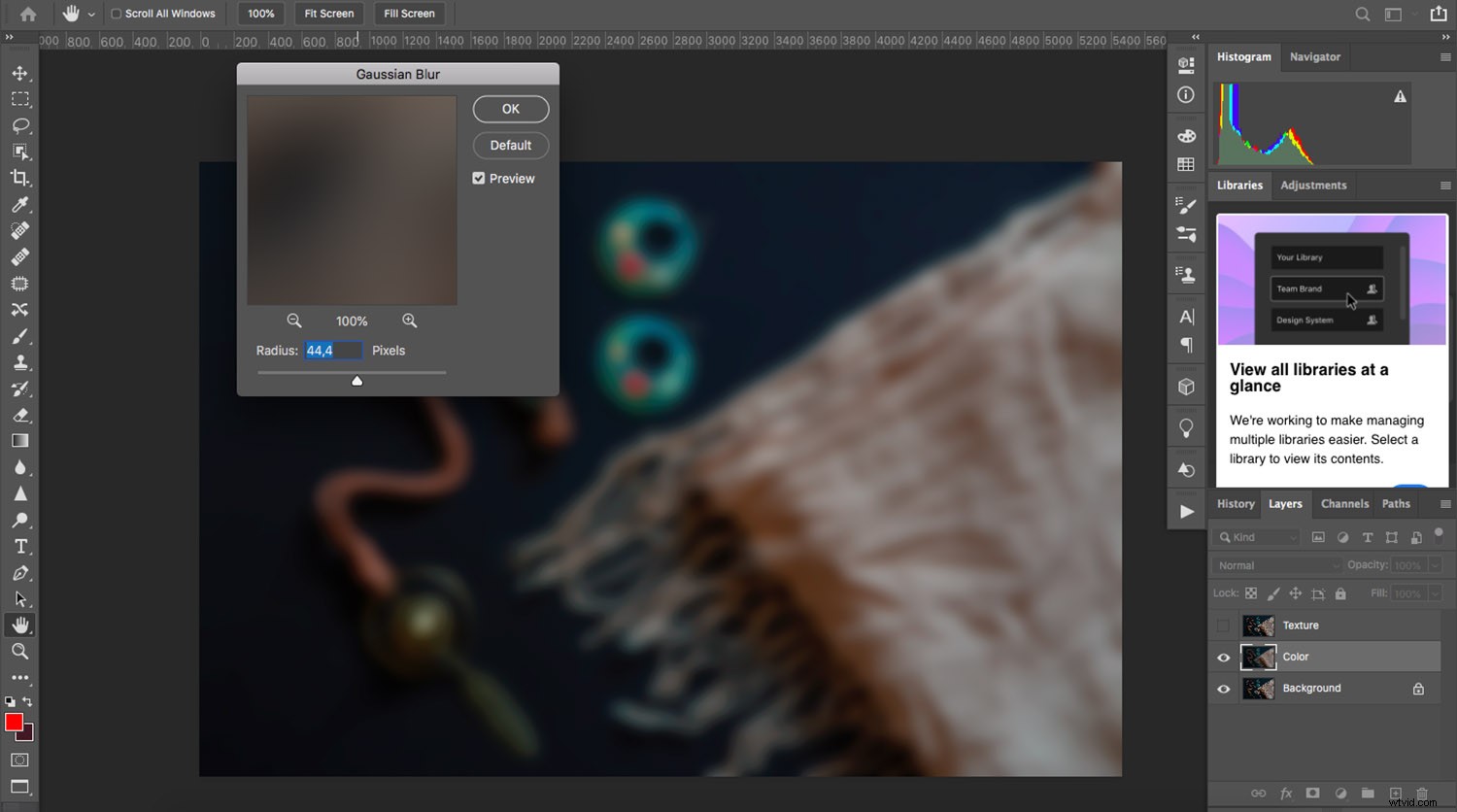
Schakel nu de bovenste laag weer in en selecteer deze. Je kunt deze hernoemen Textuur .
Selecteer Afbeelding>Afbeelding toepassen .
Kies in het dialoogvenster de laag met de naam Kleur . Selecteer vervolgens Aftrekken als de overvloeimodus.
Stel ten slotte de dekking in op 100%, de schaal op 2 en de offset op 128. Klik vervolgens op OK .
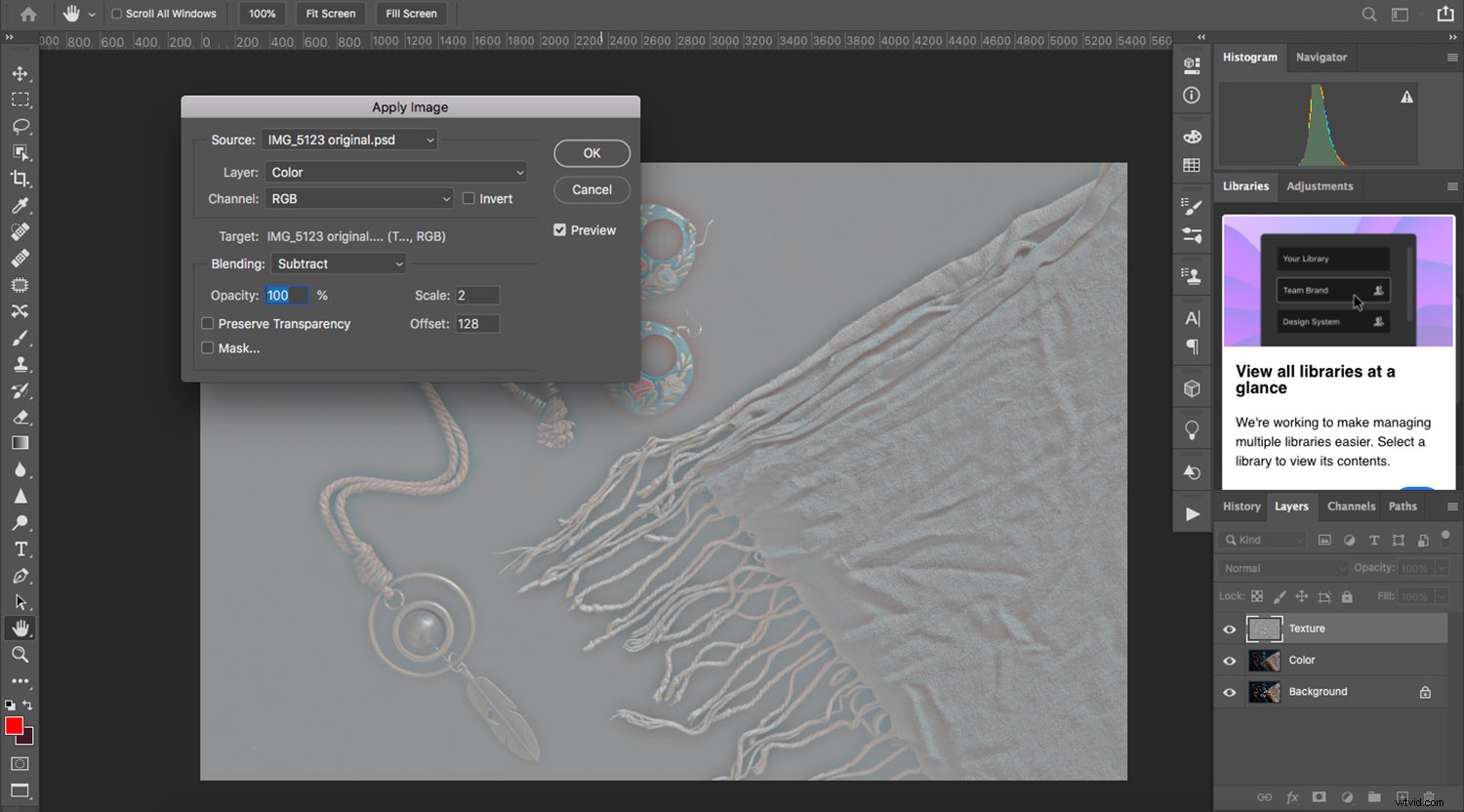
Ga nu naar het deelvenster Lagen. Zorg ervoor dat de Textuurlaag is geselecteerd en stel vervolgens de overvloeimodus in op Lineair licht.
En dat is de basis van frequentiescheiding - nu is je foto opgedeeld in Textuur- en Kleurlagen. En je kunt elke laag afzonderlijk genezen!
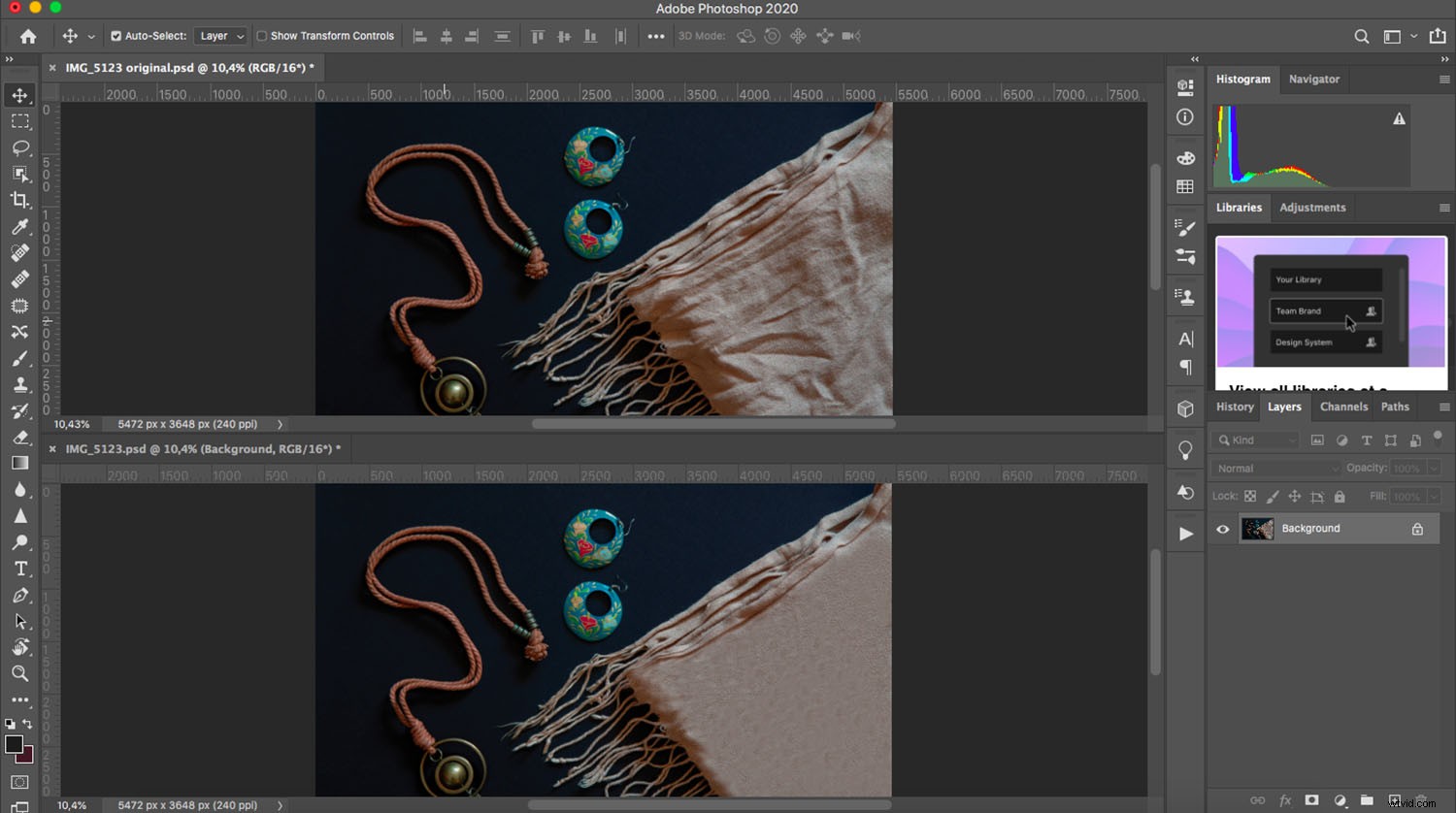
Als je het gevoel hebt dat het onderwerp te vlak is na het toepassen van deze frequentiescheidingstechniek, kun je ontwijken en branden om wat dimensionaliteit terug te brengen.
Kreukels uit kleding verwijderen in Photoshop:conclusie
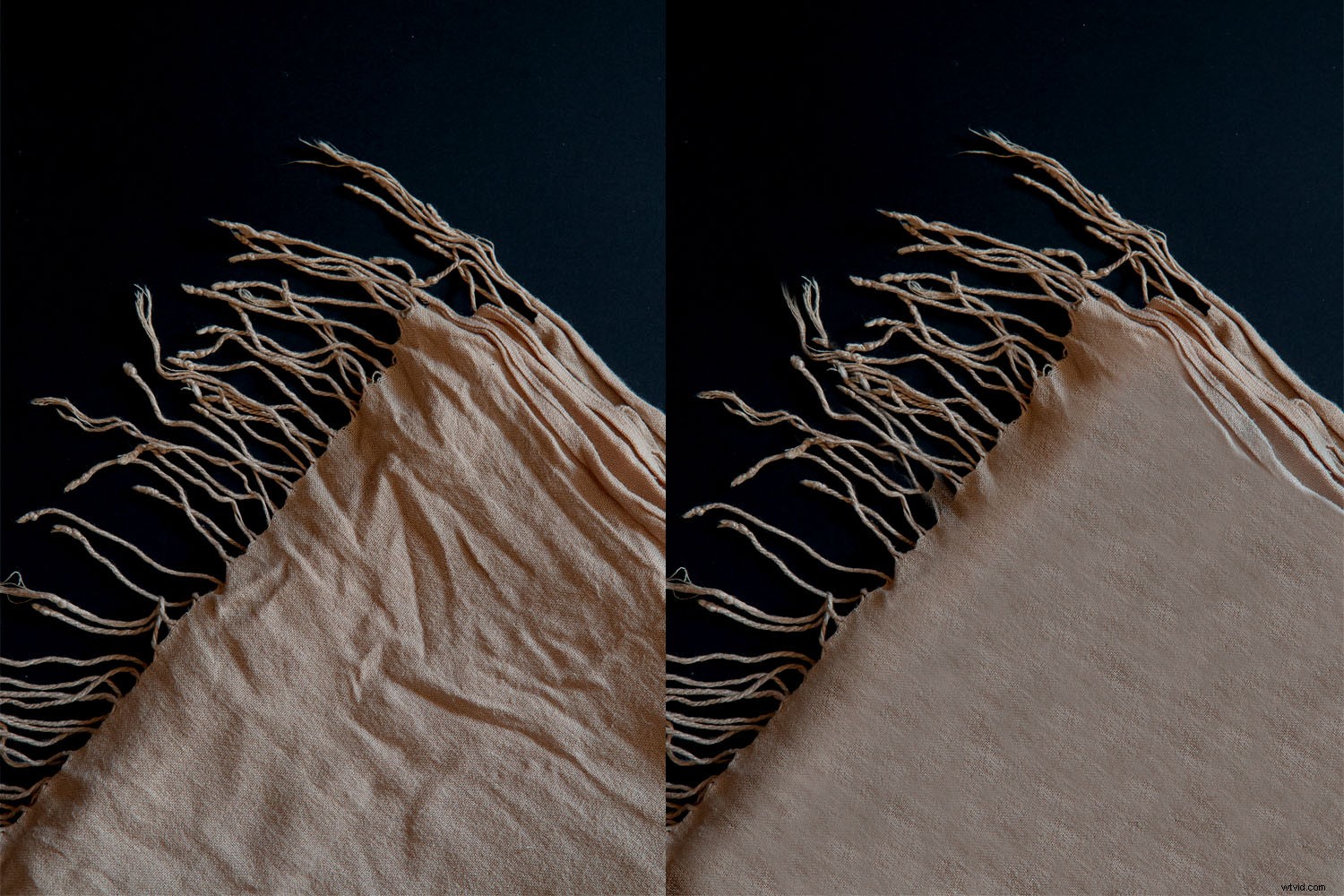
U zou nu in staat moeten zijn om met een gerust hart alle soorten rimpels te verwijderen - met slechts een paar snelle bewerkingen in Photoshop.
Ik heb zelfs zeer extreme voorbeelden gebruikt voor dit artikel, en het is onwaarschijnlijk dat u rimpels zult krijgen die serieus, tenzij je helemaal niets strijkt.
(In feite raad ik u of uw klant/model aan om een beetje te strijken voor een fotoshoot, alleen om tijd te besparen bij het bewerken later.)
Ik hoop dat, de volgende keer dat je kreukels uit kleding moet verwijderen in Photoshop, deze technieken je kunnen helpen!
Nu aan jou:
Heb je ooit te maken gehad met frustrerende rimpels in je foto's? Hoe ben je van ze afgekomen? Deel uw gedachten en afbeeldingen in de opmerkingen hieronder!
