
Photoshop is een van de absoluut beste hulpmiddelen om uw foto's te verbeteren. Het programma bevat een enorme een reeks aanpassingen, filters, selectie-opties en meer, maar als je Photoshop voor het eerst probeert, voel je je al snel overweldigd.
Daarom leg ik het in dit artikel allemaal voor je uit. Ik deel mijn top vijf Photoshop-tips, waaronder:
- Een eenvoudige manier om uw Photoshop-workflow te versnellen
- Een geweldige methode om afbeeldingskleuren te verbeteren
- Hoe je Photoshop gebruikt om je hoofdonderwerp te benadrukken
Tegen de tijd dat u klaar bent met lezen, bent u klaar om uw afbeeldingen te verbeteren met professionele Photoshop-aanpassingen!
1. Leer elementaire sneltoetsen
Photoshop is een zeer hands-on programma.
Met andere woorden, om dingen voor elkaar te krijgen, moet je vaak meerdere tools selecteren, lagen maken, maskers maken, lagen dupliceren, enzovoort.
En terwijl je kunt doe al die dingen handmatig - gewoon door in de interface te klikken - je kunt je nabewerkingsworkflow drastisch versnellen door een handvol eenvoudige Photoshop-sneltoetsen te leren.
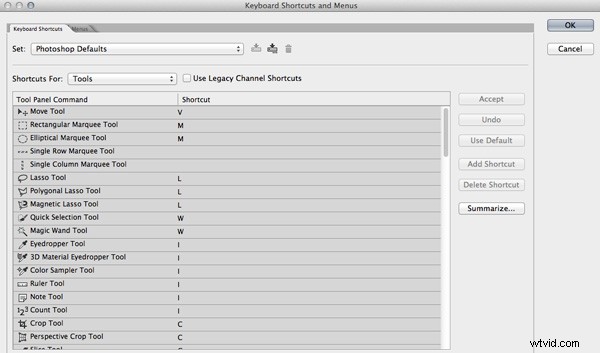
(De sneltoetsen zijn niet moeilijk te leren, en als je oefent, garandeer ik je dat je ze binnen een paar uur onder de knie hebt.)
We hebben een artikel geschreven over onze favoriete Photoshop-sneltoetsen, en ik raad je ten zeerste aan om het eens te bekijken. In de tussentijd zijn hier enkele van de meest voorkomende:
- V – Selecteer het gereedschap Verplaatsen
- F – Schakelt tussen schermweergavemodi
- Spatie – Selecteer tijdelijk het handje
- B – Selecteer het gereedschap Penseel
- D – Stel de voor- en achtergrondkleuren in op hun standaardwaarden
- X – Verwissel de achtergrond- en voorgrondkleuren
- E – Selecteer het gummetje
- S – Selecteer het gereedschap Kloonstempel
- W – Selecteer het gereedschap Snelle selectie
- Ctrl+J – Dupliceer de geselecteerde laag
2. Verbeter kleuren met verzadiging, levendigheid en meer
Serieuze fotografen houden van om de kleuren in hun werk aan te passen om interessante effecten te creëren (de resultaten zijn soms subtiel en soms oogverblindend).
In feite is dit type aanpassing, bekend als kleurcorrectie , is misschien wel het grootste wat je kunt doen om gepolijst, professioneel werk te maken.
U kunt nu op verschillende manieren kleurcorrectie toepassen, maar de basis is:
- Kleurtinten toevoegen aan de hooglichten, schaduwen en middentonen van de afbeelding (vaak afzonderlijk)
- Verzadigende en verzadigende kleuren
- Kleuren in verschillende richtingen duwen (bijvoorbeeld blauw meer groen maken, rood meer oranje, enz.)
Photoshop biedt zeer fijne controles voor kleurcorrectie, maar ik raad u aan te beginnen met een eenvoudige kleurverbetering.
Selecteer Aanpassingen in de Afbeelding menu en selecteer vervolgens Levendigheid :
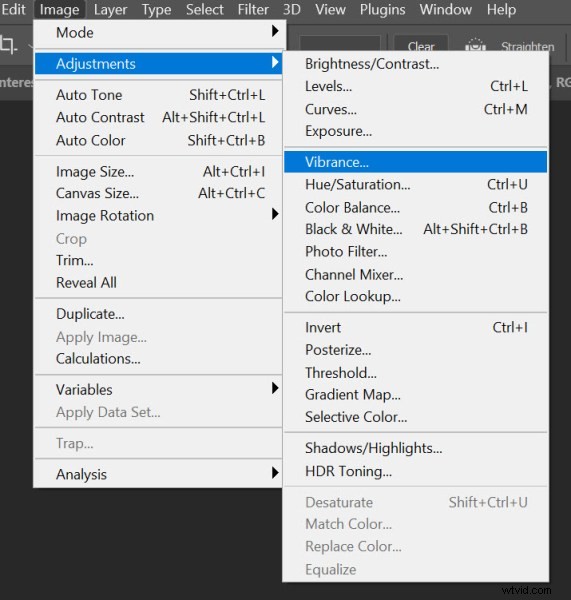
Probeer vervolgens de levendigheid, de verzadiging of zowel de levendigheid als de verzadiging te vergroten:
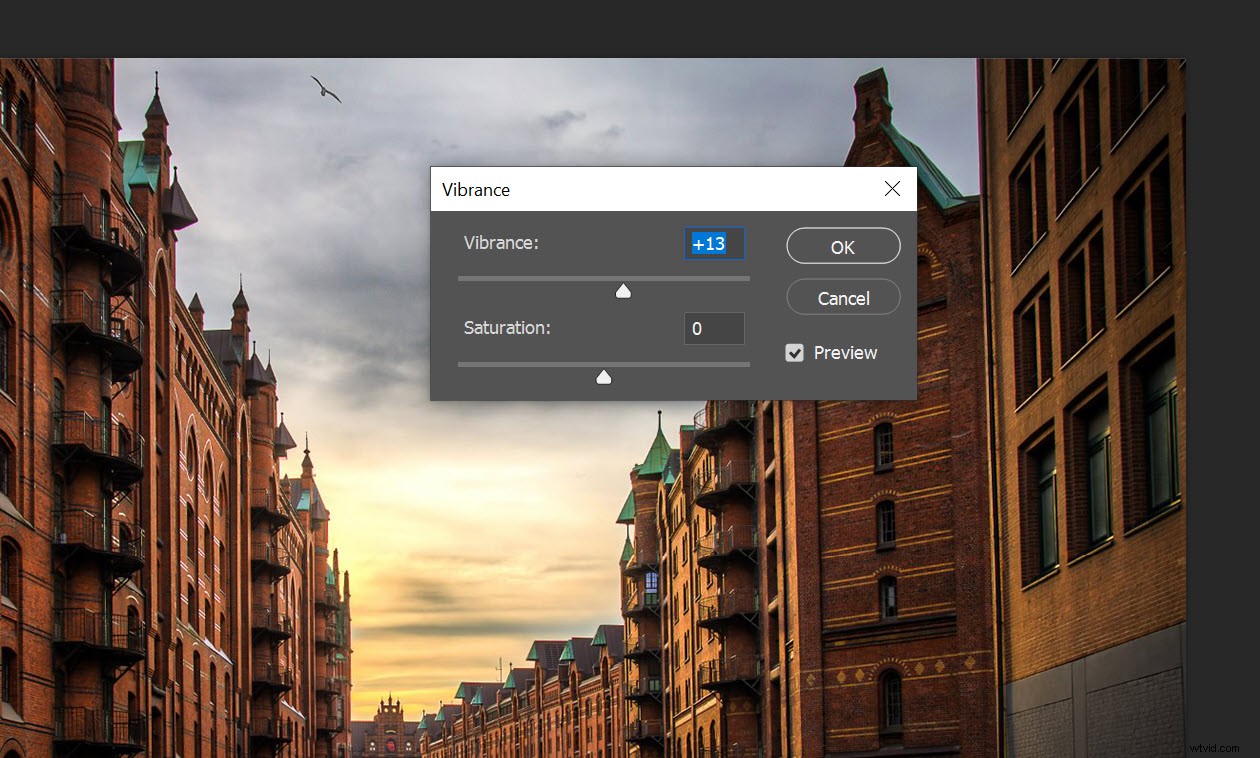
Je wilt het niet te slikken ver, maar in mijn ervaring zal een beetje extra levendigheid en verzadiging de intensiteit van de kleuren verhogen en je afbeelding echt maken van het scherm springen.
Wat is het verschil tussen levendigheid en verzadiging? Verzadiging verhoogt de intensiteit van alle kleuren in een afbeelding, terwijl Levendigheid de kleurintensiteit een beetje selectiever verhoogt (met een focus op de minder verzadigde kleuren). Levendigheid is vooral handig als je je portretfoto's meer pit wilt geven, omdat het specifiek huidtinten vermijdt. Verzadiging is vooral handig als je afbeelding vol kleuren is en je de kijker over het hoofd wilt blazen!
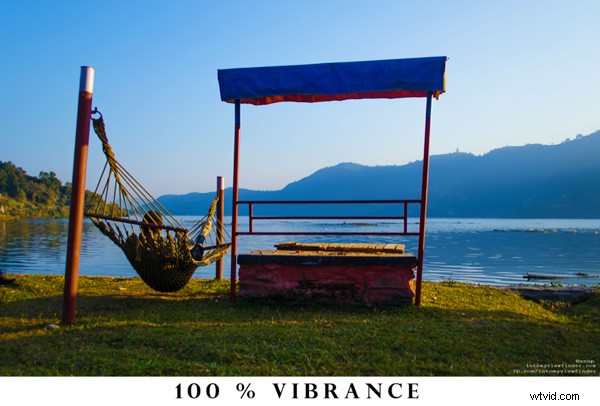
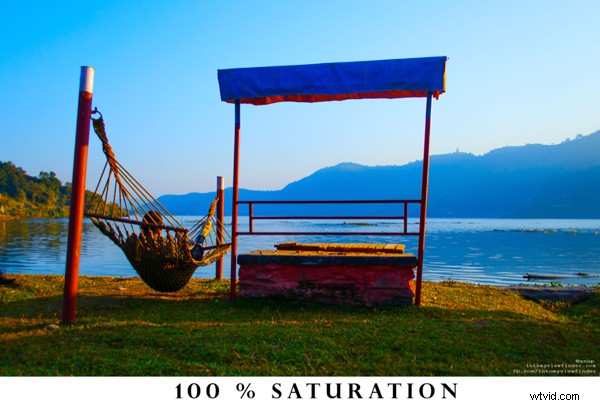
Als je klaar bent met je instellingen voor Levendigheid en Verzadiging, kun je ermee stoppen - of je kunt experimenteren met geavanceerde kleurcorrectiemethoden. De volgende stap zou kunnen zijn om een kleurbalansaanpassing toe te passen en de tool te gebruiken om interessante tinten toe te voegen aan de hooglichten en schaduwen. (Hier, ik raad je aan gewoon te spelen totdat je een resultaat krijgt dat je leuk vindt!)
3. Voeg een vignet toe om de kijker te focussen
Lichtafval is een techniek die is ontworpen om je hoofdonderwerp te benadrukken. Je maakt gewoon de randen van het frame donkerder, waardoor de ogen van de kijker naar het (helderdere) midden van het beeld moeten gaan:
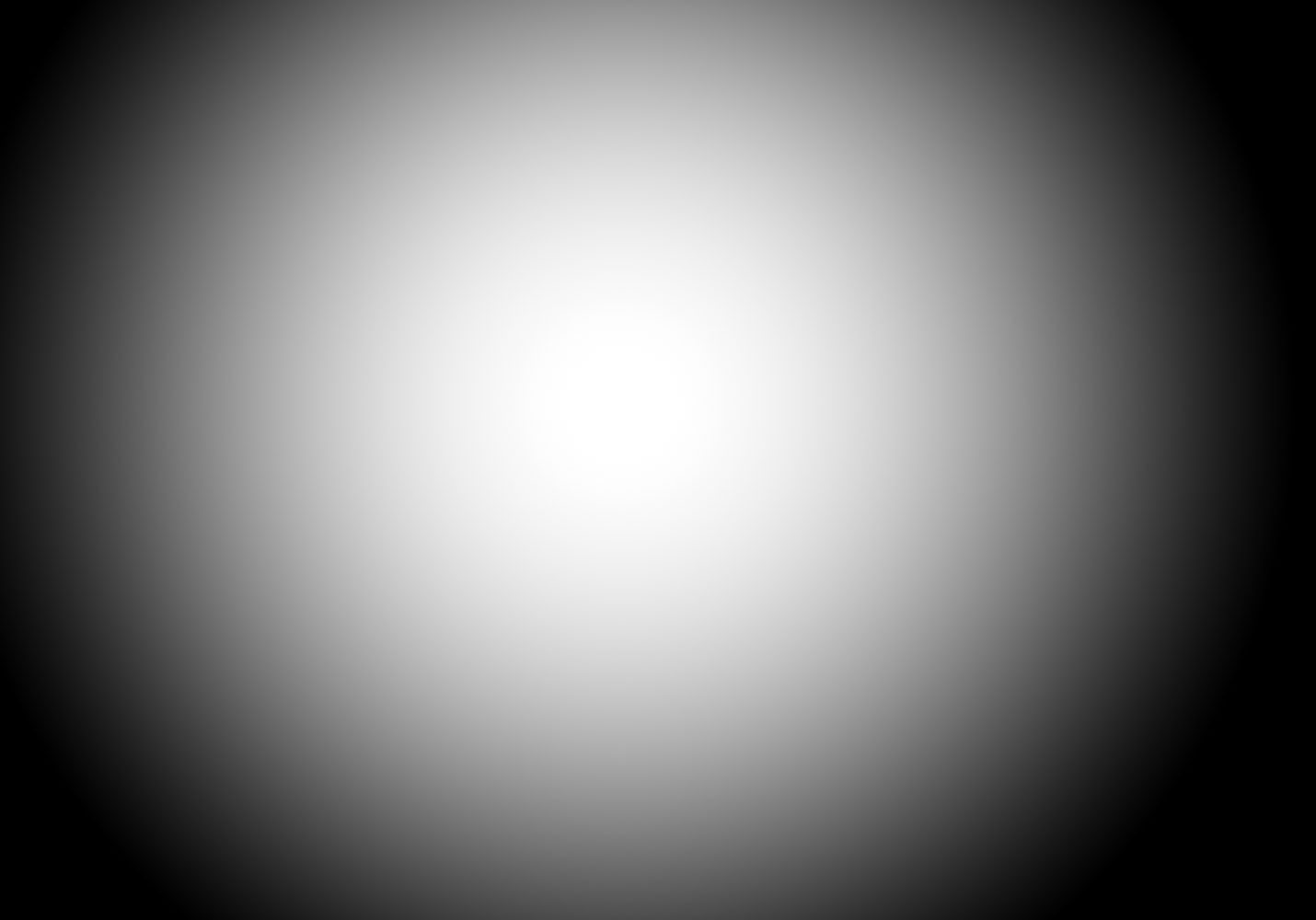
Het lijkt misschien eenvoudig, maar het werkt buitengewoon goed, en het is een Photoshop-truc die professionals op een groot percentage van hun afbeeldingen gebruiken. (Je moet natuurlijk subtiel zijn over je lichtafval; zoals de profs vaak zeggen, de beste vignetten worden gevoeld, niet gezien!)
Nu zijn er een heleboel manieren waarop u Photoshop kunt gebruiken om een prachtig vignet te maken, en ik ga de gemakkelijkste met u delen:
Selecteer eerst Filter en kies vervolgens Lenscorrectie :
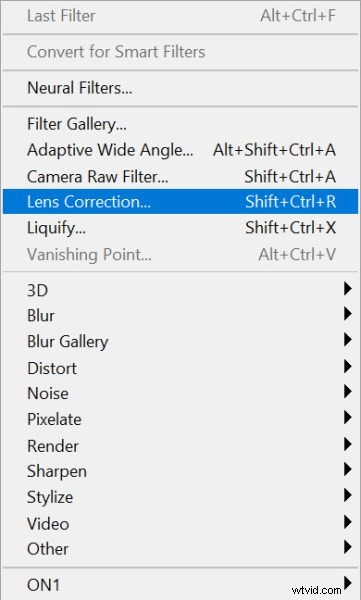
Klik op de Aangepaste tabblad en zoek vervolgens het Vignet sectie:
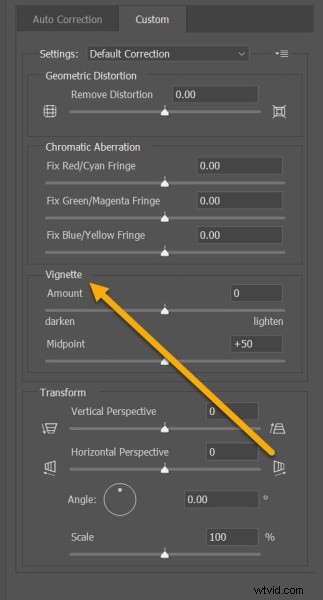
Schuif ten slotte het Bedrag naar links om de randen van uw afbeelding subtiel donkerder te maken. U kunt de Midpunt . gebruiken schuifregelaar om de grootte van het vignet te wijzigen (door de schuifregelaar Middelpunt naar rechts te verplaatsen wordt de cirkel groter; door de schuifregelaar Middelpunt naar links te verplaatsen wordt deze gesloten).
4. Verhoog de scherpte voor extra punch
De meeste afbeeldingen kunnen een lichte verhoging van de scherpte gebruiken; het verbetert details, benadrukt textuur en geeft je bestanden een beetje meer oomph .
Maar hoe verbeter je de beeldscherpte in Photoshop?
De eenvoudigste methode is om Filter te selecteren>Verscherpen>Onscherp masker . In het venster kunt u vervolgens een verscherping selecteren Bedrag , waarbij hogere waarden het scherpte-effect vergroten. (Om het resultaat te verfijnen, kunt u ook de Radius- en Threshold-schuifregelaars aanpassen.)
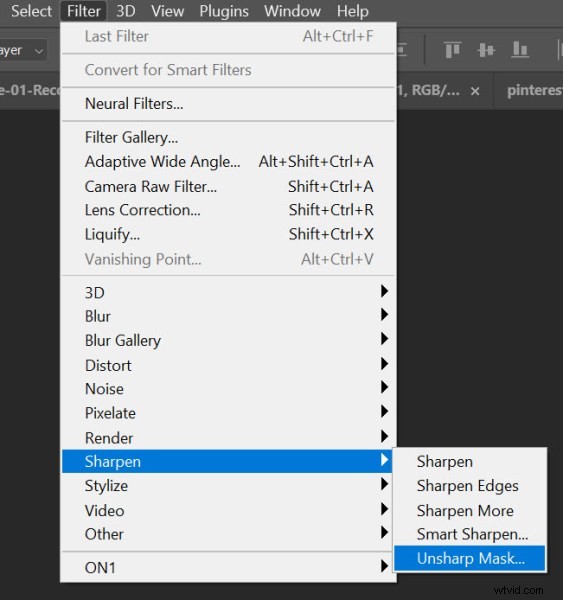
Maar veel professionals geven er de voorkeur aan een andere slijptechniek te gebruiken, de zogenaamde high-pass verscherping, die als volgt werkt:
Dupliceer eerst je afbeeldingslaag (selecteer Ctrl+J /Cmd+J ), en hernoem het naar "Top".
Zorg er vervolgens voor dat de bovenste laag is geselecteerd en klik vervolgens op Filter>Other>High Pass om het hoogdoorlaatfilter te openen.
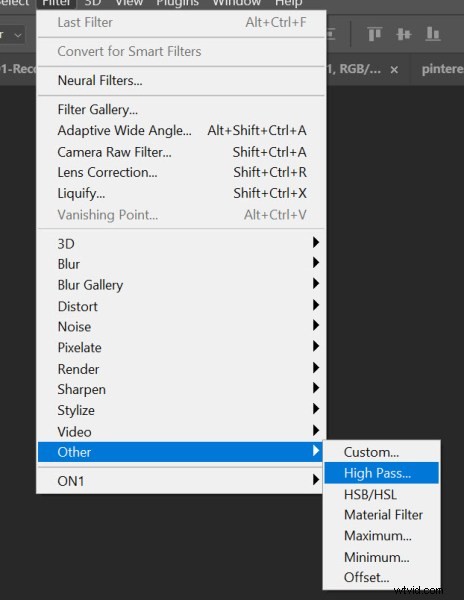
Pas ten derde de Radius-schuifregelaar aan totdat u alleen de randen van de afbeelding kunt zien. Klik op Oké .
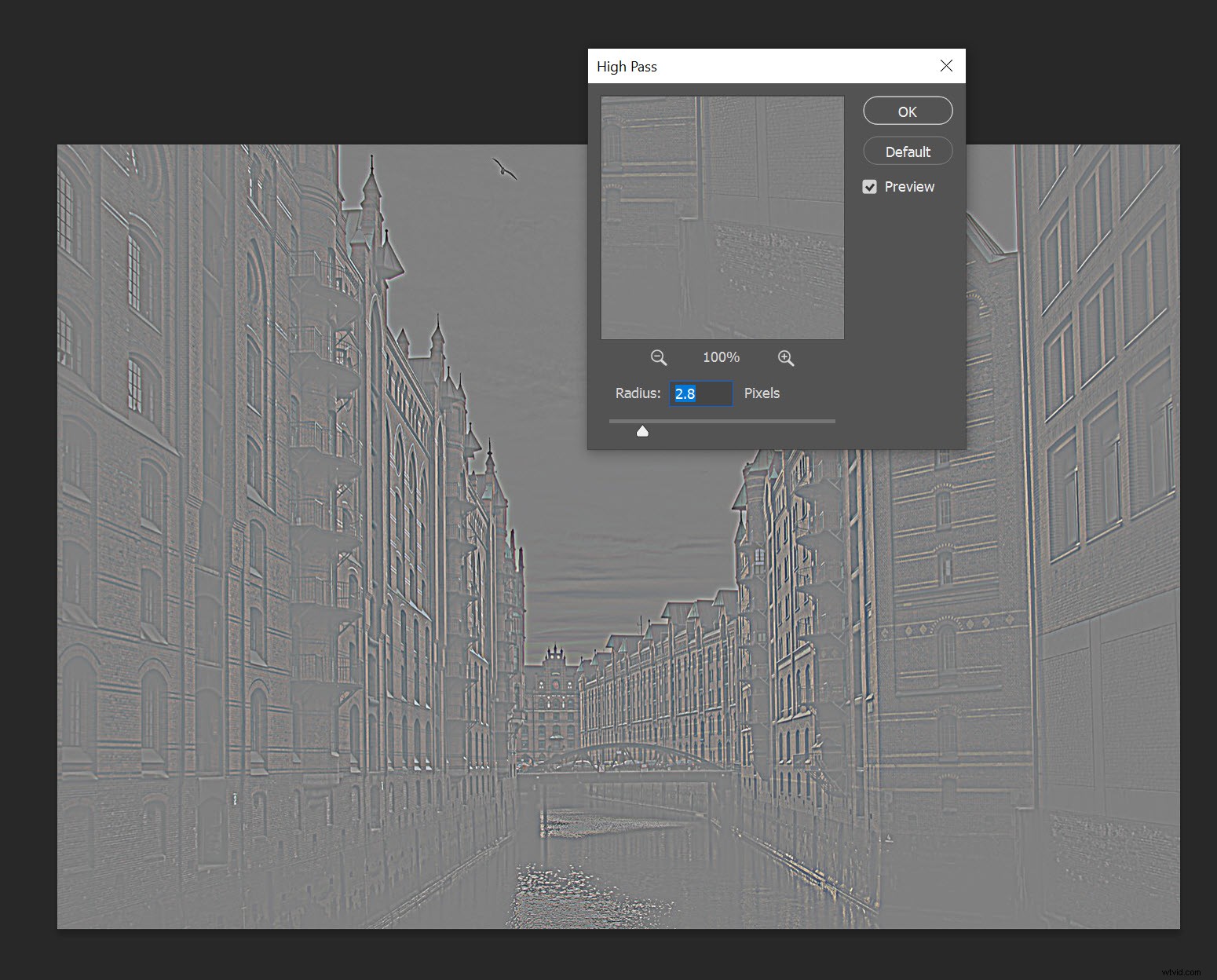
Ten vierde, verander de overvloeimodus van de bovenste laag in Overlay .
Ten vijfde, pas de dekking van de bovenste laag aan totdat u een resultaat krijgt dat u bevalt!
5. Veel plezier met Photoshop-filters
Heb je ooit je foto's willen laten lijken op aquarellen, olieverfschilderijen, mozaïeken of pastels?
Dan moet je bekijk de filtergalerij van Photoshop.
U ziet, Photoshop-filters zijn in feite geautomatiseerde effecten die u met een paar klikken op uw afbeeldingen toepast, en ze kunnen u helpen bepaalde speciale effecten of looks te bereiken. Ze zijn niet moeilijk te gebruiken, maar de resultaten zijn uitstekend. Hier zijn slechts een paar van mijn favorieten:
- Filmkorrel
- Ruwe pastelkleuren
- Kleurpotlood
- Glas
- Grafische pen
- Houtskool
- Gebrandschilderd glas
Ga om een filter toe te passen naar Filter>Filtergalerij :
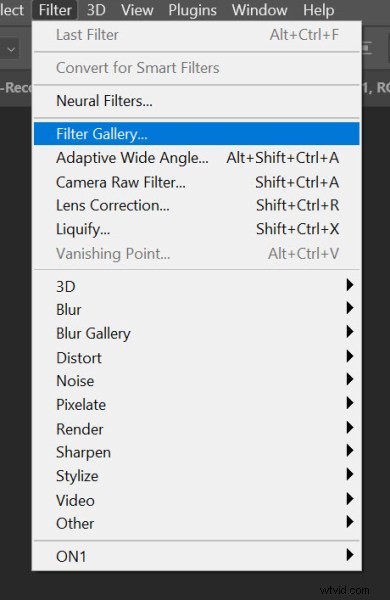
U ziet een reeks filteropties; klik gewoon op het bijbehorende pictogram en pas de schuifregelaars naar smaak aan.
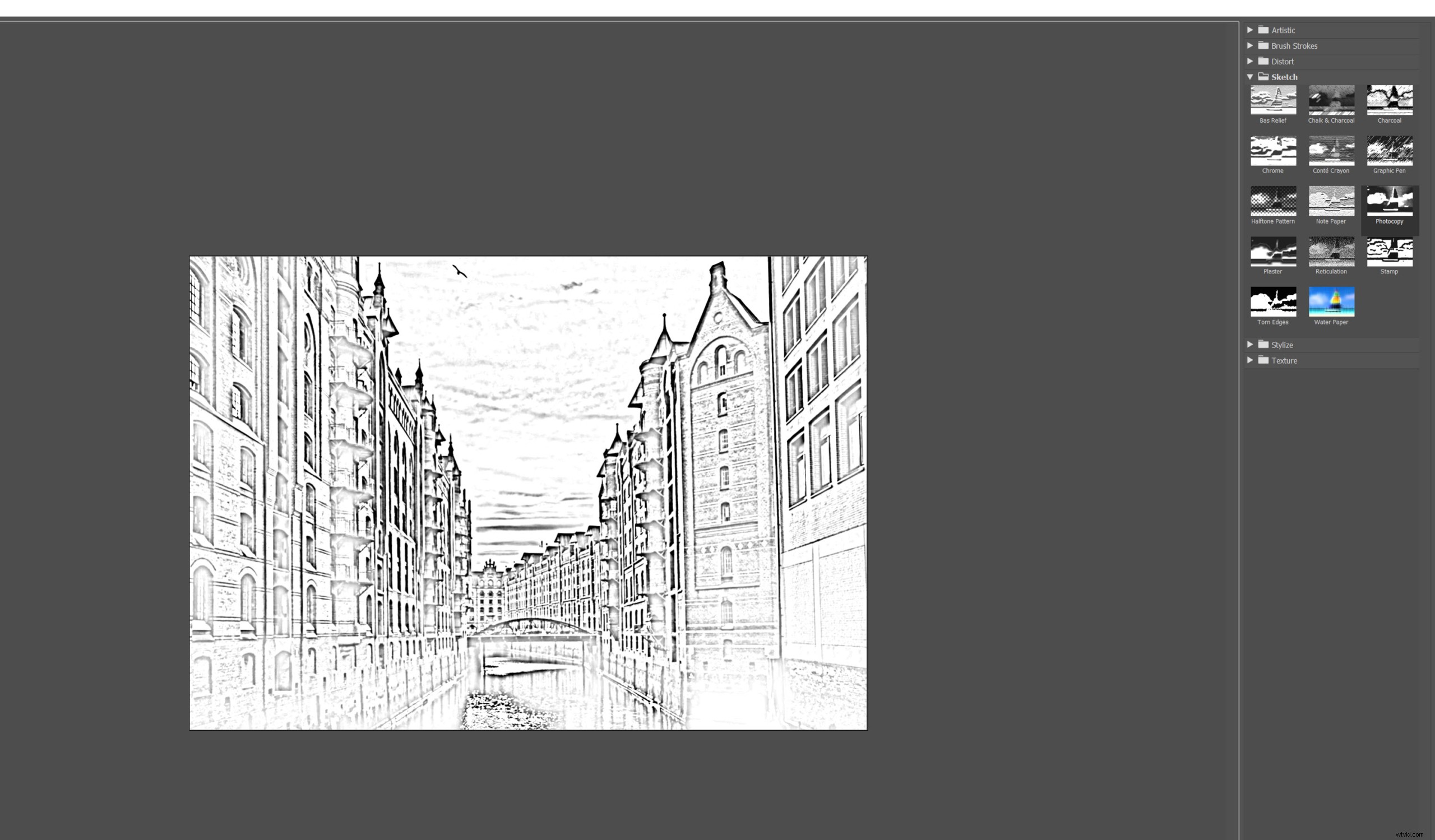
Tegenwoordig gebruik ik filters niet veel - ik maak mijn effecten liever handmatig - maar ze zijn een geweldige manier om plezier te hebben als je net begint in Photoshop. Merk op dat u niet beperkt bent tot slechts één filter; je kunt altijd meerdere filters stapelen voor unieke effecten!
Photoshop-tips voor beginners:laatste woorden
Nou, daar heb je het:
Een handvol eenvoudige tips om aan de slag te gaan met bewerken in Photoshop.
Dus leer een paar sneltoetsen. Experimenteer met kleurcorrectie. En veel plezier!
Nu aan jou:
Welke van deze Photoshop-tips is jouw favoriet? Hoe bent u van plan om uw nabewerkingsworkflow aan te pakken? Deel uw mening in de opmerkingen hieronder!
