Zie je je foto en zou je willen dat het onderwerp wat meer opvalt? Ziet je foto er wat vlak uit? Of misschien heeft de achtergrond mensen of objecten die onaantrekkelijk zijn? Al deze kunnen worden opgelost met één simpel ding:een kleine scherptediepte.
In deze zelfstudie leert u hoe u dit kunt bereiken in de postproductie met Photoshop.
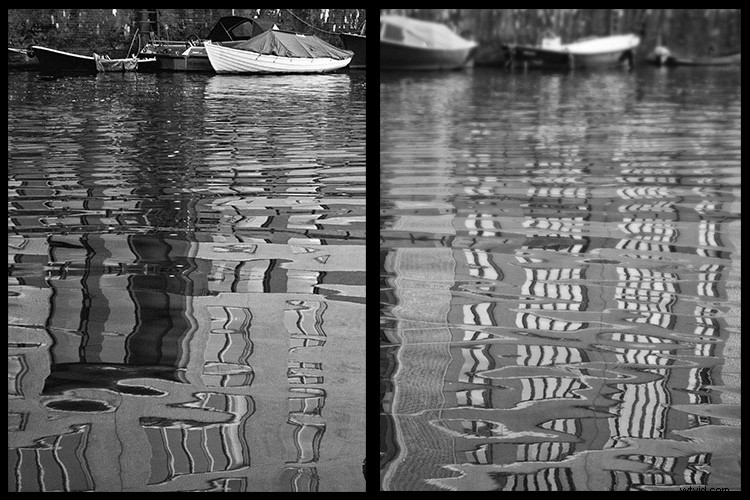
Laten we beginnen met te verduidelijken dat scherptediepte het gebied van uw foto is waarop is scherpgesteld, het wordt ook wel focusbereik genoemd. Er zijn drie factoren die uw scherptediepte beïnvloeden.
De eerste is het diafragma of f-getal. Hoe kleiner het getal, hoe kleiner het brandpuntsbereik en vice versa, dus f/5.6 zal een geringere scherptediepte hebben dan f/22. De tweede en derde factor zijn sterk met elkaar verbonden; de brandpuntsafstand en de afstand tot het onderwerp.
Als je een telelens gebruikt en je kunt daarom verder van het onderwerp staan, heb je een kleinere scherptediepte dan wanneer je dichterbij staat met een groothoeklens. U kunt meer leren over deze relatie en het effect ervan op de scherptediepte in mijn vorige zelfstudie, Stillevenonderwerpen gebruiken om brandpuntsafstanden te begrijpen.
Als het je echter niet is gelukt om deze dingen in te stellen tijdens het fotograferen, of als je nog meer nodig hebt (onscherpte op de achtergrond), kun je ook het effect van een geringe scherptediepte in de postproductie nabootsen. Hier zijn twee technieken om dit te doen met Photoshop.
Techniek #1 – Wanneer het onderwerp en de achtergrond gescheiden zijn

Voorbeeld voor afbeelding.
Met uw afbeelding al geopend in Photoshop, begint u met het dupliceren van de laag door naar Menu> Laag> Laag dupliceren te gaan en vervolgens het canvas groter te maken. Je kunt dit doen door naar Menu> Afbeelding> Canvasgrootte te gaan.
Het maakt niet uit de grootte van het canvas of de richting, want je zult het later bijsnijden. Het is echter belangrijk dat er bij de volgende stap voldoende ruimte is om uw hoofdonderwerp erin te slepen.
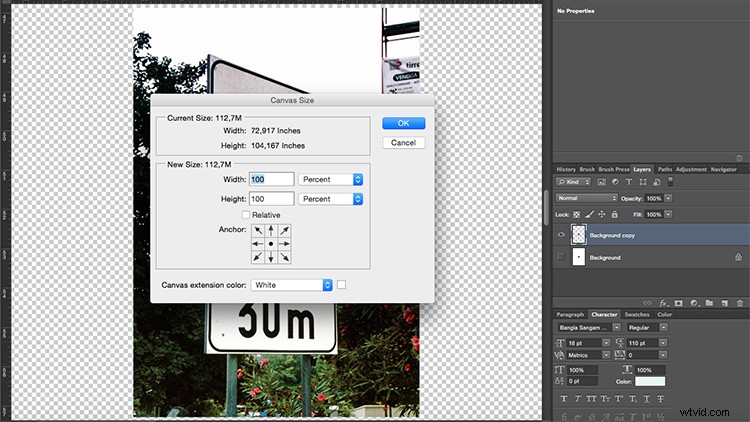
Kies dan je onderwerp. Het hoeft niet precies te zijn, dus u kunt gewoon de Lasso-tool gebruiken en er een selectie omheen tekenen. Schakel nu over naar het gereedschap Verplaatsen met behoud van inhoud, dat verborgen is achter het retoucheerpenseel in het gereedschapspaneel. Sleep vervolgens je selectie uit de afbeelding naar het lege canvasformaat dat je eerder hebt gemaakt.
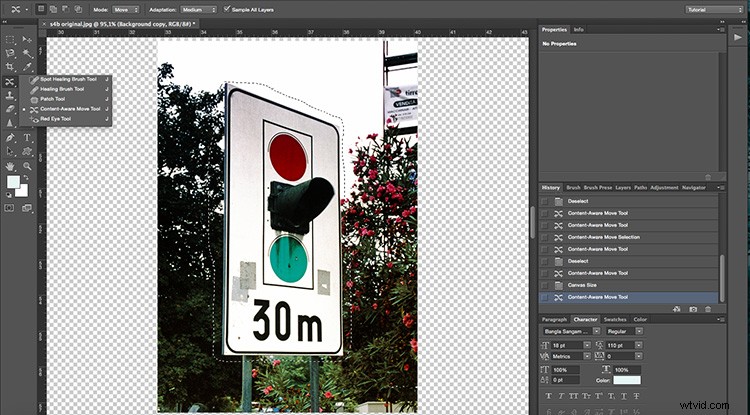
Zodra u het naar buiten sleept, vult het algoritme van Photoshop de ruimte die u leeg laat met de informatie uit de omgeving. Als je deze stap overslaat en de achtergrond vervaagt terwijl het onderwerp er nog op staat, zullen de kleuren uitlopen, dus het is belangrijk dat je dit doet.
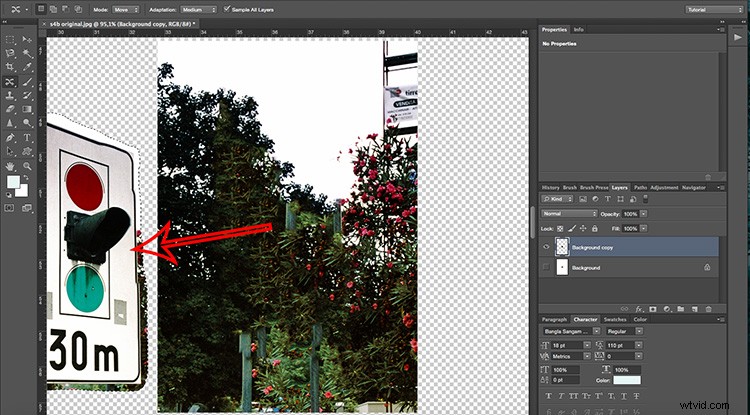
Nu kun je de extra achtergrond wegsnijden, inclusief het onderwerp dat je eruit hebt gesleept, en het canvas terugzetten naar de oorspronkelijke grootte. Je achtergrond is nu klaar om te vervagen. Ga naar Menu> Filter> Vervagen> Veldvervaging. Wanneer de vervaging van toepassing is, verschijnt in het midden een wiel met een percentage van hoe sterk de vervaging is. Pas het naar wens aan.
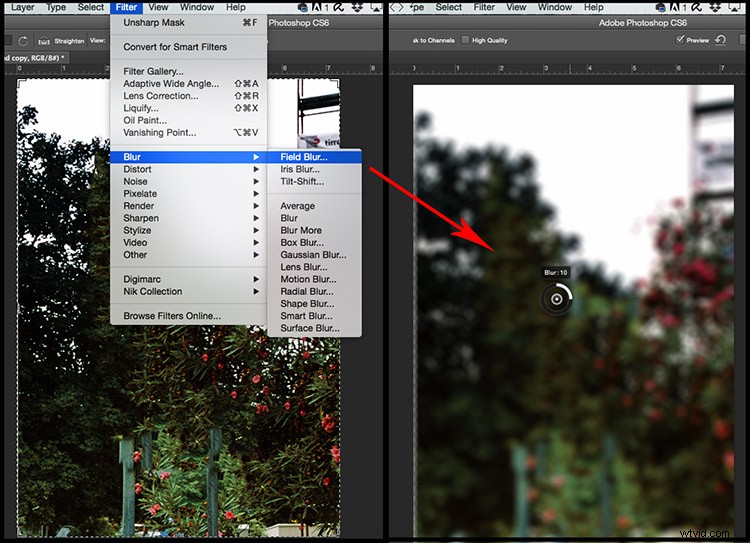
Terwijl deze vervaagde laag nog steeds is geselecteerd, voegt u er een laagmasker aan toe door op de knop te klikken die eruitziet als een rechthoek met een cirkel in het midden aan de onderkant van het Lagenpaneel. Schilder vervolgens op het masker met een zwarte borstel, over het onderwerp dat u scherp wilt houden van de originele afbeelding.
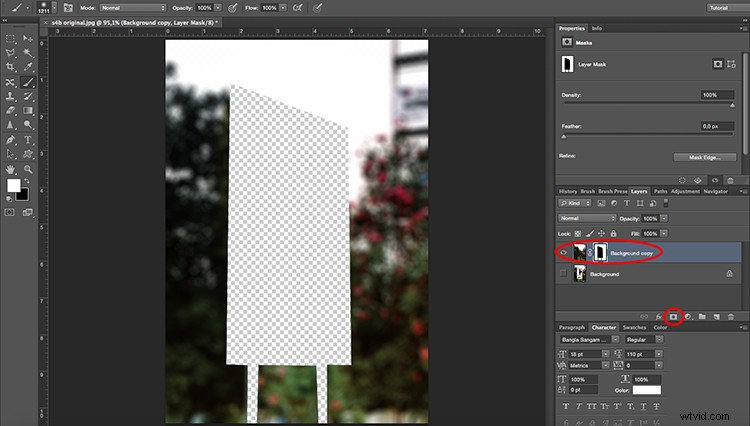
Het deel dat je zwart hebt geverfd, is nu transparant, zodat de laag eronder, je originele afbeelding, zichtbaar is. Maak tenslotte je afbeelding plat en je bent klaar!

Techniek #2 – Wanneer de objecten dichter bij elkaar staan
De techniek die je zojuist hebt geleerd is erg handig als je onderwerp gescheiden is van de achtergrond, maar wat gebeurt er als je een kleinere scherptediepte wilt omdat de objecten dichter bij elkaar staan? Of omdat het hetzelfde onderwerp is, maar je slechts een deel ervan scherp wilt stellen?
In deze gevallen moet u een effect creëren dat gradueel is (vervaagt van het ene uiteinde naar het andere). Hier is een andere techniek om dit te doen.

Allereerst moet je de laag dupliceren door naar Menu> Laag> Laag dupliceren te gaan zoals je deed in het vorige voorbeeld, of gebruik de snelkoppeling door de achtergrondlaag naar de knop Laag dupliceren onderaan het paneel te slepen (of druk op Ctrl/Cmd+J).
Pas vervolgens een laagmasker toe op de nieuwe laag door op het maskerpictogram te klikken. Binnen het masker gebruikt u het gereedschap Verloop om te markeren waar u de scherpe gebieden wilt hebben. In dit geval heb ik de ronde gebruikt, maar je kunt een lineaire gebruiken of wat het beste is voor je afbeelding. Ik heb de achtergrondlaag uitgeschakeld zodat je begrijpt wat ik bedoel.
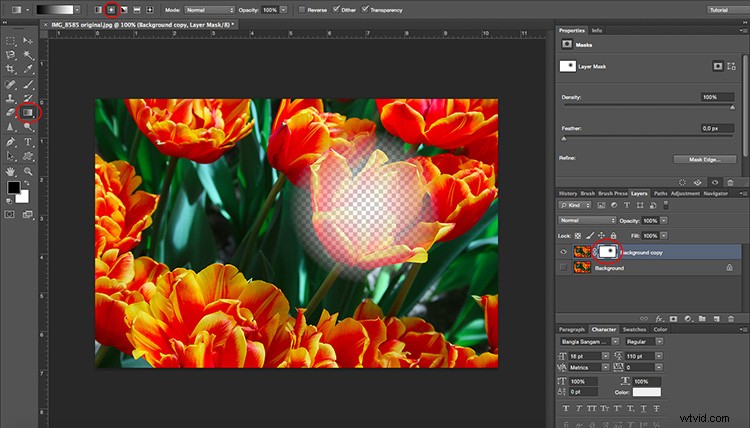
Ga nu naar Menu> Filters> Blur> Lens Blur en er verschijnt een nieuw venster. Hier zie je je afbeelding met het toegepaste filter en een paneel voor aanpassingen aan de rechterkant.
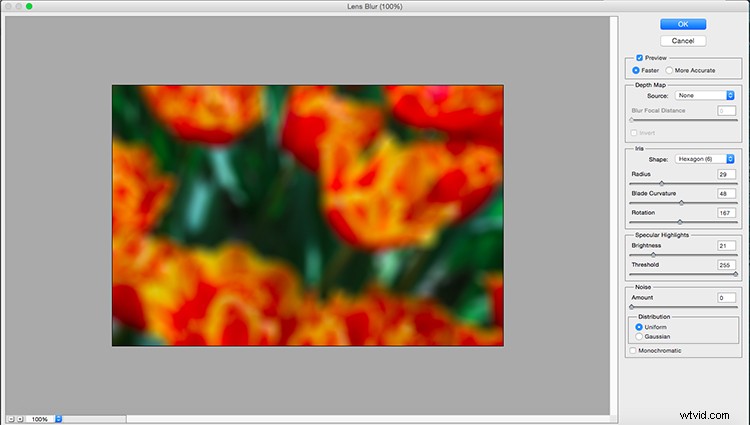
Het is belangrijk dat u Laagmasker als bron instelt, op die manier bepaalt de selectie van het verloop die u eerder deed hoe het filter wordt toegepast.
Zodra u dat doet, wordt de schuifregelaar Blur Focal Distance ingeschakeld en kunt u deze naar wens aanpassen. Ik heb ook de radius en bladkromming aangepast, maar je moet alle instellingen verplaatsen om een gevoel voor de effecten te krijgen totdat je tevreden bent.

Voltooien
Druk op OK om de afbeelding toe te passen en af te vlakken om het resultaat te finaliseren. Dat is het!
Onthoud dat elke afbeelding een andere behandeling nodig heeft om er realistisch uit te zien, omdat er veel dingen zijn die de scherptediepte bepalen, dus blijf experimenteren en laat ons de resultaten zien in het opmerkingengedeelte.
