Photoshop CC is een complex stuk software. De meesten van ons krassen nauwelijks op het oppervlak in termen van de functies die we gebruiken. Gelukkig maakt het niet uit of we niet bekend zijn met elk aspect van dit uitgebreide programma, als we maar de resultaten bereiken die we willen. Een van de hindernissen in Photoshop is altijd geweest om te begrijpen hoe het met kleur omgaat en welk effect verschillende kleurinstellingen hebben. Dit kan verbijsterend zijn voor nieuwe fotografen en zelfs een paar doorgewinterde fotografen te pakken krijgen.
Er zijn 6 kleurinstellingen waarmee u rekening moet houden in Photoshop
#1 – RGB-werkruimten
Enkele basisprincipes
Onder "Kleurinstellingen" in Photoshop is het eerste item dat aandacht nodig heeft, de keuze van de RGB-werkruimte. Wat is dit? Het is uw bewerkingskleurenset, als u wilt, waarbij alle verschillende tinten rood, groen en blauw worden opgesplitst in waarden tussen 0 en 255 en worden gemengd om 16,7 miljoen mogelijke kleuren te maken. We kunnen al deze kleuren niet scheiden met onze ogen, maar wiskundig zijn ze er wel.
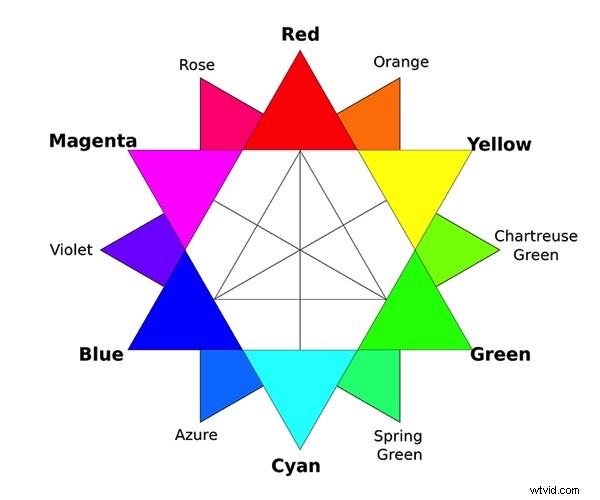
Dit eenvoudige RGB-kleurenwiel toont de relatie tussen primaire (rood, groen, blauw) en secundaire (cyaan, magenta, geel) kleuren. Een volledig verzadigde magenta toon bevat bijvoorbeeld geen groen (RGB 255,0,255), dus zit tegenover groen op het wiel. Tertiaire kleuren worden gecreëerd door aangrenzende primaire en secundaire kleuren te mengen.
Alle RGB-werkruimten hebben hetzelfde aantal kleuren; het gamma dat ze bestrijken, is het belangrijkste verschil tussen hen. De keuze van de RGB-werkruimte gaat daarom vooral over het kiezen van een kleurengamma dat het beste bij uw behoeften past.
Standaard RGB-werkruimten (bijv. sRGB, Adobe RGB of ProPhoto RGB) worden gebruikt voor bewerking omdat ze "goed gedragen" zijn. Met andere woorden, we weten wat we van hen kunnen verwachten als we onze foto's bewerken. Ter illustratie:als alle drie de rode, groene en blauwe (RGB) waarden gelijk zijn in een pixel, zal de toon altijd neutraal zijn, of het nu grijs, zwart of wit is. Alle aanpassingen aan schaduwen, middentonen of hooglichten veroorzaken ook dezelfde mate van verandering, dus bewerking is altijd voorspelbaar.
Een RGB-werkruimte kiezen
Dit zijn de drie belangrijkste keuzes van RGB-werkruimte:
sRGB
sRGB kan een goede werkruimte zijn als u alleen foto's op internet publiceert en uw afdrukken laat maken in het winkelcentrum (dat wil zeggen een commercieel fotolab). Het is een manier om het simpel te houden, maar mogelijk verliest u veel kleurgegevens tussen camera en Photoshop, vooral als u RAW-opnamen maakt.
Sommige onderwerpen passen beter bij deze kleurruimte dan andere, zoals portretten. Huidtinten worden waarschijnlijk opgenomen door de sRGB-kleurruimte, zodat u geen gegevens verliest door erin te bewerken. Het soort onderwerpen dat je fotografeert, kan een rol spelen bij het kiezen van een werkruimte.
De populaire bewering dat deze kleurruimte de "internetstandaard" is, is gedeeltelijk waar, hoewel enigszins achterhaald. De meeste mensen kunnen buiten sRGB niet veel kleuren zien vanwege het standaardgamma van hun monitoren, dus een grotere ruimte zou grotendeels worden verspild aan uw webpubliek.
Adobe RGB
Adobe RGB wordt aanbevolen aan iedereen die thuis afdrukt of die afbeeldingen voor publicatie aan derden levert. Zelfs bescheiden modellen van inkjetprinters produceren kleuren buiten het sRGB-gamma, terwijl alleen high-end printers Adobe RGB in uitvoer overtreffen.
De Adobe RGB-kleurruimte is ontworpen om de uitvoer van CMYK-printers te omvatten. Het wordt vaak gezien als een goede alleskunner voor de gemiddelde fotograaf, en je kunt bestanden desgewenst gemakkelijk converteren naar sRGB voor het web aan het einde van de bewerking.
Vooral landschappen profiteren van Adobe RGB, grotendeels vanwege de cyaan en groene kleuren die verloren gaan bij het omzetten naar sRGB. In mindere mate worden geel en oranje ook afgekapt.
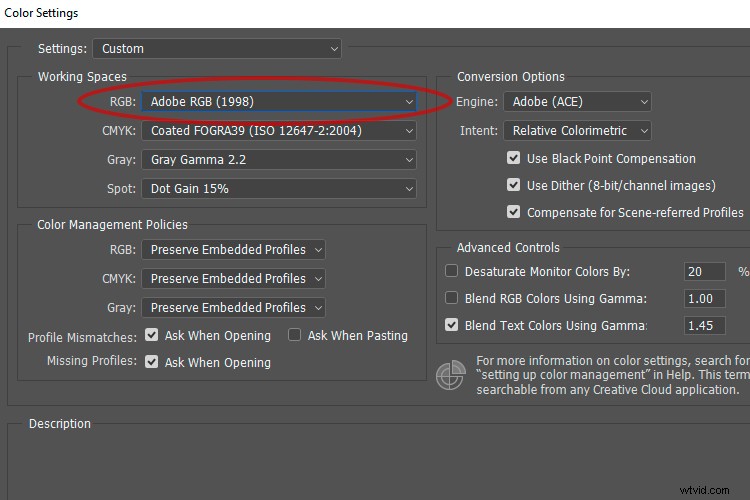 Aangezien de meeste browsers nu standaard kleurbeheer hebben, kunt u wegkomen met het opslaan van foto's in het grotere Adobe RGB kleurruimte voor het web. Als u dit doet, moet u het profiel in het afbeeldingsbestand insluiten, anders zien uw foto's er voor de meeste mensen onverzadigd uit. Helaas zal slechts een minderheid van uw publiek profiteren van de grotere kleurruimte, maar het kan het proberen waard zijn bij een groep enthousiaste fotografen met breedbeeldmonitoren.
Aangezien de meeste browsers nu standaard kleurbeheer hebben, kunt u wegkomen met het opslaan van foto's in het grotere Adobe RGB kleurruimte voor het web. Als u dit doet, moet u het profiel in het afbeeldingsbestand insluiten, anders zien uw foto's er voor de meeste mensen onverzadigd uit. Helaas zal slechts een minderheid van uw publiek profiteren van de grotere kleurruimte, maar het kan het proberen waard zijn bij een groep enthousiaste fotografen met breedbeeldmonitoren.
ProPhoto RGB
ProPhoto RGB is de grootste van de drie veelgebruikte RGB-werkruimten, en het is degene die het beste alle kleurgegevens tussen een RAW-bestand en Photoshop behoudt. Een purist zou vragen; waarom zou je kleur onnodig willen weggooien? Je gooit kleur natuurlijk niet altijd weg met een kleinere kleurruimte, afhankelijk van de inhoud van je foto.
ProPhoto RGB is een goede keuze als u een hoogwaardige inkjetprinter gebruikt die in staat is om kleuren buiten het Adobe RGB-gamma te gebruiken, maar er zijn kanttekeningen bij het gebruik ervan:
- Omdat ProPhoto over zo'n breed gamma is verspreid, moet je met grotere 16-bits bestanden werken om posterisatie of banding te voorkomen. (Het tegenovergestelde geldt voor een kleine werkruimte zoals sRGB, die bij uitstek geschikt is voor 8-bits bewerking.)
- Aangezien ProPhoto RGB kleuren produceert die verder gaan dan de mogelijkheden van een monitor of die van het menselijk zicht, werk je gedeeltelijk "blind" wanneer je in deze kleurruimte bewerkt. Dit is een afweging die velen accepteren in ruil voor het extraheren van zoveel mogelijk kleur uit hun printer.
Let op:sommige fotografische onderwerpen, vooral die met een diepgele kleur, verliezen direct detail door ze in Photoshop te openen in een kleinere kleurruimte (d.w.z. sRGB of Adobe RGB). Het is mogelijk om vlekkerige, posterized gebieden te zien in foto's van gele bloemen, bijvoorbeeld in iets minder dan ProPhoto RGB, en het effect is erger naarmate je een kleinere werkruimte selecteert. Dit maakt het wenselijk om dergelijke onderwerpen rechtstreeks vanuit ProPhoto RGB af te drukken.
Nogmaals, niets houdt u tegen om uw bestanden in ProPhoto RGB te bewerken en indien nodig naar kleinere RGB-kleurruimten te converteren. Herinneren; je kunt niet converteren naar een grotere kleurruimte en gegevens terugkrijgen.
ProPhoto RGB is meestal geen optie voor in de camera. U hebt een RAW> 16-bits workflow nodig om er een nuttige keuze van te maken in Photoshop.
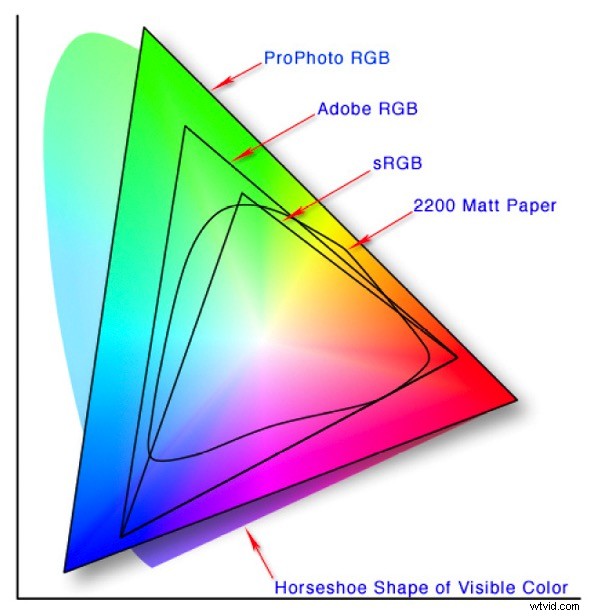
Een vergelijking van RGB-kleurruimten. Merk op hoe het profiel van een Epson 2200-printer met mat papier het Adobe RGB-gamma overschrijdt.
#2 – Monitor RGB (controleer uw monitorprofiel)
Ook onder het RGB-werkruimtemenu ziet u de kop "Monitor RGB". Dit is geen profiel dat u als werkruimte wilt gebruiken, omdat het kleurbeheer in Photoshop effectief uitschakelt. Een ding waar de Monitor RGB-selectie handig voor is, is controleren of Photoshop toegang heeft tot het juiste monitorprofiel. Het profiel dat momenteel wordt gebruikt, wordt weergegeven naast "RGB-monitor".
Als u een aangepast monitorprofiel hebt gemaakt en merkt dat de kleur eigenzinnig is in Photoshop, kunt u het monitorprofiel tijdelijk terugzetten naar sRGB in uw OS-instellingen (Adobe RGB voor breedbeeldmonitoren). Als dit de kleur verbetert, is uw eigen aangepaste profiel waarschijnlijk beschadigd en moet u het verwijderen en een ander maken. Nogmaals, de "Monitor RGB"-werkruimteoptie zal het gebruikte profiel verifiëren.
#3 – Kleurbeheerbeleid
Selecteer onder "Kleurbeheerbeleid" in Kleurinstellingen "Ingesloten profielen behouden" in alle drie de vervolgkeuzemenu's.
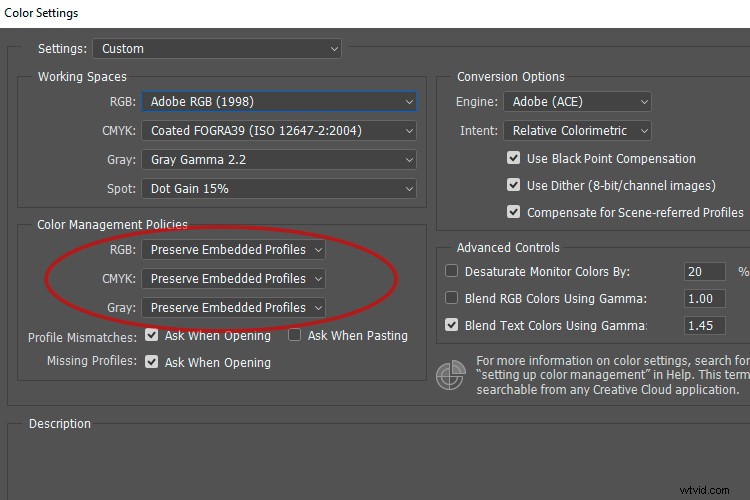
Er is reden om de 2 vakjes naast 'Profiel komt niet overeen' uit te vinken, aangezien het onwaarschijnlijk is dat u reageert op de waarschuwingen die ze produceren. Het eerste vak "Vraag bij openen" kan handig zijn als u op de hoogte wilt worden gehouden en meteen wilt weten of een bestand een ander profiel heeft dan het profiel waarmee u bewerkt. U kunt het tweede vak "Vragen bij plakken" negeren.
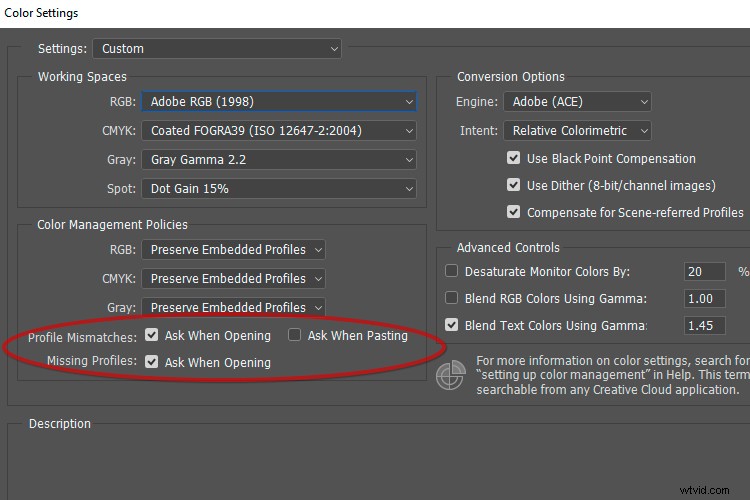
Het is wenselijk om het vakje naast "Ontbrekende profielen" aan te vinken. Wanneer u een afbeeldingsbestand opent zonder een ingesloten profiel, kunt u soms de juiste kleurruimte raden op basis van waar het vandaan kwam en dat profiel vervolgens aan de afbeelding toewijzen. U kunt er ook voor kiezen om het bestand zonder profiel te openen en vervolgens verschillende profielen in Photoshop toe te wijzen om te zien welke er het beste uitziet.
#4 – Profiel toewijzen
Het belangrijkste om te leren over "Profiel toewijzen" in Photoshop is dat u het in de meeste situaties met rust moet laten. Veel mensen maken geen onderscheid tussen dit en "Converteren naar profiel", wat een vergissing is.
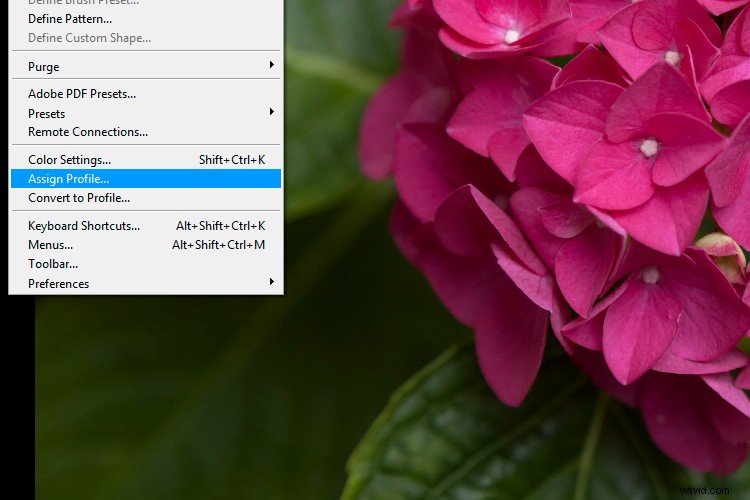

Er treedt een kleurverschuiving op wanneer "Profiel toewijzen" verkeerd wordt gebruikt om bestanden van de ene bekende RGB-kleurruimte naar de andere te converteren. "Converteren naar profiel" gebruikt een relatieve colorimetrische weergave-intentie om de bestemmingskleuren zo goed mogelijk af te stemmen op de bronkleuren.
Profiel toewijzen past de RGB-waarden die zijn ingesloten in een foto toe op een andere kleurruimte zonder enige poging om de kleur aan te passen. Dit veroorzaakt vaak een enorme kleurverschuiving. U zou deze functie alleen gebruiken voor een bestand waaraan geen profiel was ingesloten of waaraan bij het openen een profiel was toegewezen dat u wilt wijzigen.
#5 – Converteren naar profiel
Als u een bestand van de ene RGB-kleurruimte naar de andere moet converteren in Photoshop, is "Converteren naar profiel" de juiste tool voor de taak. Er wordt een relatieve colorimetrische weergave-intentie gebruikt om kleuren tussen verschillende kleurruimten af te stemmen. Als u bijvoorbeeld converteert van Adobe RGB naar sRGB, worden kleuren buiten het sRGB-gamma afgestemd op hun dichtstbijzijnde equivalent in het gamma.
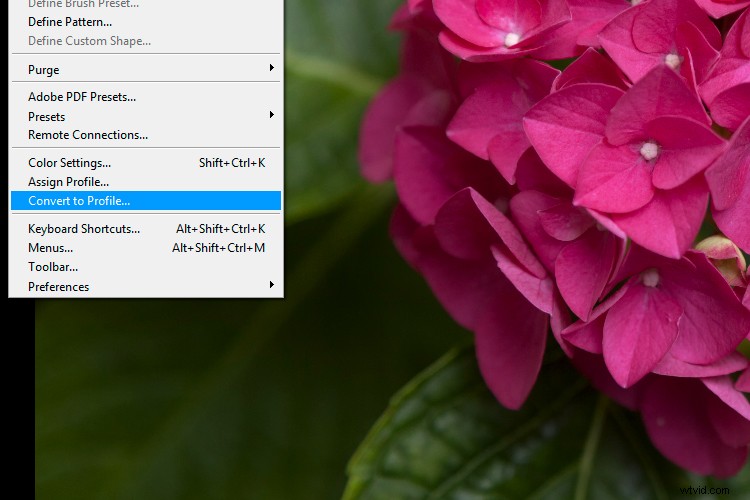
Converteren naar profiel wordt meestal gebruikt om te converteren tussen RGB-kleurruimten, aangezien de meesten van ons niet hoeven te converteren naar printer- of CMYK-profielen in Photoshop. Bij het converteren tussen RGB-bestanden is "relatief colorimetrisch" altijd de gebruikte weergave-intentie, ook al is het mogelijk om andere intenties in het menu te selecteren.
#6 – Proefkleuren
Normaal gesproken zou u "Proefkleuren" niet aanvinken in het menu "Bekijken", tenzij u een voorbeeld van de kleurenuitvoer van een printer of ander apparaat bekijkt. De kleuren die worden weergegeven, zijn gebaseerd op de selectie die is gemaakt in het menu "Proof Setup". Sommige mensen gaan ervan uit dat ze RGB-proefkleuren van Monitor moeten gebruiken voor bewerking, maar zoals we al hebben opgemerkt, wordt kleurbeheer in Photoshop uitgeschakeld.
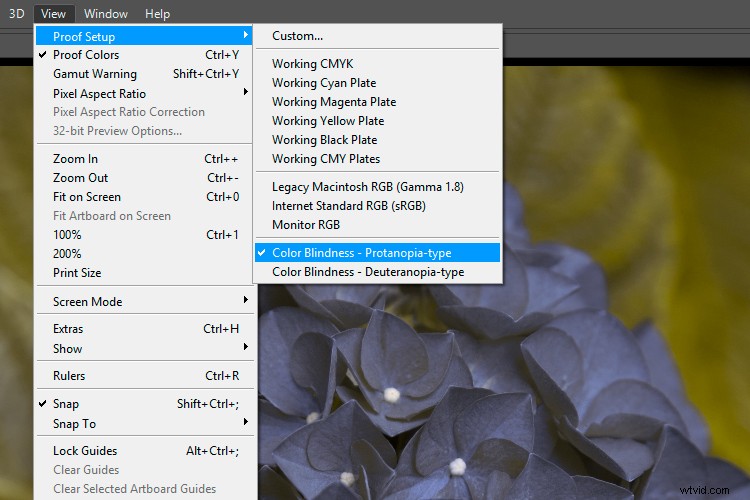
Proefkleuren die worden gebruikt om "kleurenblindheid - Protanopia-type" te simuleren. Meestal gebruikt u deze functie om afdrukkleuren vooraf te bekijken en te bewerken zodat ze goed overeenkomen met het originele RGB-schermbeeld (een techniek die bekend staat als "soft-proofing").
De normale methode voor het gebruik van "Proefkleuren" is om een duplicaatbeeld naast het origineel te openen, het printerprofiel op het duplicaat toe te passen met proefkleuren en vervolgens te bewerken zodat het nauw aansluit bij het origineel. Dit is een basismethode voor soft-proofing, hoewel een volledige beschrijving een ander artikel verdient.
Checklist
- RGB-werkruimte:kies bij twijfel Adobe RGB. Het omvat de uitvoer van de meeste monitoren en inkjetprinters.
- RGB-werkruimte:let op de RGB-selectie van de monitor om ervoor te zorgen dat Photoshop het juiste monitorprofiel gebruikt.
- Kleurbeheerbeleid:selecteer "Ingesloten profielen behouden" in de drie vervolgkeuzemenu's en vink het vakje "Vragen bij openen" naast "Ontbrekende profielen" aan.
- Gebruik 'Profiel toewijzen' niet om van de ene RGB-ruimte naar de andere te converteren. Het veroorzaakt ongewenste kleurverschuivingen. Gebruik het alleen als het originele profiel onbekend is, wat niet vaak zou moeten zijn.
- Gebruik "Converteren naar profiel" om van de ene bekende RGB-ruimte naar de andere te converteren. Hierdoor komt de kleur zo goed mogelijk overeen met de kleurruimte van de bron en de bestemming.
- Proefkleuren worden gebruikt om een voorbeeld van de kleuruitvoer van andere programma's of apparaten te bekijken, of om te zien hoe een afbeelding eruitziet voor een kleurenblinde kijker. Voor normale bewerkingen moet dit uitgeschakeld zijn.
Conclusie
Ik hoop dat dit eventuele verwarring over kleurinstellingen in Photoshop oplost. Plaats eventuele opmerkingen en vragen hieronder en ik zal proberen ze te beantwoorden.
