Bokeh-overlays zijn een uitstekende manier om uw portretten een trendy, gestileerde look te geven. Je kunt overlays kopen, maar ik raad je aan er zelf een te maken. Het is gemakkelijk, leuk en het beste van alles:het is gratis!
In deze video neem ik je mee door het proces van het maken en toepassen van een bokeh-overlay op een portret met Photoshop. U leert ook hoe u uw afbeelding een kleurtint kunt geven om een gestileerde look te creëren.
Hoe u uw eigen bokeh-overlays maakt
Je kunt bokeh-overlays maken van bijna elke foto die niet te licht is en een goed contrast heeft. De foto's zelf hoeven helemaal geen geweldige foto's te zijn; ze kunnen zelfs saaie onderwerpen hebben en totaal onscherp zijn.
Om de kracht van deze techniek te demonstreren, werken we met twee slechte gsm-foto's; een foto van een hamburger en een foto van een straat.
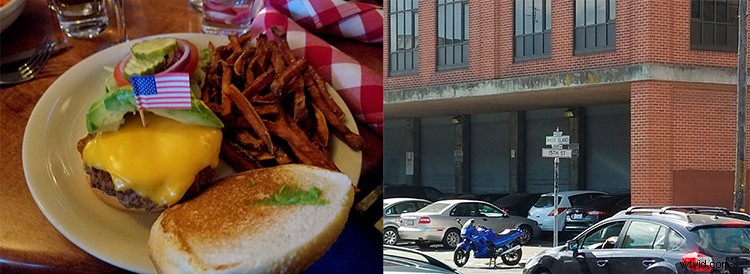
Het is een goed idee om door je telefoon te kijken en te experimenteren met de foto's die je al hebt.
Om een bokeh-overlay te maken, plaatst u de afbeelding in uw werkdocument door naar Bestand> Ingesloten plaatsen te gaan. Zodra de afbeelding zich in het deelvenster Lagen bevindt, klikt u er met de rechtermuisknop op en selecteert u Converteren naar slim object. Dit zorgt ervoor dat elk filter dat u toepast niet-destructief is en u het later kunt bewerken als dat nodig is.
Ga naar Filter> Galerij vervagen> Veld vervagen om de afbeelding te vervagen en het bokeh-effect te krijgen.
Begin door de schuifregelaar Vervagen naar rechts te slepen om de afbeelding vager te maken. In de meeste gevallen wil je de bokeh klein houden, dus zet de vervagingsschuifregelaar niet verder dan 200 px.
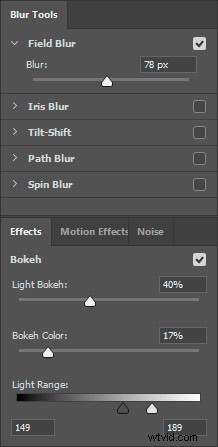
U kunt het effect vervolgens verfijnen door de lichtbokeh en de zwarte en witte punten in het lichtbereik aan te passen. U kunt meer kleuren toevoegen aan uw bokeh-effect door de schuifregelaar Bokeh Color naar rechts te slepen.
Dit zijn mijn resultaten:

Een bokeh-overlay toepassen op uw foto
Nadat u uw bokeh-overlays hebt gemaakt, kunt u ze op elke afbeelding toepassen door overvloeimodi voor lagen te gebruiken.
Voor dit type effect is de schermovervloeimodus in de meeste gevallen het beste om te gebruiken. Maar u kunt alle overvloeimodi in de categorie Lichter proberen om te zien of ze u een resultaat kunnen geven dat beter werkt voor uw afbeelding. Als je niet bekend bent met Overvloeimodi en hoe ze werken, bekijk dan deze uitgebreide kijk op Overvloeimodi, waar ik ze allemaal in detail uitleg.
Met de schermovervloeimodus kunt u de heldere pixels van een afbeelding behouden en de donkere verbergen. In dit geval is de bokeh helder, dus deze blijft staan en verbergt de donkere achtergrond.

Laagmaskers gebruiken om problematische gebieden te verbergen
Sommige overlays passen niet perfect bij uw foto's. Soms kan de bokeh belangrijke delen van het portret bedekken, zoals de ogen of zelfs het hele gezicht. Maak een laagmasker en schilder op het masker met zwart om die problematische gebieden te verbergen.
Wanneer u met zwart op een laagmasker schildert, verbergt u pixels. Om ze weer te laten zien, verf je het masker met wit. Schilderen met verschillende grijsniveaus geeft je verschillende niveaus van transparantie.

Gebruik niveaus om te veranderen hoe de bokeh overvloeit
De bokeh-overlay geeft mogelijk niet de beste resultaten door simpelweg de Overvloeimodus te wijzigen in Scherm. In veel gevallen moet u de helderheid van de laag wijzigen om de manier waarop de bokeh overvloeit te wijzigen. Onthoud dat de schermmengmodus heldere pixels onthult en donkere pixels verbergt.
Door een aanpassingslaag voor niveaus of curven te gebruiken, kunt u de helderheid van de laag regelen, waardoor wordt bepaald hoeveel van de bokeh wordt onthuld. Wanneer u een aanpassingslaag gebruikt, voegt u een uitknipmasker toe om ervoor te zorgen dat de wijzigingen alleen de bokeh-laag beïnvloeden. Als u een aanpassingslaag wilt knippen naar de laag die deze opblaast, kunt u op Command/Control+Option+G drukken.
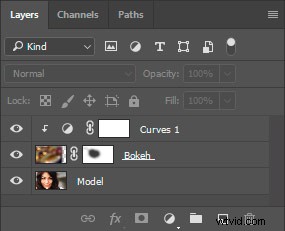
Een kleurtint toepassen op de afbeelding
Om het gestileerde effect te voltooien, kunt u uw afbeelding een kleurtint geven door een selectieve kleuraanpassingslaag te gebruiken.
Selecteer in het vervolgkeuzemenu Kleuren Zwart en schuif de schuifregelaar Cyaan naar rechts en verplaats de schuifregelaar Geel naar links om geel af te trekken. Als u dit doet, krijgt de schaduw een blauwe tint en krijgt uw afbeelding een retro-gevoel.
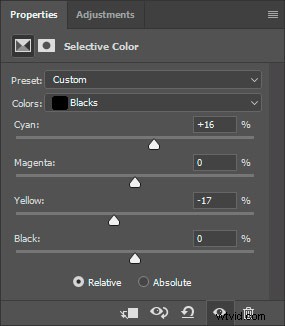
Je kunt hieronder een video van het hele proces bekijken:
Conclusie
Hier is de voor en na vergelijking van de afbeelding.

Voor

Na
Daar is het, een snelle en gemakkelijke manier om uw eigen bokeh-overlays te maken en toe te passen. Probeer het en deel uw afbeeldingen in de onderstaande opmerkingen.
