Of je nu een beginner bent in Photoshop of een goeroe, er is altijd iets nieuws te leren of te ontdekken in deze uitgebreide software voor beeldbewerking. Een van de geneugten van het gebruik ervan, is dat er veel manieren zijn om hetzelfde te doen in Photoshop. Hier zijn een paar tips die nuttig zijn om uw workflow te verbeteren, hetzij door deze te versnellen of door een paar aanpassingen aan uw proces toe te voegen.
1. Tip voor auteursrechtelijke metagegevens
Veel mensen gebruiken de termen watermerken en auteursrechten door elkaar, maar dit zijn twee verschillende dingen. Hoewel er argumenten blijven bestaan voor en tegen het watermerken van afbeeldingen, wordt in dit digitale tijdperk het auteursrecht op uw foto's nog steeds sterk aanbevolen. Een van de beste manieren om dit te doen, is door de copyrightinformatie rechtstreeks in de metadata van uw afbeelding in te bedden.
Volg deze stappen:
- Klik op Ctrl + Alt + Shift + I (Mac:Command + Option + Shift + I), of ga naar Bestand> Bestandsinfo om het paneel Metagegevens te openen
- Klik op het tabblad Beschrijving (linker) en voer uw copyrightinformatie in de relevante velden in
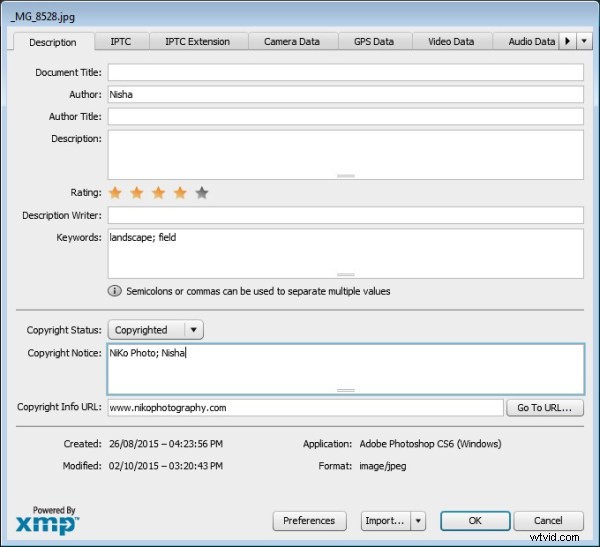
2. Kleurcorrectie met Curve Tip
Zoals u wellicht weet, zijn er veel manieren om kleuren in Photoshop te corrigeren, en u heeft misschien zelfs geëxperimenteerd met het gebruik van een Curves Adjustment-laag om dit te bereiken. Soms, terwijl u aan deze laag werkt om een afbeelding kleur te corrigeren, kunt u de afbeelding per ongeluk lichter (of donkerder) maken.
Een eenvoudige oplossing waarmee u uw kleurcorrectie kunt toepassen, zonder de toonwaarden van de afbeelding te beïnvloeden, is door de Overvloeimodus van de curve-aanpassingslaag in te stellen op Kleur.
3. Tip voor dubbele ramen
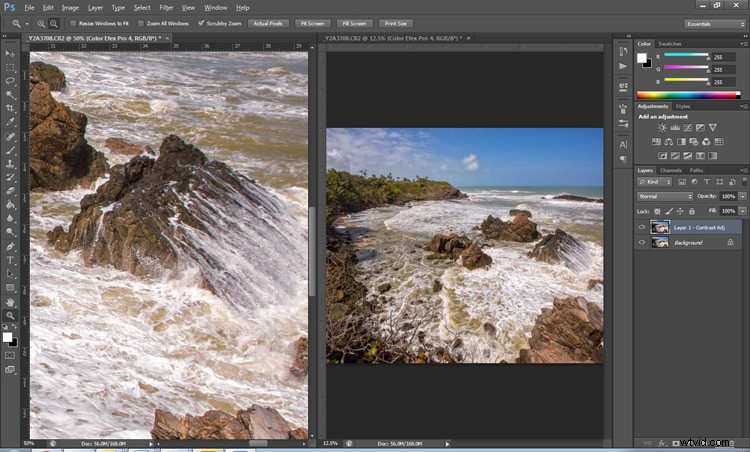
Inzoomen op uw afbeeldingen kan handig zijn bij het bewerken van details, maar het kan een hele klus zijn als u constant moet in- en uitzoomen om te zien hoe uw wijzigingen het algehele beeld beïnvloeden. Een eenvoudige oplossing voor uw probleem is om dezelfde afbeelding in twee vensters te openen. Nu kunt u ze naast elkaar plaatsen, op verschillende zoomniveaus voor uw vergelijkende doeleinden.
- Ga met je afbeelding open naar Venster> Schikken> Nieuw venster voor [bestandsnaam van je afbeelding]. Dit opent een tweede venster voor de originele afbeelding.
- Ga vervolgens naar Venster> Schikken> 2-Up Verticaal en hierdoor worden uw vensters naast elkaar geplaatst. Nu heb je de ene uitgezoomd voor een totaalbeeld en kun je inzoomen om de andere te bewerken.
Het coolste is dat alle aanpassingen die je aan het ene venster maakt, worden weerspiegeld in het andere.
4. Contrast met kanaalmixertip
De kanaalmixer is een gemakkelijke manier om een groot contrast aan een afbeelding toe te voegen.
- Maak een nieuwe aanpassingslaag voor Kanaalmixer.
- Kies Zwart-wit met rood filter in de vooraf ingestelde vervolgkeuzelijst (in het eigenschappenvenster).
- Verander je overvloeimodus voor de aanpassingslaag in Zacht licht.
- Speel wat met de dekking van de laag totdat je het gewenste contrastniveau hebt bereikt.

Originele afbeelding
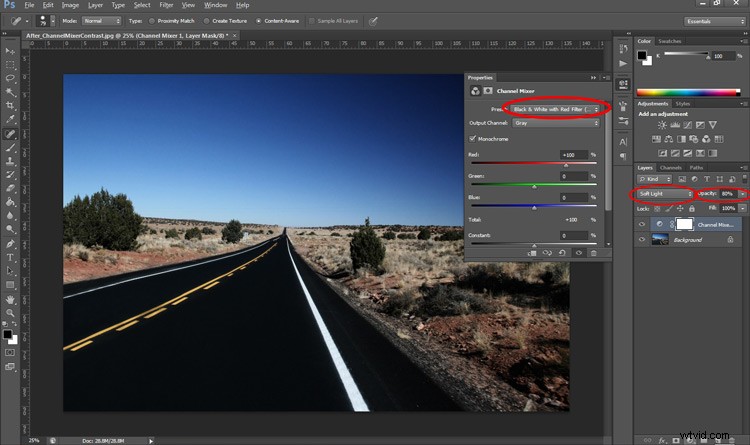
Beeldcontrast gewijzigd met Kanaalmixer
5. Tip voor bewustmaking van inhoud
Verschillende tools gebruiken Content-Aware, de methode van Photoshop om uw afbeelding te onderzoeken en te berekenen welke pixels nodig zijn om het geselecteerde gebied te herstellen. Soms leveren zelfs geweldige tools zoals de Healing-tool of de Content Aware-vulling niet de beste resultaten op wanneer ze worden toegepast
Als u niet tevreden bent met wat de tool heeft geretourneerd, past u de aanpassing gewoon opnieuw toe. Ja, je leest het goed, je kunt de inhoud een paar keer bewust toepassen en de tweede of derde keer een beter resultaat krijgen.
6. Tip voor betere zwart-witafbeelding
Het maken van een zwart-witfoto kan net zo eenvoudig (en saai) zijn als het verminderen van de verzadiging van uw afbeeldingen (met Afbeelding> aanpassen> minder verzadiging). Als je nog een tandje bij wilt zetten, probeer dan een Zwart-wit-aanpassingslaag (van het deelvenster Lagen), waar je tot zes kleurschuifregelaars kunt gebruiken om de hoofdkleuren in je afbeelding te regelen en de relatieve helderheid van elke kleur aan te passen. kleur.
Terwijl je daar bent, bekijk dan het zeer handige pictogram voor klikken en slepen (tool voor gerichte aanpassing). Klik erop, klik en sleep (houd de knop ingedrukt terwijl u sleept) op een deel van de afbeelding dat u donkerder of lichter wilt maken - naar links voor donkerder, naar rechts om het lichter te maken
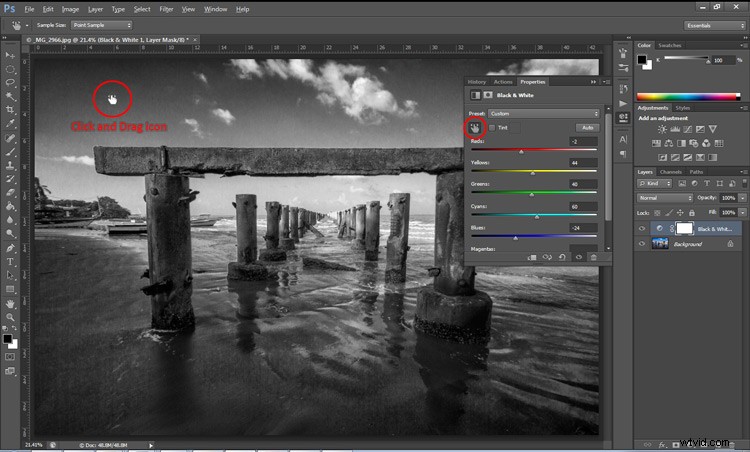
7. Historische tips krijgen
Heb je ooit je tijdige bewerking op een andere afbeelding willen herhalen en vond je je geheugen onbetrouwbaar? Het geschiedenislogboek van Photoshop is een geweldige functie om in te schakelen als u een tekstregistratie wilt bijhouden van elke stap die u met uw afbeelding hebt gedaan.
- Klik op Ctrl + K (Mac:Command + K) om het paneel Voorkeuren te openen.
- Vink op het tabblad Algemeen het vakje Geschiedenislogboek en Tekstbestand aan en kies een locatie om het bestand op te slaan (noem het zodat het later gemakkelijk kan worden geraadpleegd).
Wanneer u nu aan uw afbeelding werkt, zal Photoshop elke stap die u zet opnemen. Als je ooit dezelfde stappen op een andere afbeelding wilt toepassen, zoek dan gewoon het tekstbestand en bekijk het.
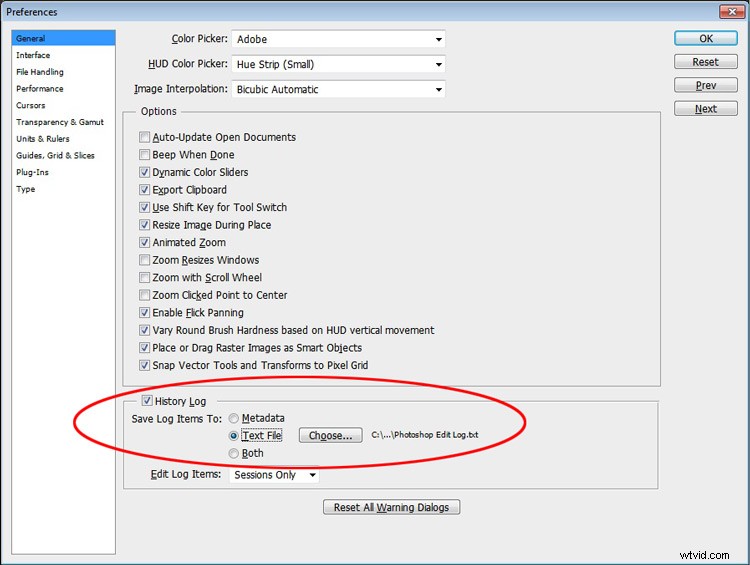
8. Spelling controleren met Photoshop Tip
Spellingcontrole is niet iets dat in je opkomt als je aan Photoshop denkt, maar ja, dat kan het ook. Het enige wat u hoeft te doen is op Bewerken> Spelling controleren te klikken en uw zichtbare tekstlagen zullen profiteren van meer nauwkeurigheid.
9. Onthullende verborgen detailtip
Om verborgen details in de schaduwen en hooglichten van uw afbeelding naar voren te brengen, is een van de beste hulpmiddelen de (u raadt het al) Schaduw-/hooglichtaanpassing. Helaas is het echter niet beschikbaar voor toepassing via een aanpassingslaag, dus converteer voor niet-destructief gebruik eerst uw laag naar een slim object.
Ga dan naar Afbeelding> Aanpassingen> Schaduwen/Hoogtepunten en pas toe om die details te herstellen.
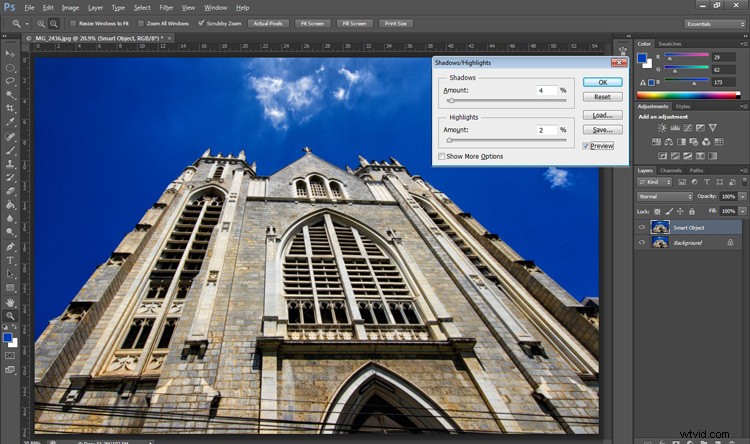
10. Alles sluiten Tip
Wist je dat je al je geopende afbeeldingen in één keer kunt sluiten? Houd gewoon de Shift-toets ingedrukt en klik op het sluitpictogram in een van uw afbeeldingsvensters.
Conclusie
Hoewel er verschillende manieren zijn om een taak in Photoshop uit te voeren, was er hopelijk iets nieuws verborgen in deze snelle tips. Waren deze nieuw voor je of heb je een nieuwe manier ontdekt om een oude favoriet uit te voeren? Misschien kun je nog wat andere onmisbare of tijdbesparende tips delen die je gebruikt om efficiënter te zijn bij de nabewerking in Photoshop.
