door Sarah Hipwell

Wat is compositie? Het betekent simpelweg twee of meer afbeeldingen combineren om een enkele foto te maken.
Als fotograaf bedenk ik constant verschillende concepten waarvan ik denk dat ze een goede foto kunnen maken. Maar het is niet altijd mogelijk om in één sessie de perfecte foto te maken. Er zijn talloze gelegenheden geweest tijdens een opname waarbij het licht niet helder genoeg was voor de specifieke opname die ik in gedachten had. Bij andere gelegenheden was de achtergrond te storend. Dit is waar de mogelijkheid om composietafbeeldingen te maken in Photoshop een enorm voordeel is.
Om een samengestelde afbeelding in Photoshop te maken, moet u de onderwerpen isoleren van de achtergrond van uw verschillende bronfoto's. Toen ik begon, gebruikte ik de pen om mijn onderwerpen te isoleren. Nu gebruik ik de tools 'quick selection' en 'refine edge' die fantastisch zijn en een veel snellere manier zijn om extracties uit te voeren, vooral voor het isoleren van haar!
Maar voor deze tutorial ga ik de pen-tool gebruiken om een pad te maken dat ik vervolgens opsla als een alfakanaalselectie. Ik ben van mening dat de pentool nooit over het hoofd mag worden gezien als een uitstekende manier voor beginners om hun vaardigheidsniveau met Photoshop te verhogen. Als het gebruik van de pen voor u nieuw is, is het even wennen, maar na verloop van tijd zult u snelheid en nauwkeurigheid oppikken. Het grote voordeel van het op deze manier maken van paden is dat ze opnieuw kunnen worden bewerkt en niet-destructief zijn.
Ik heb drie belangrijke kenmerken uitgelicht:
- Selectie. Goede selecties zijn essentieel voor compositiewerk
- Compositie.
- Uniforme kleurbalans en licht.
Dit is de methode:
- Het gereedschap Pen – Met het gereedschap Pen geselecteerd in de werkbalk, kiest u een startpunt op de foto, klikt en sleept u rond het gebied dat u wilt selecteren. Hiermee wordt een padoverzicht gemaakt dat moet worden opgeslagen in het Padenpalet.
- Plaats de afbeeldingen – Als ik andere afbeeldingen in een compositie wil opnemen, geef ik er de voorkeur aan ze in het bestand te plaatsen. Dit betekent dat de afbeelding als een slim object op een aparte laag in uw psd-bestand wordt geplaatst. De foto kan in positie worden verplaatst, groter of kleiner worden gemaakt zonder de kwaliteit aan te tasten.
- Overeenkomen met kleur – Wanneer alle elementen van de foto zijn bewerkt en op hun plaats zitten, gebruik ik de Match Color-tool als een effectieve manier om de kleur tussen de twee afbeeldingen in evenwicht te brengen.

Ik nam de foto hierboven voor een conceptfoto met de titel 'Gerecycled toiletpapier'. Ik wilde een helderblauwe lucht met witte pluizige wolken als achtergrond. Bovenstaande opname had niet de achtergrond die ik wilde. Dus ik wachtte een paar dagen en ik kreeg de foto die ik wilde. Zie hieronder:

Ik heb mijn selectie gemaakt met behulp van de pentool om de toiletrollen en waslijn te isoleren. Zoom in tot 300 – 400% om een goed overzicht te krijgen, zoals hieronder weergegeven.
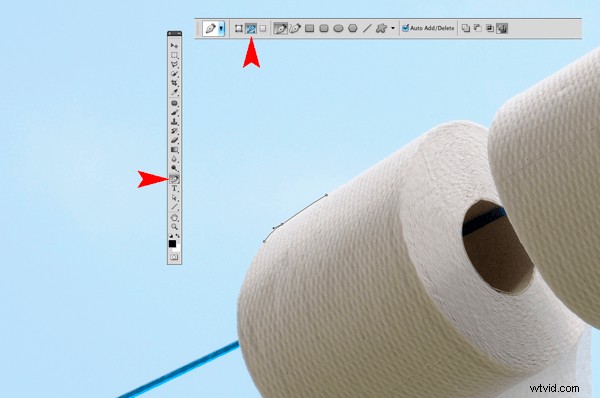
Houd de Alt/Ctrl . ingedrukt -toets stelt u in staat ankerpunten en richtingslijnen te verplaatsen en uw lijnen en curven opnieuw te bewerken.
Wanneer u klaar bent met het plotten van uw ankerpunten, kunt u deze omtrek opslaan in het Padenpalet. Deze selectie kan dan als laagmasker worden toegevoegd. Het moet lijken op de zwart-witafbeelding rechts hieronder.
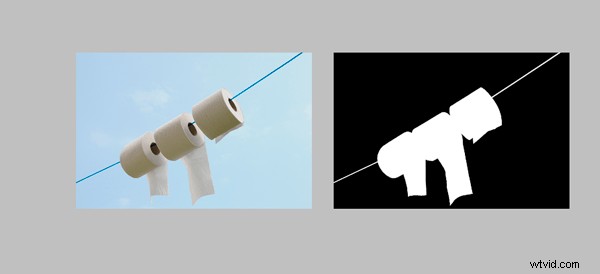
Ik heb de nieuwe hemelachtergrond geïmporteerd door naar het menu Bestand te gaan en Plaats te selecteren. De afbeelding verscheen toen als een slim object en op een aparte laag. Ik moest het formaat verkleinen, maar de kwaliteit van de afbeelding bleef behouden.
Toen ik tevreden was met de positie van de nieuwe hemelachtergrond, heb ik alle lagen samengevoegd tot één. Ik heb een sneltoets gebruikt (Cmd/Ctrl+Alt+Shift+E ) om dit te behalen. De reden hiervoor is dat de volgende aanpassing niet niet-destructief is, dus als ik deze bewerking opnieuw wil uitvoeren, moet ik de laag verwijderen en de bovenstaande stap opnieuw herhalen.
De laatste aanpassing was om naar het menu Afbeelding te gaan en Match Color te selecteren om ervoor te zorgen dat de kleur in evenwicht is tussen de twee afbeeldingen. Afbeelding>Aanpassingen>Kleur afstemmen . gebruiken Ik heb met de twee schuifregelaars gespeeld om de kleur van de afbeelding er uniformer uit te laten zien. Zie de onderstaande link waar ik de uiteindelijke samengestelde afbeelding heb geüpload naar iStockphoto.com
http://www.istockphoto.com/stock-photo-6231026-recycling-toilet-paper.php?st=faf18be
Bekijk meer werk van Sarah Hipwell op haar website – SarahHipwell.com
