In dit bericht deelt Laura Charon van Beyond Megapixels een proces voor het toevoegen van een Neutral Density Gradient Filter aan een afbeelding met PHotoshop CS3.
Een belangrijk onderdeel van de uitrusting van een fotograaf is een gradiëntfilter met neutrale dichtheid. Dit is een filter dat op de lens van de camera wordt bevestigd. De ene helft van het filter is verduisterd en de andere helft is licht of helder. Het doel is om het helderheidsverschil tussen de bovenkant van de foto en de onderkant te verkleinen. Het wordt meestal gebruikt in landschapsfotografie waar de helderheid van de lucht moet worden gecompenseerd.
Zelfs als je geen fysiek filter hebt, is het gemakkelijk om je foto's aan te passen in Photoshop CS3 (de techniek is ook gebruikelijk in andere versies van Photoshop) om hetzelfde effect te bereiken.

Dit is een foto die ik in het Nationale Park van Yellowstone nam. Het is zichtbaar voor de grond, waardoor de lucht te helder was.
Om deze foto aan te passen heb ik hem eerst geopend in Photoshop CS3. Om de voorgrondkleur op zwart te zetten (die het grijze neutrale verloopfilter op een cameralens nabootst), drukte ik op de letter "D" op mijn toetsenbord (sneltoets!). Vervolgens koos ik in het deelvenster "Lagen" "Verloop" in het menu Nieuwe aanpassingslaag maken.
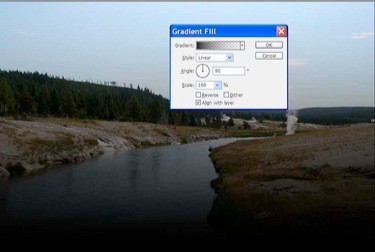
U zult merken dat de standaardinstelling is om het donkere verloop toe te passen op de onderkant van de afbeelding en het licht op de bovenkant van de afbeelding. Omdat wat we willen precies het tegenovergestelde is, heb ik gewoon op het selectievakje 'Omgekeerd' geklikt om het verloop om te draaien.
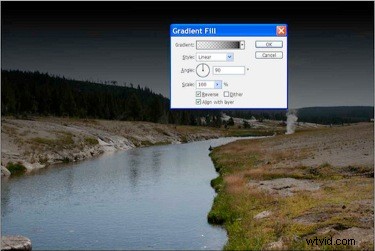
Nu moeten we de laag mengen om bij de foto te passen. Dit wordt eenvoudig bereikt door naar het deelvenster Lagen te gaan en de instelling van de aanpassingslaag te wijzigen van "Normaal" in "Overlay".
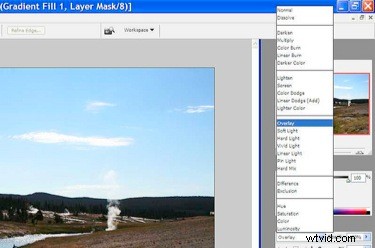
Omdat het verloop nu over de hele foto wordt toegepast, moeten we Photoshop vertellen waar we onderscheid moeten maken tussen de lucht en de grond. Dubbelklik in het deelvenster Lagen op de miniatuurafbeelding van de aanpassingslaag. Klik vervolgens eenmaal op de vervolgkeuzelijst Verloop (zwart-witte schijven die van wit aan de linkerkant naar zwart aan de rechterkant overgaan) om de Verloopbewerker te openen.
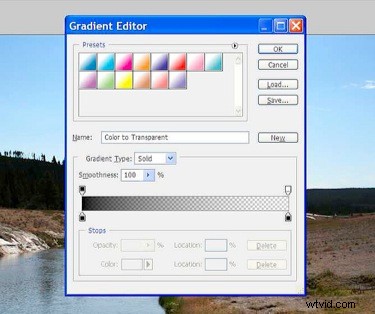
De verloopkaart aan de onderkant van het dialoogvenster heeft een instelling voor glijdende dekking die naar links kan worden gesleept naar het donkere deel van de schuifregelaar, of naar rechts naar het lichtere deel van de schuifregelaar. Omdat we de lucht donkerder willen maken, maar niet de grond, heb ik de schuifregelaar naar links gesleept, waardoor de onderkant van het op de foto toegepaste verloop naar boven wordt verplaatst, naar de horizon.
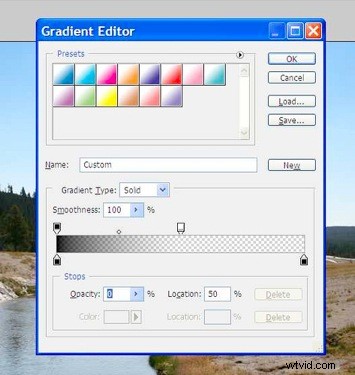
Klik op OK en nogmaals op OK, maak de afbeelding plat en je bent klaar! Nogmaals, hier is de voor, en dan de voltooide foto (die ik heb verscherpt en ook mijn handtekening heb toegevoegd):


