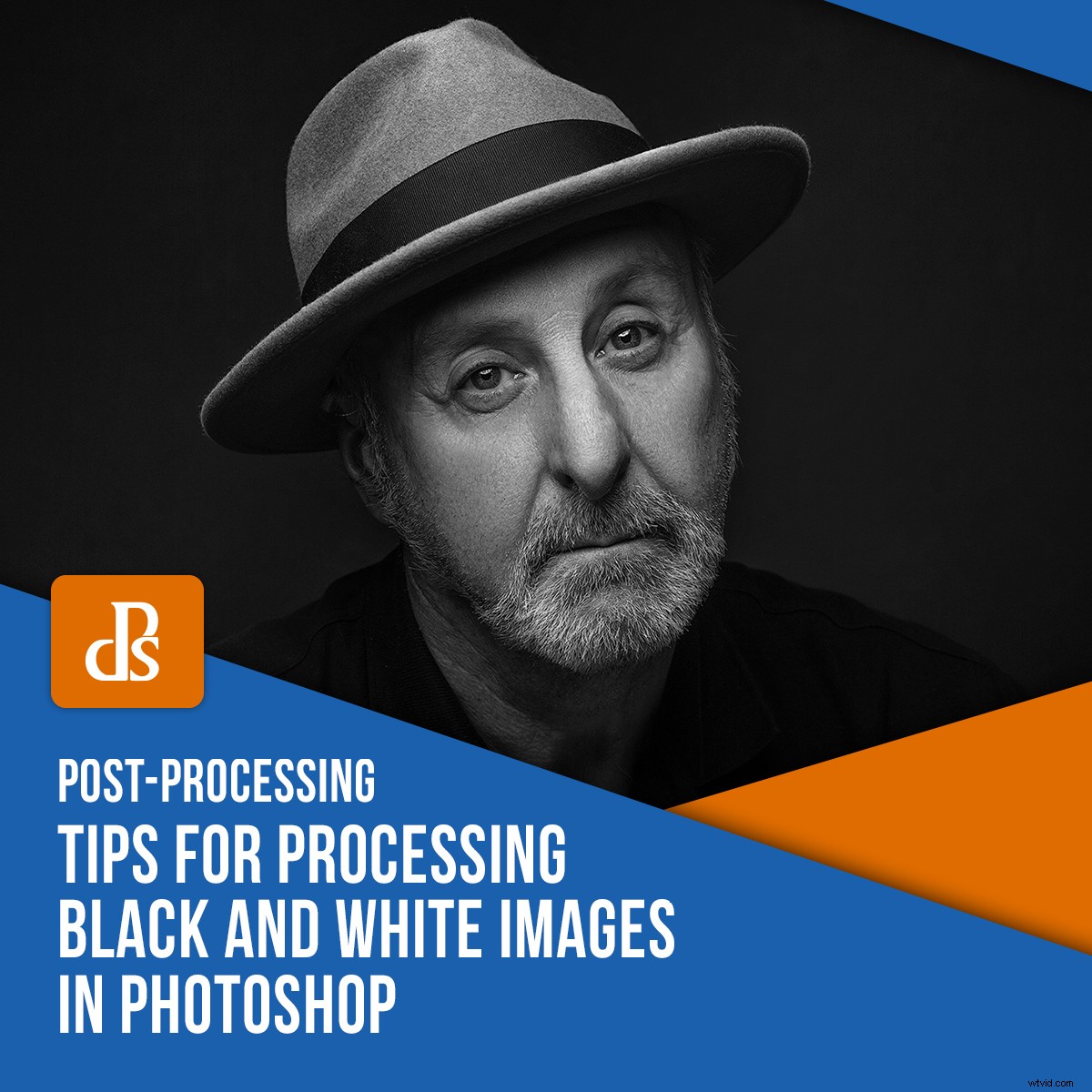
Als je een liefhebber bent van zwart-witbeelden (zoals velen van ons fotografen zijn), dan ben je je waarschijnlijk bewust van de vele, vele opties die er zijn om je afbeeldingen om te zetten naar zwart-wit in Photoshop (en andere softwarepakketten ). Conversie is slechts de eerste stap bij het verwerken van zwart-witafbeeldingen. Als je eenmaal de kleur in je foto's hebt verwijderd, wil je nog steeds de tonen in je afbeeldingen regelen en beheren om de best mogelijke resultaten te krijgen. Dit artikel laat je kennismaken met enkele van deze Photoshop-tools die je kunt gebruiken om afbeeldingen met impact te maken.

Algemene/lokale aanpassingen
Voordat je direct naar de lijst met tools springt, is het belangrijk om onderscheid te maken tussen twee verschillende soorten aanpassingen die je aan je afbeeldingen kunt maken.
Algemene aanpassingen – Globale aanpassingen zijn aanpassingen die van invloed zijn op het hele beeld. Als u bijvoorbeeld de contrastschuifregelaar in Lightroom gebruikt, verandert dit het contrast in de hele afbeelding.
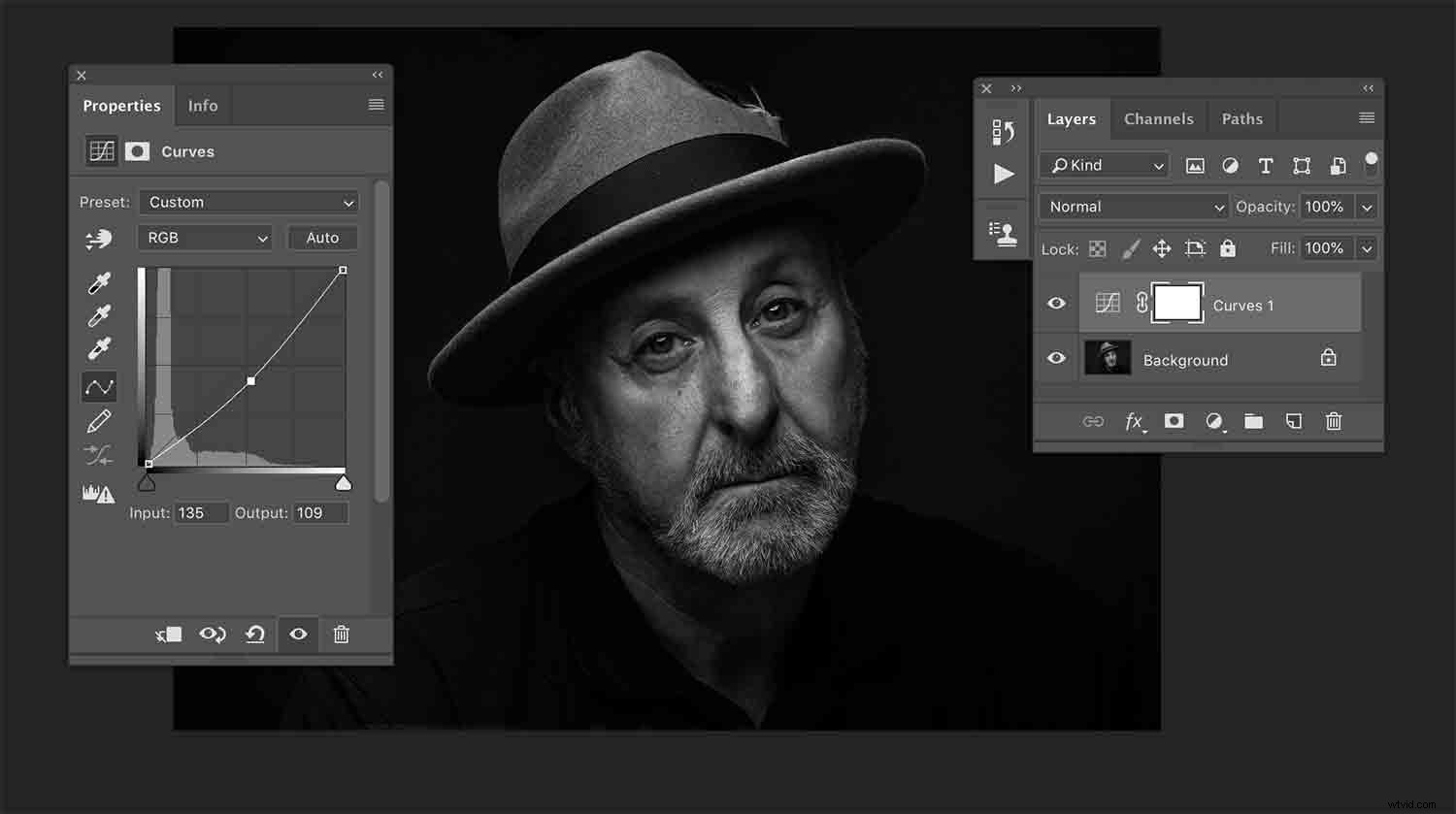
Als globale aanpassing heeft deze curve-laag, die bedoeld was om de hooglichten naar beneden te halen, het hele beeld beïnvloed en niet op een prettige manier.
Lokale aanpassingen – Er worden lokale aanpassingen gemaakt aan specifieke delen van een afbeelding die u definieert. U kunt bijvoorbeeld het contrast voor de ogen van een portretonderwerp en het contrast voor hun shirt afzonderlijk aanpassen.
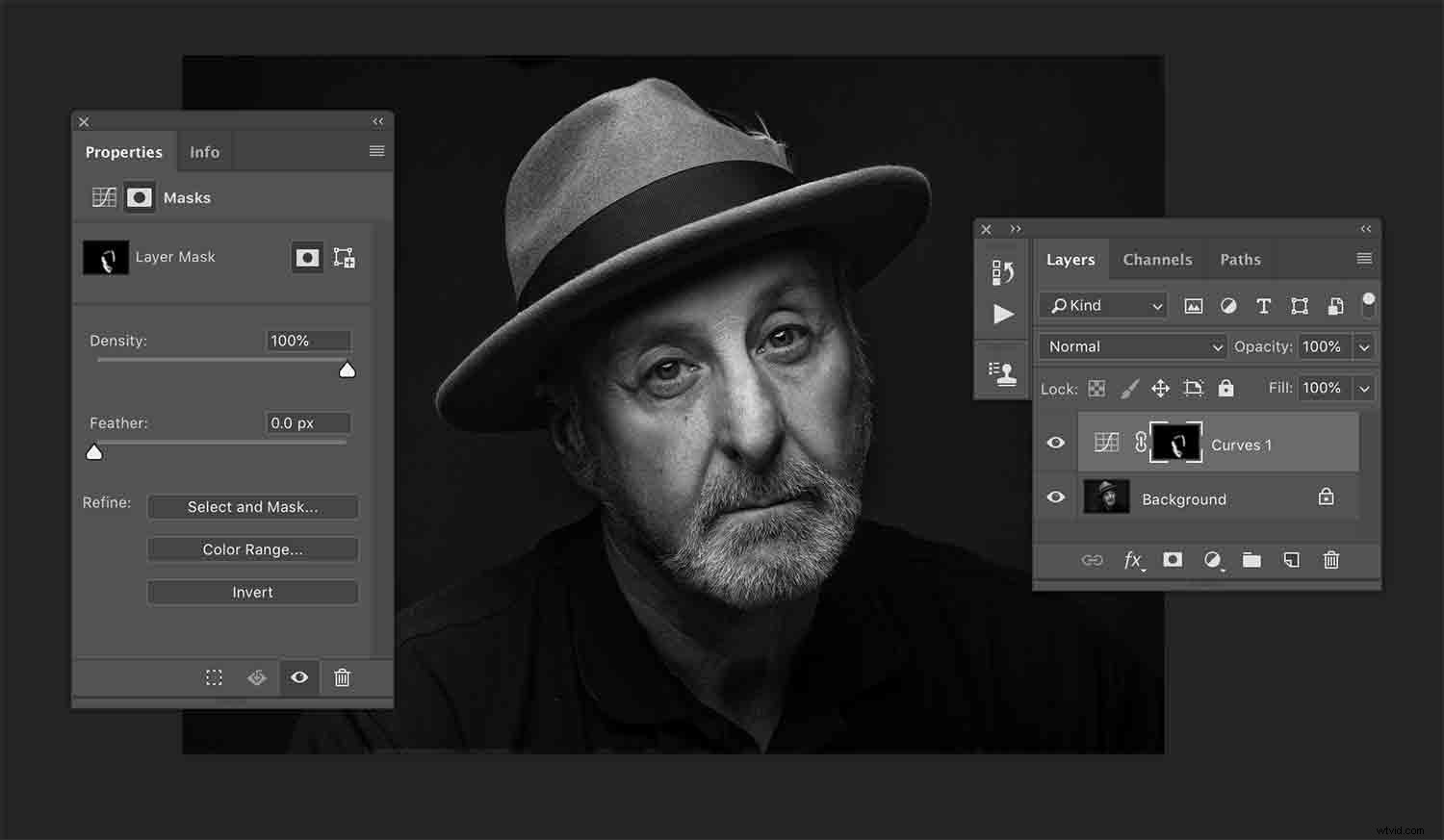
Door een laagmasker te gebruiken, was een lokale aanpassing mogelijk, wat betekent dat de laag met curven alleen de middentonen rond het gezicht van het onderwerp beïnvloedde.
Wat dit betekent voor je afbeeldingen
Deze verschillen zijn belangrijk omdat u in de meeste gevallen diepgaande globale aanpassingen aan uw afbeeldingen wilt vermijden. De meeste foto's zijn gemaakt van scènes van verschillende elementen. Als je dit in termen van portretten beschouwt, stel je dan een persoon voor die tegen een studioachtergrond staat, zoals de afbeelding hieronder.

Door een afbeelding op te delen in tonaliteitsgebieden en deze vervolgens afzonderlijk aan te passen, krijgt u volledige controle over uw afbeeldingen.
Hier kunt u de afbeelding opdelen in verschillende delen. Je hebt de huid, ogen, overhemd, haar en achtergrond van het onderwerp. Elk van deze elementen reageert anders op verschillende aanpassingen. Door globale aanpassingen te gebruiken, verandert u tegelijkertijd het uiterlijk van deze elementen.
Als je bijvoorbeeld het contrast van het shirt flink wilt vergroten om de textuur beter naar voren te laten komen, dan vergroot je ook het contrast van de huid van het onderwerp. Als algemene richtlijn wil je meestal niet het contrast op de huid verhogen. Vaker wel dan niet, wil je het verminderen.
Hoe vergroot je het contrast van een overhemd en verminder je tegelijkertijd het contrast op de huid? Door gebruik te maken van lokale aanpassingen.
Hulpprogramma's voor het toepassen van lokale aanpassingen
Er zijn veel manieren om lokale aanpassingen toe te passen op uw afbeeldingen in Photoshop. Hier is een inleiding op een handvol van hen.
Het juiste gereedschap voor de klus hangt helemaal af van de klus. Door te leren hoe u een aantal van deze opties kunt gebruiken, kunt u zich op verschillende manieren wapenen om lokale aanpassingen te gebruiken tijdens het verwerken van zwart-witafbeeldingen.
Onthoud dat dit een inleiding is tot de verschillende tools die je kunt gebruiken en geen volledige tutorial.
Laagmaskers
Laagmaskers zijn waarschijnlijk de gemakkelijkste en meest gebruikelijke manier om aan de slag te gaan met lokale aanpassingen in Photoshop. Als je nog niet bekend bent met het gebruik van dit krachtige maar intrinsieke aspect van Photoshop, raad ik je ten zeerste aan om zo snel mogelijk wat tijd te besteden aan het lezen en oefenen met het gebruik ervan.
Een laagmasker blokkeert effectief een aanpassingslaag (maskeert deze) om delen van de afbeelding te beïnvloeden die u niet wilt.
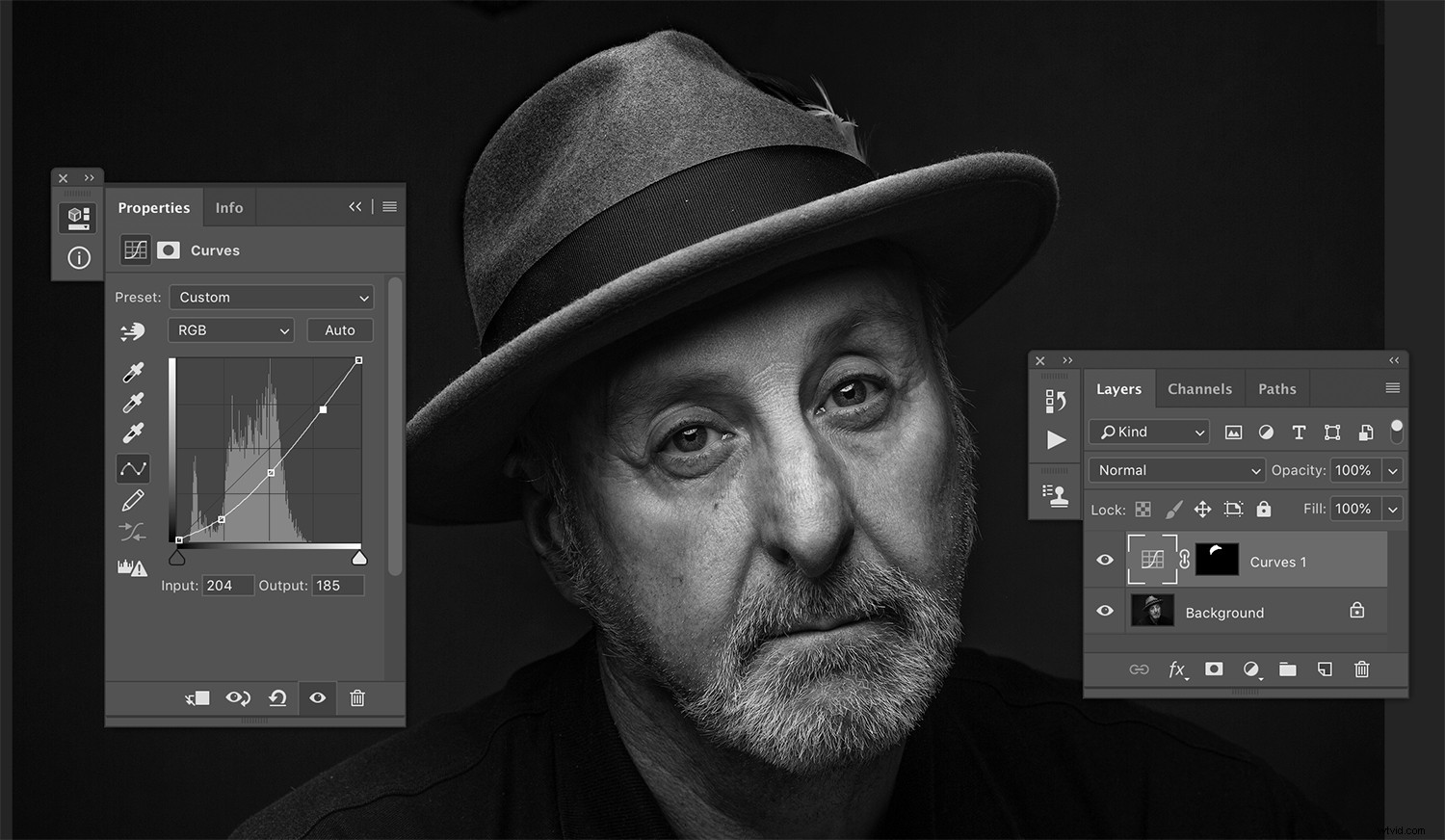
Met laagmaskers kunt u specifieke delen van uw afbeelding isoleren die u wilt aanpassen. Hier is de hoed van het onderwerp verduisterd.
In het bovenstaande voorbeeld heb ik een aanpassingslaag Curves gemaakt en het laagmasker met zwart gevuld. Met een witte borstel (B) ingesteld op 100% dekking, schilderde ik (met het laagmasker aangeklikt) over de ogen van het onderwerp. Wat ik nu ook doe met de laag met curven, het heeft alleen invloed op het gebied dat ik wit heb geverfd in het laagmasker.
Met deze techniek kunt u zoveel aanpassingslagen voor curven maken als u wilt (of een ander type aanpassingslaag), waarbij elk alleen specifieke delen van de afbeelding beïnvloedt. Op deze manier kunt u elk element in uw afbeelding met individuele zorg behandelen.
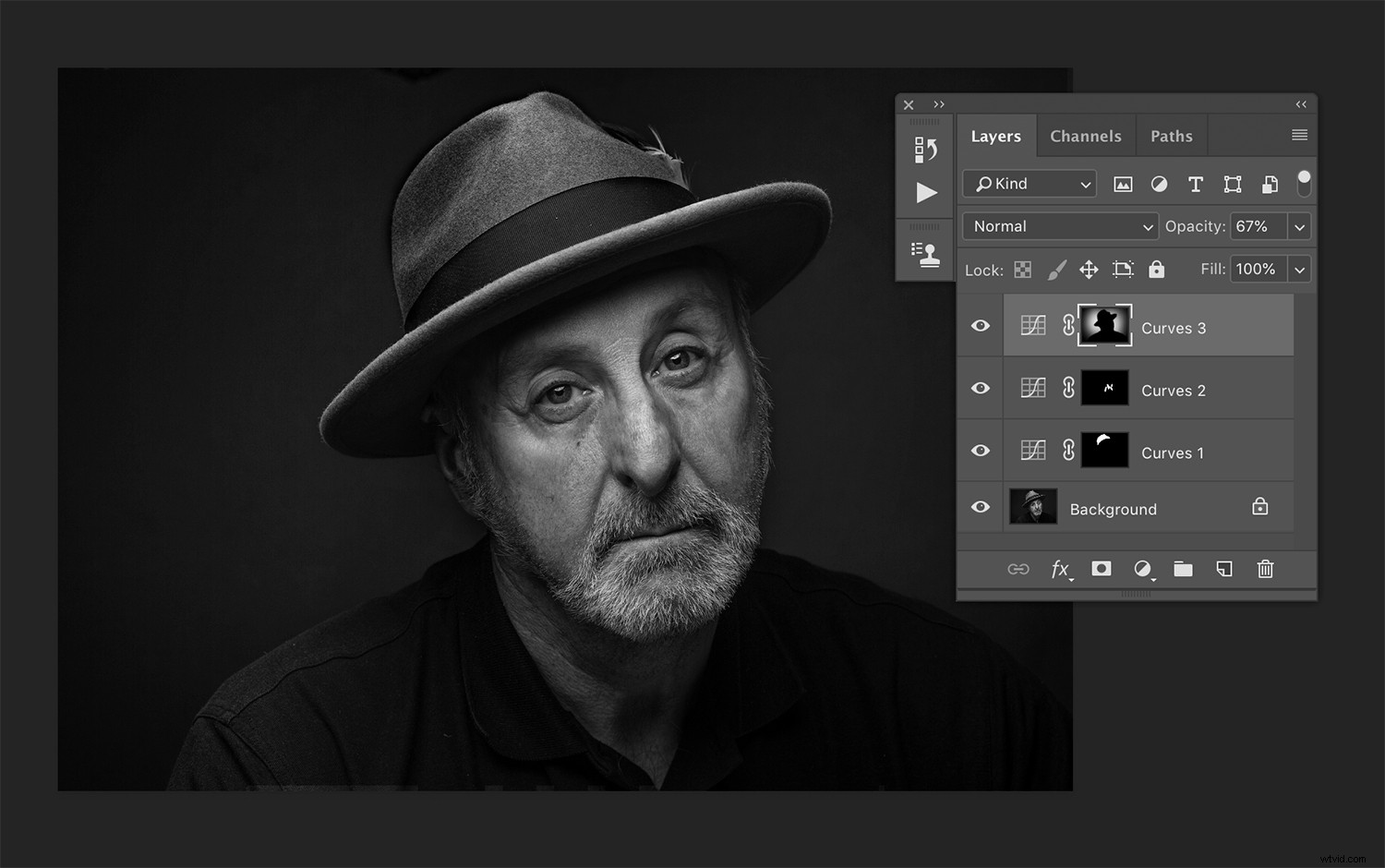
Hier ziet u drie afzonderlijke curvelagen met hun eigen maskers. De een doet apart van de ander een ander werk. De eerste twee zijn donkere delen van de afbeelding, terwijl de bovenkant de achtergrond lichter maakt.
Selecteer kleurbereik
Terwijl u met uw laagmaskers werkt, kan het soms lastig of ronduit moeilijk zijn om specifieke delen van een afbeelding te scheiden om mee te werken. Een techniek die in deze situatie handig is, is het gereedschap Kleurbereik selecteren (Selecteren->Kleurbereik). Deze tool werkt erg goed bij het selecteren van skin en skies.
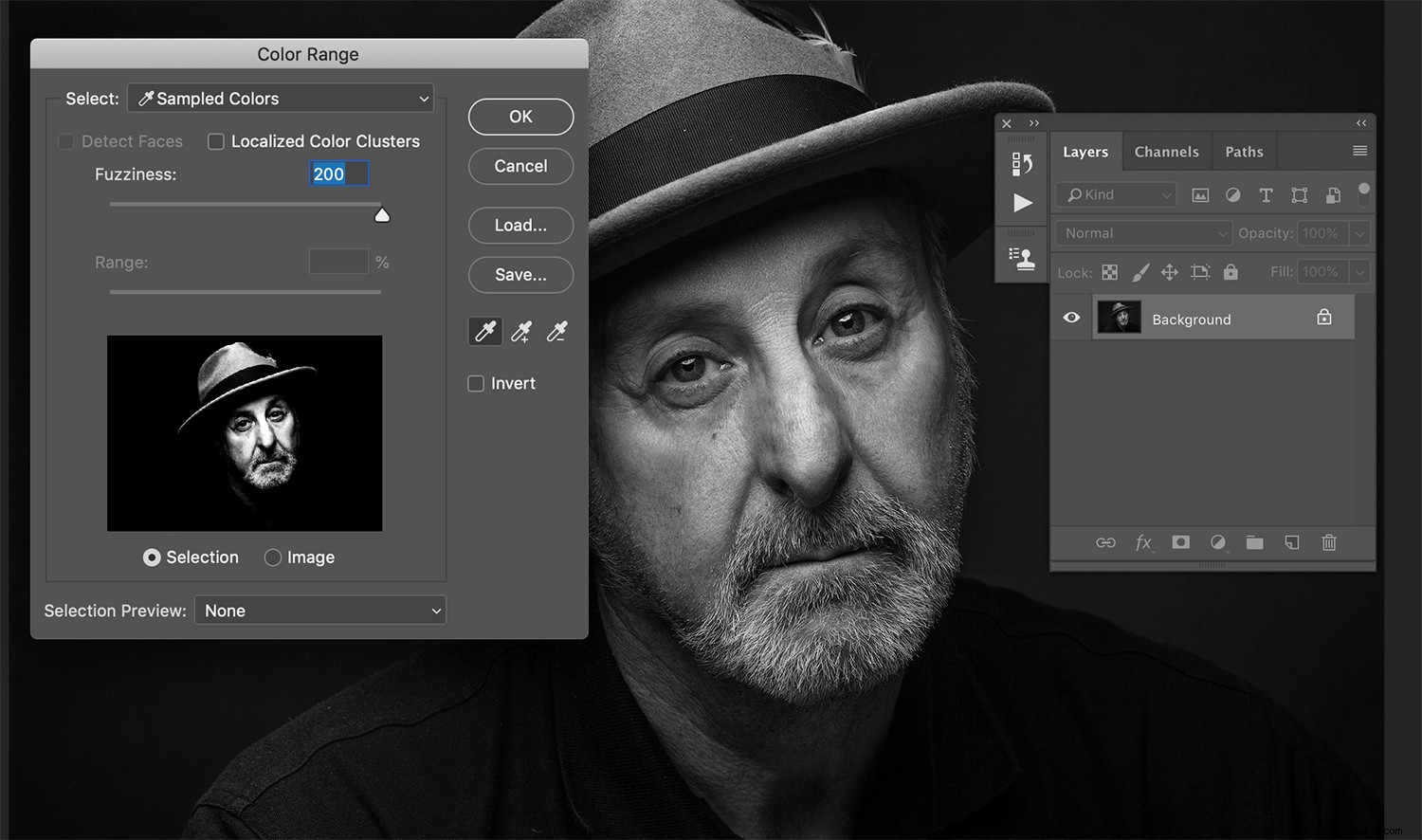
Hier kunt u zien wat het gereedschap Kleurbereik selecteren aan uw selectie toevoegt wanneer u op het helderste deel van de afbeelding klikt en de schuifregelaar voor wazigheid op max zet.
Als u deze tool opent, krijgt u de mogelijkheid om een specifiek kleurbereik in uw afbeeldingen te selecteren dat u vervolgens op uw laagmaskers kunt toepassen. Omdat we het hebben over het verwerken van zwart-witafbeeldingen, selecteert u in plaats van kleuren een toonbereik.
Open het dialoogvenster en klik op een gebied in uw afbeelding dat u wilt selecteren om aan te werken. U kunt nu de schuifregelaar met het label Fuzziness gebruiken om aan te passen hoeveel van de afbeelding binnen dat bereik u wilt selecteren. Als u alleen de meest heldere hooglichten wilt selecteren, klikt u op het helderste deel van uw afbeelding en sleept u de schuifregelaar voor wazigheid naar links. Nadat de selectie is gemaakt, kunt u nu elke aanpassingslaag maken en Photoshop zal die selectie in een laagmasker veranderen.
Helderheidsmaskers
Voor een veel complexere optie kun je Luminosity-maskers gebruiken.
Er zijn verschillende manieren om deze in te stellen in Photoshop en met plug-ins van derden, dus zorg ervoor dat u de verschillende manieren onderzoekt om dit aan te pakken. Helderheidsmaskers geven je een belachelijke hoeveelheid fijne controle voor het verwerken van je zwart-witafbeeldingen.
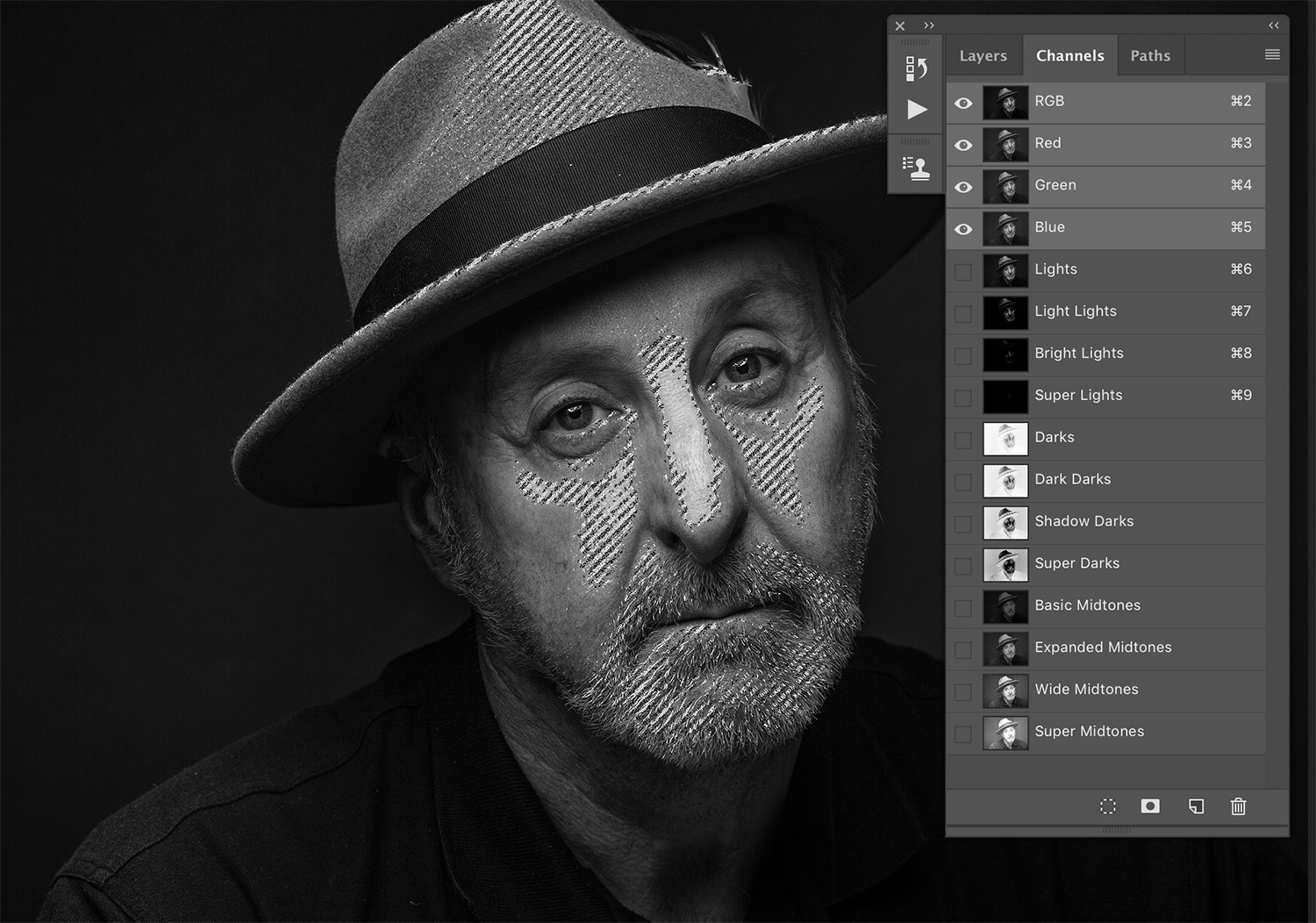
Dit is een voorbeeld van hoe Luminosity-maskers eruit kunnen zien bij het instellen in uw afbeeldingen. De selectie heb ik hier gemaakt met het masker ‘Light Lights’. Met al deze opties om gemakkelijk specifieke toonbereiken te selecteren, zou je moeten kunnen zien hoe krachtig dit is.
Kort gezegd, met Luminosity-maskers kunt u laagmaskers maken voor elk toonbereik in uw afbeelding. Ze geven je onafhankelijke controle over de helderste highlights, de donkerste schaduwen en alles daartussenin. Met deze hoeveelheid controle kun je elk deel van je afbeelding naar hartelust verfijnen.
Een woord van waarschuwing echter:als u de Luminosity-maskers in uw bestanden laat, resulteert dit in zeer grote bestandsgroottes. Overweeg ze te verwijderen voordat u uw afbeeldingen opslaat.
Hulpmiddelen voor het regelen van tonen
Nu je een paar opties hebt om de verschillende delen en tonen van je afbeeldingen te selecteren en te isoleren, is er een grote selectie tools die je kunt gebruiken om de tonaliteit (en andere aspecten) van je afbeeldingen te manipuleren.
Selectieve kleur
De aanpassingslaag Selectieve kleur is waarschijnlijk de gemakkelijkste van deze tools om grip op te krijgen. Nadat u de laag hebt gemaakt, hoeft u alleen maar de vervolgkeuzelijst te vinden en te kiezen:wit, neutraal of zwart. (Omdat dit artikel over zwart-witafbeeldingen gaat, kunt u voorlopig alle kleuropties negeren.)
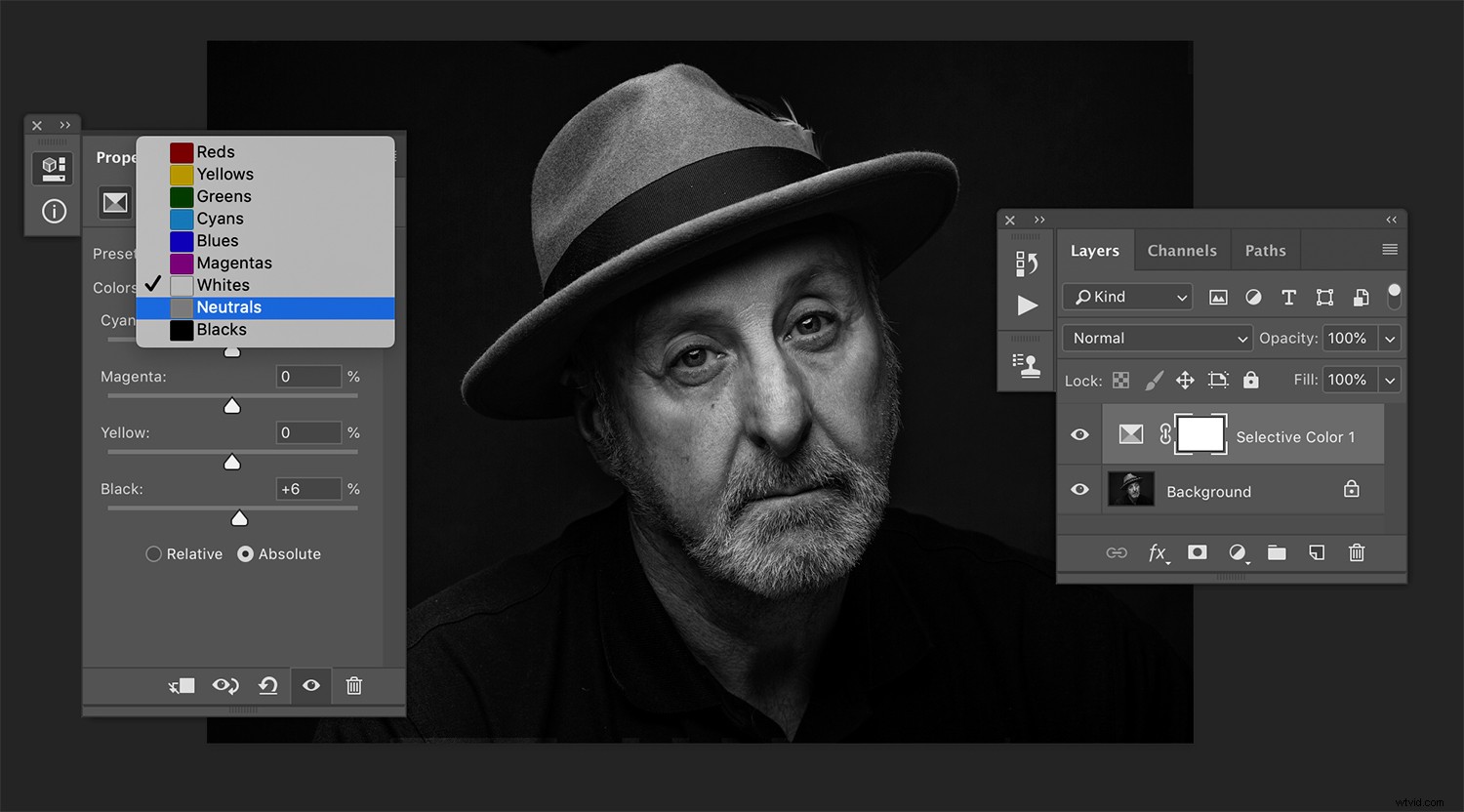
Met het gereedschap Selectieve kleur heb je een redelijke mate van controle over je hooglichten, middentonen en schaduwen. Verplaats gewoon de zwarte schuifregelaar in het relevante vak. Dit geeft niet de hoeveelheid controle die andere methoden bieden, maar het is snel en intuïtief.
Als een van deze drie opties is geselecteerd, zoekt u de schuifregelaar met het label 'Zwart' onder aan het dialoogvenster. Als u deze schuifregelaar naar rechts sleept, worden de relevante tonen donkerder. Door het naar links te slepen, worden ze lichter. Doe dit met alle drie (wit, neutraal, zwart) voor elk deel van je afbeelding, en je zult met weinig moeite veel controle hebben over de tonaliteit van je afbeeldingen.
Als een bonus, als je nog steeds grip krijgt op laagmaskers, betekent het feit dat het gereedschap Selectieve kleur de hooglichten, middentonen en schaduwen onafhankelijk van elkaar in het dialoogvenster aanpast, dat je een beetje lokale controle hebt over die drie toonbereiken zonder dat u een laagmasker hoeft te gebruiken.
Curves
De krachtige aanpassingslaag Curves is een ander Photoshop-nietje dat u al vroeg van binnenuit moet leren.
Door de curve in het dialoogvenster te manipuleren, krijgt u absolute controle over elk klein aspect van contrast en toonbereik in uw afbeelding. Combineer deze tool met laagmaskers en je hebt een oplossing die je door de meeste situaties heen helpt.
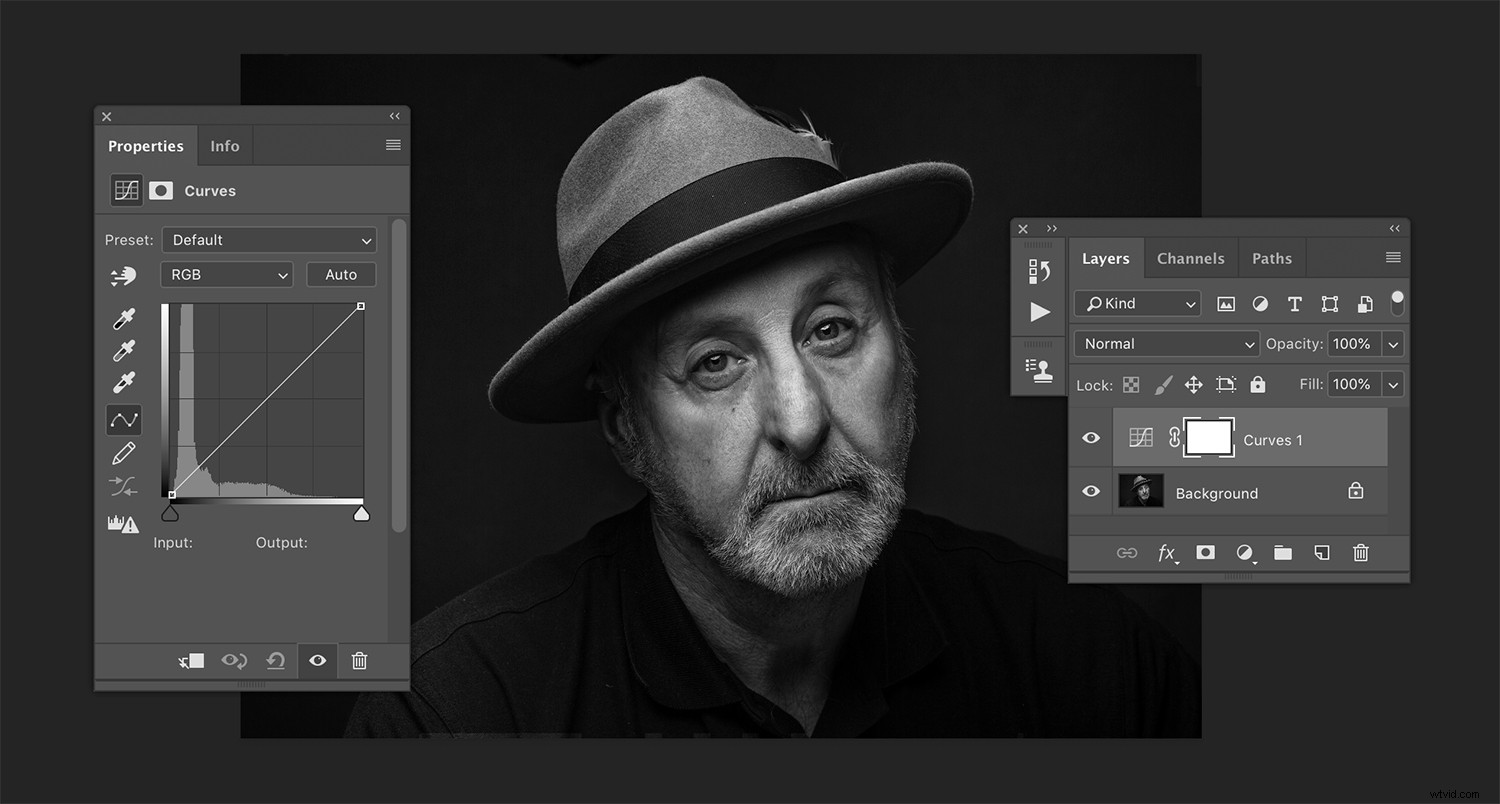
Hier kun je de afbeelding zien voordat ik de Curves-laag toepaste.
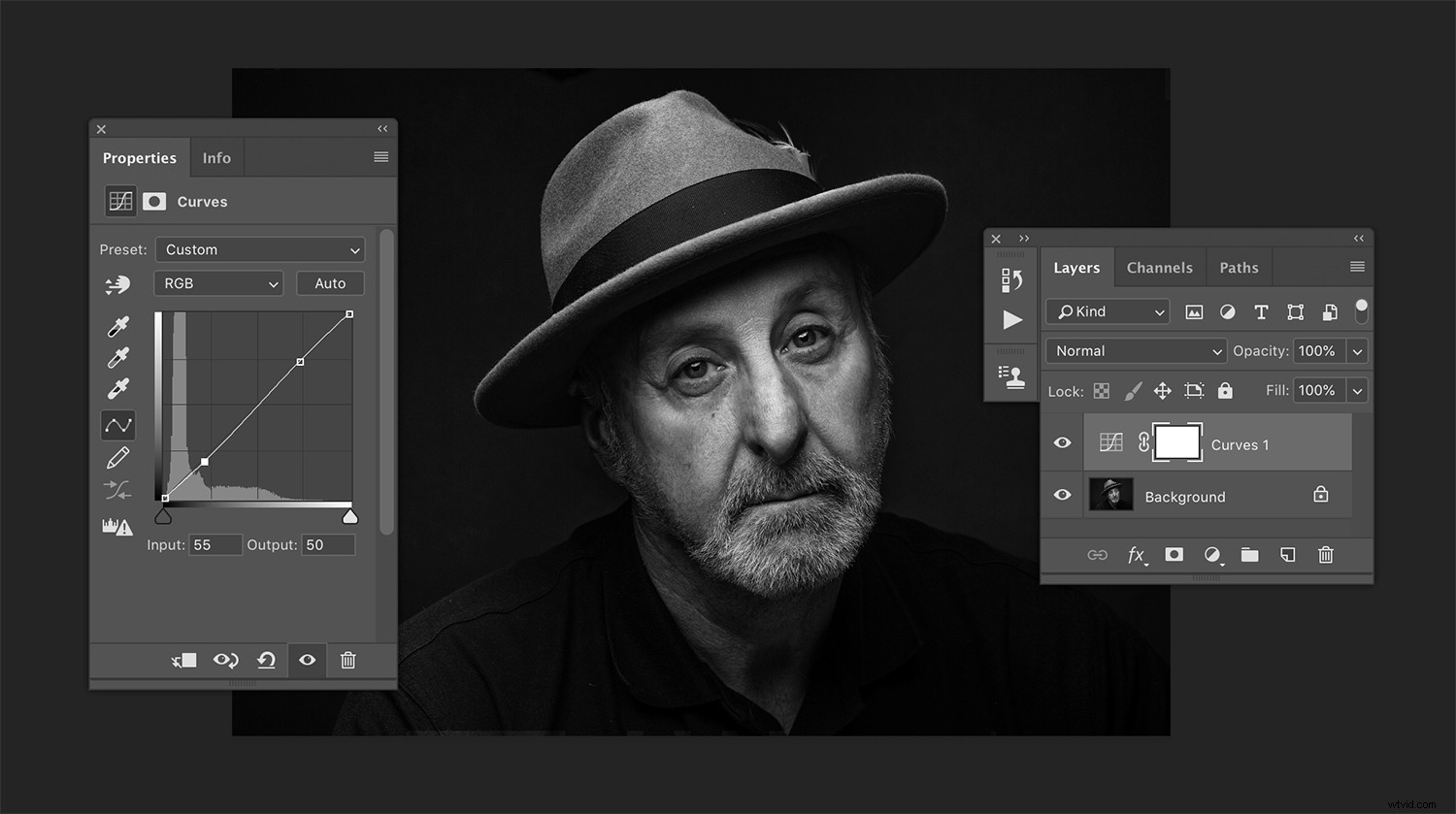
Nadat je de kleinste S-curves hebt toegepast, kun je zien hoeveel verschil er is gemaakt in de afbeelding.
Wat betreft het verwerken van zwart-witafbeeldingen, kunt u met het hulpmiddel Curven het contrast naar eigen inzicht verhogen of verlagen. Omdat het een gecompliceerde tool is met veel nuances (het kost je behoorlijk wat tijd om er meer mee te doen dan een simpele S-curve), besteed veel tijd aan oefenen en lezen over hoe je het meeste kunt krijgen uit deze tool.
Verloopkaart
Het gereedschap Verloopkaart is een andere gecompliceerde, maar krachtige optie om de tonen in uw afbeeldingen te regelen. U kunt de verloopkaart gebruiken om de daadwerkelijke conversie van uw afbeelding naar zwart-wit uit te voeren, maar dat is nog maar het begin. Houd er rekening mee dat u de verloopkaart kunt gebruiken nadat u een conversie heeft uitgevoerd met een andere methode en dat is wat hier wordt beschreven.
In de Gradient Editor (met het zwart-wit verloop geselecteerd) heb je een paar opties. Klik op de schuifregelaar aan beide kanten (de zwarte of de witte) en er verschijnt een middentoonmarkering. Als u dit naar links of rechts sleept, wordt de positie van het verloop aangepast en heeft dit een drastisch effect op hoe de tonen in uw afbeelding worden weergegeven.
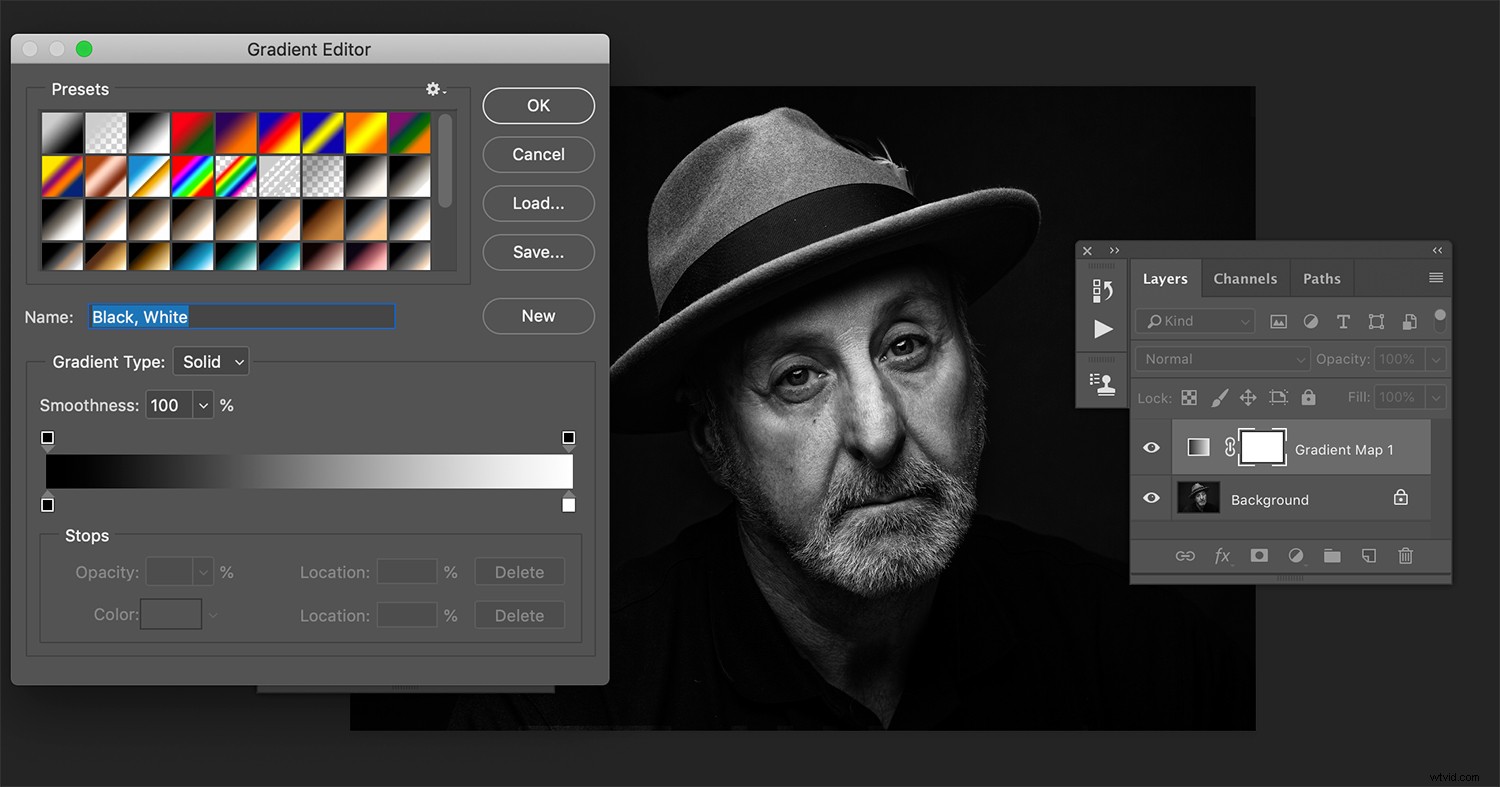
Met het zwart-wit verloop geselecteerd in de Gradient Editor, kun je zien dat het contrast al enorm is toegenomen.
Als u ergens in het midden van het verloop in de verloopeditor klikt, wordt er nog een markering toegevoegd die u kunt gebruiken om het toonpunt overal in het verloop in te stellen. Dit geeft u ook nieuwe middelpuntmarkeringen tussen deze punten. Met deze tools kun je in één keer het contrast in de verschillende delen van de tonaliteit van je afbeeldingen regelen.
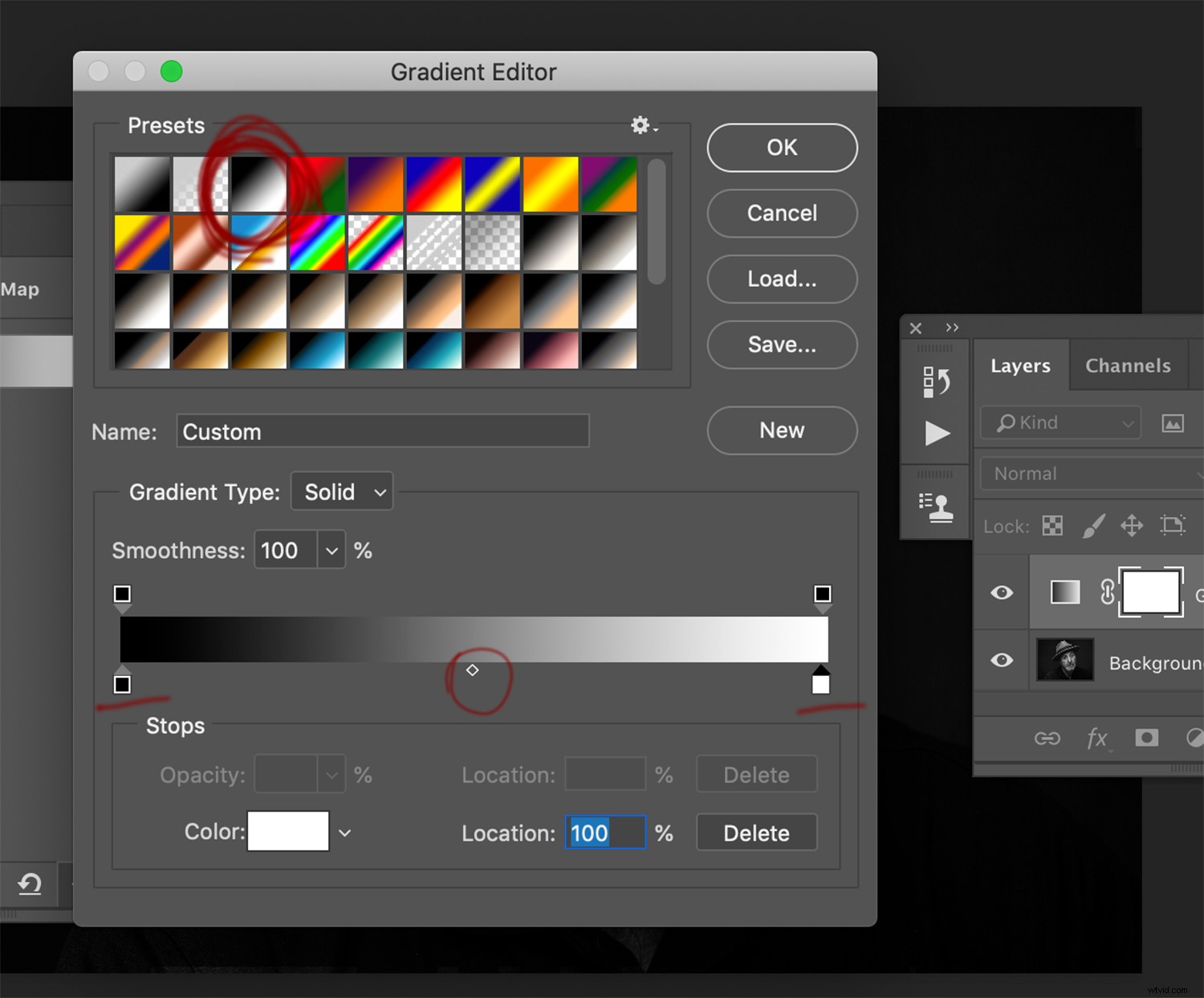
Omcirkeld in rood, ziet u de middelpuntschuifregelaar waarmee u de positie van het verloop kunt positioneren in termen van de tonen in uw afbeelding. Onderstreept, je kunt deze schuifregelaar verplaatsen om te bepalen waar het zwart-witpunt van het verloop begint. Verplaats deze naar binnen om het contrast te vergroten.
Combineer deze opties met laagmaskers en je hebt nog een ander krachtig hulpmiddel dat je volledige controle geeft over hoe je uiteindelijke zwart-witafbeeldingen eruitzien.
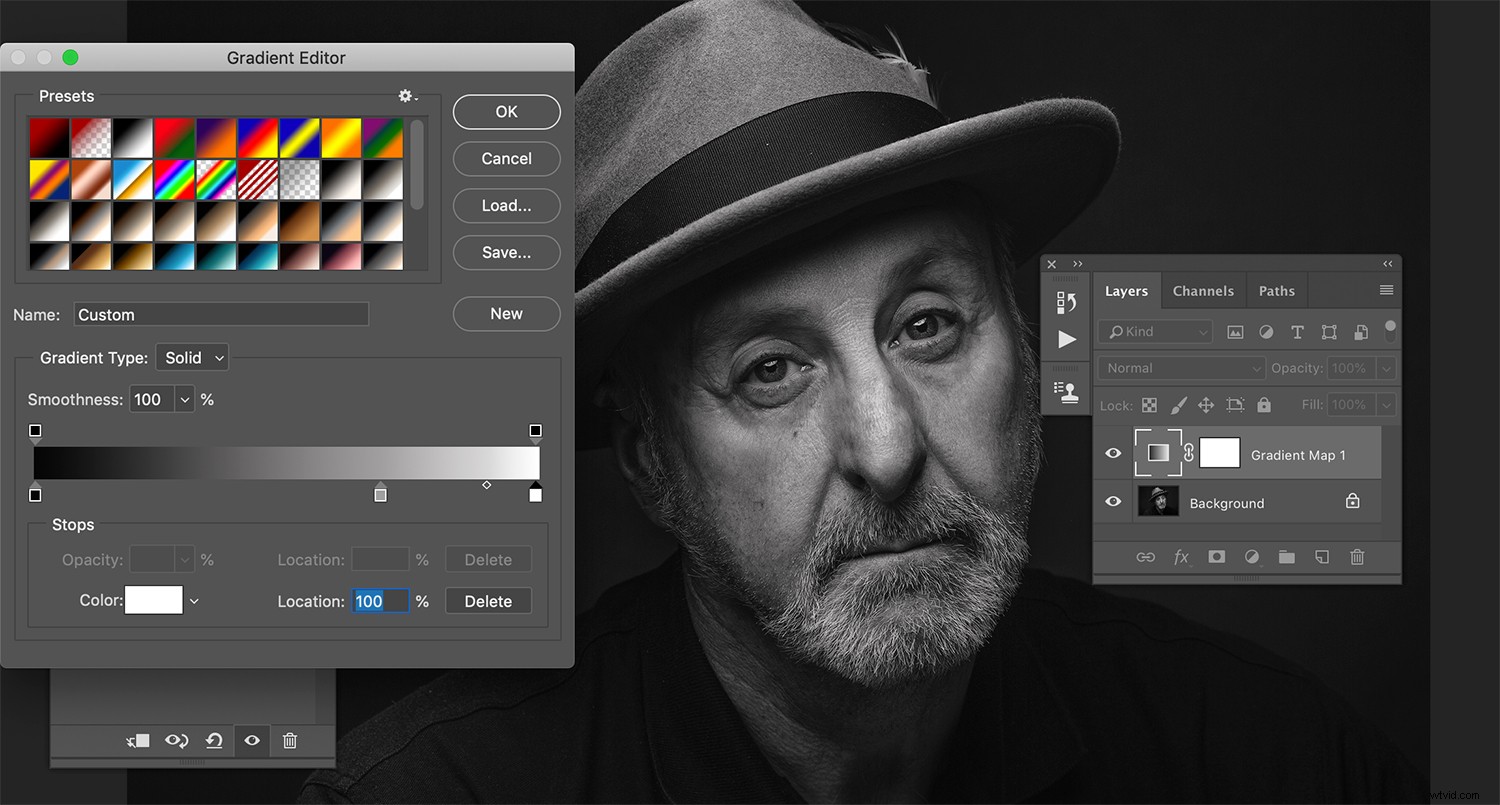
Door een derde punt in het verloop toe te voegen, kunt u de exacte toon bepalen die wordt weergegeven. Het geeft je ook twee middelpuntschuifregelaars om mee te spelen.
Het einde

Naast andere retoucheerhulpmiddelen, kan het gebruik van deze hulpmiddelen (alleen of in combinatie met elkaar) u een grote mate van controle geven over uw zwart-witafbeeldingen.
Met deze tools zou je moeten zien dat je veel opties hebt als het gaat om het verwerken van zwart-witfoto's na het conversieproces. Door de tonaliteit van uw zwart-witafbeeldingen volledig in eigen hand te nemen, kunt u afbeeldingen maken met veel impact en verfijnd contrast. Het is belangrijk op te merken dat het concept van lokale aanpassingen van toepassing is op veel meer dan tonaliteit en je kunt ze gebruiken voor elk type aanpassing dat je maar kunt bedenken in Photoshop. U kunt bijvoorbeeld een gebied met fijne details (zoals haar) in uw afbeelding scherper maken zonder dat op de huid van uw onderwerp toe te passen.
Heeft u nog andere tips voor het verwerken van zwart-witafbeeldingen in Photoshop? Zo ja, deel ze dan met ons in de comments. Probeer ook deze methoden uit en deel uw resulterende afbeeldingen met ons in het opmerkingengedeelte.
