Of je nu van plan bent een gif te maken om toe te voegen aan je presentatie of je hebt een meme-idee gekregen tijdens het kijken naar een film. Hier is de gemakkelijkste manier om video's of afbeeldingen om te zetten in een geanimeerde gif. Het beste is dat u hiervoor geen fancy software hoeft te installeren. [ Ja, we hebben het over Photoshop ]
Volg deze 3 eenvoudige stappen om je geanimeerde gif te maken.
- Stap 1:Maak een nieuw project in Animaker
- Stap 2:Upload de video. (of afbeeldingen)
- Stap 3:Download het als een GIF
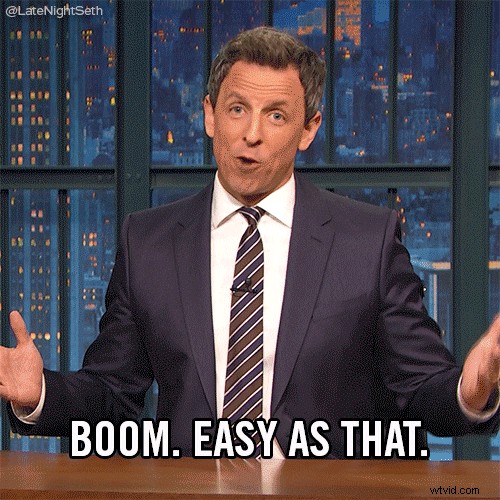
Stap 1:Maak een nieuw project in Animaker
Bezoek de website van Animaker en meld je aan voor een account. Selecteer op het dashboard de volgende opties om een nieuw leeg project te maken.
Maken> Een video maken> Leeg project.
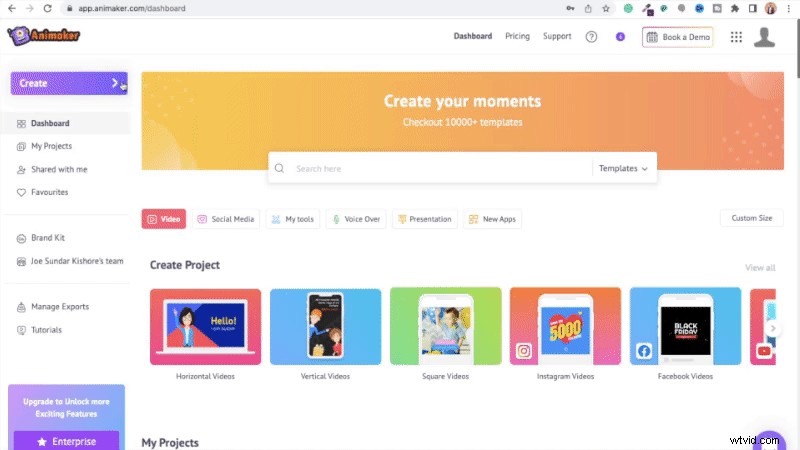
Stap 2:Upload de video of de afbeeldingen
Dit is de interface van de Animaker.
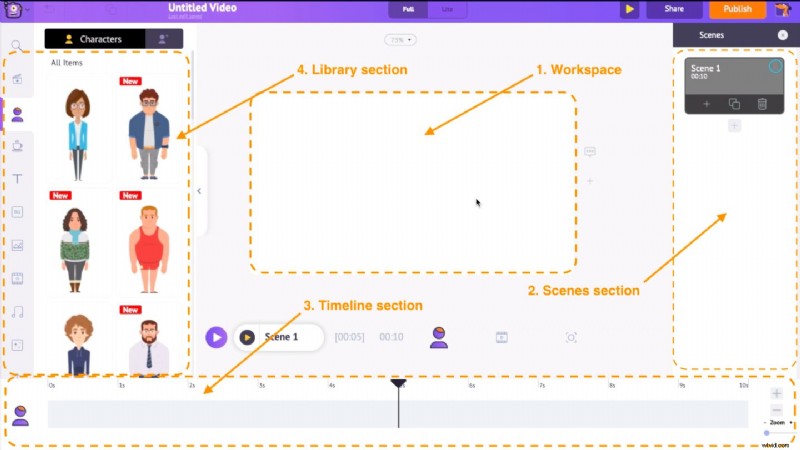
Ga naar de uploadsectie onderaan de bibliotheek en klik op de uploadoptie om uw afbeeldingen (video's) te uploaden. U kunt de bestanden ook rechtstreeks naar het project slepen en neerzetten.
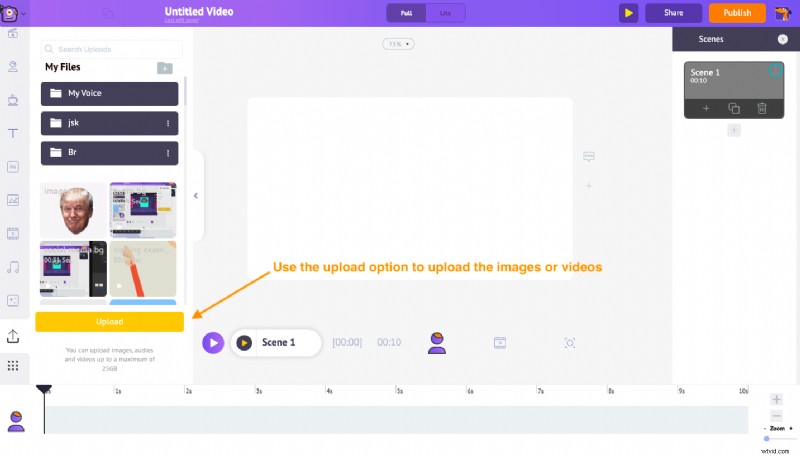
Selecteer nu de geüploade afbeelding om deze aan de werkruimte toe te voegen.
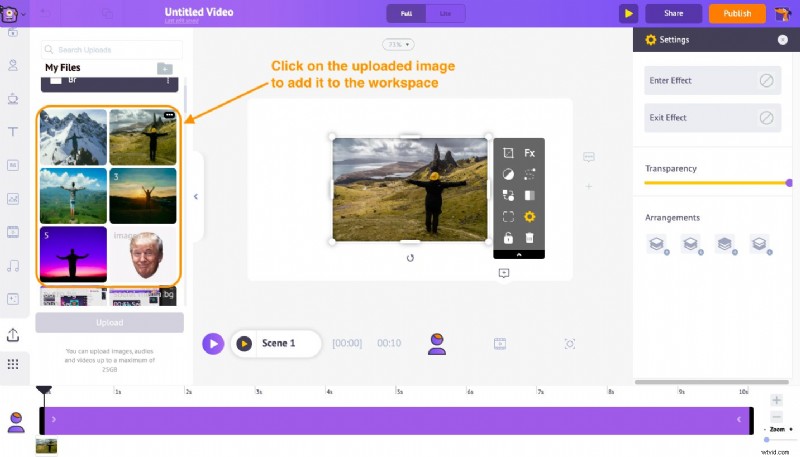
Nadat de afbeelding aan de werkruimte is toegevoegd, ziet u een aantal opties ernaast verschijnen. Dit wordt het 'Artikelmenu' genoemd. Gebruik de optie met de naam 'Instellen als Bg' in het itemmenu om de afbeelding toe te passen als achtergrond van de scène.
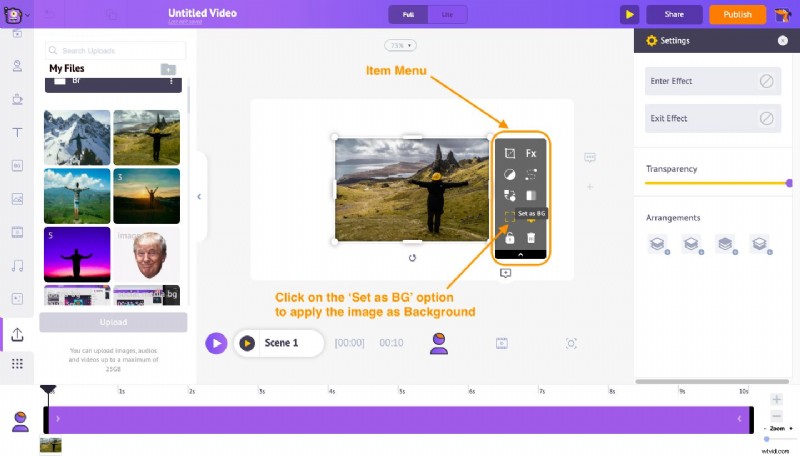
Verminder nu de duur van de scène. De duur van een scène is standaard 10 seconden. U kunt de duur van een scène verlengen of verkorten met de opties '+' en '-' onder aan de animatietijdlijn. Verminder het tot 1 seconde.
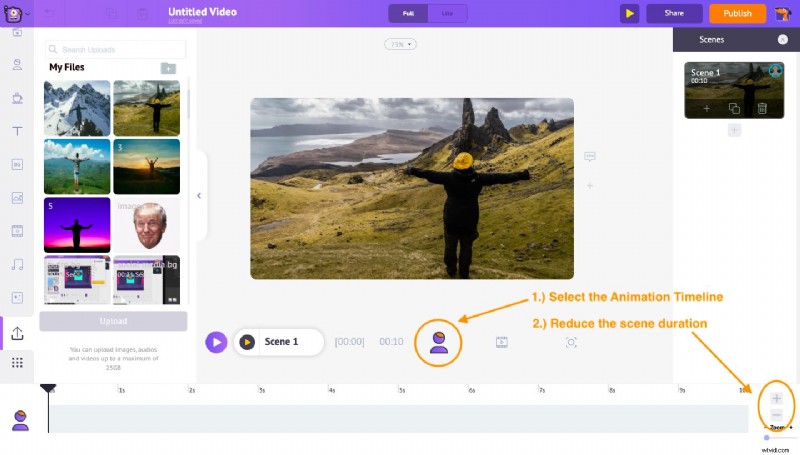
Het is tijd om de tweede afbeelding toe te voegen. Om de tweede afbeelding toe te voegen, heb je een nieuwe scène nodig. U kunt een nieuwe scène maken met behulp van de optie 'Scène toevoegen' in het gedeelte 'Scènes' aan de rechterkant van de interface.
Maar in plaats van een nieuwe scène toe te voegen, kun je de huidige scène dupliceren met de optie 'Dupliceren' scène en de nieuwe afbeelding als achtergrond toevoegen. Door dit te doen, hoeft u geen tijd te besteden aan het aanpassen van de duur van de nieuwe scène.
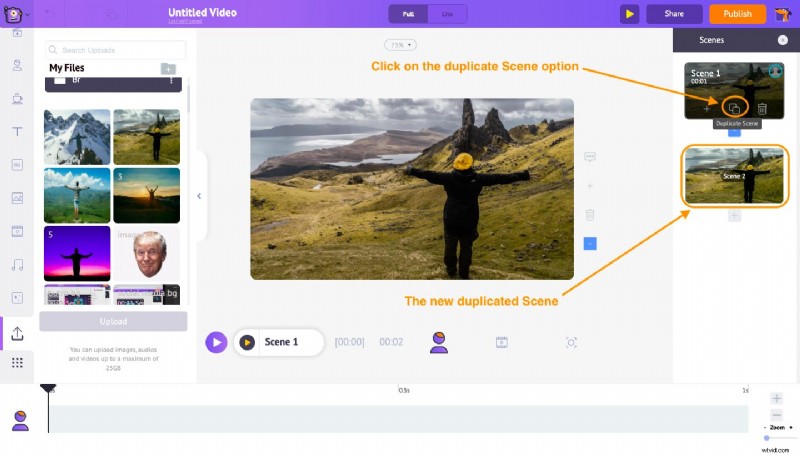
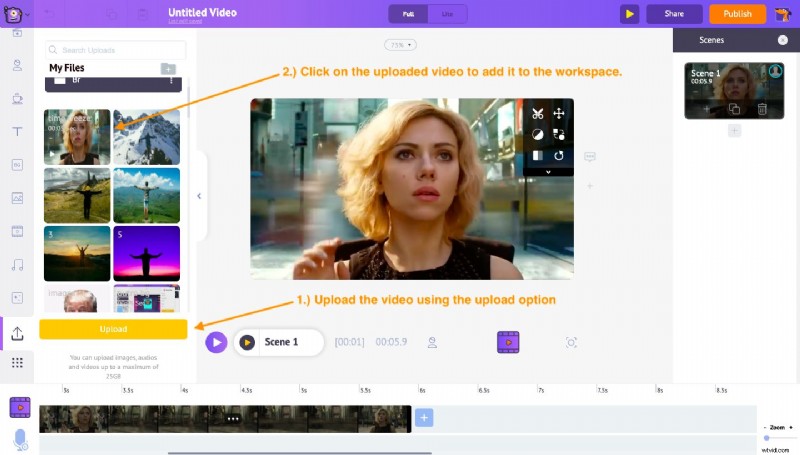
Als je een video wilt converteren naar een geanimeerde gif, is het proces hetzelfde. Upload de video met behulp van de uploadoptie en voeg deze toe aan de werkruimte.
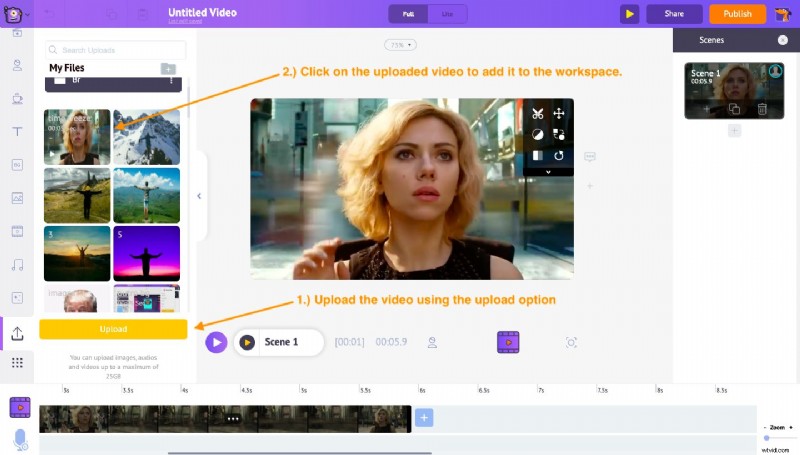
Stap 3:Download het als een GIF
Klik op de publicatieoptie bovenaan en selecteer vervolgens de optie 'Downloaden als GIF'.
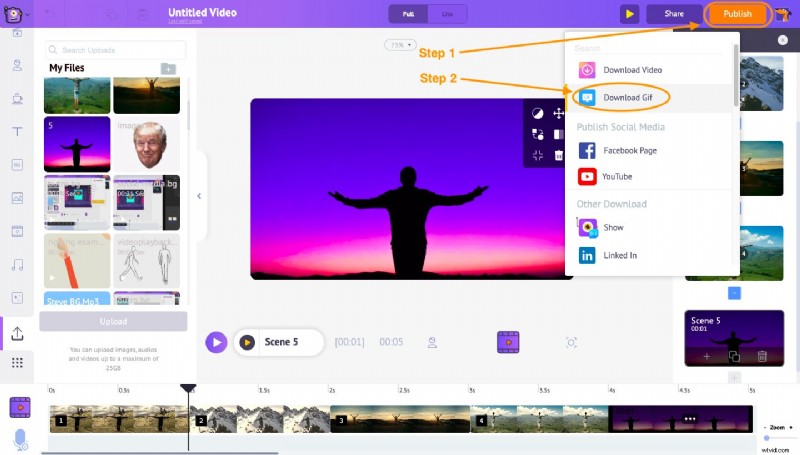
Je gif wordt binnen een paar minuten weergegeven en kan worden gedownload.
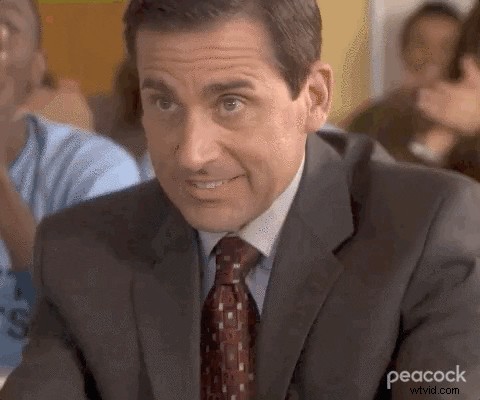
We zullen! We hebben je al verteld dat dit een van de gemakkelijkste manieren is om geanimeerde GIF's te maken!
Nu je weet hoe je geanimeerde gifs maakt, waar wacht je nog op?
Klik hier om je GIF te maken!
