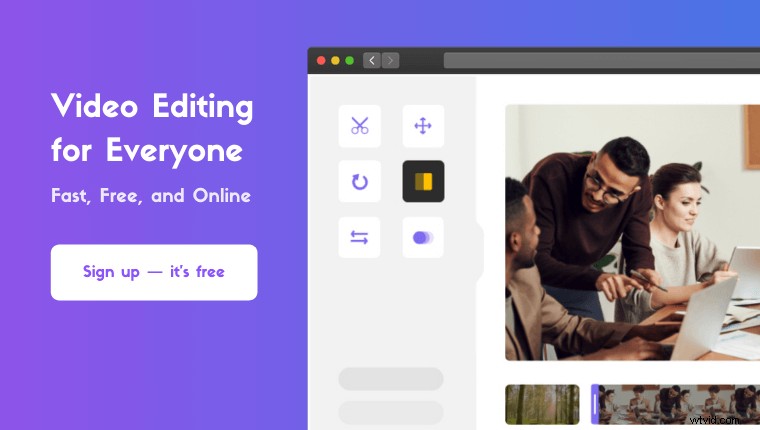Op zoek naar een voice-over opnemen en toevoegen in iMovie op iPhone of Mac ?
In dit artikel laten we je stap voor stap zien hoe je een voice-over aan je video toevoegt met iMovie op zowel iOS als Mac.
Dit is wat we in dit artikel zullen behandelen, spring naar het gedeelte dat voor u relevant is:
Een voice-over toevoegen aan een video in iMovie op iPhone en iPad
Een voice-over toevoegen aan uw video in iMovie op Mac
Een voice-over aan een video toevoegen met het beste iMovie-alternatief
Een voice-over toevoegen aan een video in de iMovie-app op iPhone en iPad
Je kunt de iMovie-app op je iPhone of iPad gebruiken om voice-overs aan je video's toe te voegen. Als je de iMovie-app niet op je iPhone of iPad hebt geïnstalleerd, kun je iMovie voor iOS downloaden en installeren.
Nadat je de iMovie-app hebt geïnstalleerd, volg je de onderstaande stappen om voice-over toe te voegen aan imovie op iPhone en iPad:
- Maak eerst een nieuw project. Open de iMovie-app en tik op Project maken knop.
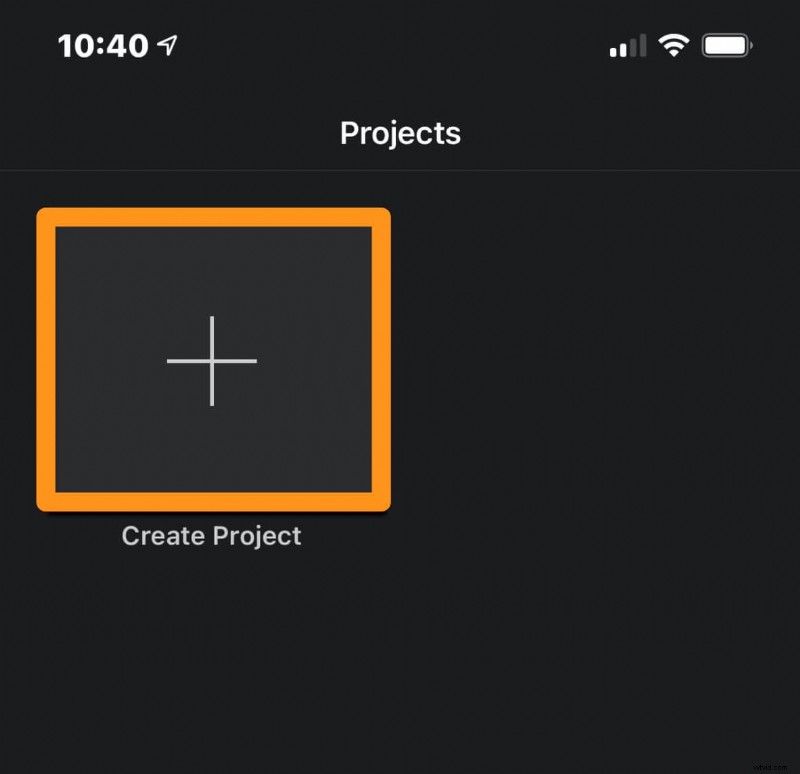
- Selecteer Film vanuit het pop-upvenster.
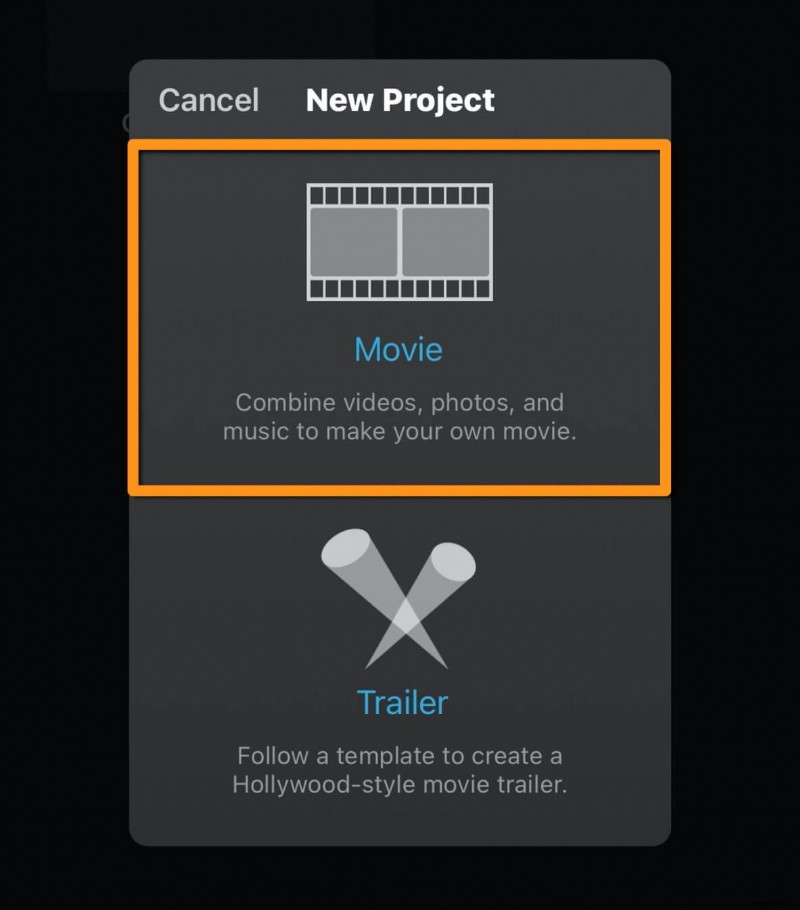
- Tik vervolgens op Film maken onderaan het app-scherm.
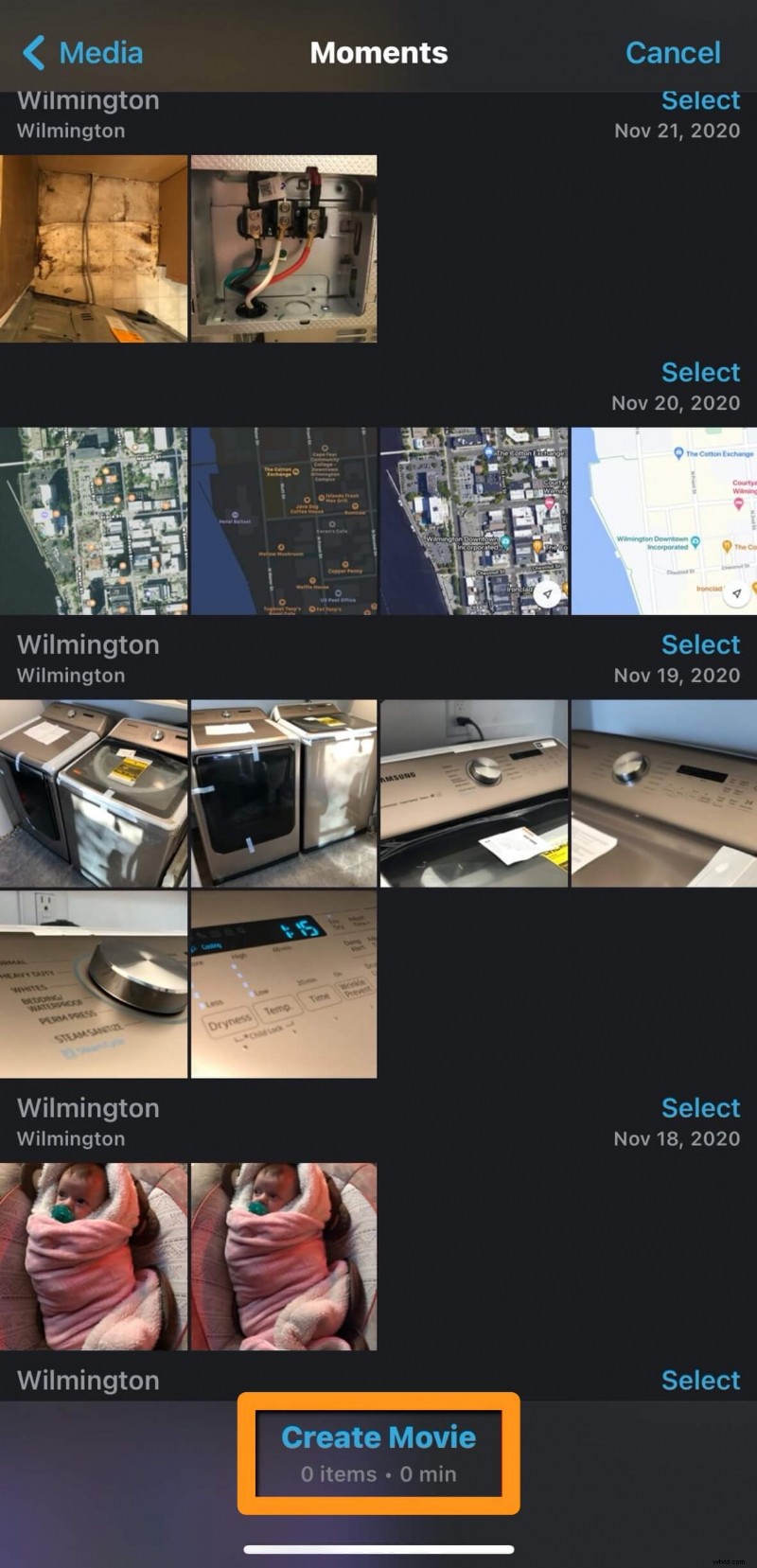
- Tik nu op het gebied met de tekst Tik op + om video's, foto's of audio toe te voegen om je video's te importeren.
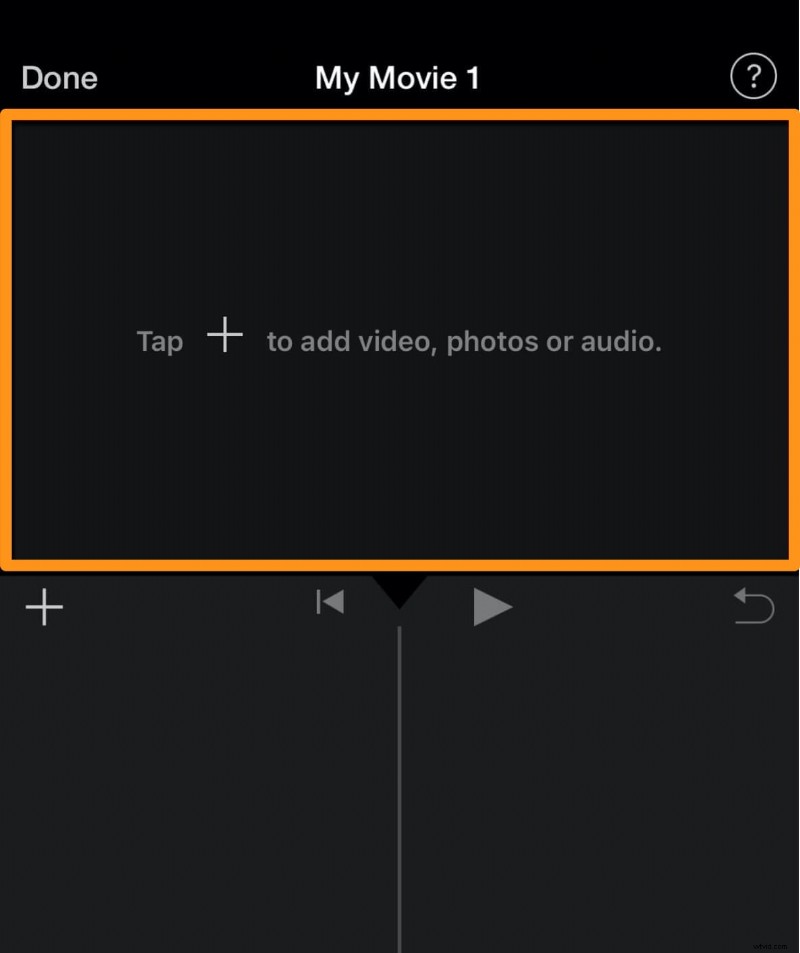
- Tik nu op Video onder de categorie VIDEO'S &FOTO'S.
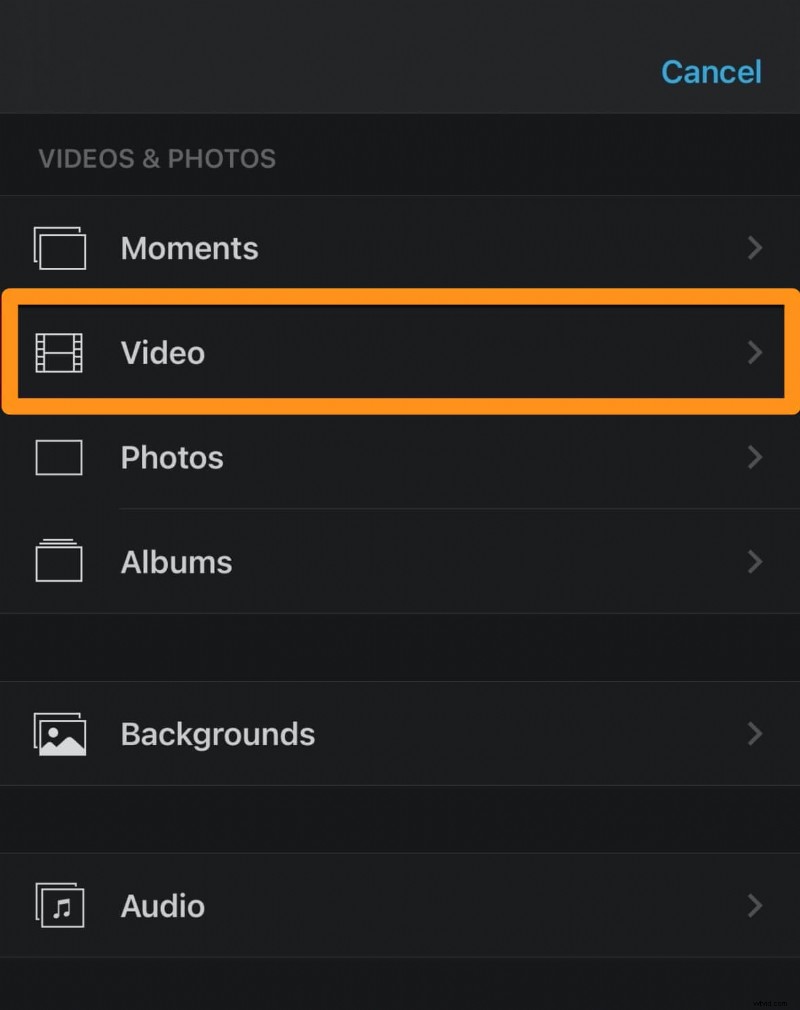
- Tik vervolgens op Alle , tik op de video die je wilt importeren en tik op de blauwe ronde knop met het vinkje erop.
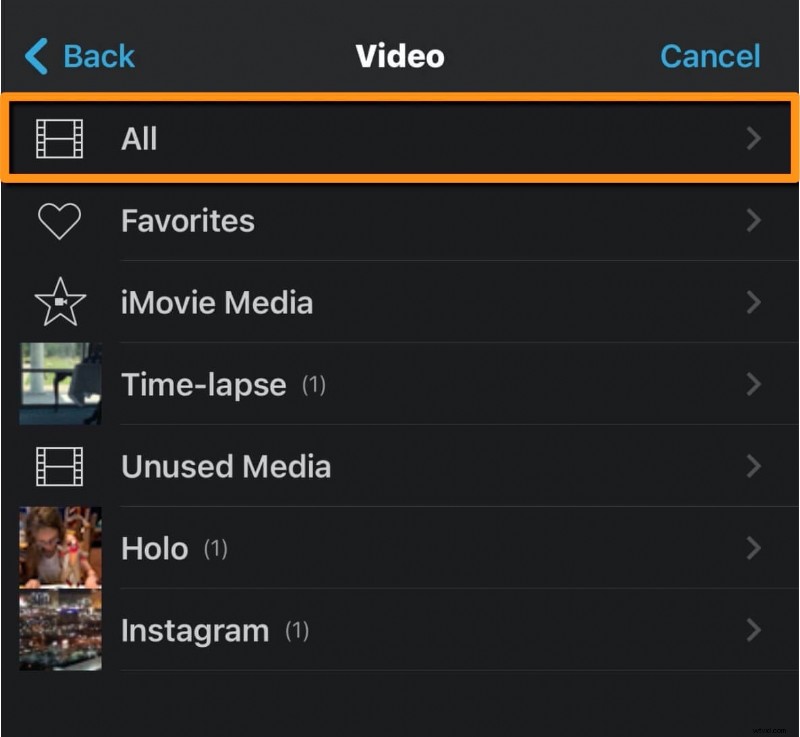
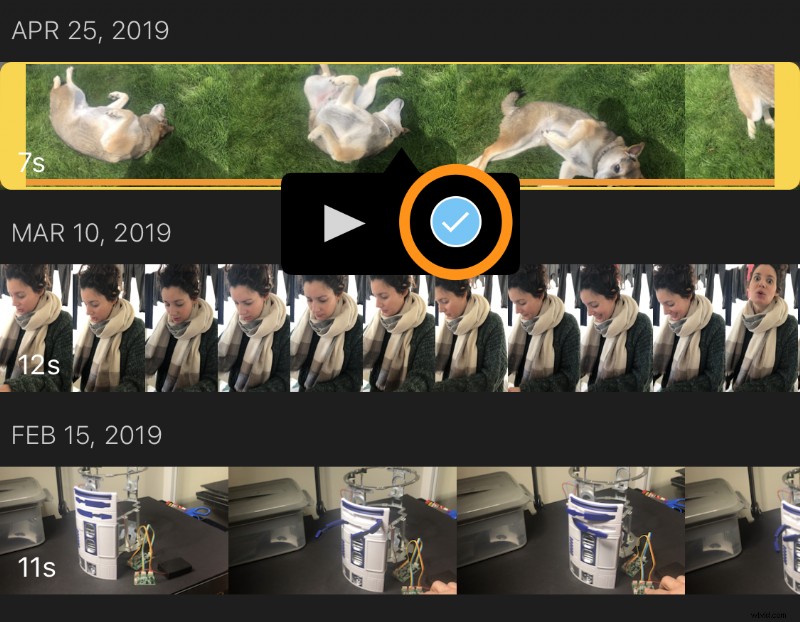
- Als je klaar bent met het toevoegen van de videoclip, tik je op Film maken onderaan het app-scherm.
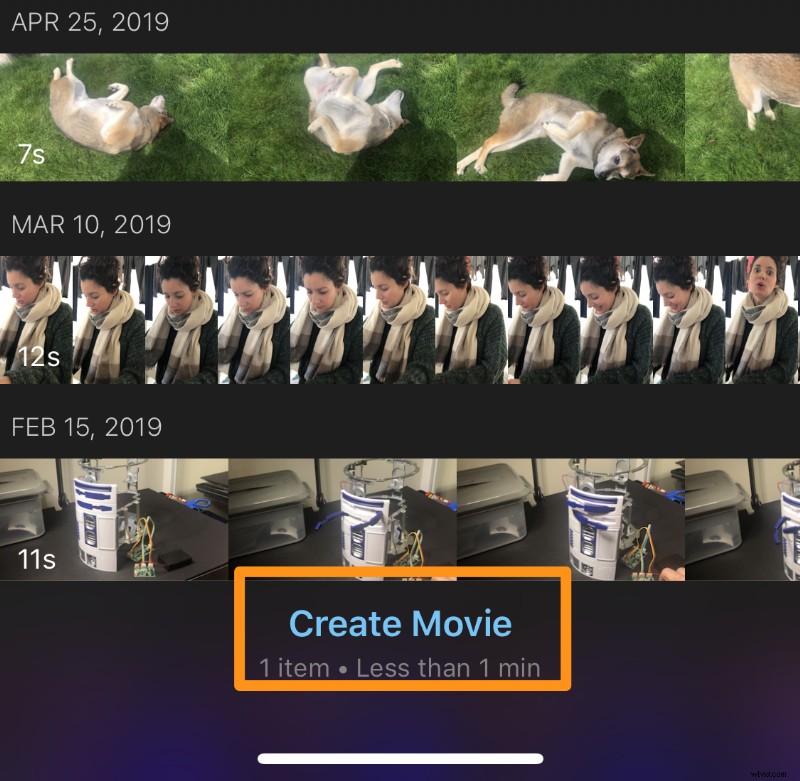
- Nu je de video('s) hebt geïmporteerd, kun je beginnen met het opnemen van de voice-over. Voordat u begint met het opnemen van uw voice-over, kiest u waar u uw voice-over wilt laten beginnen. Tik op de tijdlijn en sleep de video('s) naar links om de afspeelkop te plaatsen waar je je voice-over wilt laten beginnen.
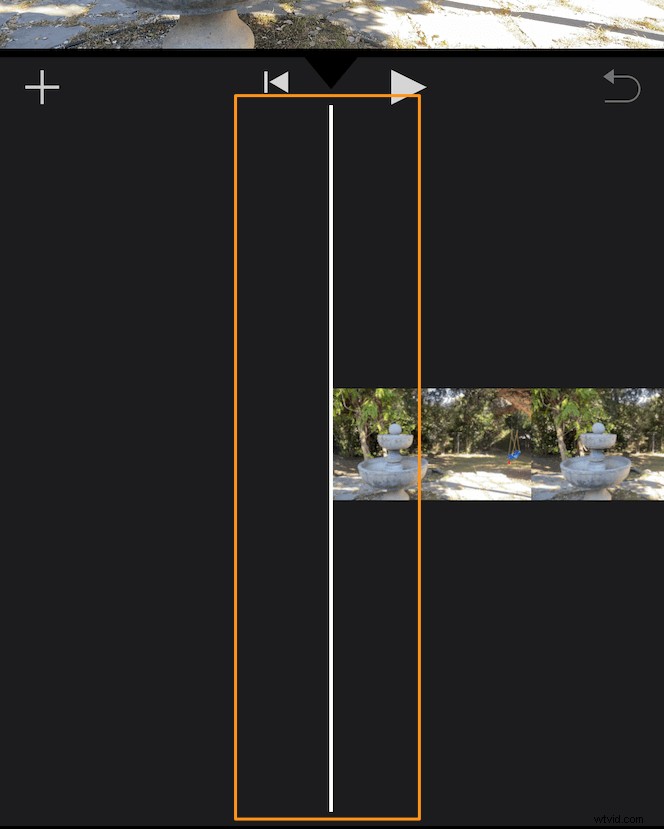
- Tik vervolgens op het pluspictogram en selecteer Voice-over uit het menu.
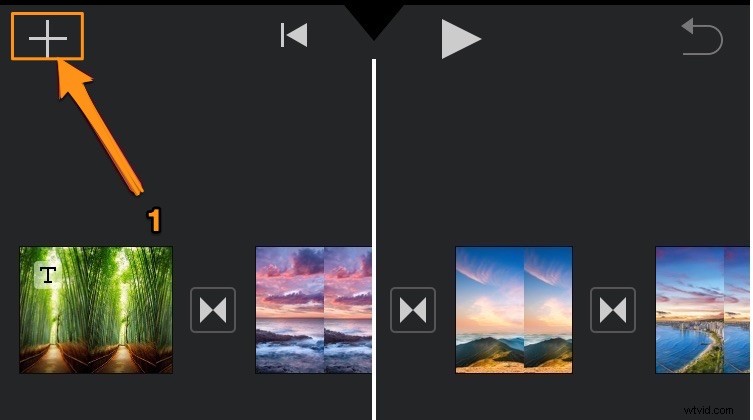
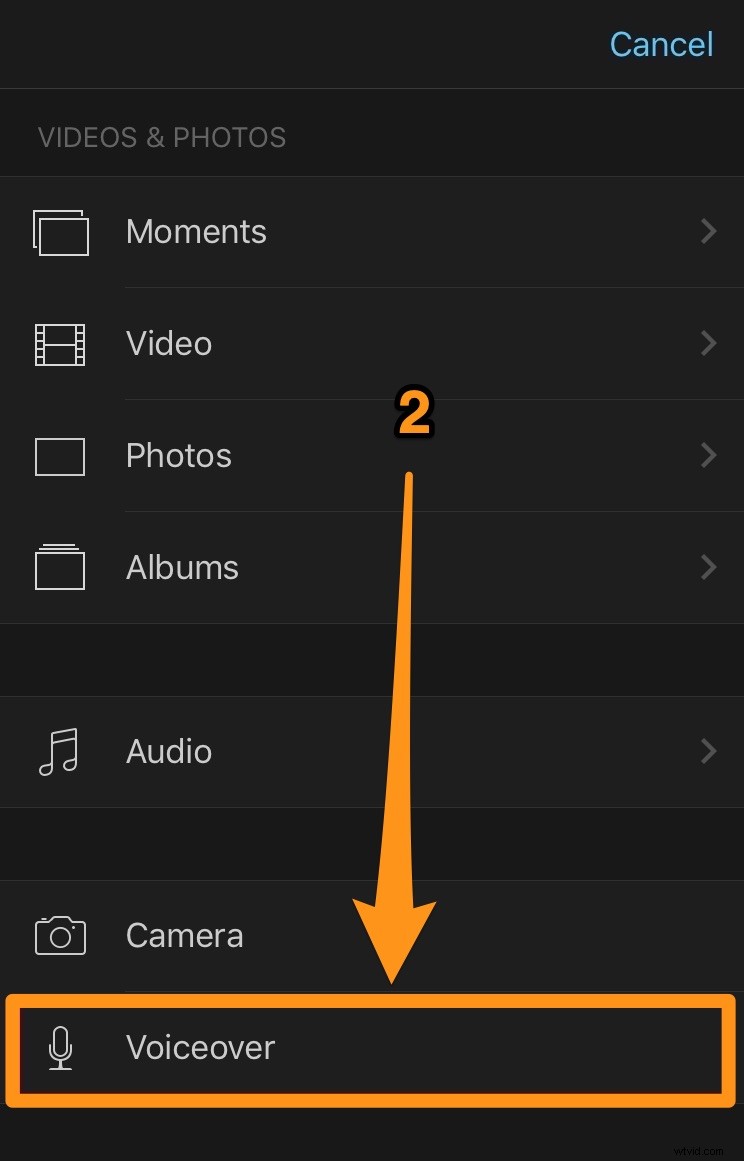
- Tik op Opnemen in de rechterbovenhoek van het pop-upvenster Klaar om op te nemen. Voordat de app begint met opnemen, wordt er 3 seconden afgeteld.
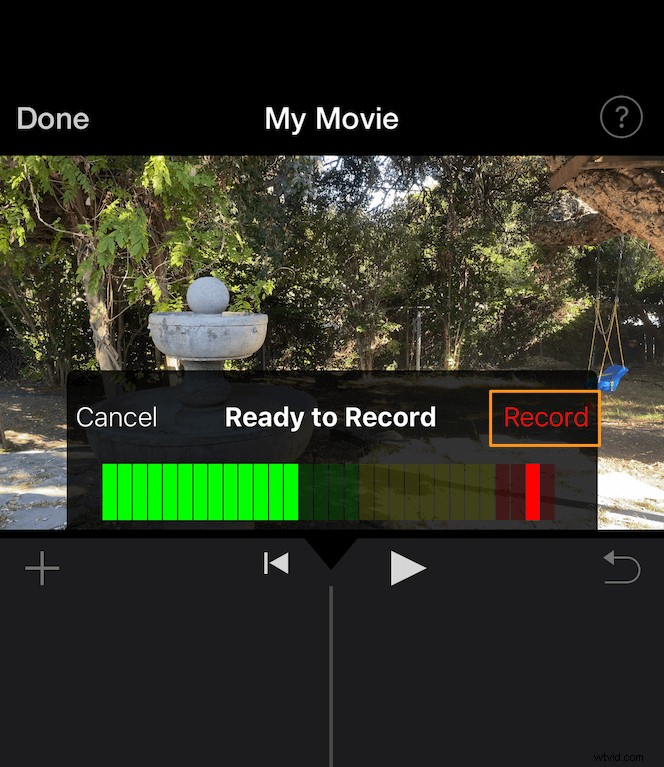
- Als je klaar bent met het opnemen van de voice-over, tik je op Stoppen vanaf dezelfde locatie als de Record knop.
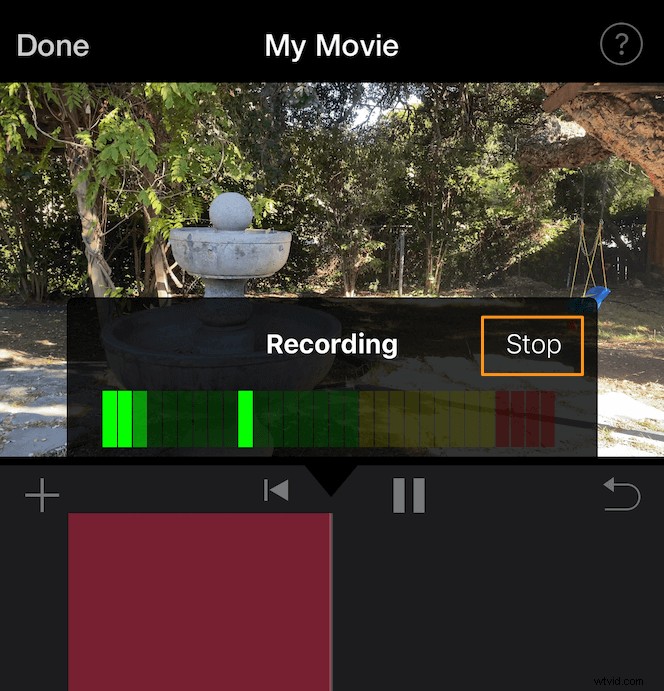
- Zodra je stopt met het opnemen van de voice-over, krijg je de opties om Annuleren , Herhaal , Recensie , of Accepteren uw opname. Tik op Accepteren als je tevreden bent met hoe het eruit is gekomen. Of tik op Opnieuw maken om het nog eens te proberen.
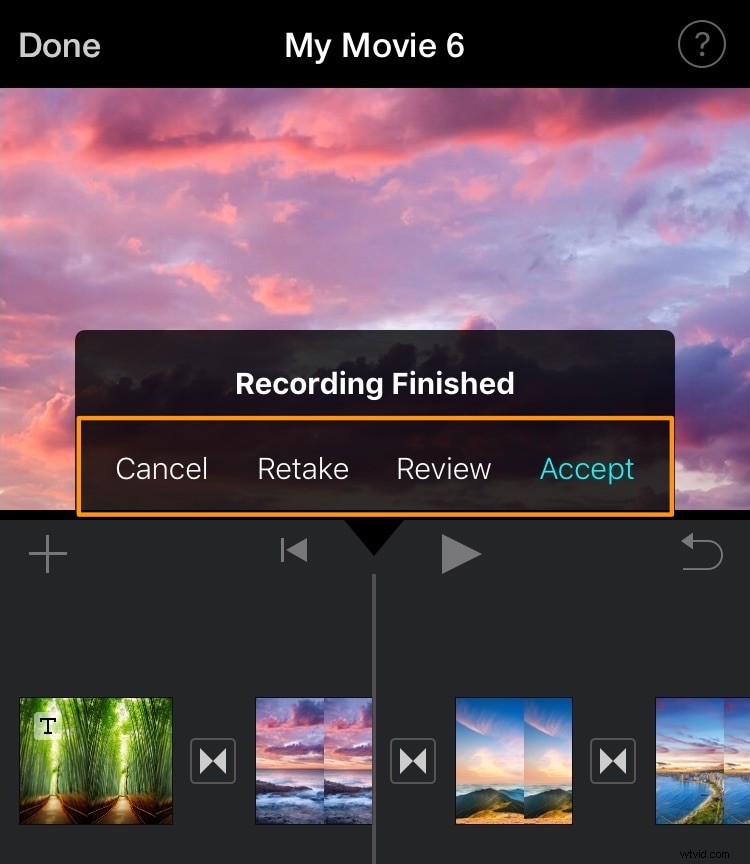
- Als je klaar bent met opnemen en een voice-over aan je video hebt toegevoegd, tik je op de knop Gereed tekstknop in de linkerbovenhoek van het app-venster.
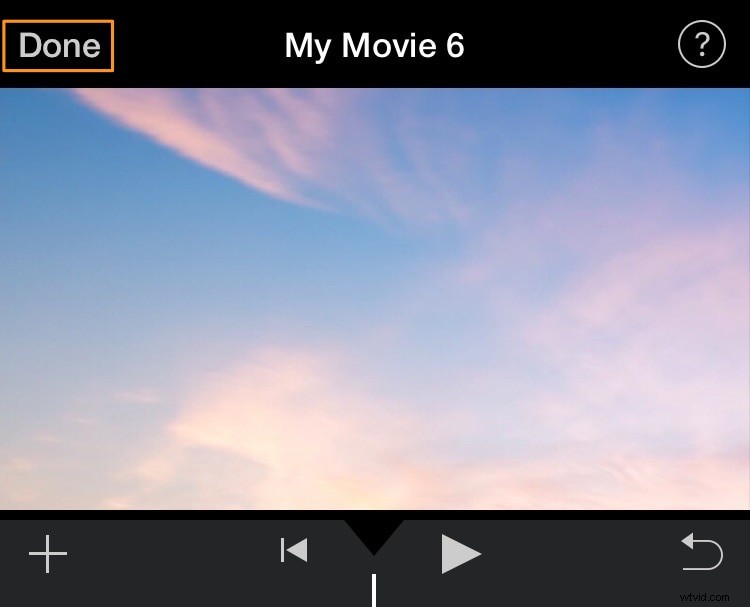
Een voice-over toevoegen aan uw video in iMovie op Mac
iMovie is een gratis tool die vooraf is geïnstalleerd op Mac OS.
Dit zijn de stappen om een voice-over toe te voegen aan iMovie op Mac:
- Open iMovie en klik op Nieuw maken knop.
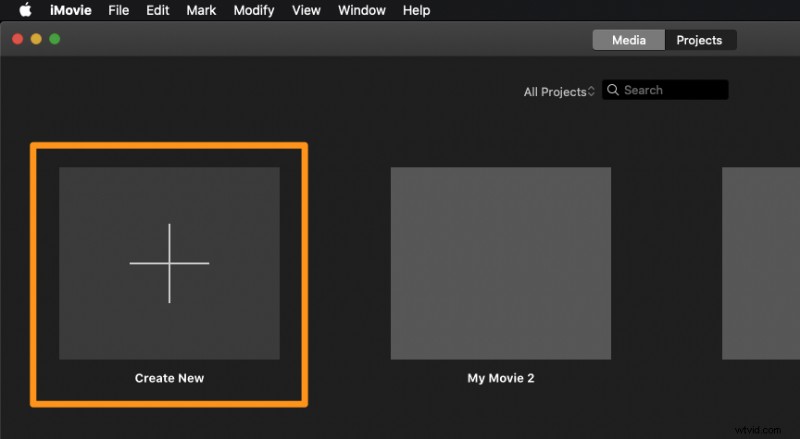
- Selecteer nu Film uit het vervolgkeuzemenu.
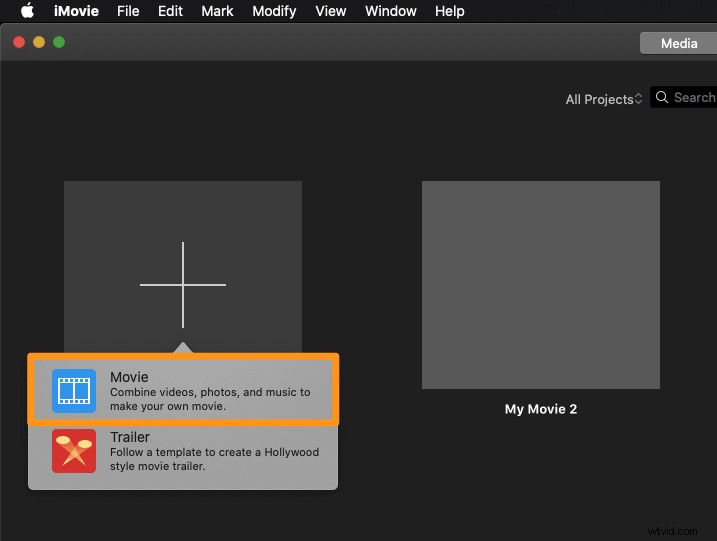
- Klik op Media importeren en selecteer de video die je wilt importeren.
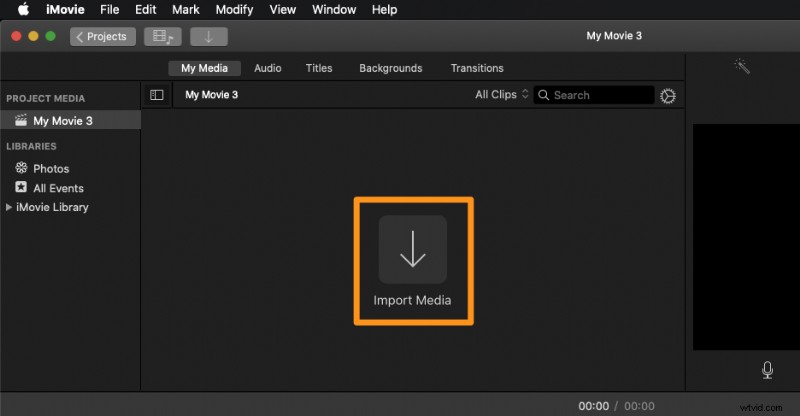
- Zodra je de video hebt geïmporteerd, sleep je deze naar de tijdlijn.
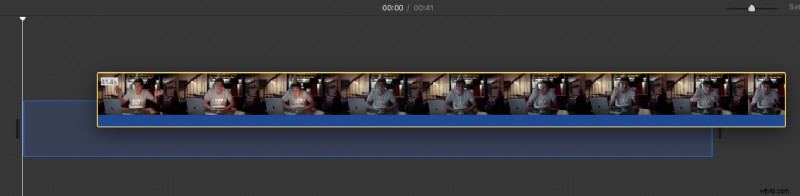
- Laten we nu een voice-over opnemen en aan deze video toevoegen. Plaats eerst vanaf de tijdlijn de afspeelkop waar u de voice-over wilt toevoegen.
Bepaal waar je de afspeelkop in de tijdlijn wilt plaatsen, beweeg de muisaanwijzer naar die positie om een witte lijn weer te geven en klik daar dan gewoon. Hierdoor wordt de afspeelkop naar die locatie verplaatst.
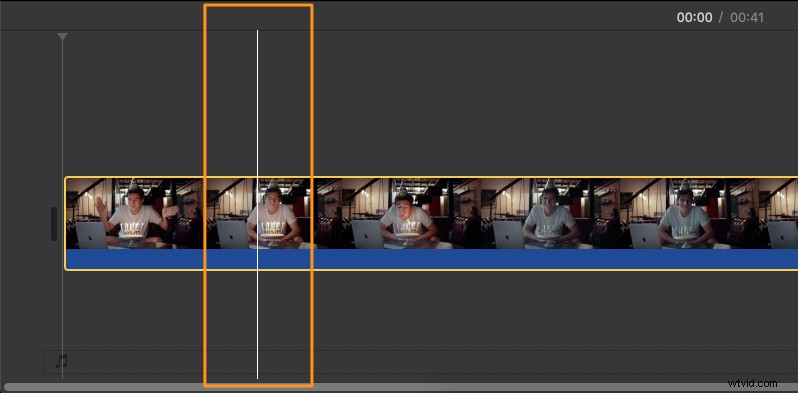
- Als u de voice-over wilt opnemen, klikt u op het microfoonpictogram in de linkerbenedenhoek van het kijkersvenster of klikt u op het Venster menu in de menubalk en selecteer Voice-over opnemen uit het vervolgkeuzemenu.
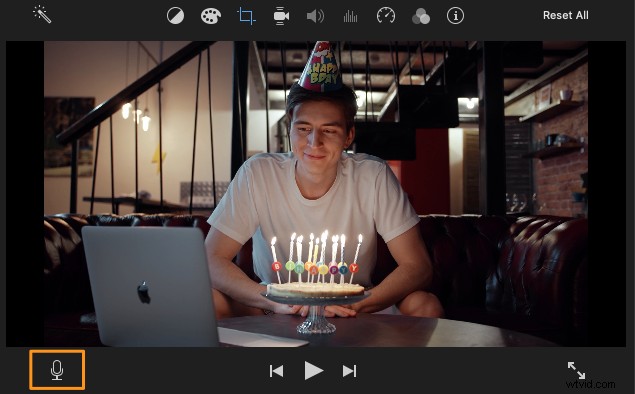
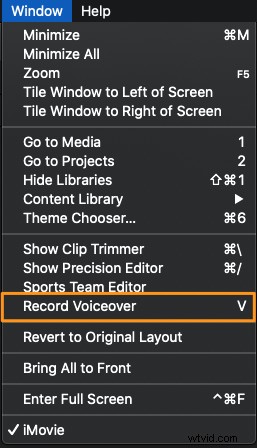
- Klik op het schuifbalkpictogram naast de opnameknop om de voice-over-instellingen aan te passen, zoals de invoerbron (beschikbare microfoons) en het volume.
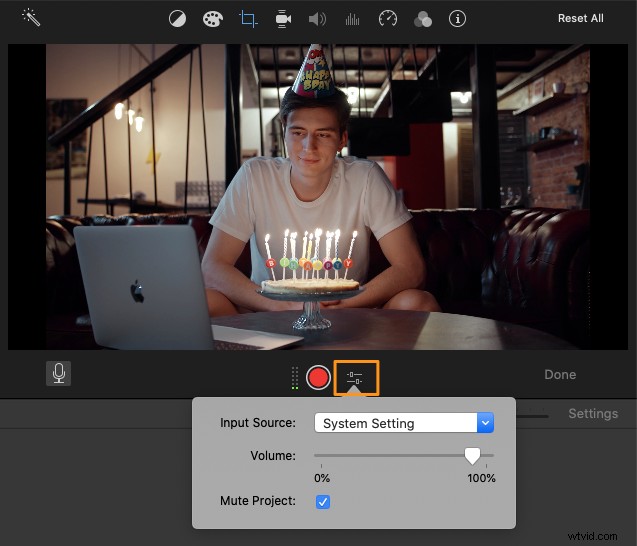
- Klik op de rode, ronde opnameknop om de voice-over op te nemen.
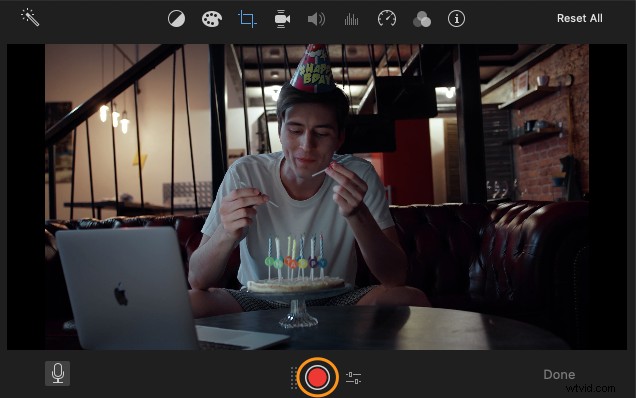
Je ziet een aftelling van 3 seconden, net als op iOS.
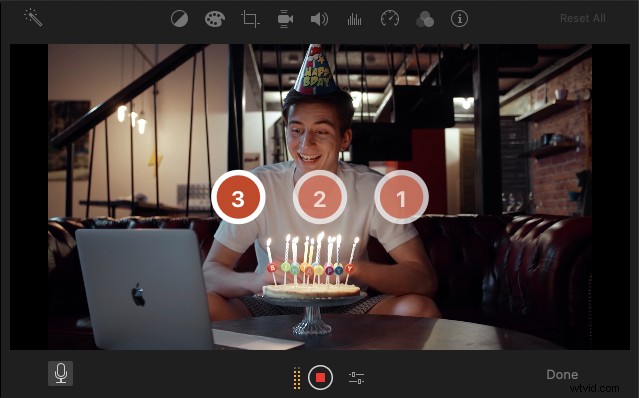
- Als je wilt stoppen met het opnemen van de voice-over, klik je nogmaals op dezelfde opnameknop. Je kunt ook stoppen met het opnemen van de voice-over door op de spatiebalk te drukken.
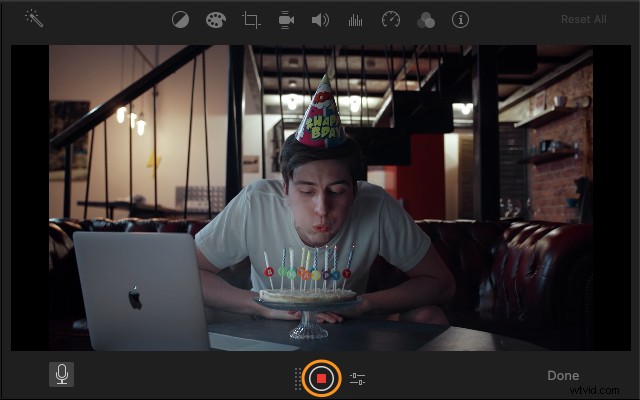
- Je ziet nu dat er een nieuwe audioclip is toegevoegd aan de tijdlijn.
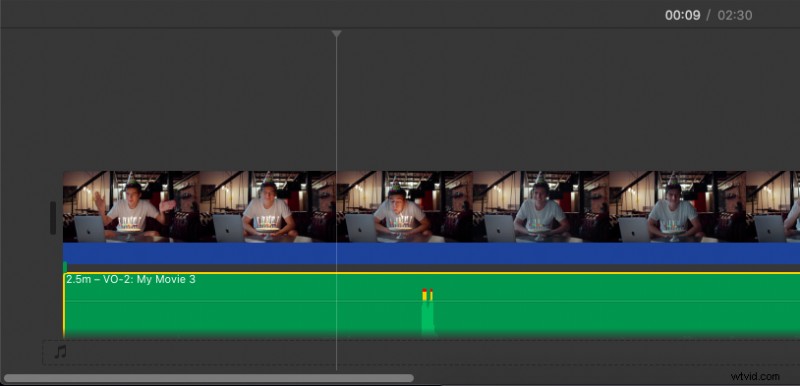
Klik ten slotte op Gereed in de rechterbenedenhoek van het kijkersvenster om de voice-overmodus te verlaten.

Een voice-over aan een video toevoegen met het beste iMovie-alternatief
Als je op zoek bent naar een online tool om een voice-over aan een video toe te voegen, kun je Animaker gebruiken.
Voor degenen die Animaker niet kennen:het is een alles-in-één doe-het-zelf-app voor het maken van video's die is ontworpen om niet-ontwerpers te helpen video's van professionele kwaliteit te maken vanuit het comfort van hun browser.
Er zijn slechts 3 eenvoudige stappen nodig om een voice-over aan uw video toe te voegen en deze te downloaden met onze supereenvoudige, gratis tool.
Het werkt in Chrome, Firefox, Safari, Internet Explorer, enz. en als u een van deze browsers gebruikt, kunt u eenvoudig audiobestanden toevoegen aan uw video's op uw Mac-computer.
Zo voeg je een voice-over toe aan een video met Animaker:
Voeg voice-overs toe aan video's in 3 eenvoudige stappen met Animaker
Stap 1:meld je aan / log in en kies de afmetingen
Log in op uw account of maak een gratis account aan. Kies vervolgens de afmetingen voor uw video-output, afhankelijk van op welk social media-platform u deze wilt plaatsen.
Je zou kunnen willen dat je video horizontaal, vierkant of verticaal is. Kies een van de kant-en-klare afmetingen uit het Project aanmaken sectie in uw dashboard.
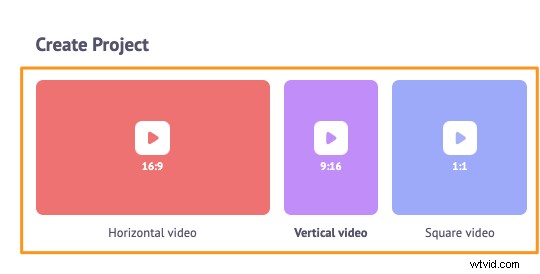
Je kunt ook je eigen aangepaste hoogte en breedte voor je video kiezen. Klik gewoon op de Video op aangepast formaat knop uit dezelfde sectie hierboven. Voer vervolgens de gewenste breedte en hoogte in en klik op Video maken .
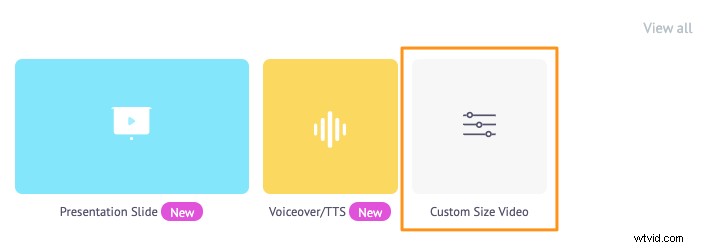
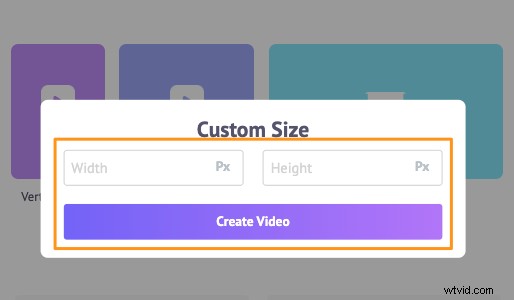
Stap 2:upload je video en voeg er een voice-over aan toe
Upload nu je video('s). U kunt video's tot 20 GB uploaden. Navigeer naar de Uploaden tabblad in de menubalk en klik op Uploaden knop onderaan het tabbladvenster.
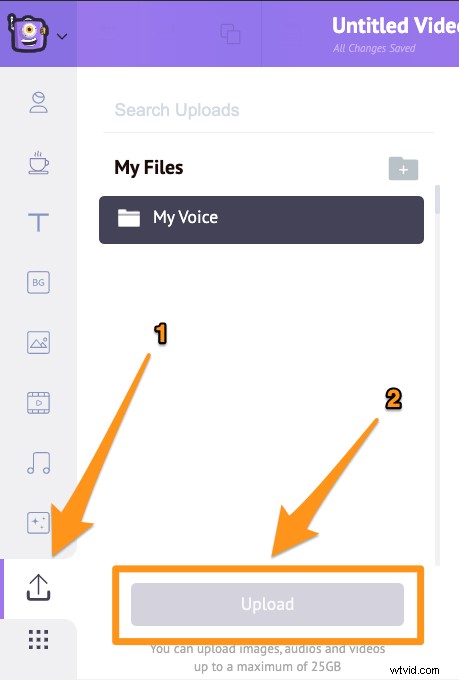
Nadat de video is geüpload, klikt u op de video om deze op het canvas te plaatsen.
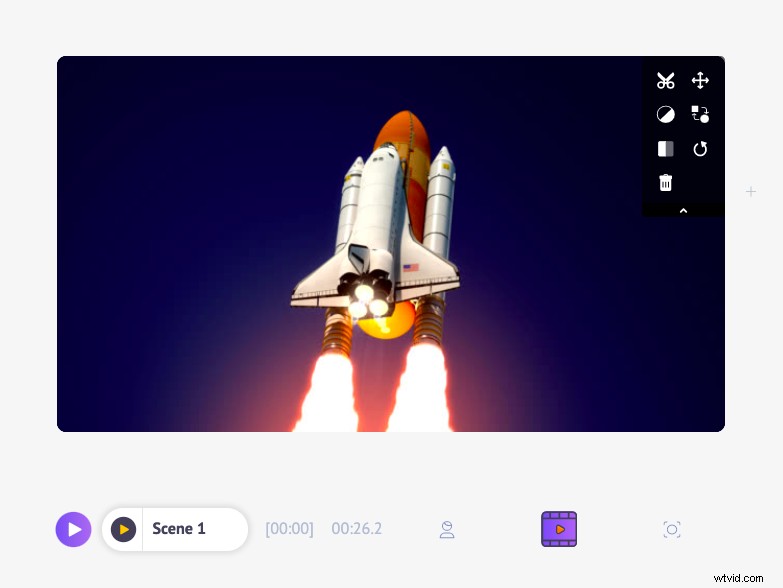
Er zijn twee manieren waarop u een voice-over kunt maken en toevoegen in Animaker. U kunt uw eigen stem opnemen of natuurlijk klinkende gesproken verhalen genereren met behulp van tekst.
We laten u zien hoe u een voice-over kunt maken met zowel de eerste als de laatste methode.
Om uw eigen voice-over op te nemen, klikt u eerst op de video die u zojuist op het canvas hebt geplaatst of klikt u op de Videotijdlijn knop direct onder het canvas. Klik vervolgens op het microfoonpictogram in de linkerbenedenhoek van het app-venster en selecteer Voice-over opnemen optie uit het vervolgkeuzemenu.
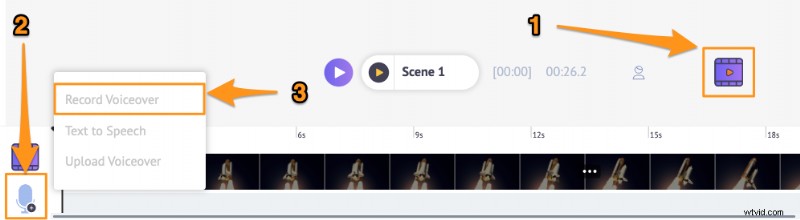
U ziet nu een eenvoudig pop-upvenster met een knop om uw stem op te nemen. Klik op de blauwe, ronde knop met een microfoonpictogram erop om je stem op te nemen. Klik vervolgens op de rode knop om de opname te stoppen.

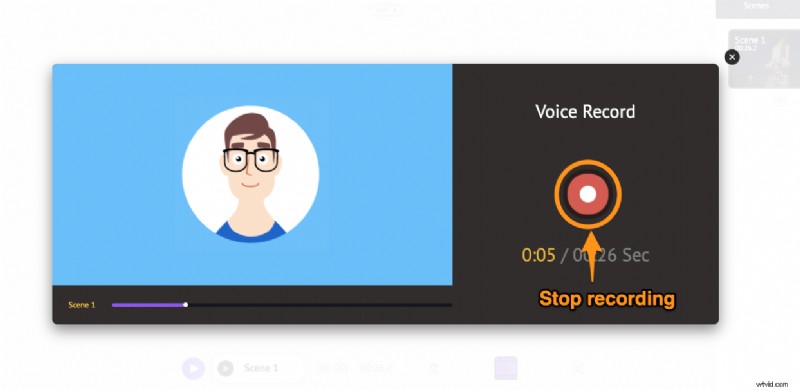
U krijgt dan opties te zien voor Voorvertoning , Opnieuw opnemen en voer een naam in voor uw voice-over. Klik op het Voorbeeld om te luisteren en te controleren of het is geworden zoals je wilde. Klik op de Opnieuw opnemen knop om de voice-over opnieuw op te nemen en er nog een kans op te maken.
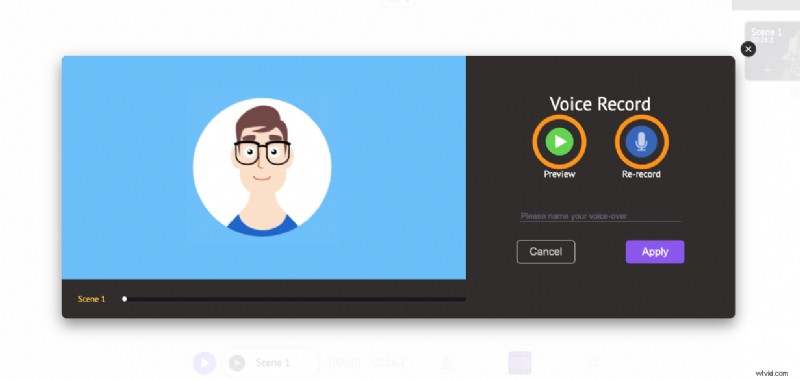
Als je tevreden of blij bent met de voice-over, klik dan op de Toepassen om de voice-over aan je video of scène toe te voegen. Je zult nu zien dat de voice-over direct onder de videolaag in de tijdlijn verschijnt. We laten u later in het artikel zien hoe u de voice-over kunt bewerken.
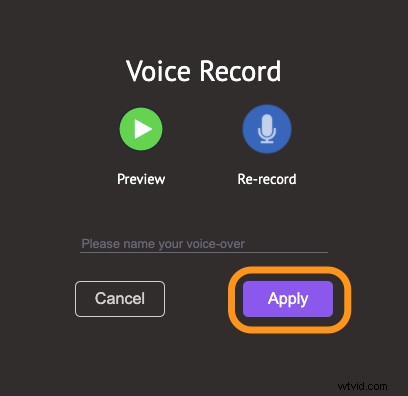

Als u een voice-over wilt genereren met tekst, klikt u op hetzelfde microfoonpictogram vanaf dezelfde locatie, maar selecteert u Tekst naar spraak deze keer uit het vervolgkeuzemenu.
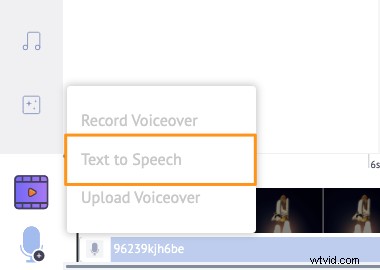
Begin met het invoeren van de tekst in het pop-upvenster dat hierna verschijnt. U kunt een naam voor uw voice-over invoeren en een Gender kiezen , Taal , of Stem .
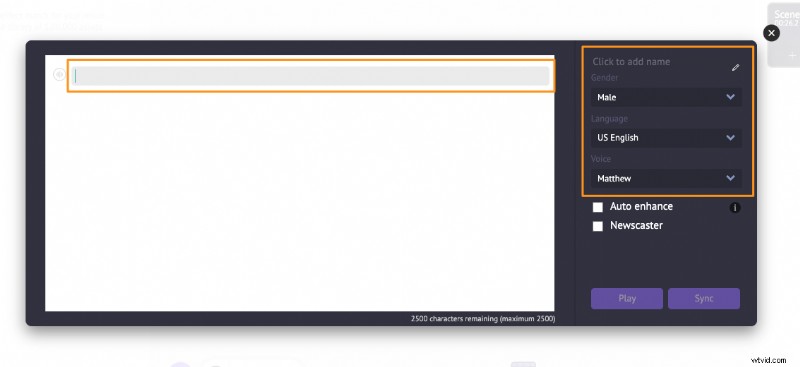
Klik op de ronde knop in de linkerbovenhoek van het pop-upvenster om de snelheid, toonhoogte en het volume van uw voice-over aan te passen.
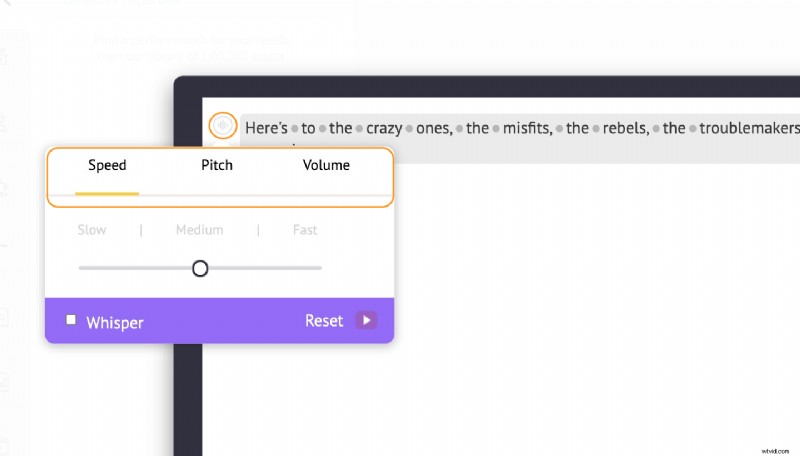
Als u alle aangebrachte wijzigingen ongedaan wilt maken, klikt u op de knop Reset knop.
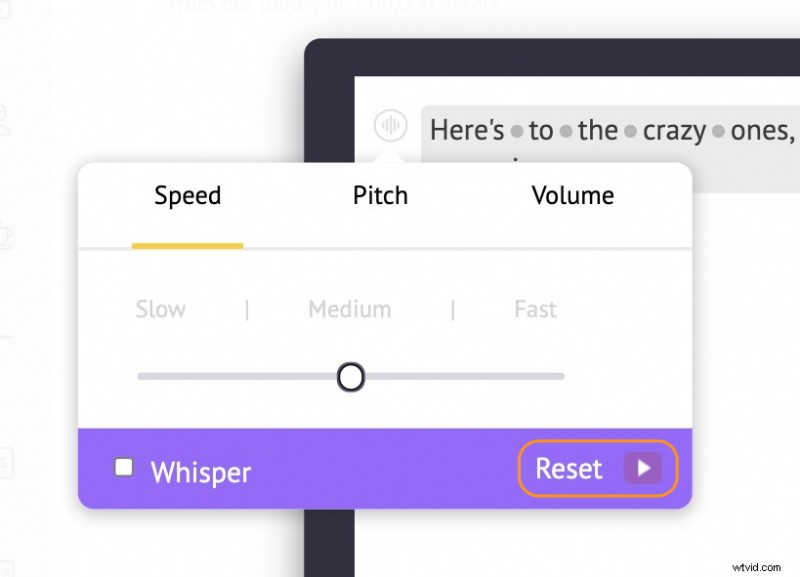
Tussen elk woord dat wordt uitgesproken, kun je een adem of pauze toevoegen en bepalen hoe lang het moet duren. Klik gewoon op de stip tussen twee willekeurige woorden om een adempauze toe te voegen of ertussen te pauzeren.
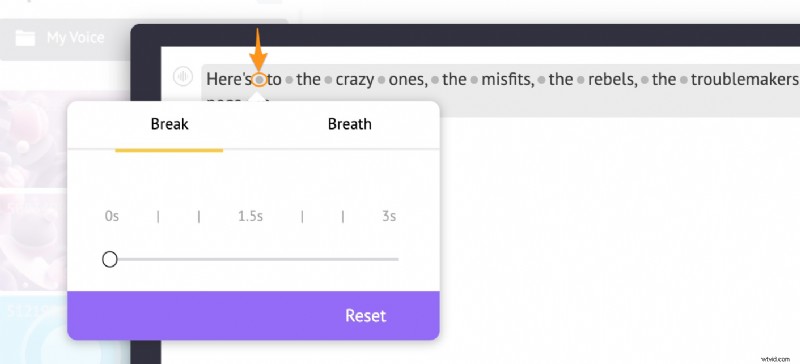
U kunt er echter ook voor kiezen om zelf geen wijzigingen aan te brengen en dit door AI te laten regelen door gebruik te maken van de Automatisch verbeteren voorzien zijn van. De functie voor automatisch verbeteren voegt automatisch het ademeffect, de snelheid, de toonhoogte, enz. toe. Vink het selectievakje Automatisch verbeteren aan om uw voice-overs automatisch te verbeteren.
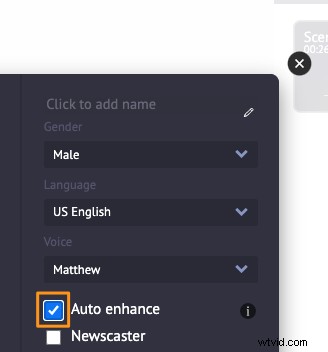
Klik op de knop Afspelen om de voice-over af te spelen en vooraf te bekijken. En klik vervolgens op de Sync om het aan de scène of video toe te voegen.
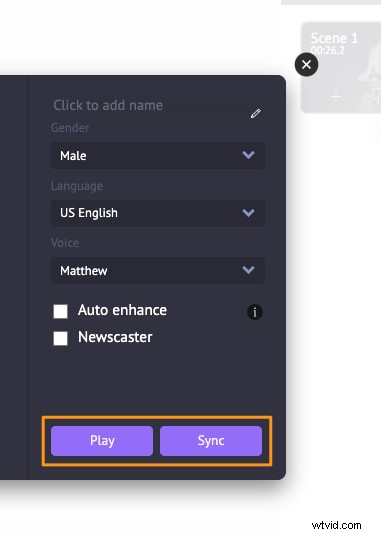
Je kunt ook je eigen voice-over (of audio) naar je video uploaden. U kunt het op dezelfde manier uploaden als elk ander bestand naar Animaker.
Of u kunt op het microfoonpictogram in de linkerbenedenhoek van het app-venster klikken en de optie Voice-over uploaden selecteren optie uit het vervolgkeuzemenu.
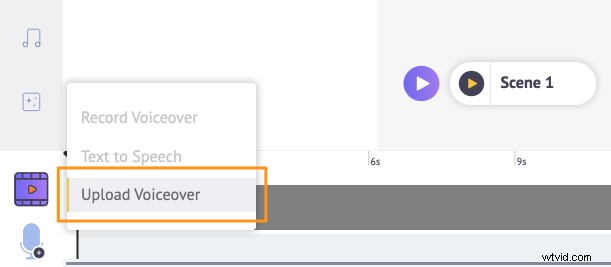
Om de voice-over te bewerken, klikt u erop vanuit de tijdlijn. Dit zal een tooltip onthullen met opties om de voice-over af te spelen, het volume aan te passen, te dupliceren en te verwijderen.
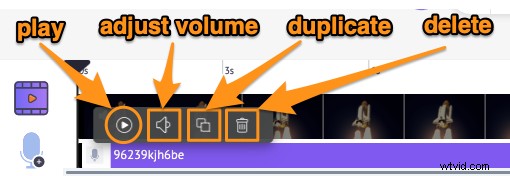
Stap 3:bekijk een voorbeeld en download de video
U kunt nu een voorbeeld van uw video bekijken door op de afspeelknop naast de knop Delen te klikken.
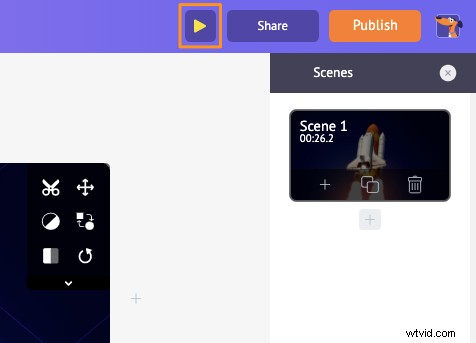
Om de video als MP4-bestand te downloaden, klikt u op de knop Publiceren en selecteer Video downloaden uit het vervolgkeuzemenu.
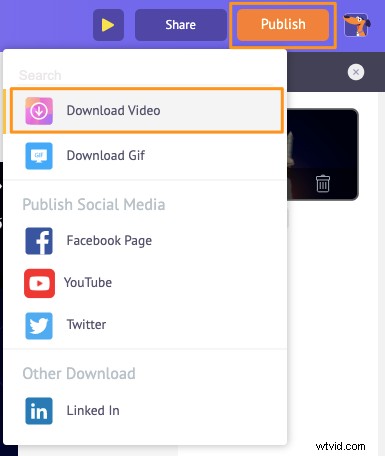
Je kunt de video ook rechtstreeks vanuit de app delen op verschillende sociale-mediaplatforms.
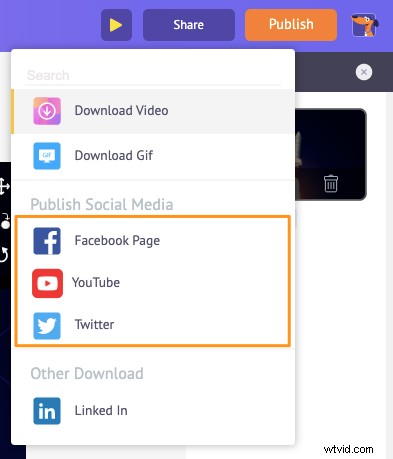
Behalve dat je eenvoudig voice-overs aan je video's kunt toevoegen, biedt Animaker alle videobewerkingstools die je nodig hebt om je videobeelden te bewerken en te verfijnen.
Misschien wilt u enkele gerelateerde videobewerkingstools verkennen die onze video-editor biedt:
- Voeg muziek of geluidseffecten toe aan video's
- Tekst toevoegen aan video's
- Voeg filters toe aan video's
- Emoji's toevoegen aan video's
- stickers toevoegen aan video's
- Video's samenvoegen of combineren
- Foto's toevoegen aan video's
- Ondertiteling toevoegen aan video's
- Video's inkorten
- Video's roteren
- Video's bijsnijden of vergroten/verkleinen
- Video's omdraaien
- Audio uit video's verwijderen
- Loopvideo's
En de lijst gaat maar door... bekijk gerust al onze softwaretools voor videobewerking en ontdek waarom ze de beste tools zijn voor marketeers, makers van inhoud en mensen zonder ervaring met videobewerking.
Heb je vragen over het toevoegen van een voice-over aan een video in iMovie of op je Mac-computer? Nog interessante tips of tools om voice-overs toe te voegen aan je video's op je iPhone of Mac-computer die we niet hebben behandeld? Laat het ons weten in het commentaargedeelte hieronder.