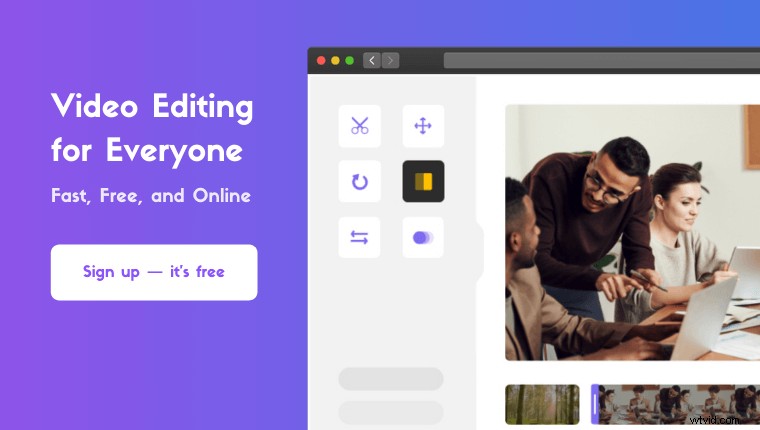Op zoek naar een video opfleuren op uw smartphone of computer?
Of je nu de helderheid van een video wilt bewerken op iOS, Android, Mac of Windows, wij staan voor je klaar.
In dit artikel laten we je zien hoe je een video helderder kunt maken op iPhone, Android, Mac en Windows met duidelijke stapsgewijze instructies en afbeeldingen.
Hier is alles wat we zullen behandelen, aarzel niet om rond te springen:
Een video op iPhone en Android opfleuren
Een video opfleuren in iMovie op Mac
Helderheid toevoegen aan een video in VLC
Een donkere video lichter maken in Windows 7/8/10 met Windows Movie Maker
Een video lichter maken in Adobe Premiere Pro
Een eenvoudige manier om een video op Mac en Windows op te fleuren
Een video op iPhone en Android opfleuren
Als je Android of iOS gebruikt, kun je Inshot gebruiken om een video op te fleuren. Inshot is beschikbaar op zowel iOS als Android. Het is de ideale tool als je de video wilt opfleuren en op sociale mediaplatforms zoals YouTube, Instagram, Tik Tok of Twitter wilt plaatsen.
Ga als volgt te werk om een donkere video op iPhone of Android lichter te maken met Inshot:
- Open Inshot en tik op Video om de video te importeren.
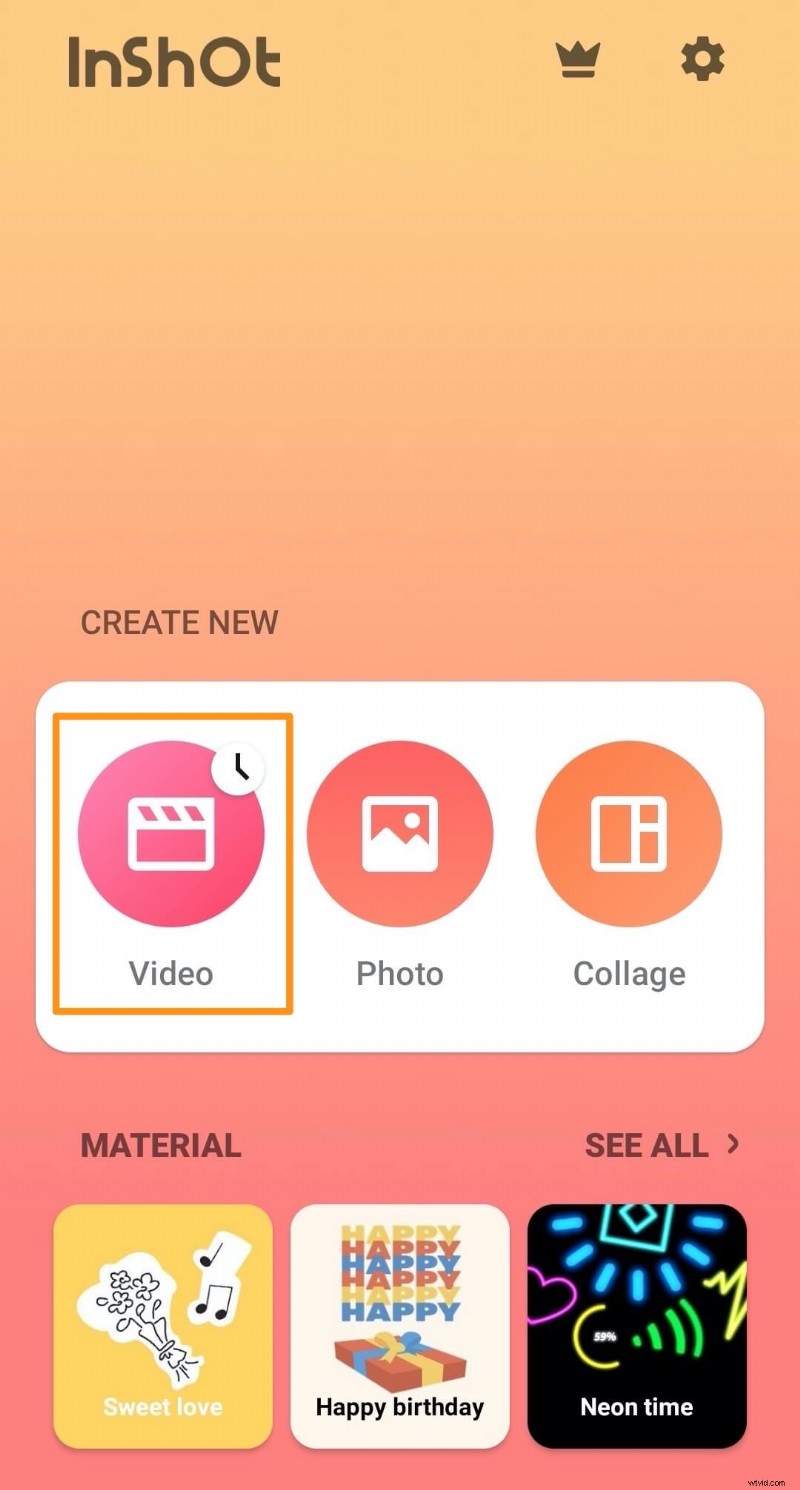
- Zodra de video is geïmporteerd, navigeert u naar het Filter tab.
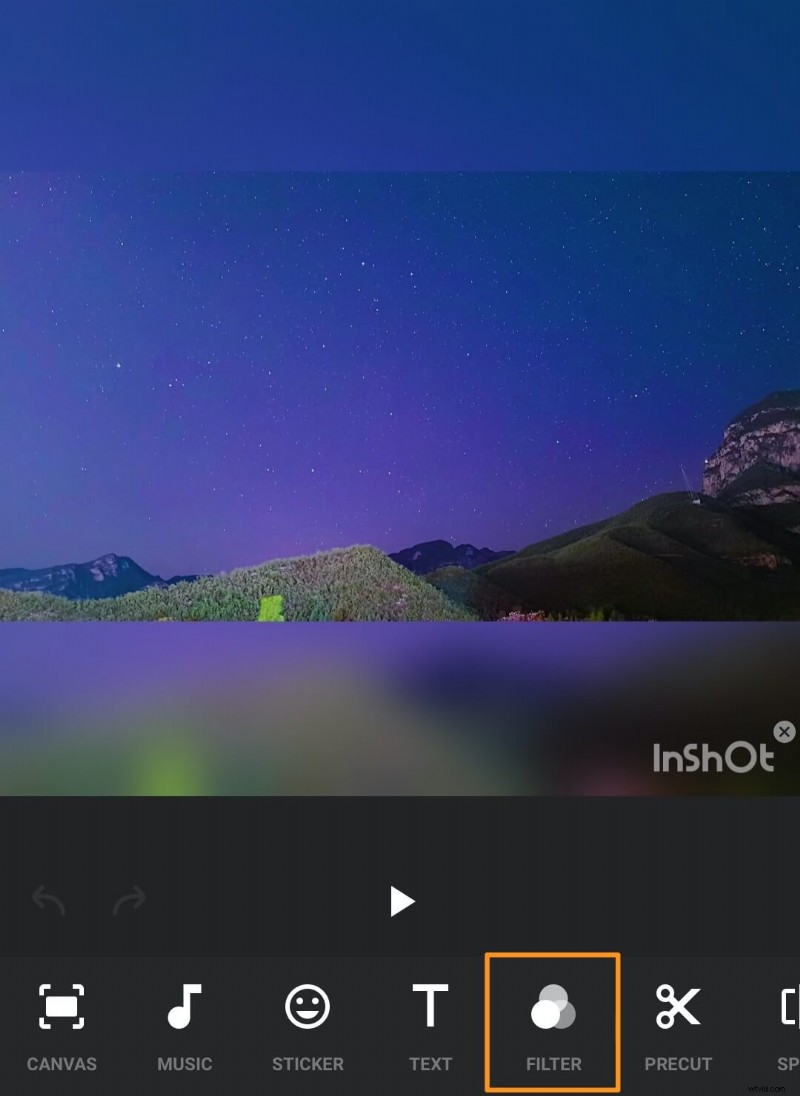
- Tik nu op de knop Aanpassen.
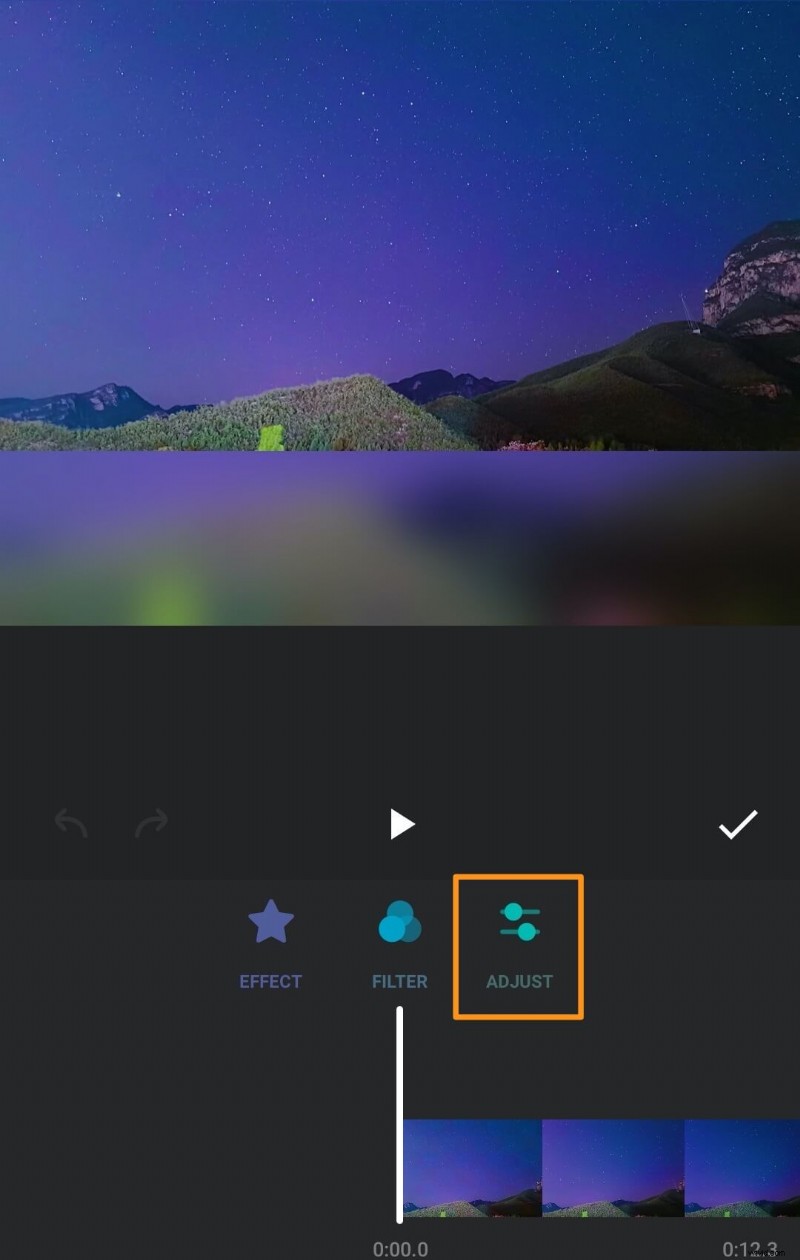
- Je kunt nu de helderheid van je video aanpassen via de Lichtheid tabblad.
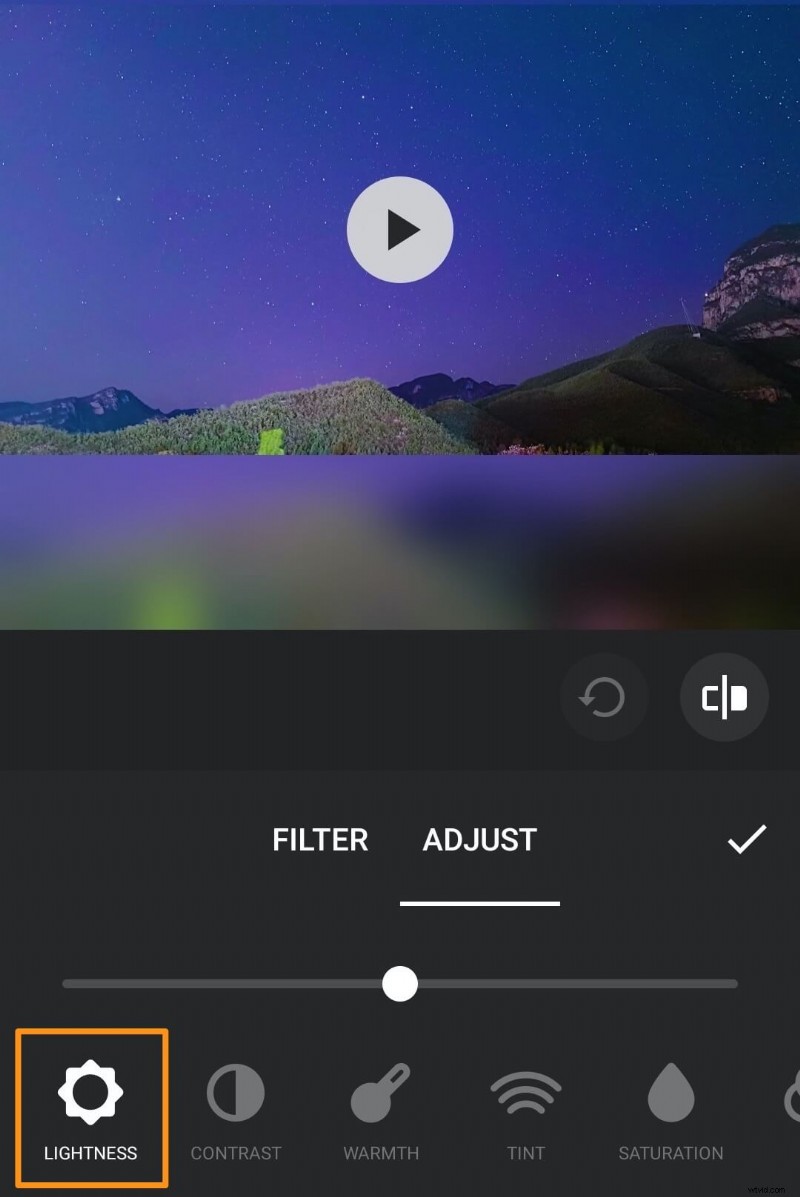
- Tik en sleep de hendel naar rechts of links om de helderheid van je video te verhogen of te verlagen.
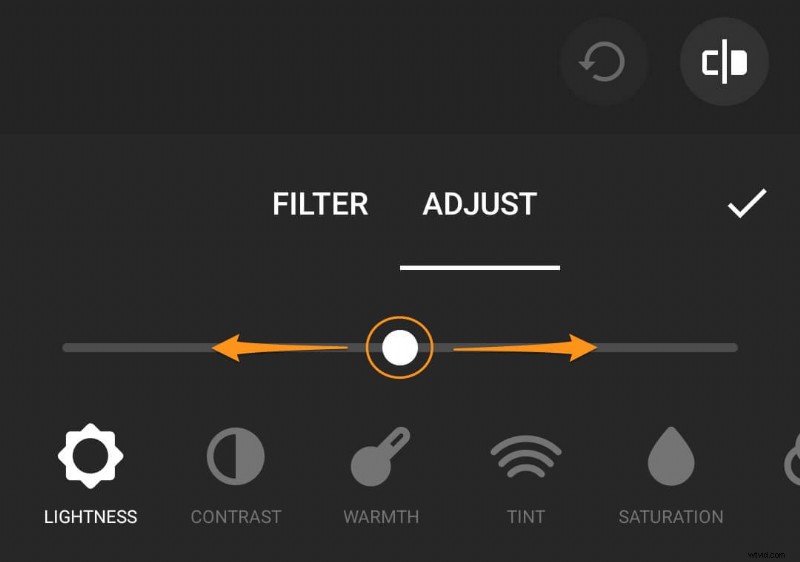
- Sla nu de aangebrachte wijzigingen op door op het vinkje te klikken.
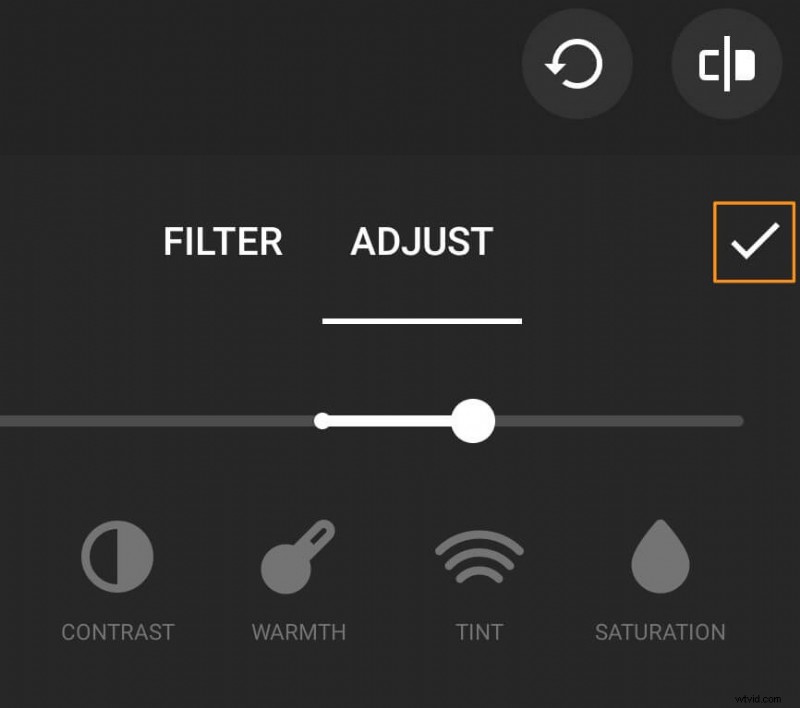
- Tik ten slotte op de OPSLAAN knop in de rechterbovenhoek van het app-scherm om de video op te slaan.
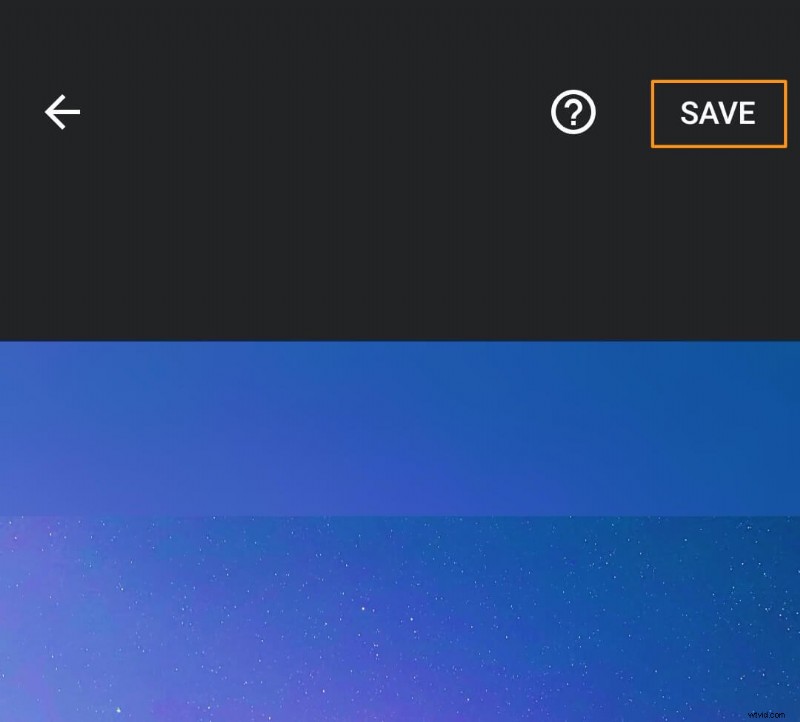
Een video opfleuren in iMovie op Mac
iMovie is een gratis tool die vooraf is geïnstalleerd op Mac OS. Volg de onderstaande stappen om een video op Mac op te fleuren met behulp van de iMovie-desktopsoftware:
- Open iMovie en klik op Nieuw maken knop.

- Kies Film uit het resulterende vervolgkeuzemenu.
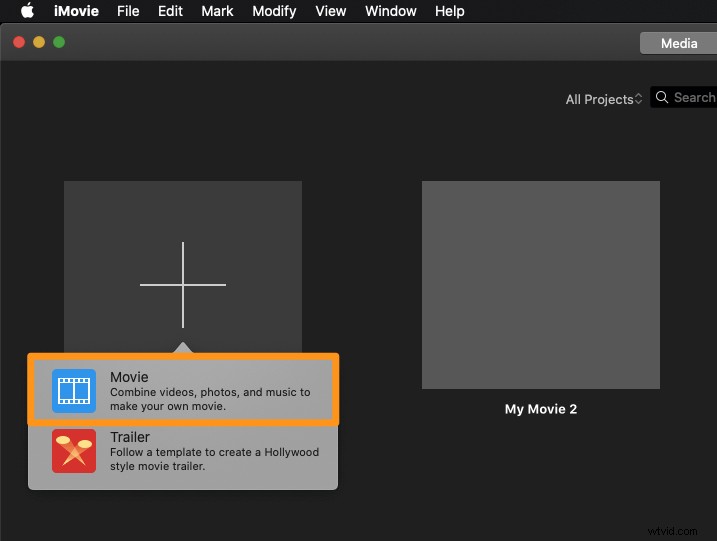
- Klik op Media importeren om de video te importeren die je lichter wilt maken.

- Zodra de video is geïmporteerd, klikt u erop om de video te selecteren. De video wordt geel gemarkeerd om aan te geven dat deze is geselecteerd.
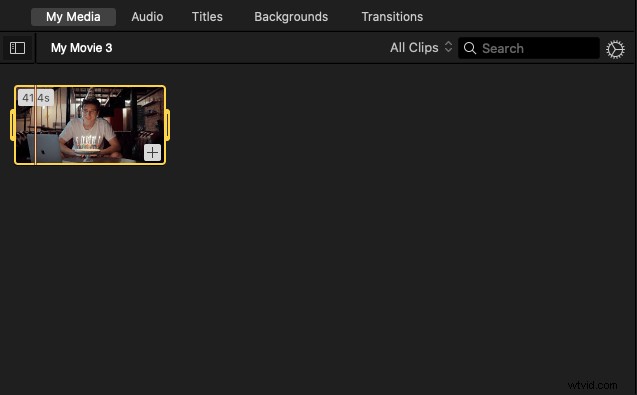
- Klik op de Kleurcorrectie knop in de werkbalk rechts boven het videospelerpaneel.
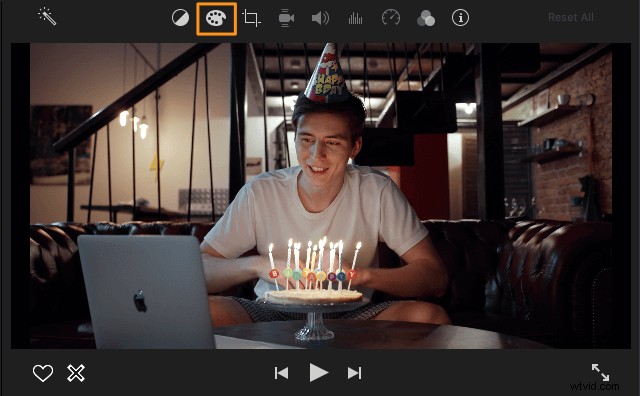
- Klik en sleep nu de hendel in het midden naar rechts of links om de helderheid van je video te verhogen of te verlagen.
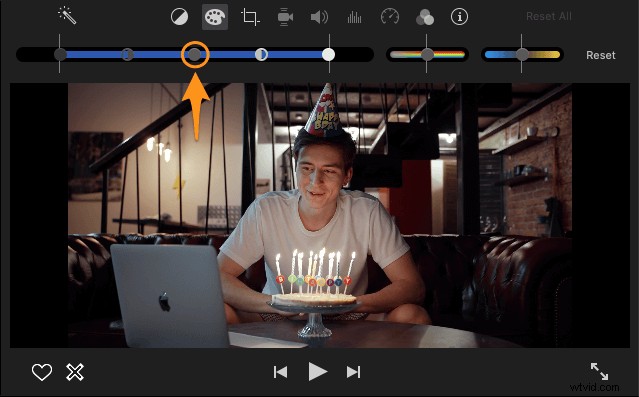
Als u de helderheid helemaal opnieuw wilt aanpassen en de tot dusver aangebrachte wijzigingen ongedaan wilt maken, klikt u op de knop Reset knop in de rechterbovenhoek van het app-venster.
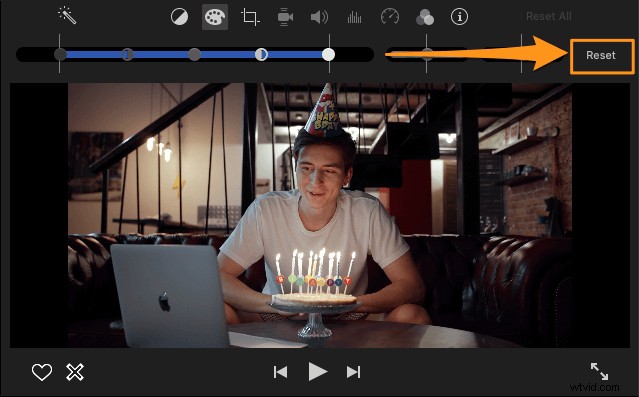
Met iMovie kun je ook het contrast, de verzadiging, de temperatuur, enz. van je video aanpassen.
Helderheid toevoegen aan een video in VLC
VLC-mediaspeler is een gratis tool die beschikbaar is op zowel Windows als Mac. Als je het niet hebt geïnstalleerd, kun je VLC voor Windows of VLC voor Mac downloaden.
Nadat je VLC op je computer hebt geïnstalleerd, volg je de onderstaande stappen om een video in Windows 10 of Mac op te fleuren met VLC-mediaspeler:
- Open VLC en open het bestand dat je wilt opfleuren door naar Media . te gaan> Bestand openen .
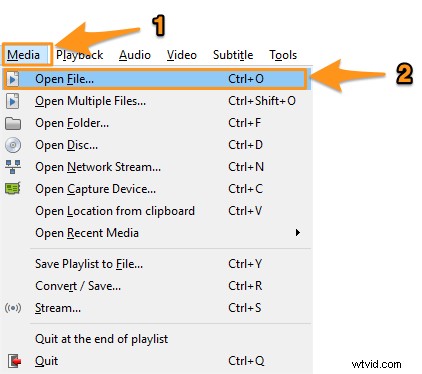
- Zodra je de video hebt geopend, ga je naar Extra> Effecten en Filters .
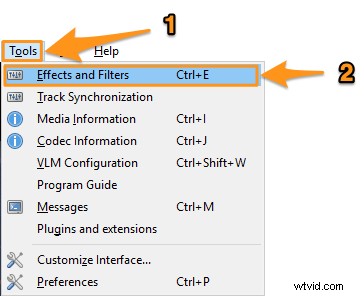
- Ga in het venster Aanpassingen en effecten naar de Video-effecten tabblad. Nu onder de Essentiële tabblad, ziet u de bedieningselementen om de helderheid, het contrast, de verzadiging, enz. aan te passen.
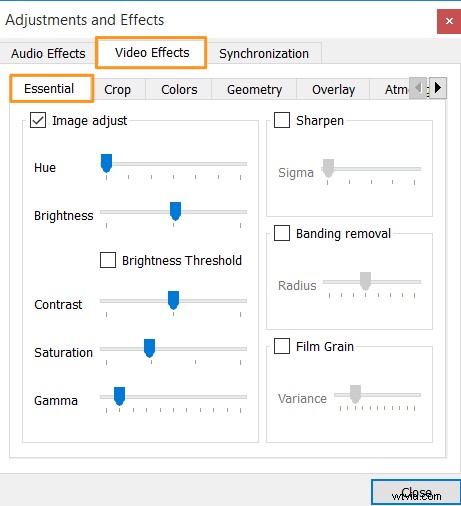
- Klik op Beeld aanpassen selectievakje om deze bedieningselementen in te schakelen.
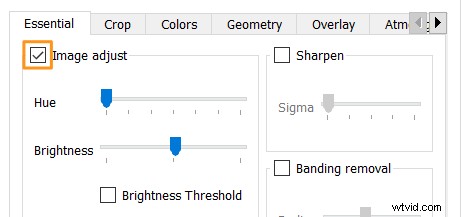
- Sleep de schuifregelaar naar links of rechts om de helderheid van je video aan te passen. Als u de hendel naar rechts sleept, wordt de video lichter en als u de hendel naar links sleept, wordt de video donkerder.

U kunt VLC ook gebruiken om kleurcorrectie uit te voeren. Hiermee kun je eenvoudig de verzadiging, tint en contrast van je video aanpassen. - Als je klaar bent met het maken van de aanpassingen aan je video, ga je naar Media> Converteren / Opslaan .
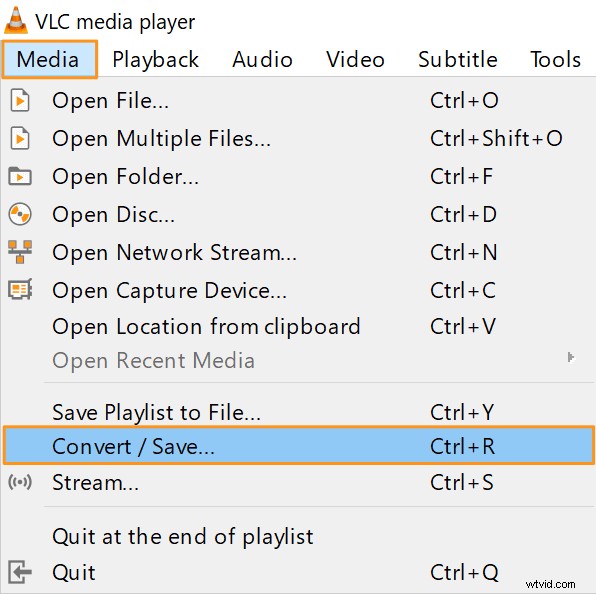
- Klik nu op de Toevoegen knop om de video te importeren die je eerder had opgelicht.

- Als je de video hebt geselecteerd en geïmporteerd, klik je op de knop Converteren / Opslaan vervolgkeuzeknop in de rechterbenedenhoek van het venster en selecteer Converteren uit het resulterende vervolgkeuzemenu.
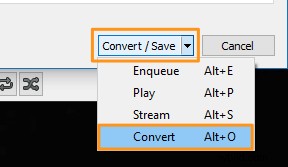
- In de Converteren venster, klik op de Bladeren om een locatie voor de heldere video op je computer te selecteren.
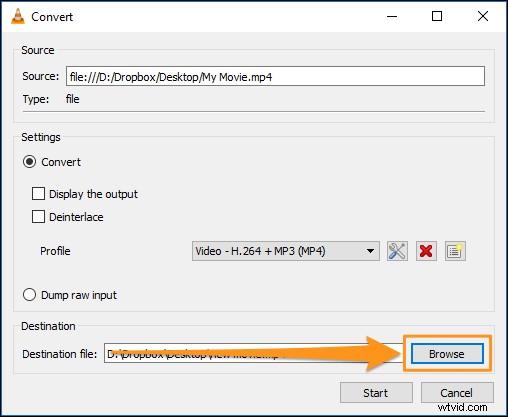
- Klik ten slotte op Start om de verhelderde video op te slaan.
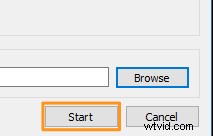
Een donkere video lichter maken in Windows 7/8/10 met Windows Movie Maker
Microsoft heeft de ondersteuning voor de Windows Essentials-suite beëindigd. U kunt echter het officiële installatieprogramma downloaden via deze downloadlink. We hebben die link opgehaald met een webarchiveringsservice.
Hier zijn de stappen om een video te installeren en op te vrolijken met Windows Movie Maker:
- Installeer eerst Windows Movie Maker op uw computer. Dubbelklik op het installatieprogramma en kies Kies de programma's die u wilt installeren optie uit het eerste venster dat verschijnt.
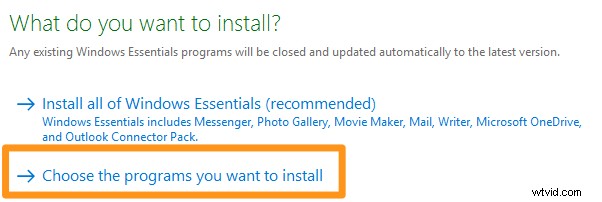
- Laat het selectievakje Fotogalerij en filmmaker aangevinkt. Schakel de rest van de selectievakjes uit, aangezien u de andere tools die bij deze suite worden geleverd niet nodig hebt, en klik op Installeren knop.
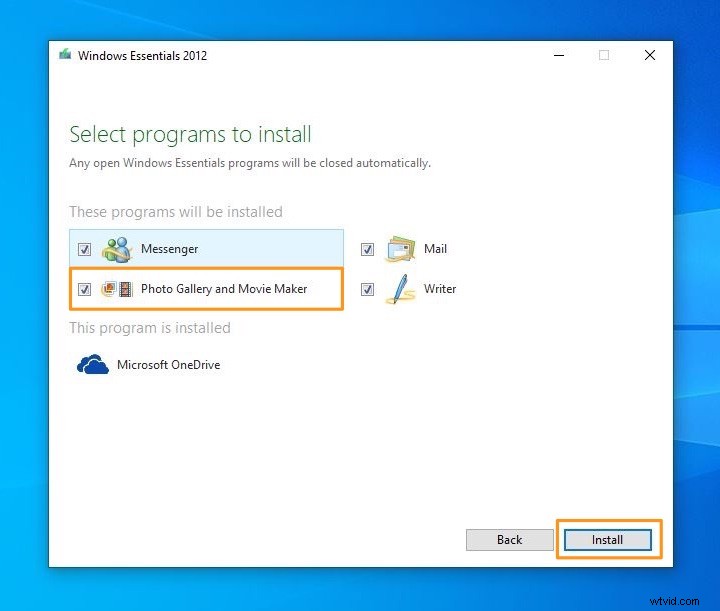
- Zodra je Windows Movie Maker hebt geïnstalleerd, open je het en importeer je de video die je lichter wilt maken.
Je kunt de video eenvoudig naar het softwarevenster slepen en neerzetten. Of je kunt de video importeren door naar de Home . te gaan en klik op Foto's en video's toevoegen knop.
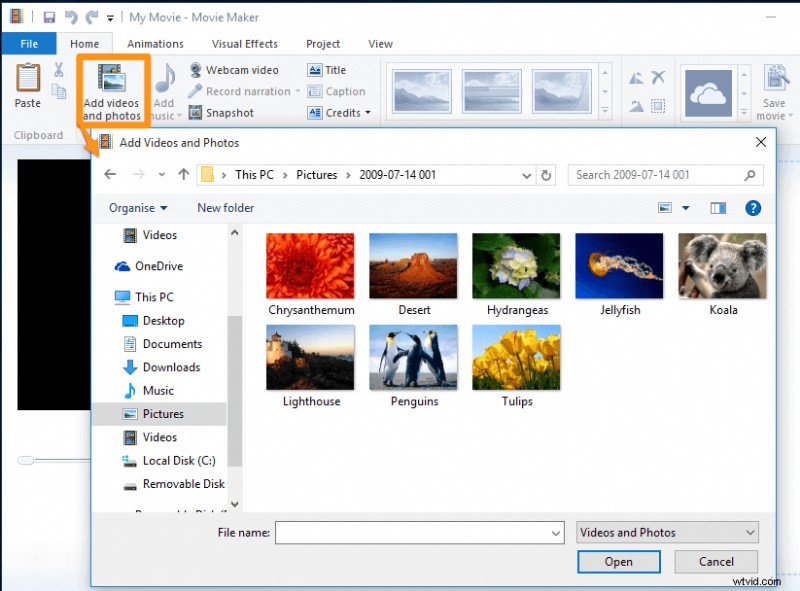
- Ga nu naar de Visuele effecten en klik op de knop met de tekst Helderheid.
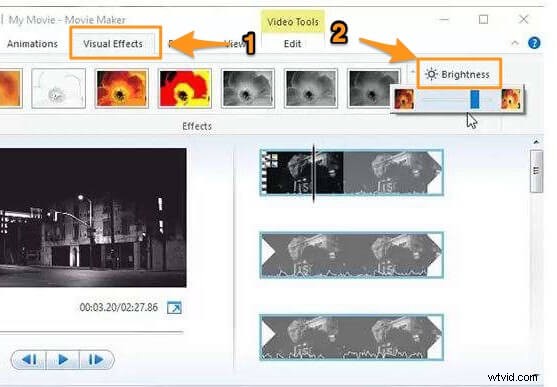
- Klik en sleep vervolgens de hendel om de helderheid van je video aan te passen. Sleep de schuifregelaar naar rechts om de video lichter te maken en naar links om de video donkerder te maken.
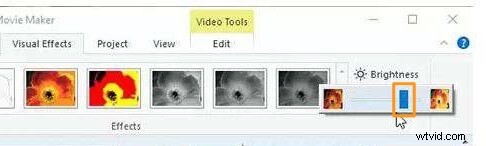
- Sla tot slot de video op die je zojuist hebt opgelicht. Om de video op te slaan, ga naar het tabblad Bestand, selecteer Film opslaan en selecteer vervolgens Aanbevolen voor dit project .
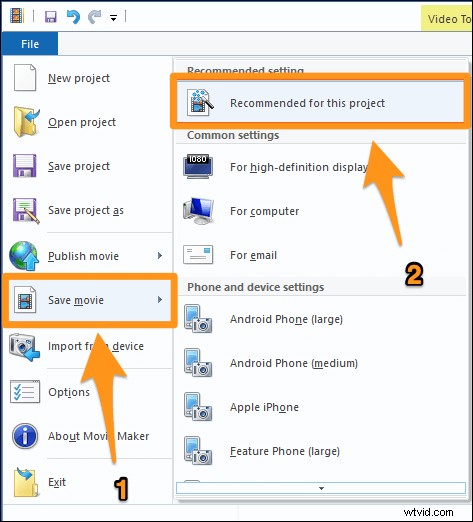
Een video lichter maken in Premiere Pro
Adobe Premiere Pro is betaalde, professionele videobewerkingssoftware die is ontworpen voor gebruik door professionals. Als je het al op je computer hebt geïnstalleerd, kun je het gebruiken om een video op te fleuren.
Dit zijn de stappen om een video helderder te maken in Premiere Pro:
1. Maak een nieuw project
Ga naar Bestand> Nieuw om een nieuw project te maken.
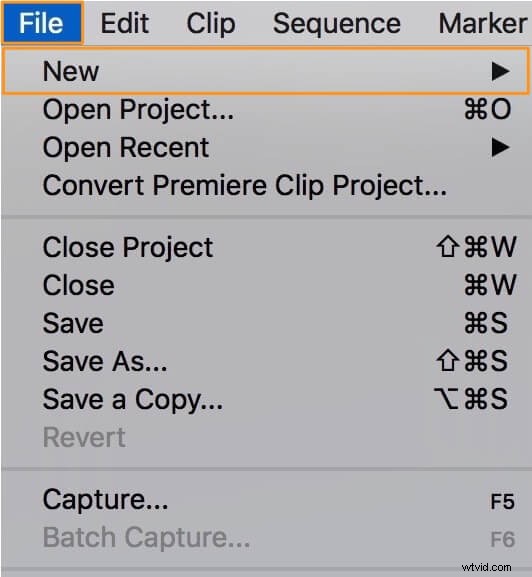
2. Importeer de video
Ga naar Bestand> Importeren om de video te importeren die je lichter wilt maken.
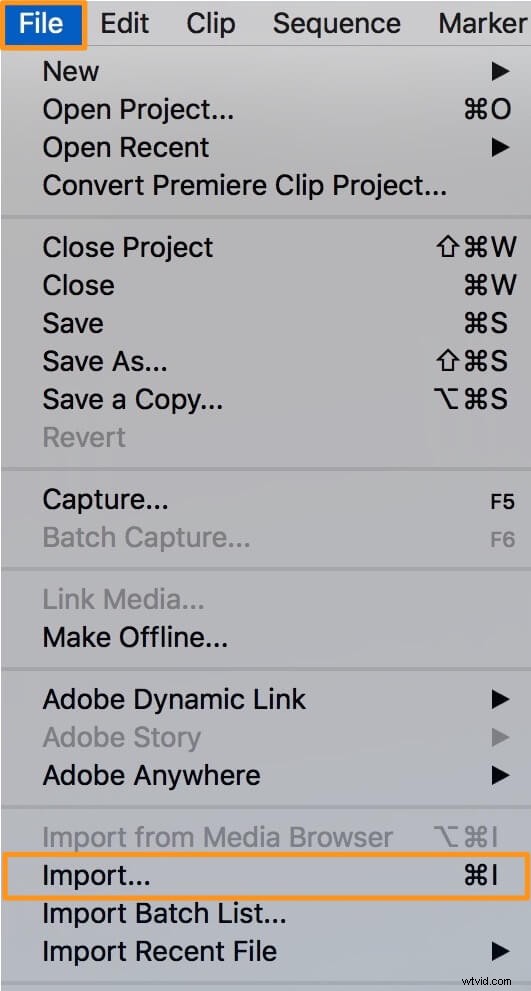
3. Voeg de video toe aan de tijdlijn
Sleep de geïmporteerde video van het deelvenster Project naar de tijdlijn.
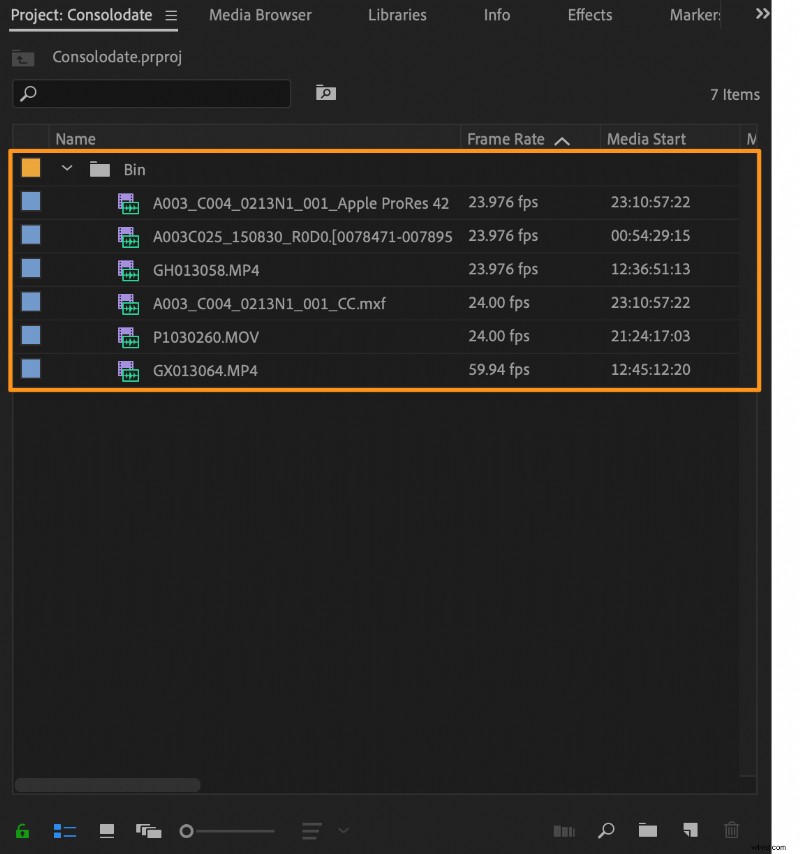
4. Selecteer de video in het tijdlijnpaneel
Klik in de tijdlijn op de video om deze te selecteren.
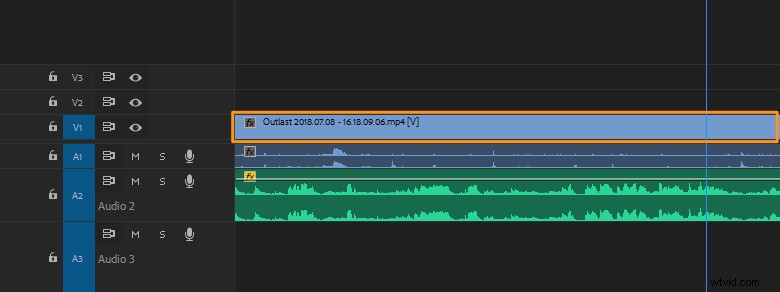
5. Voeg het helderheidseffect toe
Navigeer naar de Effecten tabblad in het deelvenster Project en ga vervolgens naar Video-effecten> Kleurcorrectie> Helderheid en contrast . Dubbelklik nu op de Helderheid en contrast optie om het helderheidseffect aan de video toe te voegen.
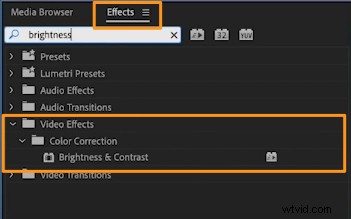
6. Pas de helderheid aan
Nadat je het effect aan de video hebt toegevoegd, kun je nu zien dat de bedieningselementen om dit effect aan te passen verschijnen in de Effectbedieningen paneel.
Je kunt zien dat er een getal (in blauwe kleur) staat naast Helderheid . U kunt op het nummer klikken en naar rechts of links slepen om het nummer te verhogen of te verlagen.
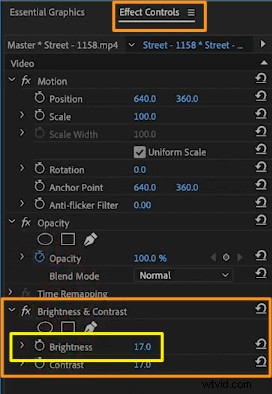
Door het nummer te verhogen, wordt de helderheid verhoogd of wordt er meer licht aan de video toegevoegd en als het nummer wordt verlaagd, wordt de helderheid verlaagd of wordt de video donkerder.
Je kunt het contrast ook aanpassen op dezelfde manier waarop je de helderheid van de video hebt aangepast.
Een eenvoudige manier om een video op uw Mac of Windows-computer op te fleuren
Als je je video online wilt opfleuren, kun je Animaker's Adjust Video Tool gebruiken.
Voor degenen die Animaker niet kennen:het is een alles-in-één doe-het-zelf-app voor het maken van video's die is ontworpen om niet-ontwerpers te helpen video's van professionele kwaliteit te maken vanuit het comfort van hun browser.
Het is een eenvoudige tool waarmee je je video's gemakkelijk gratis donkerder of helderder kunt maken! Het enige dat nodig is, zijn 3 eenvoudige stappen om je video's op te fleuren en te downloaden met behulp van onze supereenvoudige, gratis software voor het ophelderen van video's.
Het werkt in Chrome, Firefox, Safari, Internet Explorer, enz. en als u een van deze browsers gebruikt, kunt u uw video's eenvoudig op uw Windows- of Mac-computer opfleuren.
Bovendien kun je je video's uploaden en opfleuren in meerdere formaten, zoals MP4, MPG, WebM, MOV en meer formaten.
Volg de onderstaande stappen om een video lichter te maken met Animaker:
Stap 1:meld je aan / log in en kies de afmetingen
Log eerst in op uw account of maak een gratis account aan. Kies vervolgens de afmetingen voor uw video, afhankelijk van het sociale mediaplatform waarop u deze wilt plaatsen.
Wil je dat het horizontaal of vierkant of verticaal is? Kies een van de kant-en-klare afmetingen uit het gedeelte Een video maken sectie in uw dashboard.
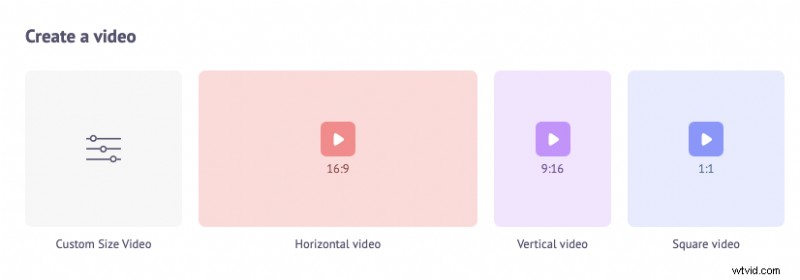
Je kunt ook aangepaste afmetingen voor je video kiezen door op de Video Aangepast formaat . te klikken knop uit dezelfde sectie hierboven. Voer eenvoudig de gewenste breedte en hoogte in en klik op Video maken .
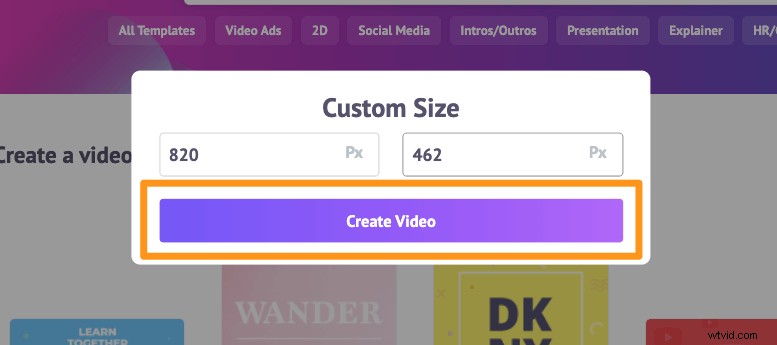
Stap 2:upload de video en maak hem lichter
Upload de video die je wilt opvrolijken. Met Animaker kun je video's tot 20 GB uploaden. Navigeer naar de Uploaden tabblad in de hoofdnavigatiebalk en klik op Uploaden knop onderaan het tabbladvenster.
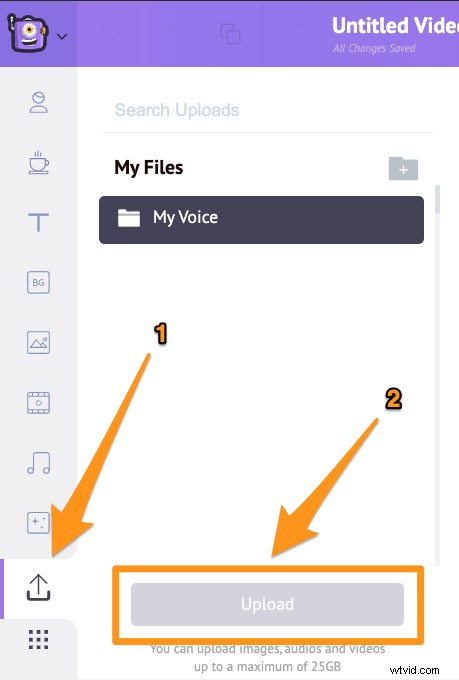
Nadat de video is geüpload, klikt u op de video om deze op het canvas te plaatsen.
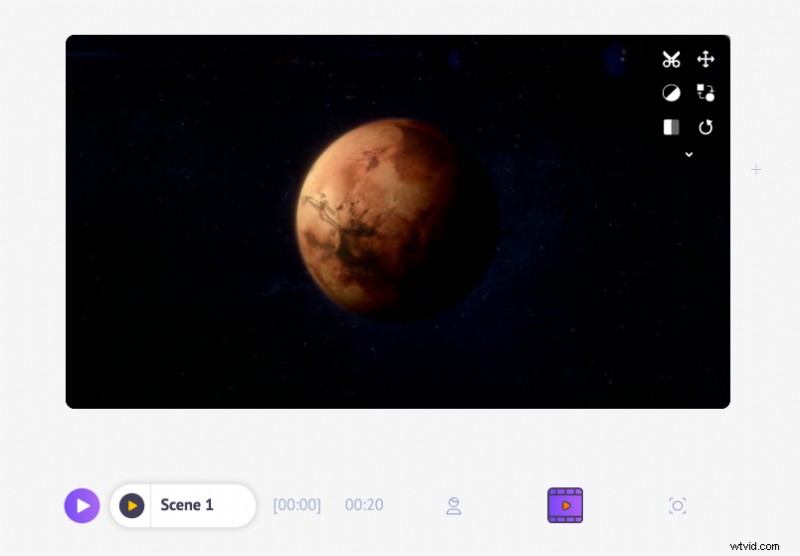
Klik nu op de Filters en klik op de Aanpassen knop onder aan de Effecten paneel. Je ziet nu de bedieningselementen om de helderheid, het contrast, de verzadiging, de tint, de tint, enz. Aan te passen. Je kunt de video ook vervagen.
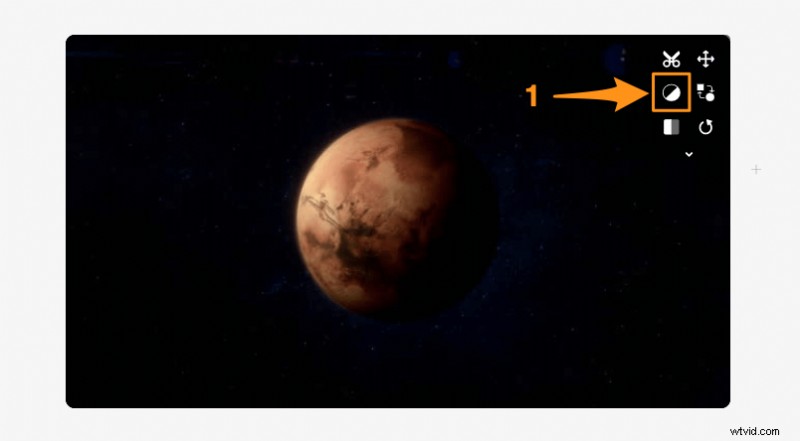
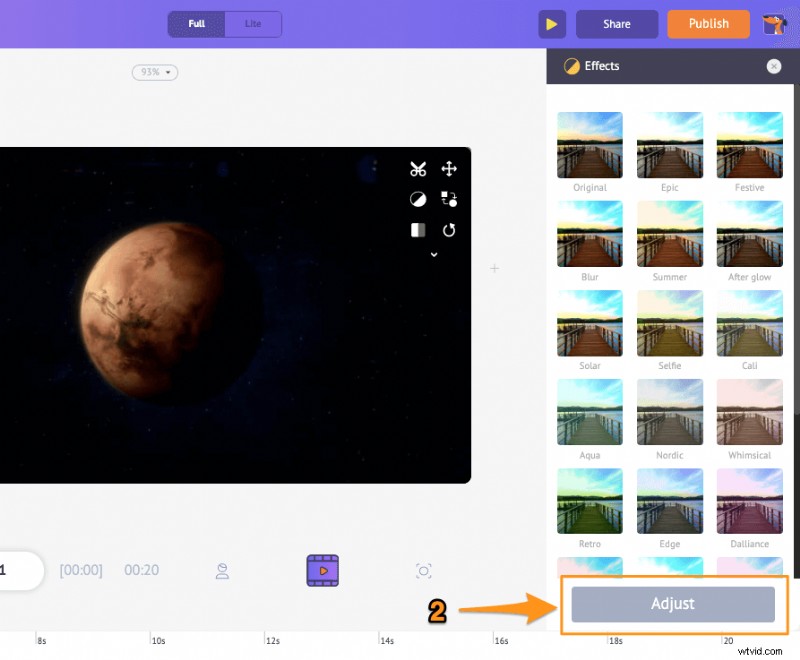
Om je video lichter te maken, klik en sleep je de hendel van de schuifregelaar Helderheid naar rechts.
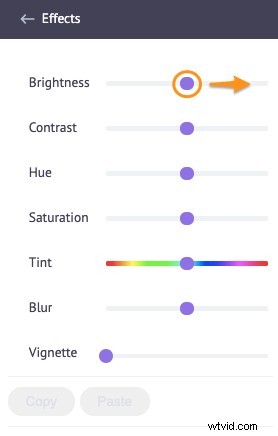
Als je de video donkerder wilt maken, klik en sleep je de hendel naar links.
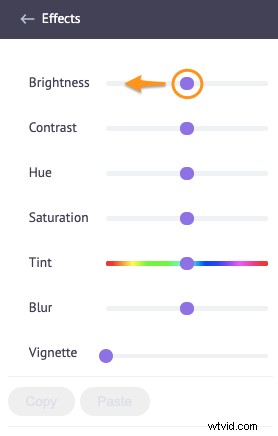
Stap 3:Download de video
U kunt de video downloaden naar uw lokale computer door op de knop Publiceren . te klikken en selecteer Video downloaden optie in het vervolgkeuzemenu. Je kunt de video ook rechtstreeks vanuit de app delen op verschillende sociale-mediaplatforms.
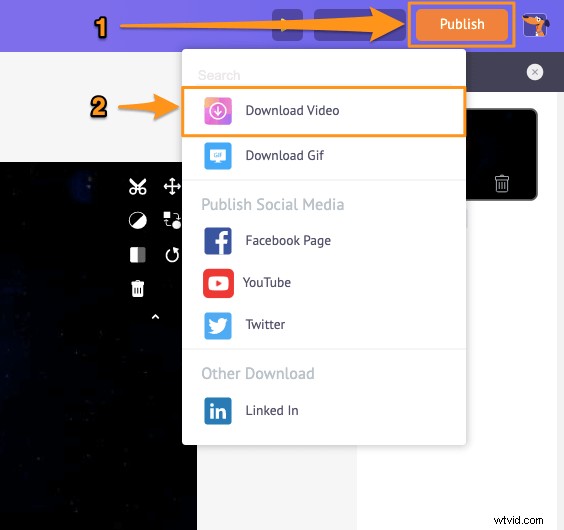
Behalve dat je je video's gemakkelijk lichter of donkerder kunt maken, biedt Animaker alle videobewerkingstools die je nodig hebt om je videobeelden te bewerken en te verfijnen.
U kunt de video-editor van Animaker gebruiken om:
- Video's inkorten
- Video's roteren
- Video's bijsnijden of vergroten/verkleinen
- Video's omdraaien
- Audio uit video's verwijderen
- Voeg filters toe aan video's
- Video's samenvoegen of combineren
- Loopvideo's
- Voeg voice-over toe aan video's
- Foto's toevoegen aan video's
- Ondertiteling toevoegen aan video's
En de lijst gaat maar door... bekijk gerust al onze softwaretools voor videobewerking en ontdek waarom ze de beste tools zijn voor marketeers, makers van inhoud en mensen zonder ervaring met videobewerking.
Heb je vragen over het aanpassen van de helderheid van een video op Windows, Mac, Android of iOS? Nog interessante tips of hulpmiddelen om de helderheid aan te passen of de kleur van je video's op je telefoon of computer te corrigeren die we niet hebben behandeld? Laat het ons weten in het commentaargedeelte hieronder.