Op zoek naar een video bijsnijden in QuickTime op uw Mac-computer?
Hoewel het niet mogelijk is om een video bij te snijden met de basisversie (degene die vooraf is geïnstalleerd op je Mac OS), kun je met de pro-versie van QuickTime Player video's bijsnijden.
In dit artikel laten we je zien hoe je een video bijsnijdt met QuickTime Pro met stapsgewijze instructies en afbeeldingen.
Als bonus laten we je ook zien hoe je Animaker kunt gebruiken om online een video bij te snijden met Safari of Chrome op je Mac-computer.
Merk op dat in dit artikel wordt beschreven hoe je een video bijsnijdt. Dit gaat over het selecteren van het gedeelte van de video dat je wilt gebruiken of markeren.
Als je een video wilt inkorten tot de gewenste lengte, kun je ons artikel bekijken met stapsgewijze instructies voor het knippen van een video.
Een video bijsnijden met QuickTime Pro
Zoals we al eerder zeiden, kan de QuickTime-speler die vooraf is geïnstalleerd niet worden gebruikt om een video bij te snijden. Je zult het moeten upgraden naar pro voor $ 30 om een video te kunnen bijsnijden. Als je QuickTime 7 op je Mac hebt geïnstalleerd, kun je doorgaan en het upgraden naar QuickTime Pro.
Je hebt ook Photoshop nodig om een maskerbestand te maken. Afhankelijk van hoe bekend u bent met Photoshop, kan het maken van een maskerbestand enkele minuten duren. Nadat u Photoshop op uw Mac-computer hebt geïnstalleerd, volgt u de onderstaande stappen om een video bij te snijden met QuickTime Pro:
Stap 1:Leg een frame van je videoclip vast
Je hebt een maskerbestand nodig om QuickTime te instrueren hoe het je video moet bijsnijden. Om dit maskerbestand te maken, heb je eerst een momentopname van een bepaald frame van de video nodig. Om de afbeelding van een frame te kopiëren met QuickTime Pro, opent u de video en gaat u naar Bewerken> Kopiëren .
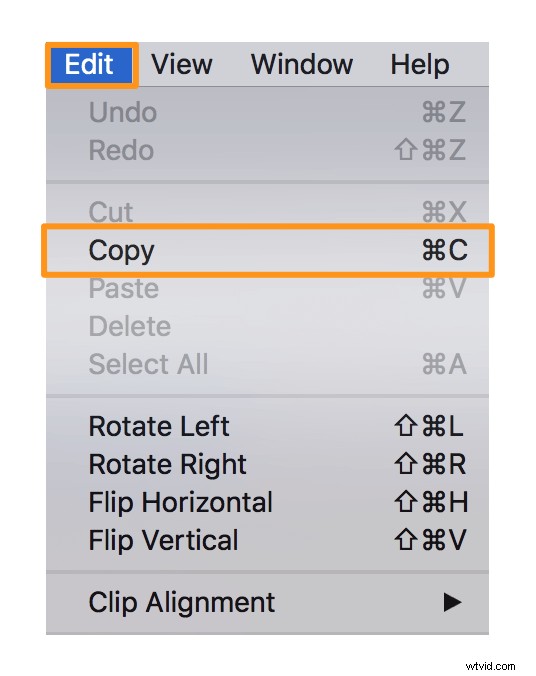
Stap 2:maak een masker met Photoshop
Open Photoshop en maak een nieuw project door naar Bestand . te gaan> Nieuw . Plak vervolgens de afbeelding die u eerder had gekopieerd. Gebruik nu de Rechthoekig selectiekader om het gebied te selecteren dat u wilt gebruiken en vul het geselecteerde gebied met zwarte kleur. Vul nu de ruimte buiten de zwarte doos met witte kleur. Sla ten slotte het bestand op in GIF- of TIFF-indeling.
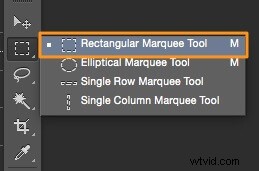
Stap 3:breng het masker aan
Open QuickTime pro, ga naar Windows> Filmeigenschappen weergeven> Visuele instellingen . Klik vervolgens op de Kies om het maskerbestand te importeren.
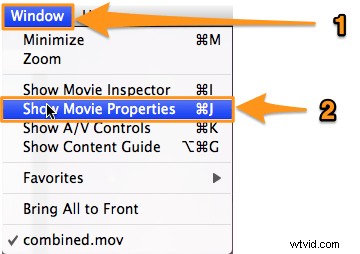
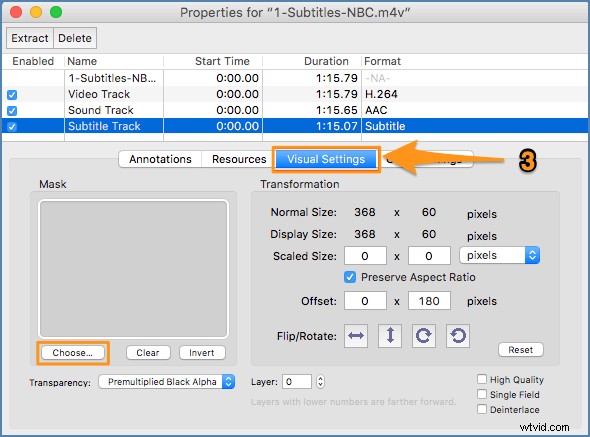
Stap 4:sla de bijgesneden video op
Nadat het masker op uw video is toegepast, wordt alleen het geselecteerde gebied weergegeven. Ga naar Bestand> Exporteren om de bijgesneden video op de gewenste locatie op te slaan.
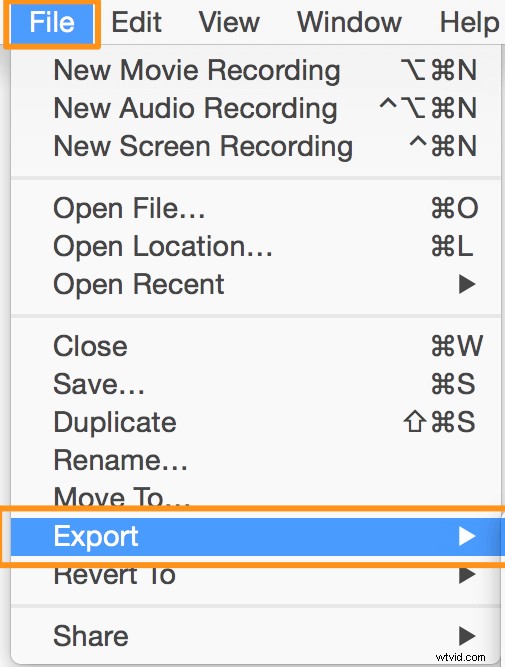
Een video op de gemakkelijke manier bijsnijden op uw Mac-computer
Het gebruik van QuickTime Pro om video's bij te snijden is een gedoe. Het omvat verschillende stappen en het maken van een maskerbestand.
Een veel eenvoudigere manier zou zijn om Animaker's Video Cropping Tool te gebruiken om je video bij te snijden. Het is een lichtgewicht online tool waarmee je video's kunt bijsnijden in 3 eenvoudige stappen en waarvoor je geen masker hoeft te maken om een video bij te snijden. Volg de onderstaande instructies om een video bij te snijden met Animaker.
Stap 1: Log eerst in of maak een gratis account aan. Kies op het dashboard de afmetingen of kies een platform waarvoor je je video wilt bijsnijden. U kunt de Horizontaal . kiezen (16:9), Vierkant (1:1) of Verticaal (9:16) voorinstelling uit de Een video maken sectie. Of u kunt het Aangepast formaat . gebruiken knop om je video bij te snijden tot de aangepaste afmetingen.
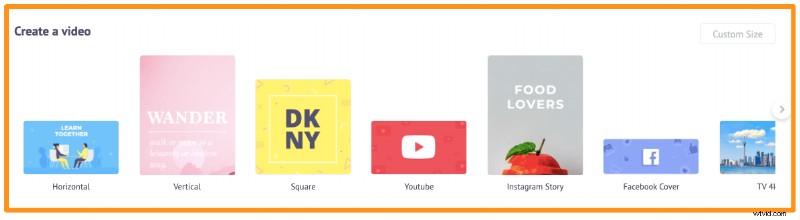
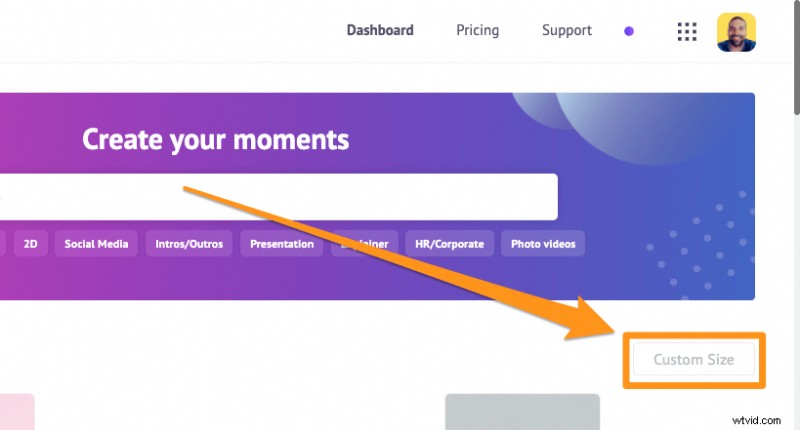

Stap 2: Upload de video die je wilt bijsnijden. Navigeer naar de Uploaden tabblad in de hoofdnavigatiebalk en klik op Uploaden knop onderaan het tabbladvenster.

Nadat de video is geüpload, klikt u op de video om deze op het canvas te plaatsen.
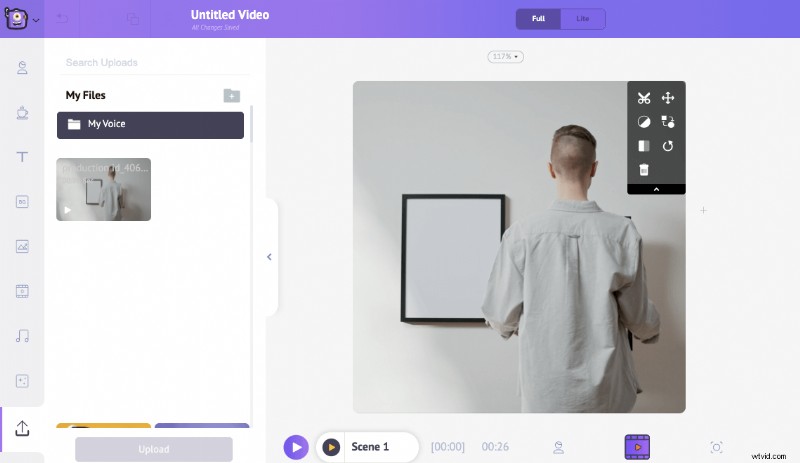
Snijd nu de video bij of wijzig het formaat om het gebied te selecteren dat u wilt gebruiken. Klik op de Bijsnijden knop in de rechterbovenhoek van het canvas om te beginnen met het bijsnijden van je video. Houd nu een van de bijsnijdgrepen vast en sleep deze om de hoeken om het te schalen of te verkleinen; verplaats het vervolgens om het goed te laten passen bij de afmetingen. Als u klaar bent, klikt u op Toepassen knop.


Stap 3: U kunt de bijgesneden video downloaden naar uw lokale computer door op Publiceren . te klikken en selecteer vervolgens Video downloaden uit de resulterende vervolgkeuzelijst. Of je kunt het rechtstreeks vanuit de app delen met verschillende sociale-mediaplatforms.
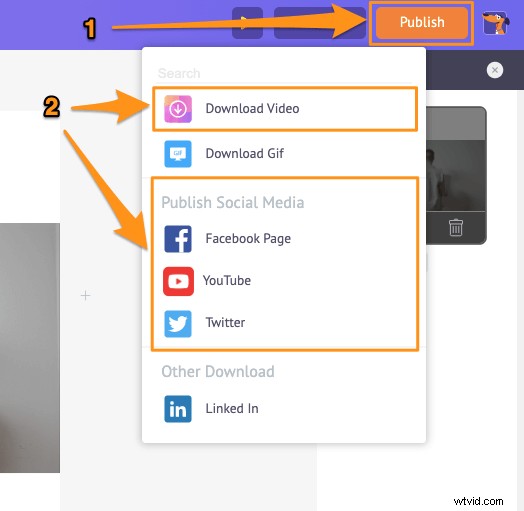
Naast het feit dat je video's kunt bijsnijden, biedt de online video-editor van Animaker je de mogelijkheid om:
- Video's inkorten
- Video's roteren
- Video's omdraaien
- Video's dempen
- Video's aanpassen
- Video's filteren
- Video's samenvoegen
En meer! Met Animaker's alles-in-één videobewerkingssoftware krijg je alle tools die je nodig hebt om je video's te bewerken voor je sociale-mediakanalen en internet. Er is geen ervaring met videobewerking vereist om onze videobewerkingssuite te gebruiken.
Heb je vragen over het bijsnijden van een video op je Mac-computer? Tips of hulpmiddelen om een video op Mac bij te snijden die je interessant vindt? Laat het ons weten in het commentaargedeelte hieronder.
