Wil je een video bijsnijden in iMovie?
Of u iMovie nu gebruikt op uw iPhone, iPad of Mac-computer, wij helpen u verder.
In dit artikel laten we u zien hoe u een video bijsnijdt met iMovie op uw iPhone, iPad of Mac met eenvoudige stapsgewijze instructies en afbeeldingen.
Als bonus laten we u ook zien hoe u Animaker kunt gebruiken om online een video bij te snijden met Safari of Chrome op uw Mac-computer. Voor degenen die Animaker niet kennen:het is een gratis online doe-het-videomaker die voor alles kan worden gebruikt, variërend van eenvoudige taken zoals het bijsnijden en bijsnijden van video's tot het maken van volledige geanimeerde video's rechtstreeks vanuit een webbrowser.
Houd er rekening mee dat dit artikel gaat over het bijsnijden van een video. Dit gaat over het selecteren van het gedeelte van de clip dat u wilt gebruiken of markeren, terwijl u de onnodige delen verwijdert.
Als u een video wilt bijsnijden of knippen tot de gewenste lengte, kunt u een kijkje nemen in ons artikel waarin wordt beschreven hoe u een video kunt knippen, of u kunt onze supereenvoudige video-tool voor het bijsnijden gebruiken waarvoor u dat niet hoeft te doen. lees of bekijk een tutorial.
Een video bijsnijden in iMovie op iPhone of iPad
Hoewel de onderstaande schermafbeeldingen laten zien hoe je een video op een iPhone bijsnijdt, zijn de stappen vrijwel hetzelfde als je een video bijsnijdt met iMovie op je iPad.
Dit zijn de stappen om een video bij te snijden in iMovie op je iPhone of iPad:
- Open iMovie, tik op de Projecten tabblad bovenaan en tik vervolgens op de knop met een pluspictogram.
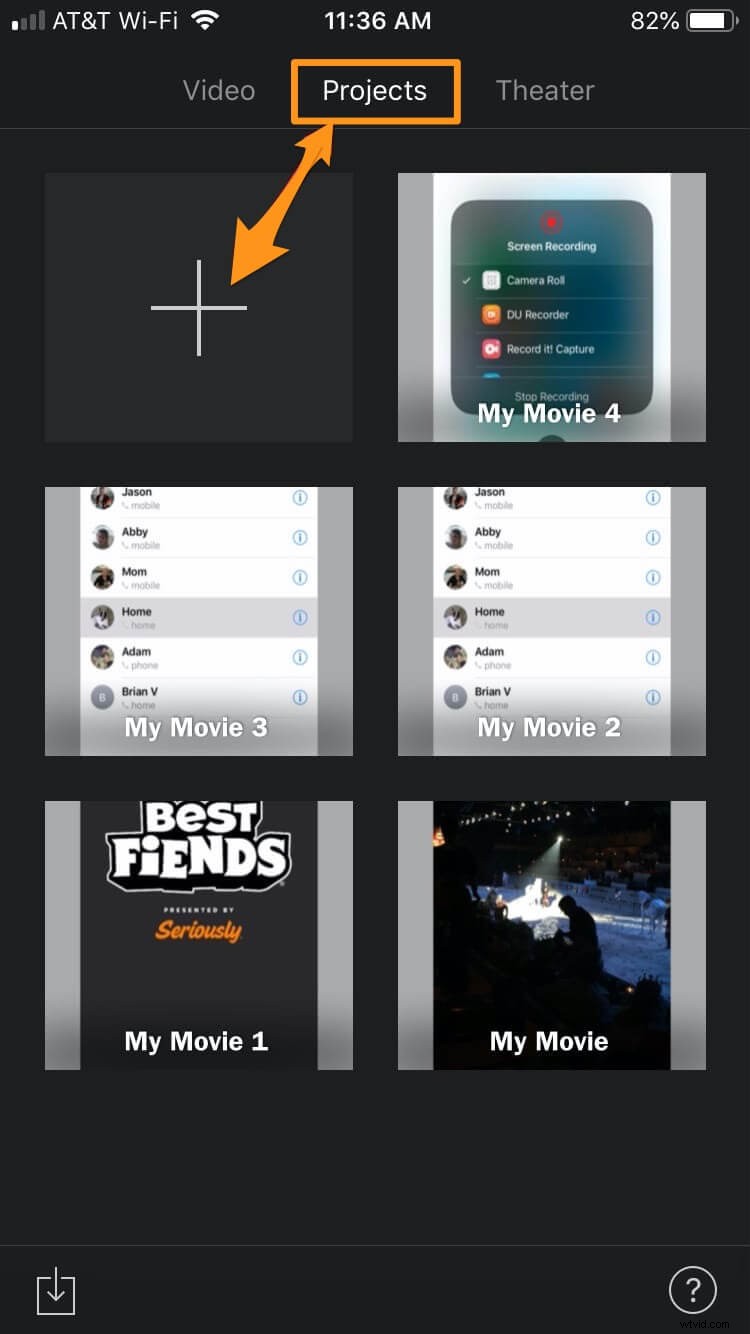
- Selecteer nu Film vanuit het pop-upvenster.
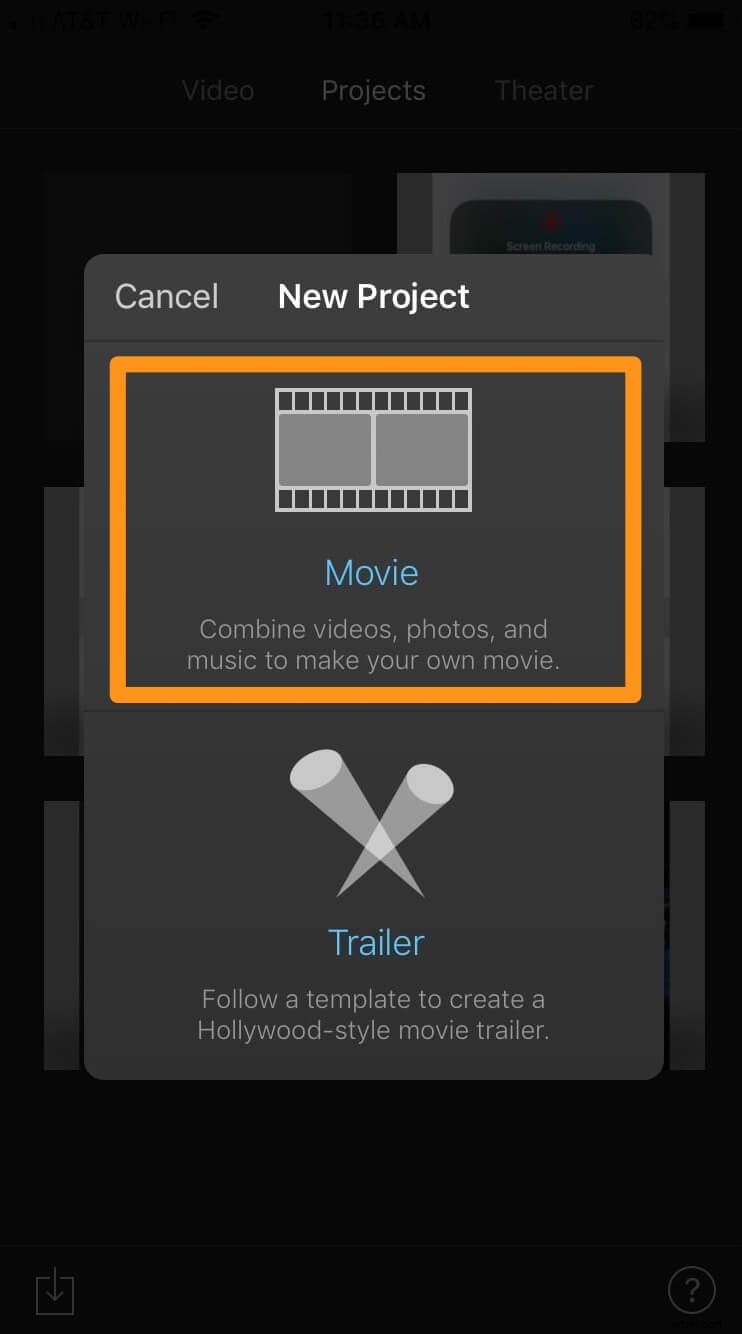
- Selecteer een video uit je bibliotheek die je wilt bijsnijden en tik op Film maken onderaan het app-scherm.
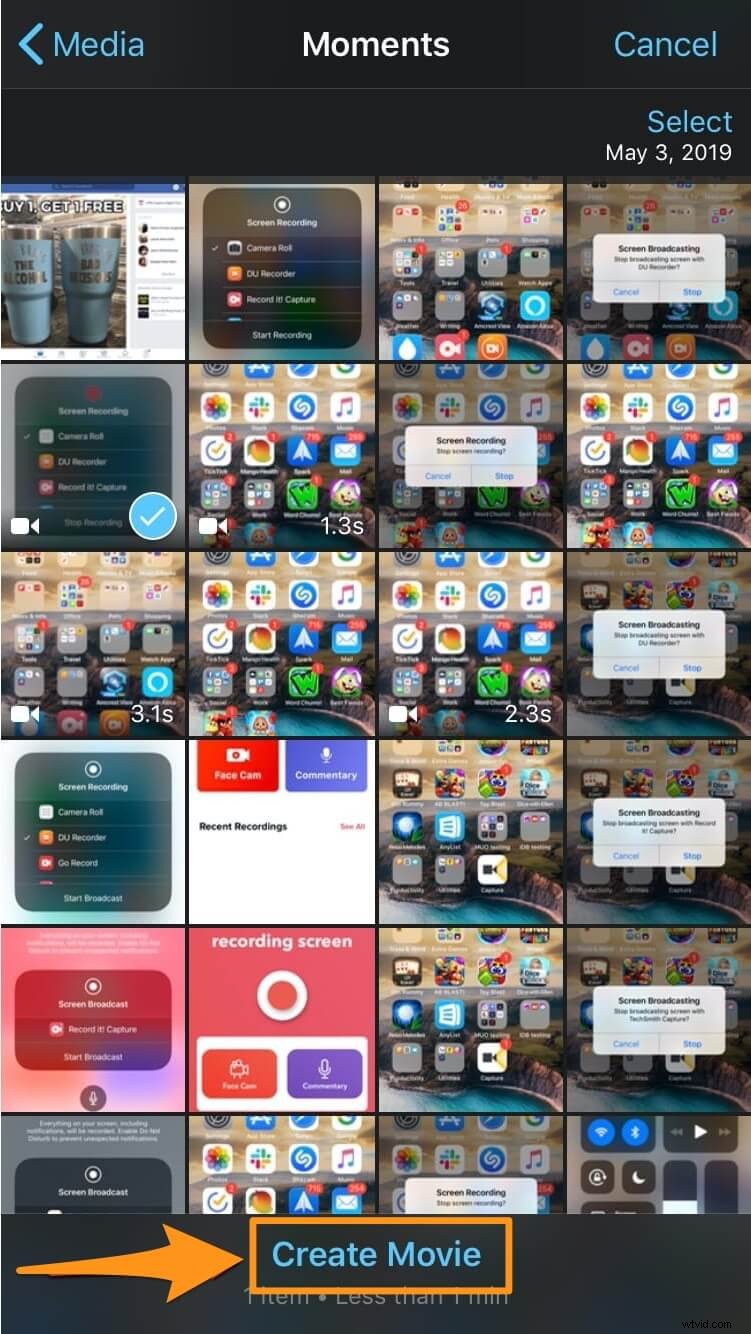
- Tik in de tijdlijn onderaan op de video; hierdoor verschijnt een knop met de tekst Pinch to zoom video -met een vergrootglaspictogram erop-rechtsboven; tik op deze knop om de video bij te snijden.
Knijp of spreid nu uw twee vingers om in of uit te zoomen en de video te verplaatsen zoals u dat wilt. Als je klaar bent met bijsnijden, tik je op de knop Gereed tekstknop in de linkerbovenhoek van het app-scherm.
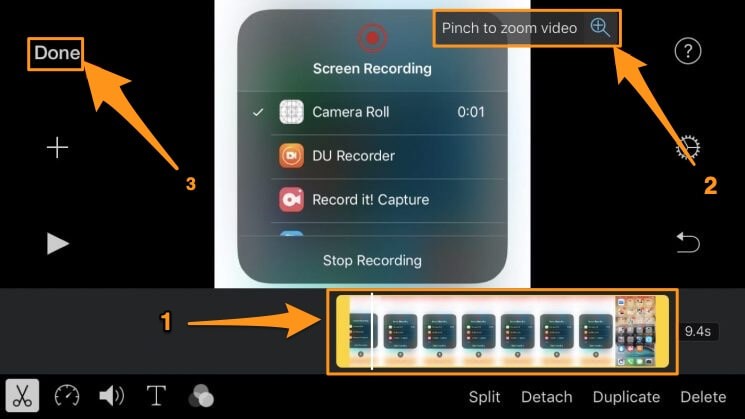
Een video bijsnijden in iMovie op uw Mac-computer
Als u een Mac-computer gebruikt en iMovie wilt gebruiken om een video bij te snijden, volgt u de onderstaande stappen:
- Open iMovie en klik op de knop met het pluspictogram met de tekst Nieuwe maken.
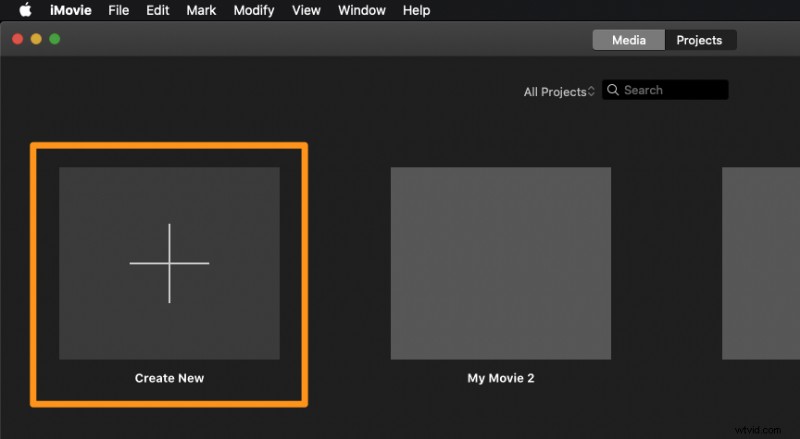
- Selecteer nu Film uit het vervolgkeuzemenu.
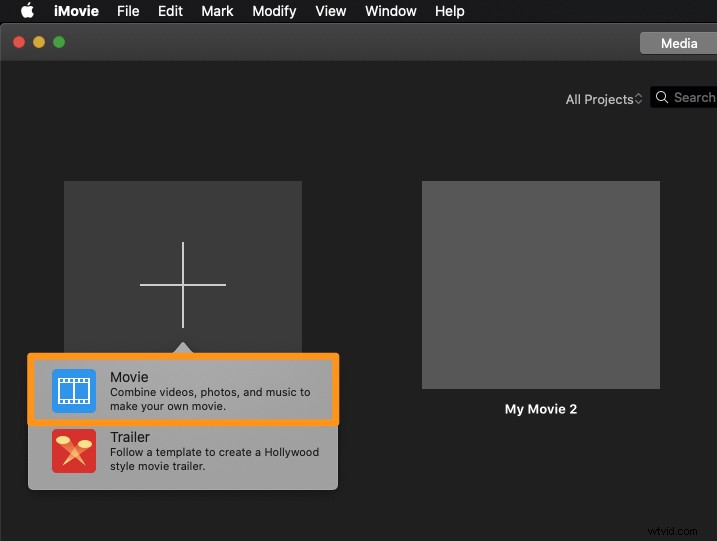
- Klik op Media importeren en selecteer de video die je wilt bijsnijden.
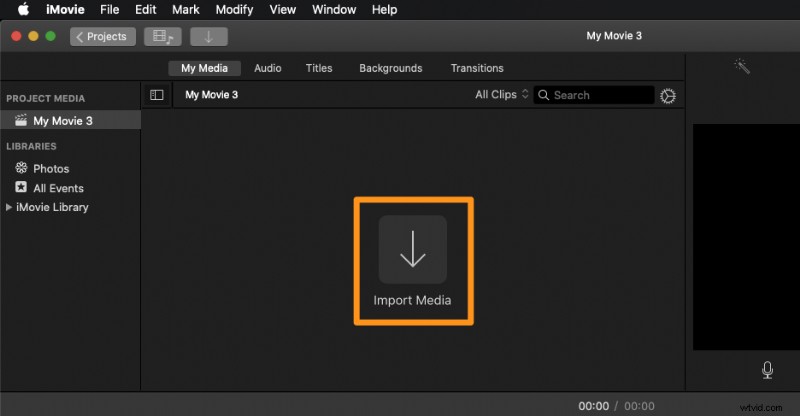
- Zodra de video is geïmporteerd, klikt u op de knop Bijsnijden knop in de werkbalk rechts boven de videospeler. Hierdoor wordt een knop weergegeven met de tekst Bijsnijden in de linkerbovenhoek van de speler; klik erop om je video bij te snijden.
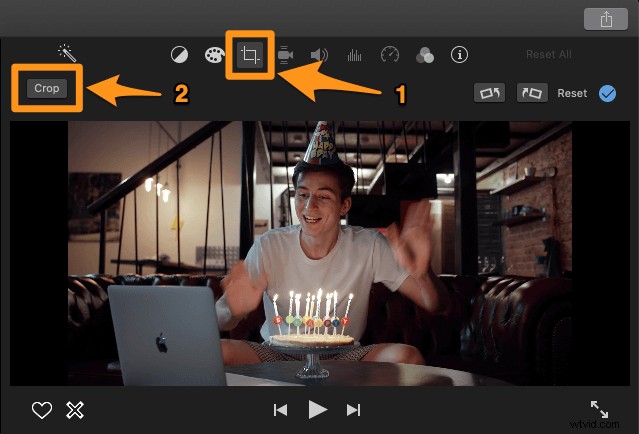
- Klik en sleep nu een van de handvatten om het gebied te selecteren dat u wilt bijsnijden.
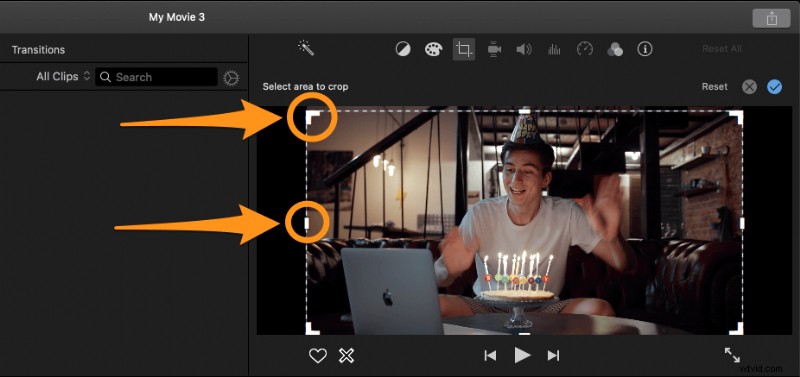
- Als je klaar bent met het selecteren van het onderdeel dat je wilt gebruiken, klik je op het blauwe vinkje in de rechterbovenhoek om de aangebrachte wijzigingen op te slaan.

Een video online bijsnijden met Animaker
Als je je video wilt bijsnijden met een eenvoudige tool die in je browser werkt, dan is het de moeite waard om Animaker's Crop Video Tool een kans te geven.
Hiermee kun je niet alleen snel je video online bijsnijden, maar het helpt je ook om je video bij te snijden in afmetingen die worden aanbevolen door de meeste sociale-mediaplatforms die er zijn. Volg deze stappen om een video bij te snijden met Animaker:
- Meld je aan of log in op de app. Kies nu de afmetingen waarin u uw video wilt bijsnijden, zoals vierkant, verticaal, horizontaal, enz. Wilt u dat uw video vierkante afmetingen heeft? Kies vervolgens vanuit uw dashboard Vierkant onder de Een video maken sectie. U kunt ook het Aangepaste formaat . gebruiken knop om je video bij te snijden tot aangepaste afmetingen.
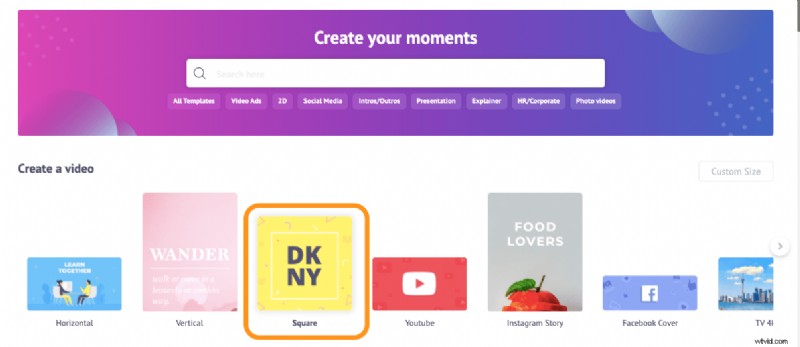
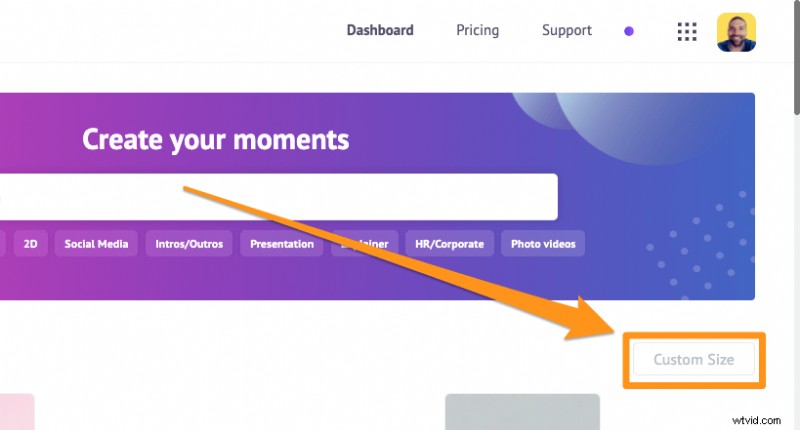
- Upload nu de video die je wilt bijsnijden. Om je video te uploaden, ga je naar de Uploaden tabblad in de hoofdnavigatiebalk en klik vervolgens op Uploaden knop onderaan het tabbladvenster.
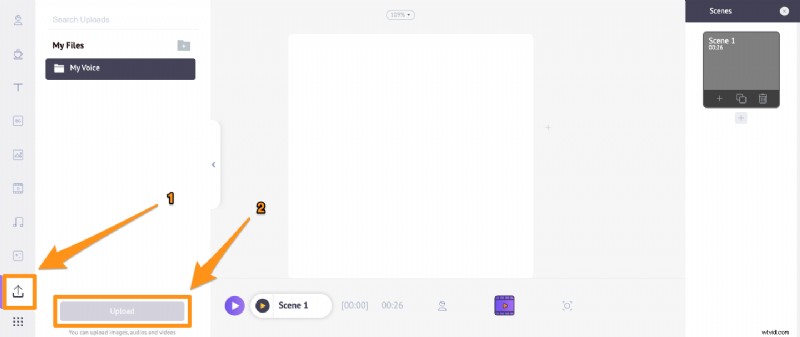
Als het eenmaal is geüpload, klikt u erop om het op het vierkante, verticale of horizontale canvas te plaatsen , afhankelijk van de maat die je in de vorige stap hebt gekozen.

- Klik op de Bijsnijden om de partij te selecteren die u wilt gebruiken. Houd de randen van de selectie vast en versleep ze om deze te schalen of te verkleinen, en pas de positie aan zodat deze past bij de afmetingen zoals u dat wilt. Als je klaar bent, klik je op de groene knop met de tekst Toepassen om de wijzigingen op te slaan.
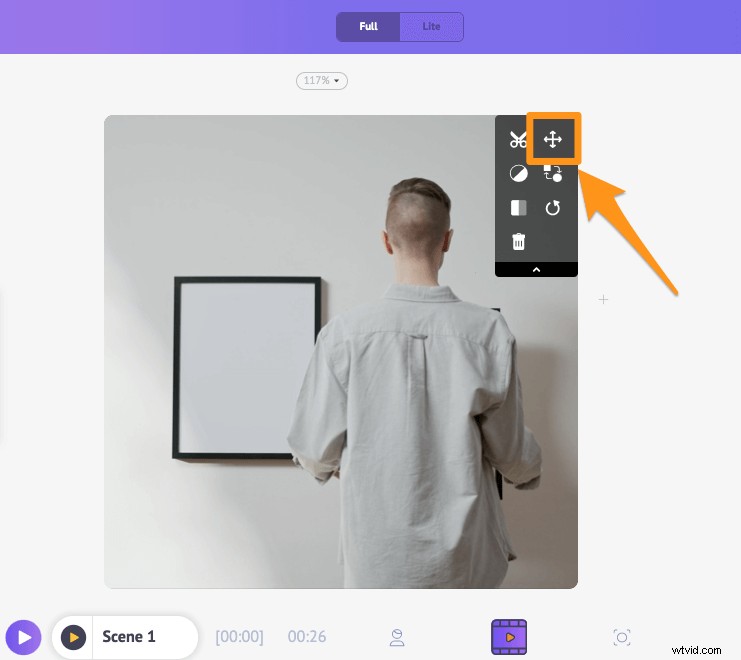
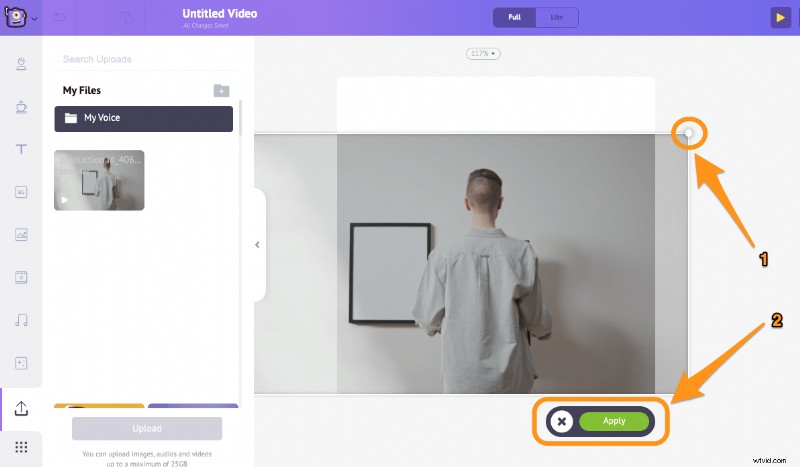
- Bekijk nu een voorbeeld van de video om te zien of er aanpassingen nodig zijn. Klik op de voorbeeldknop naast de publicatieknop in de rechterbovenhoek van het app-scherm; als alles in orde lijkt, ga je gang en klik je op Publiceren en selecteer vervolgens Video downloaden uit het vervolgkeuzemenu om je bijgesneden video te downloaden.
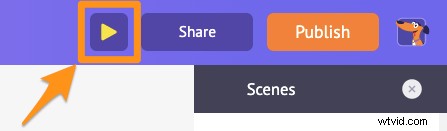
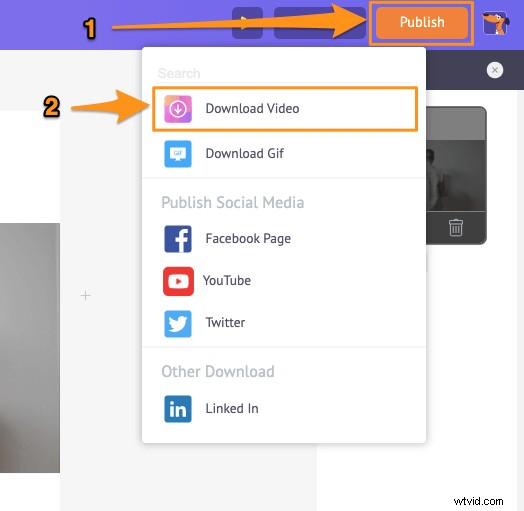
Als je ook op zoek bent naar andere manieren om je video te bewerken, zoals bijsnijden, roteren, spiegelen, dempen of aanpassen, dan kun je dat allemaal en meer doen met Animaker; verken de app gewoon verder. Vrij zeker dat je verliefd zou worden op de intuïtieve interface 🙂
Heb je vragen over het bijsnijden van je video? Tips of hulpmiddelen om een video bij te snijden die u interessant vindt en die u met ons wilt delen? Laat het ons weten in het commentaargedeelte hieronder.
