Je verjaardag staat voor de deur en je vraagt je af wat een goed cadeau is voor je geliefde...
Hoezeer die dure ringen, schoenen en kleding ook een lust voor het oog zijn, cadeaus met een persoonlijk tintje kunnen je partner meteen van zijn stuk brengen!
En wat is een betere manier om je geliefde te laten zwijmelen als je geen video hebt gemaakt met prachtige foto's die door de jaren heen zijn gemaakt? Alleen al het geluid ervan geeft je een goed gevoel, toch?
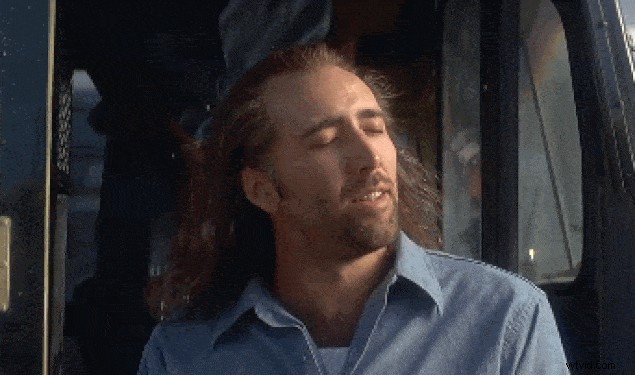
We hebben allemaal een golf van geluk gevoeld als we door foto's in onze galerijen scrollen en herinneringen ophalen aan de gelukkigste momenten.

Herinneringen zijn tenslotte eeuwige schatten van ons hart! En video's kunnen een geweldige manier zijn om die herinneringen opnieuw te beleven. Dat is precies waarom we een jubileumvideo gaan maken!
Laat me je nu laten zien hoe je die geweldige verjaardagsvideo van je kunt maken in een kwestie van minuten!

Er zijn twee manieren om dit te doen:
- Maken met Animaker's unieke Anniversary Video Maker
- Vanaf het begin een jubileumvideo maken
Welke methode je ook kiest, we begeleiden je graag!
Dus, zonder verder uitstel, laten we erin duiken!
1. Maken met Animaker's Anniversary Video Maker:
De Anniversary Video Maker is extreem gebruiksvriendelijk, efficiënt en doet het meeste werk voor je. Bovendien is het gratis!
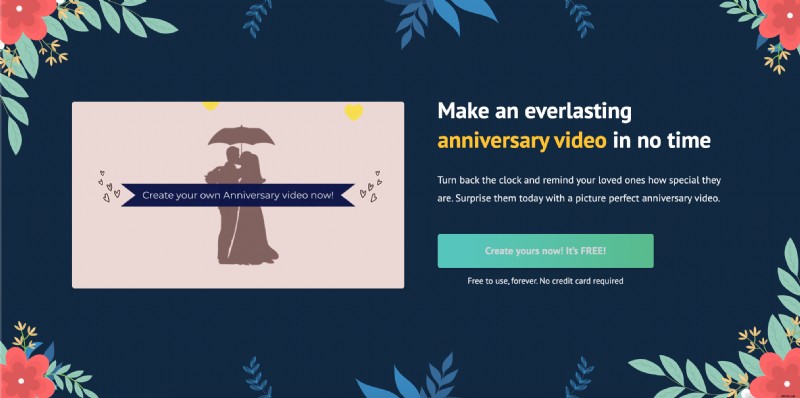
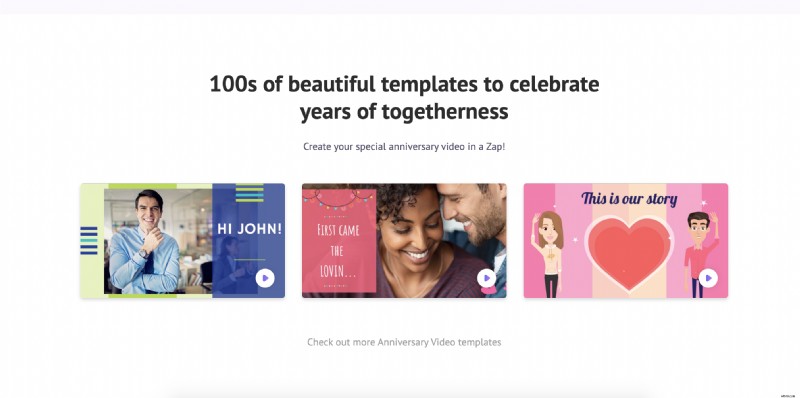
Laten we beginnen met de stappen om de afbeeldingen samen te voegen tot een prachtige video met deze videomaker:
1. Als je al een gebruiker van Animaker bent, klik dan hier om in te loggen. Als je nieuw bent bij Animaker, klik dan hier om je aan te melden.
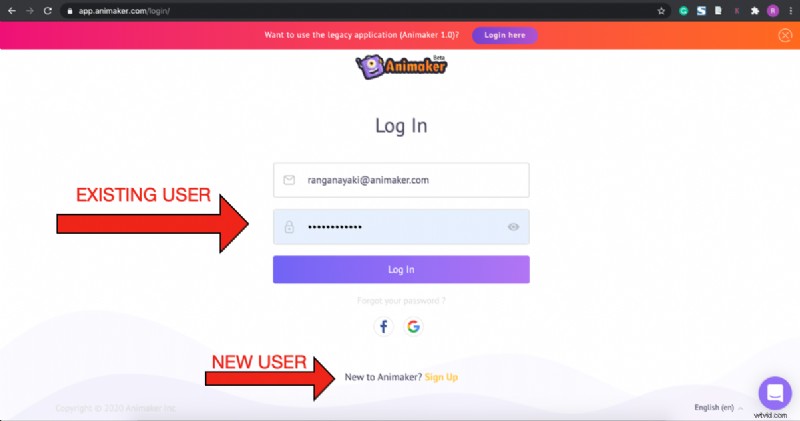
2. Dit leidt u naar het dashboard, waar u talloze bestaande sjablonen voor verschillende gebruiksscenario's zult zien. Zoek naar 'verjaardag' in de zoekbalk bovenaan.
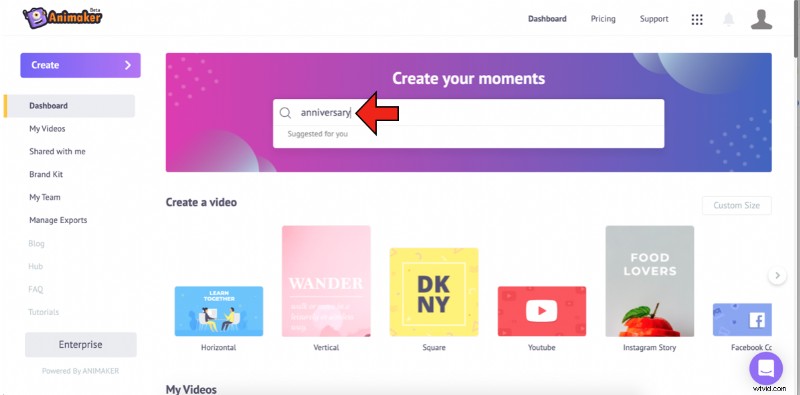
3. Dit zal je doorverwijzen naar de Moments pagina met een lijst met weergegeven jubileumvideosjablonen. U kunt met de muis over een sjabloon gaan en op 'Voorbeeld' klikken om een idee van de sjabloon te krijgen. Als je eenmaal hebt besloten welke je wilt gebruiken, klik je op de knop 'Gebruiken'.
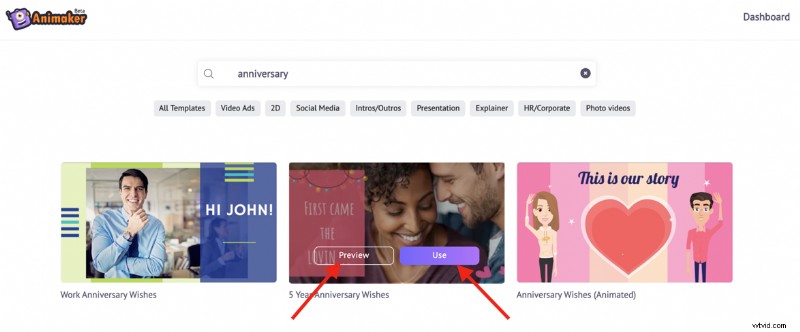
4. De sjabloon die je hebt gekozen, wordt gelanceerd als een nieuw project.
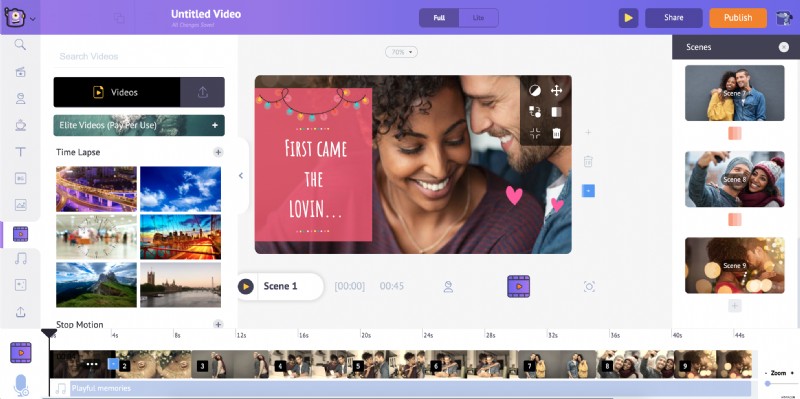
5. Je zult zien dat de sjabloon alles heeft, van de emotie tot de achtergrondmuziek. Het enige dat u hoeft te doen, is de afbeeldingen erin omwisselen met die van u. We beginnen met deze uitwisseling door uw afbeeldingen één voor één te uploaden. Kies het bestand dat u wilt uploaden vanuit uw lokale opslag. Klik op de knop Uploaden knop, navigeer naar het bestand, selecteer het en klik op Openen . U kunt het bestand ook slepen en neerzetten vanuit uw lokale opslag.
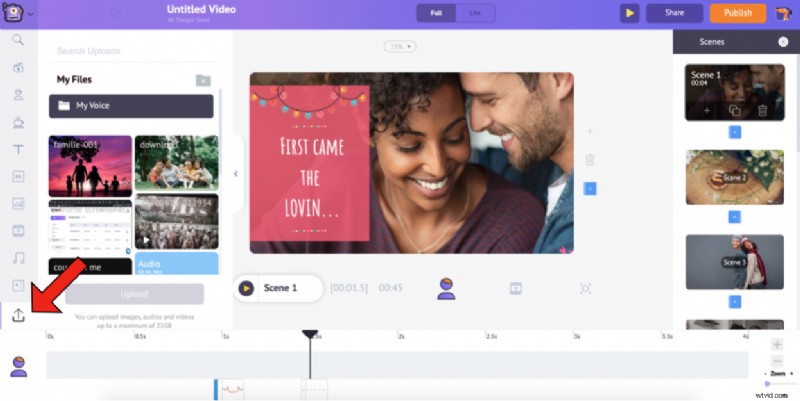
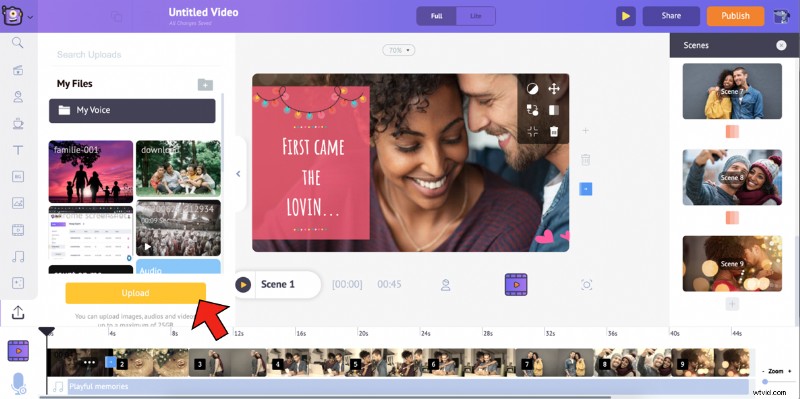
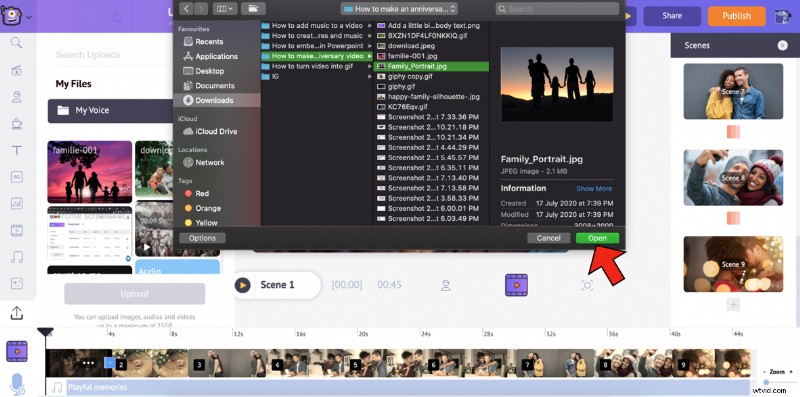
6. Upload op dezelfde manier alle afbeeldingen. Als u klaar bent, selecteert u de foto in de sjabloon. Hierdoor wordt het Itemmenu geopend. Selecteer de Swap optie uit het Itemmenu .
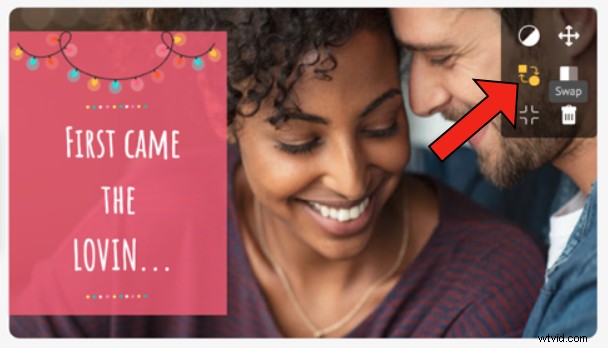
7. Dit opent de Afbeeldingen gedeelte uit de bibliotheek. De Swap . gebruiken optie stelt u in staat om de bestaande afbeelding te verwisselen met een afbeelding of video, ofwel vanuit de Bibliotheek of uit de Mijn uploads sectie. Aangezien we de geüploade foto zullen gebruiken, kiest u de optie Mijn uploads pictogram in de afbeeldingensectie.
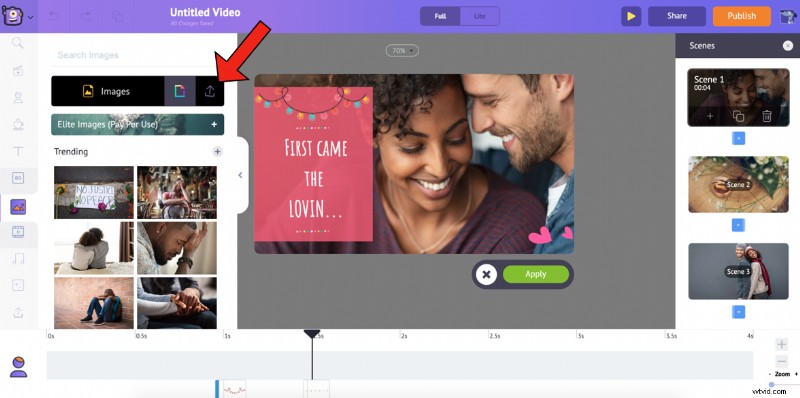
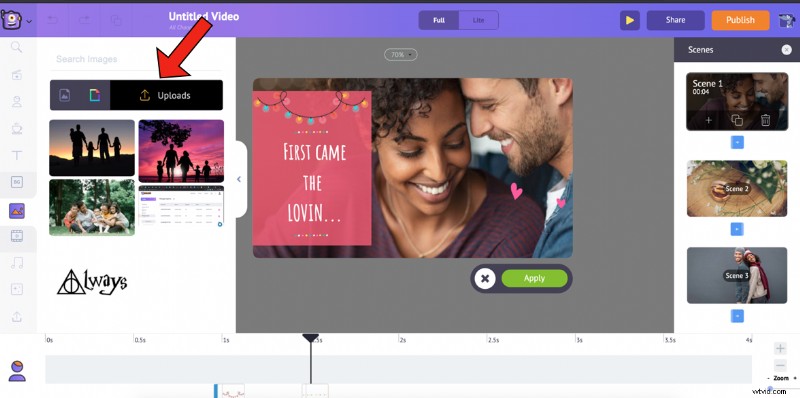
8. Selecteer de afbeelding waarmee u de bestaande afbeelding wilt verwisselen en klik op Toepassen .
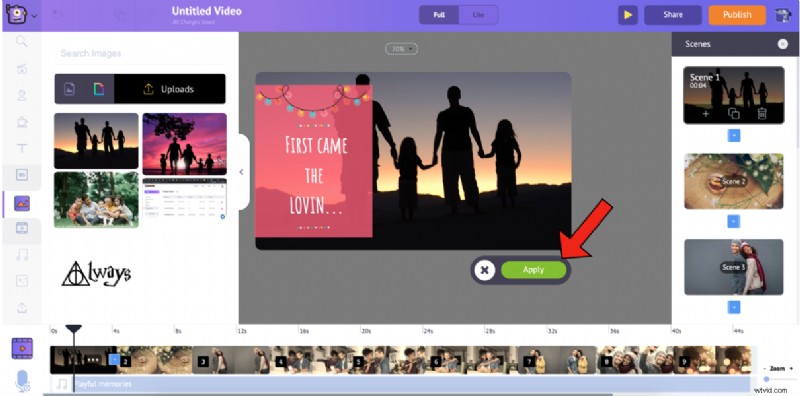
Na het verwisselen kunt u het formaat van de afbeelding wijzigen door deze te selecteren en vervolgens de hoeken te slepen.
9. Als u vindt dat de tekst in de sjabloon niet bij uw afbeelding past, kunt u deze eenvoudig wijzigen door erop te klikken. Als u erop klikt, wordt het venster Tekstinstellingen geopend , van waaruit u de letterstijl, grootte, uitlijning, letterafstand, transparantie, ingangs-/uitgangseffect en rangschikking van uw tekst kunt wijzigen. U kunt ook Smart Move . gebruiken op uw tekst om het complexe animaties te geven. Bekijk deze video om te zien hoe je Smart Move gebruikt.
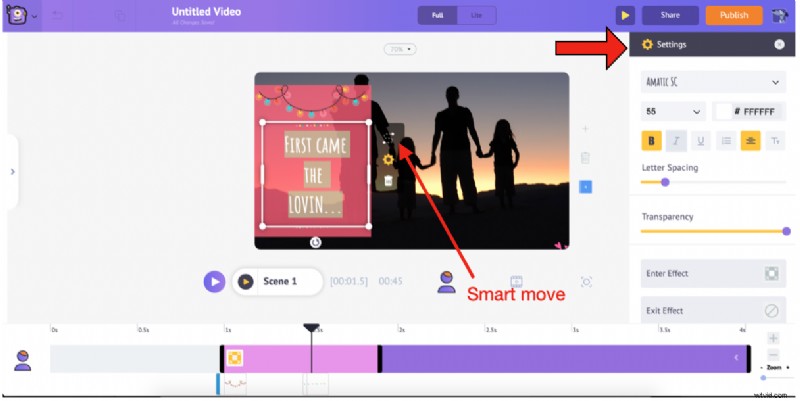
10. Als alternatief kunt u ook het bestaande tekstvak verwijderen en vervangen door een tekstvak uit het gedeelte Tekst pre-builds. De Bibliotheek ook heeft een enorme lijst van Tekst Pre-builts , die zijn geformatteerd met unieke in- en uitstapeffecten om het leven voor u gemakkelijker te maken. Afgezien van deze vooraf gemaakte items, kunt u ook een kop, subkop of hoofdtekst selecteren, deze opmaken en van uw eigen ingangs-/uitgangseffecten voorzien.
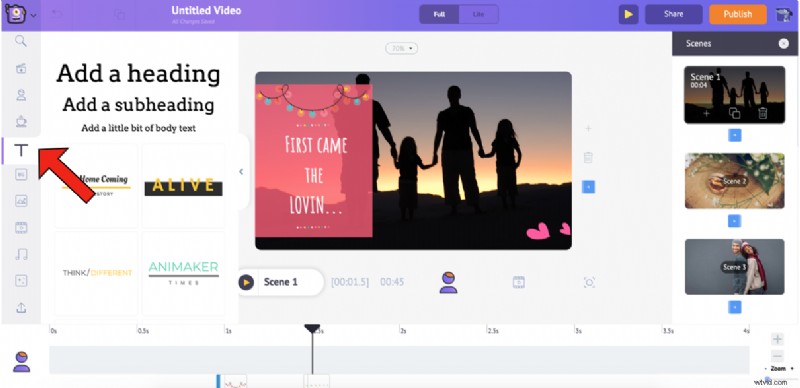
11. Als je genoeg zelfvertrouwen hebt, kun je heel goed doorgaan en een scène helemaal opnieuw maken. Om dit te doen, selecteert u de scène waarna u de nieuwe scène wilt en selecteert u de Scène toevoegen optie. Als je een nieuwe scène wilt toevoegen die niet veel wijzigingen heeft ten opzichte van een bepaalde scène, is het eenvoudigste en slimste om een scène te dupliceren. Selecteer de Scène dupliceren optie en breng uw wijzigingen meteen aan in de nieuw toegevoegde scène. Om een bepaalde scène te verwijderen, selecteert u deze uit de Scènes en selecteer de optie Scène verwijderen optie.
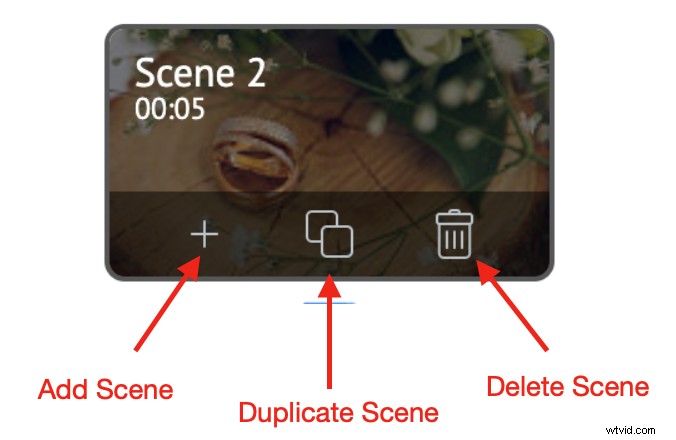
Je kunt ook een item toevoegen uit de Bibliotheek naar elke scène en verbeter je video. Raadpleeg de onderstaande schermafbeelding om te zien waar elk itemtype kan worden gevonden.
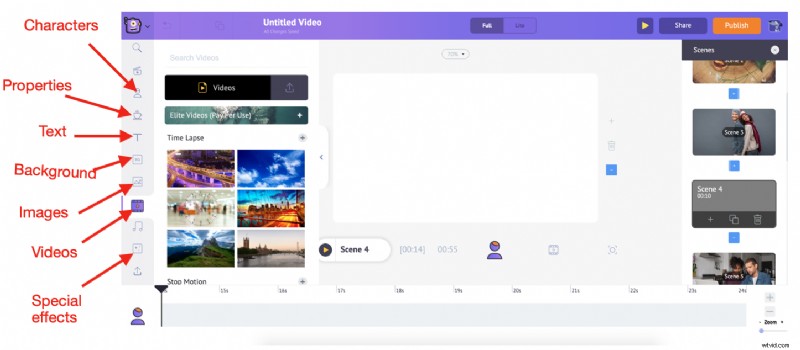
Als en wanneer u een element aan de scène toevoegt, zult u merken dat het wordt toegevoegd aan de onderstaande tijdlijn. Als u bijvoorbeeld een foto toevoegt die u heeft geüpload, wordt deze als volgt toegevoegd aan de Werkruimte en de tijdlijn .
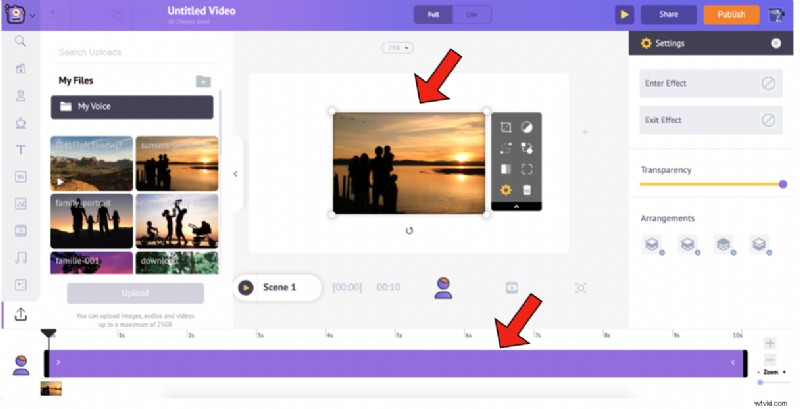
Als u de duur van de zichtbaarheid van het middel op een bepaalde scène wilt aanpassen, sleept u de zwarte balken aan het einde van de scène in de tijdlijn of door op de + en – opties rechtsonder te klikken.
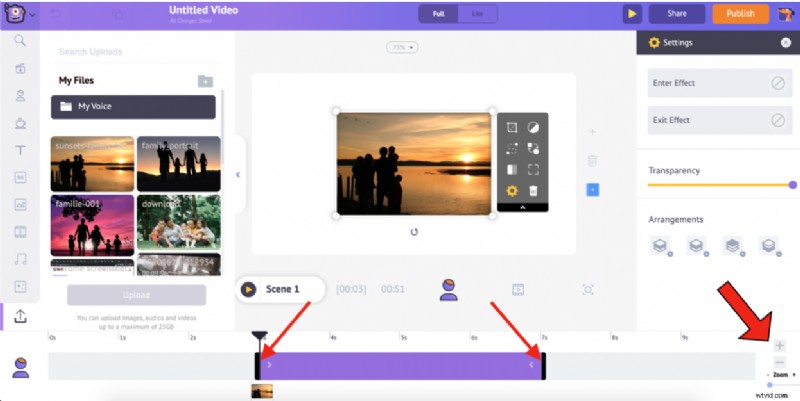
Als u klaar bent met het bewerken van de tekst en het vervangen van de items zoals u dat wilt, gaan we verder met de volgende stap; een van de meest cruciale stappen voor het maken van een coole video...
Muziek toevoegen aan een video:
Muziek is een van de essentiële elementen van een video. De afwezigheid ervan kan ervoor zorgen dat een video geen smaak heeft en het lijkt...
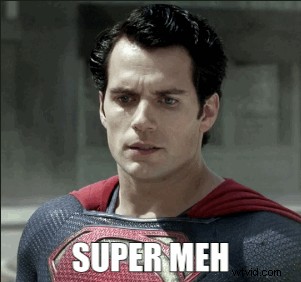
Om de juiste hoeveelheid uitstraling aan je video toe te voegen, moet je een passende melodie kiezen die past bij de algehele essentie van je video. En dat, mijn vrienden, is waar Animaker te hulp schiet...
Naast verschillende elementen zoals eigenschappen, speciale effecten, afbeeldingen, enz., biedt Animaker's Library ook een uitgebreide verzameling kant-en-klare, royaltyvrije muziektracks en geluidseffecten.
Ook kunt u, net zoals u uw foto's heeft toegevoegd, nummers toevoegen die u hebt gecomponeerd of nummers van internet, op voorwaarde dat ze vrij zijn van royalty's zoals onze nummers (u zou niet willen worden aangeklaagd of uw video laten verwijderen voor het gebruik van anderen ' tunes zonder toestemming, toch?)
Het zou je zijn opgevallen dat de vooraf gebouwde sjabloon die we hadden geselecteerd, wordt geleverd met achtergrondmuziek. Als je het wilt veranderen, biedt de uitgebreide bibliotheek van Animaker je een hele reeks opties.
Selecteer eerst de videotijdlijn.
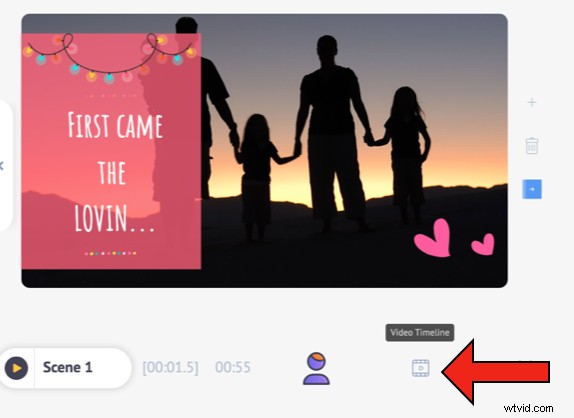
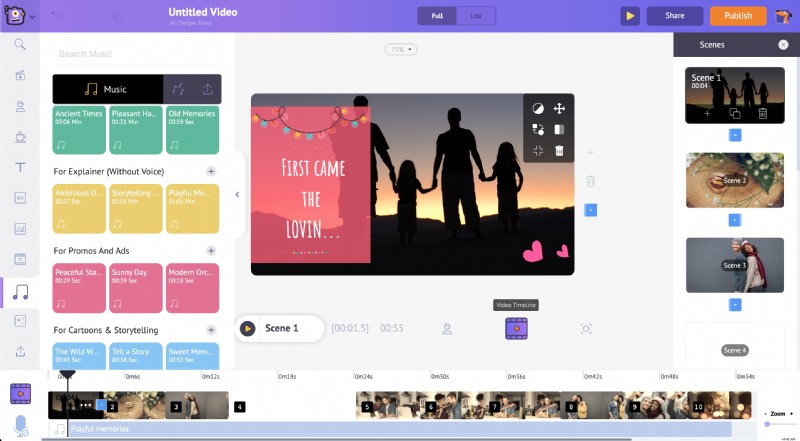
Om de bestaande achtergrondmuziek in deze sjabloon te wijzigen, klikt u op het muzieknummer in de tijdlijn. U ziet een pop-up met enkele opties verschijnen. Verwijder de track door Delete . te selecteren optie.

Om een nieuw muzieknummer/geluidseffect te kiezen, selecteert u de Muziek optie in de bibliotheek. Hiermee worden verschillende royaltyvrije muzieknummers weergegeven. Om geluidseffecten toe te voegen, selecteert u op dezelfde manier de optie naast Muziek.
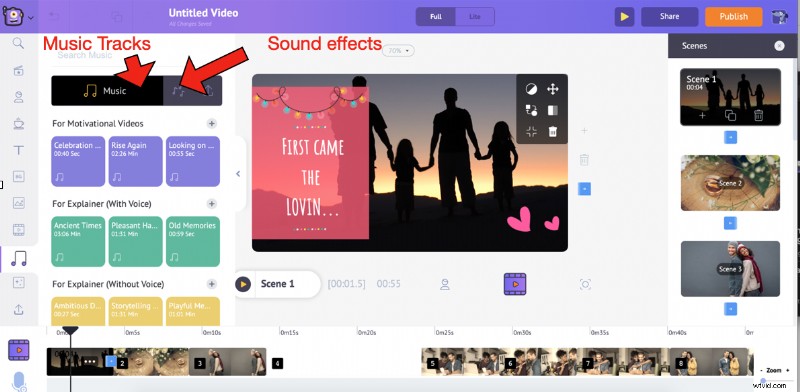
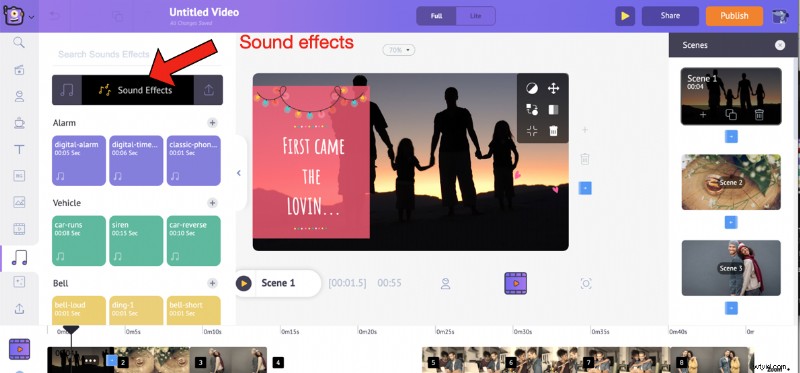
Plaats de muisaanwijzer op een nummer om er een voorbeeld van te bekijken. Voeg een track toe aan de video door er simpelweg op te klikken. Vanaf de tijdlijn kunt u een voorbeeld van de track bekijken, het volume aanpassen, dupliceren en verwijderen. Je kunt ook de zwarte randen van de track verplaatsen om deze te verlengen of in te krimpen en de tracklengte af te stemmen op de duur van je video.
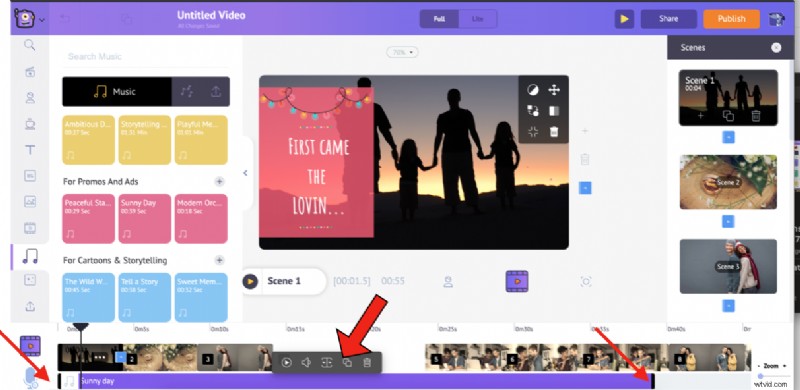
En alsof dat nog niet genoeg is, kun je je eigen muziek uploaden op dezelfde manier waarop je je foto's hebt geüpload en deze aan de video toevoegen.
Nadat je alle elementen hebt toegevoegd, kun je een voorbeeld van de video bekijken om er zeker van te zijn dat ze zijn toegevoegd zoals je ze wilde hebben. De video moet tenslotte perfect zijn, toch?
Selecteer het Scènevoorbeeld optie om een voorbeeld van een bepaalde scène te bekijken en de Video Preview . te gebruiken optie om een voorbeeld van de hele video te bekijken.
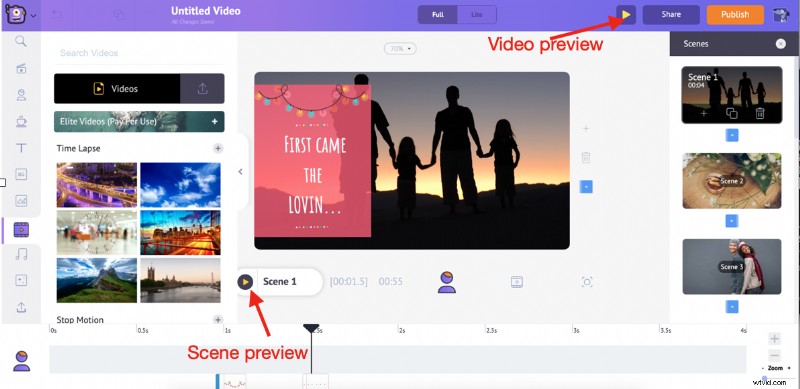
Als je klaar bent, klik je op Publiceren -> Video downloaden . U kunt de naam ervan wijzigen, de gewenste videokwaliteit selecteren en vervolgens op Download . klikken .
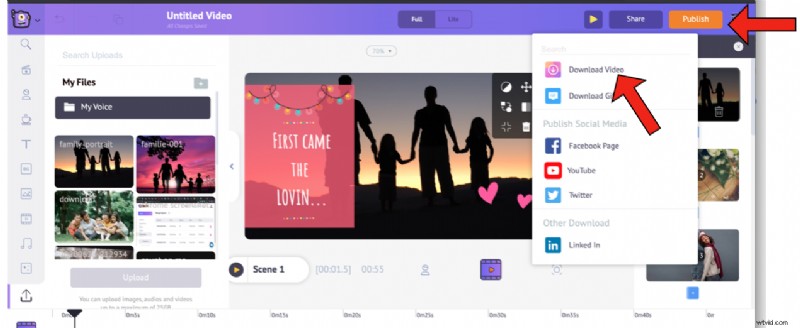
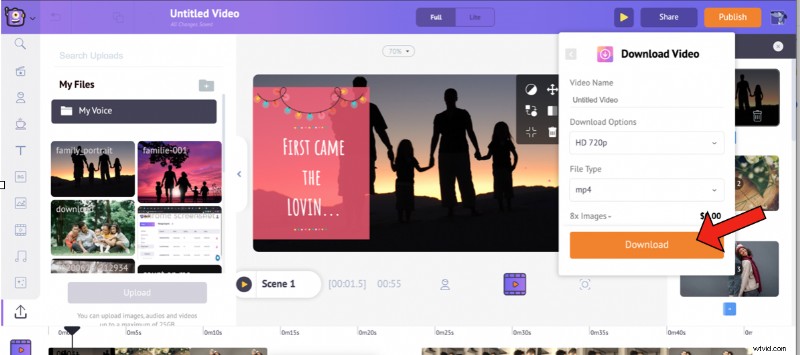
Je filmpje is klaar! Zodra de weergave is voltooid, kunt u deze downloaden. Daarnaast ontvang je de videolink ook per mail. Zet je schrap, want het is...

Laat je dierbaren de geweldige video zien die je hebt gemaakt en zie ze gaan...
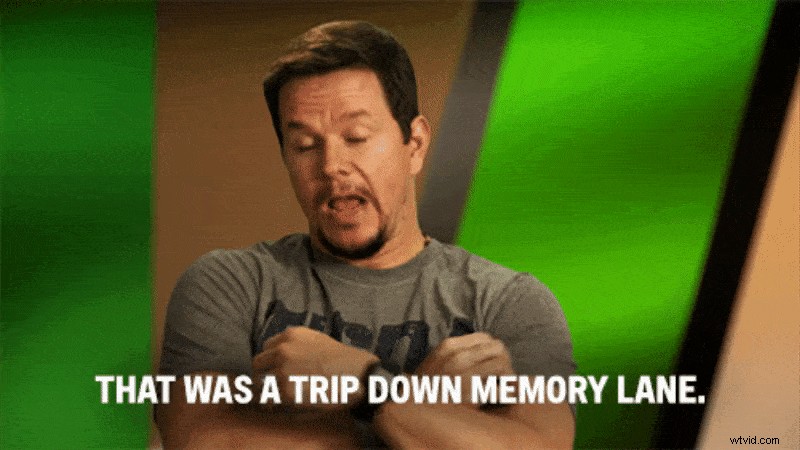
2. Maak een geheel nieuwe jubileumvideo:
Als je geen gebruik wilt maken van een sjabloon en helemaal opnieuw wilt beginnen, nou, daar hebben we ook opties voor! Dit zijn de stappen:
1. Nadat u zich heeft aangemeld bij uw account, klikt u op Maken -> Een video maken op het dashboard.
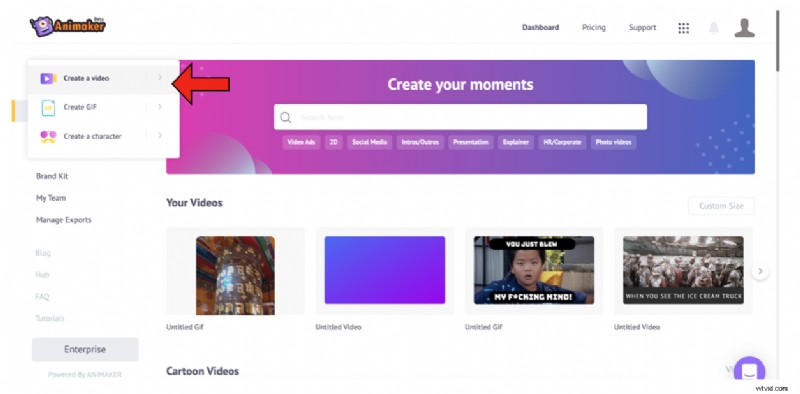
2. Dit brengt je naar de Momenten bladzijde. Deze pagina bevat drie lege opties bovenaan, samen met de andere vooraf gedefinieerde sjablonen. Selecteer een van de drie lege sjablonen (verticaal, vierkant en horizontaal), afhankelijk van de gewenste afmeting.
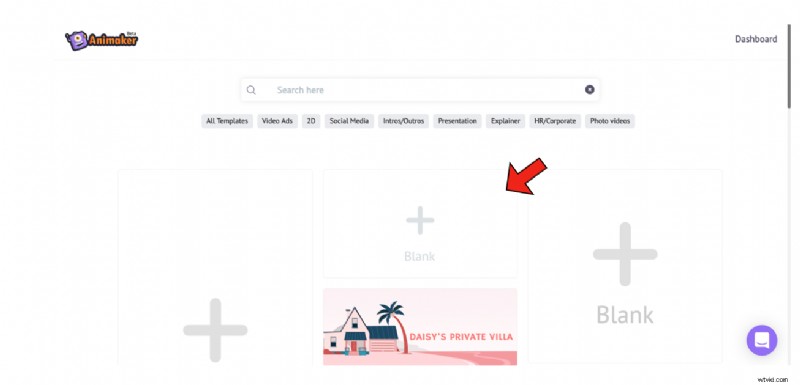
3. Als u een blanco sjabloon selecteert, wordt een nieuw project gestart, zoals hieronder weergegeven.
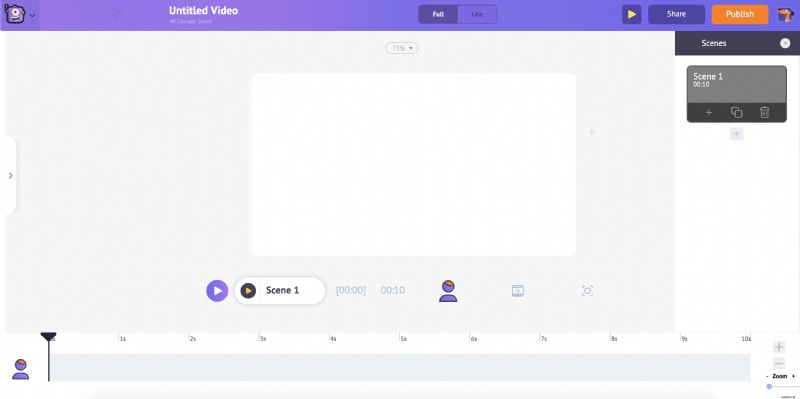
4. Nadat het project is gestart, begint u met het uploaden van de foto's volgens de eerder genoemde stappen.
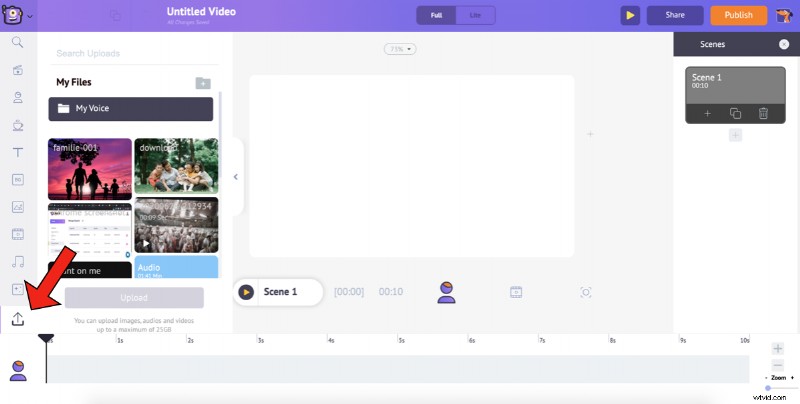
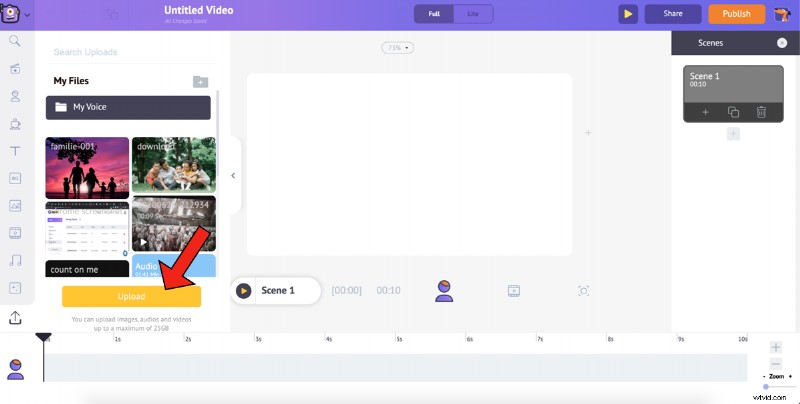
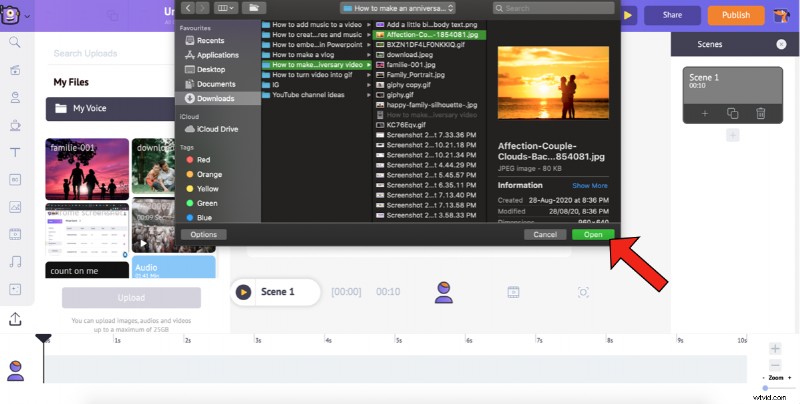
5. Zodra de foto's zijn geüpload, is onze volgende stap het toevoegen van een goede achtergrond aan de video. Met Animaker kun je vier verschillende soorten achtergronden aan je video toevoegen. Bekijk deze video voor meer informatie.
6. Voor deze video zou ik liever met een afbeeldingsachtergrond gaan. Omdat het een jubileumvideo is, zoek ik naar het trefwoord 'liefde' in de zoekbalk en kies er een uit de gefilterde lijst. Om een achtergrond die je leuk vindt aan de werkruimte toe te voegen, klik je er gewoon op.
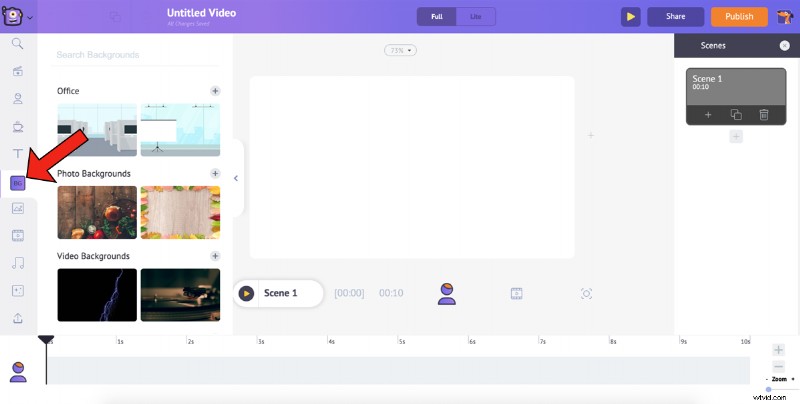
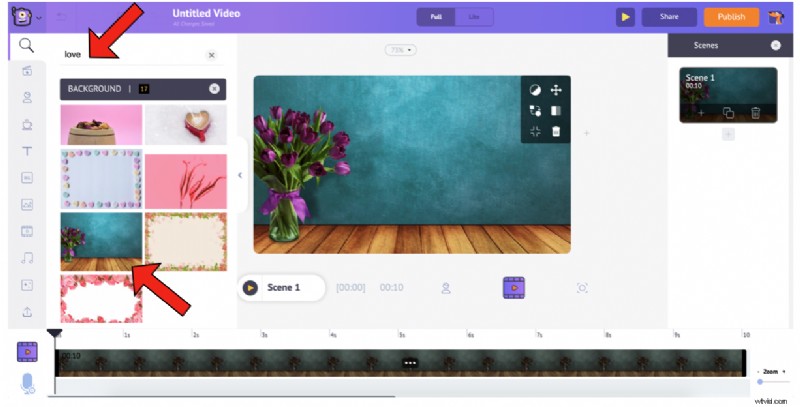
7. Nu onze achtergrond is geselecteerd, is de volgende stap het toevoegen van de geüploade foto's aan de werkruimte. Ga naar de Uploads sectie in de bibliotheek en selecteer de foto die u aan de werkruimte wilt toevoegen.
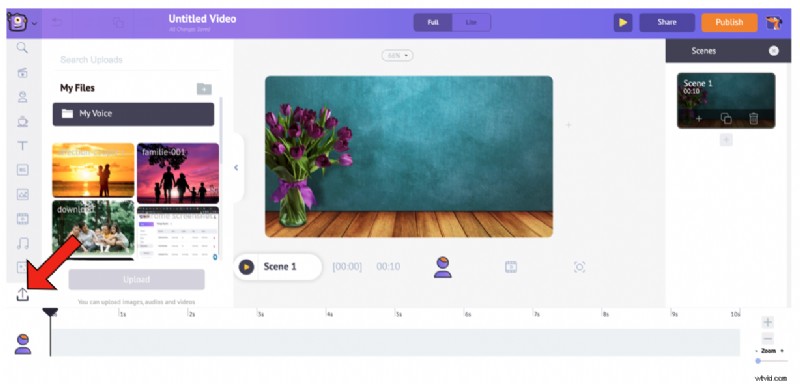
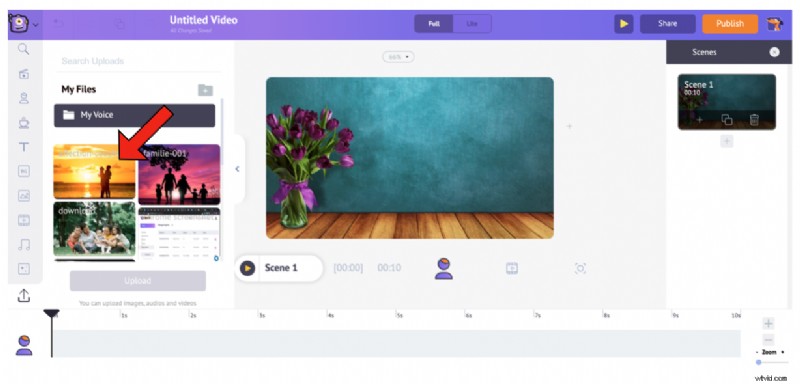
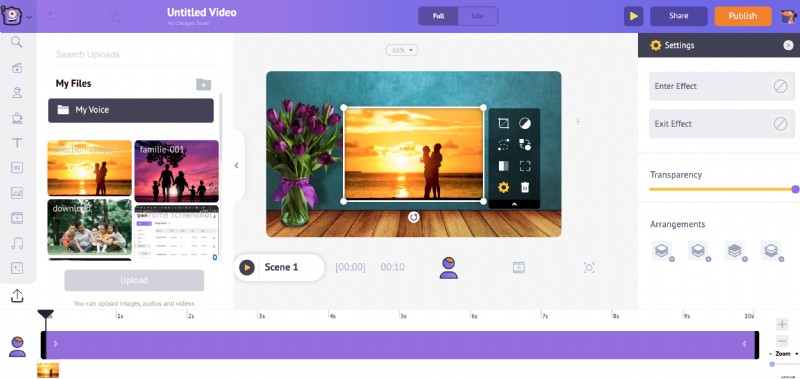
Pas het formaat van de afbeelding aan door de hoeken te slepen en correct te plaatsen.
8. Hier is een subtiele truc voor jou. Hoewel het toevoegen van de afbeelding voldoende zou zijn, kan het toevoegen van een kader aan de afbeelding deze benadrukken. Vraag je je af hoe? Kijk naar beneden.
- Klik op Eigenschappen in de bibliotheek.
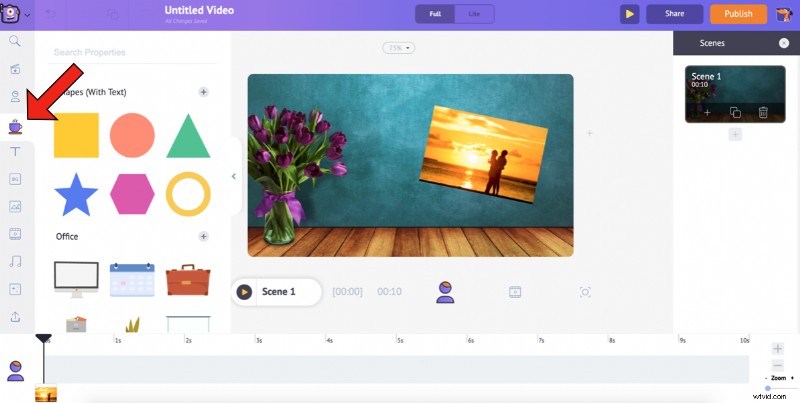
- Omdat de afbeelding liggend is, kunnen we de rechthoek kiezen vorm geven aan. Om de rechthoekige vorm te kiezen, klikt u op het plusteken naast Vormen (met tekst) onder Eigenschappen.
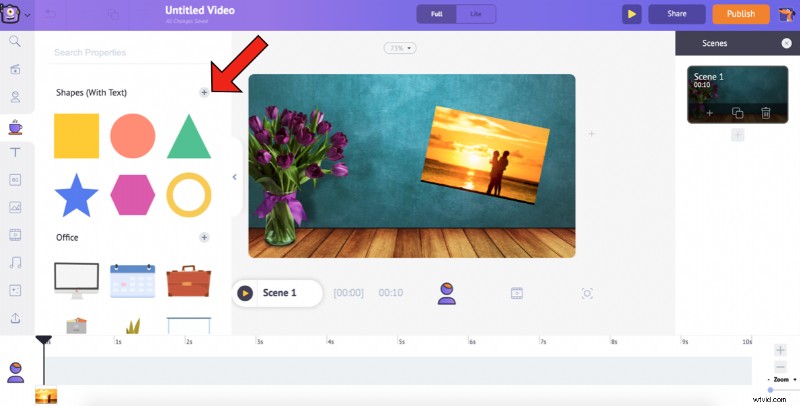
- Hiermee worden de Vormen . vergroot sectie. Selecteer de rechthoek om het toe te voegen aan de werkruimte.
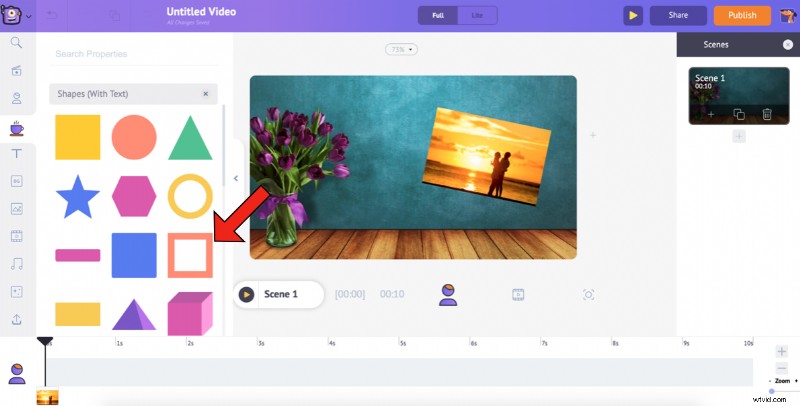
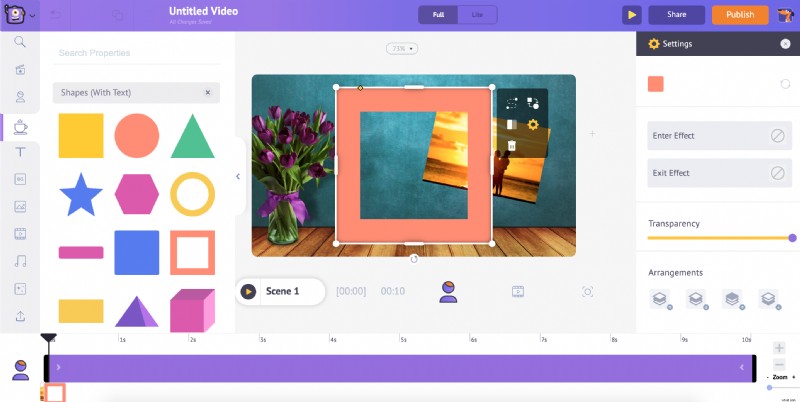
- Naast het gebruik van de hoeken van de vorm om het formaat aan te passen, kun je de breedte ook wijzigen door het ruitpictogram in de vorm te gebruiken. Dit zal je helpen om het frame als volgt te schalen ...
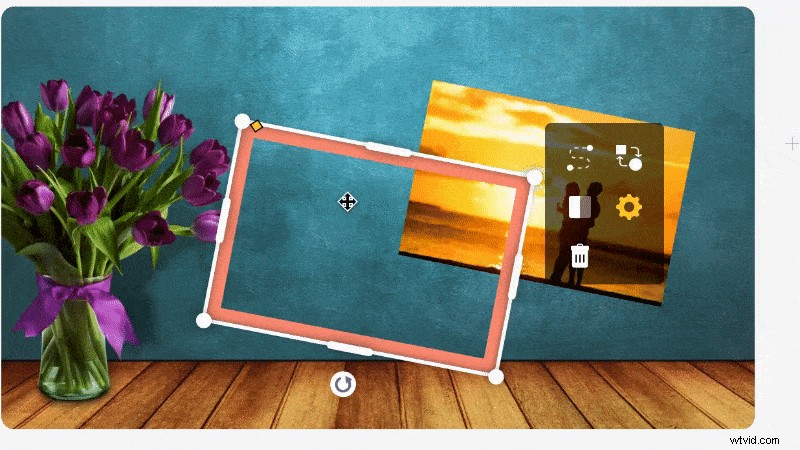
- Zodra je het kader perfect in de afbeelding hebt laten passen, kun je de kleur van de vorm wijzigen en het in-/uitgaanseffecten geven vanuit de instellingen.
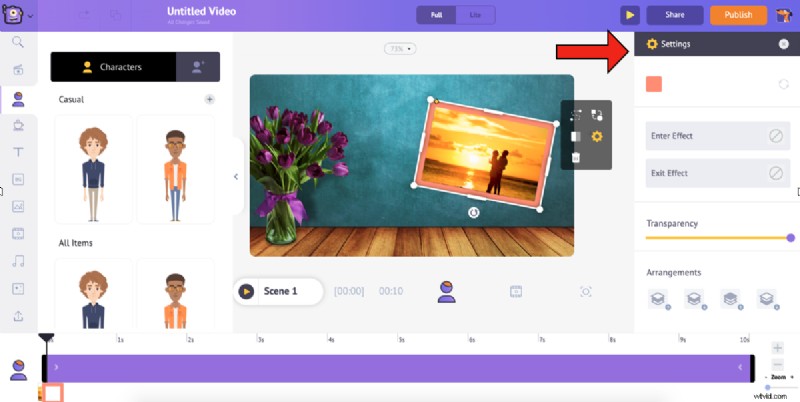
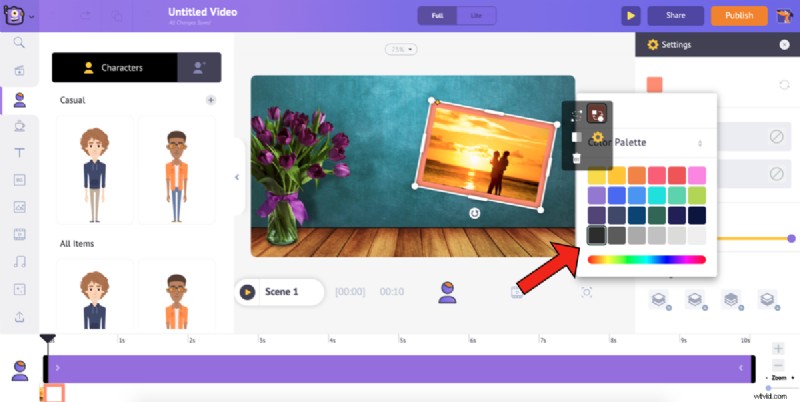
- Nu je frame is ingesteld, klik je er met de rechtermuisknop op en selecteer je Verplaatsen naar achteren. Dit zal u helpen bij het uitvoeren van de volgende stap zonder gedoe.
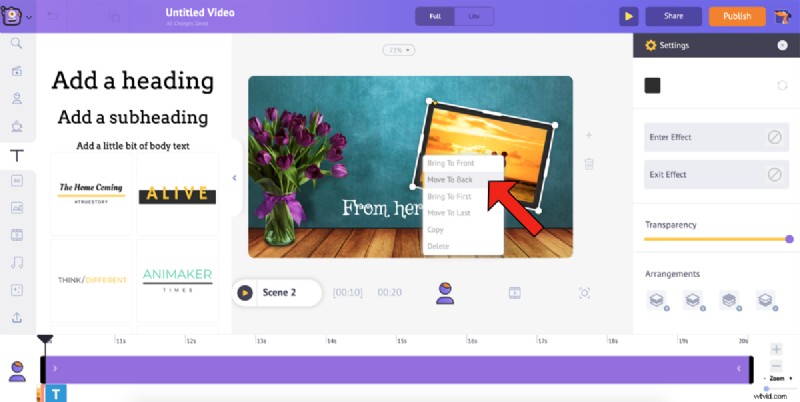
9. U kunt nu tekst aan het videocanvas toevoegen door de Tekst . te selecteren optie uit de bibliotheek. Selecteer een kop/subkop/hoofdtekst of kies een stijl uit de uitgebreide lijst met Text-Prebuilts .
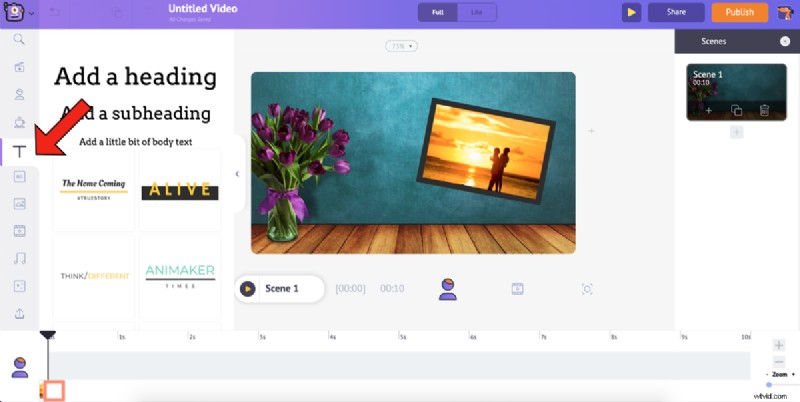
Voor deze video selecteer ik de hoofdtekst en voer ik de tekst in om aan de video toe te voegen.

Net als bij de andere items, kunt u de tekst opmaken zoals u dat wilt en deze ook invoer-/afsluiteffecten geven vanuit de Tekstinstellingen venster.
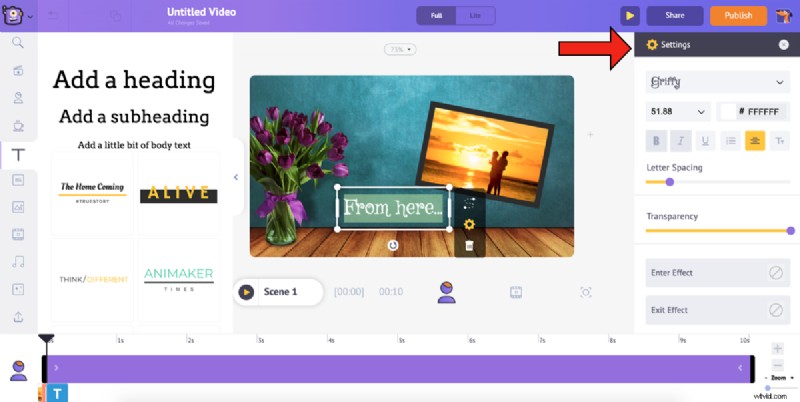
10. Laten we verder gaan met de volgende scène. Nu onze eerste scène perfect is ingesteld, zou het gemakkelijkst en slimst zijn om deze te dupliceren en eenvoudig de afbeelding en tekst voor de andere scènes te veranderen. Dit zou je helpen je video sneller af te ronden. Om de scène te dupliceren, klikt u op Scène dupliceren optie op de eerste scène onder de Scènes tabblad.
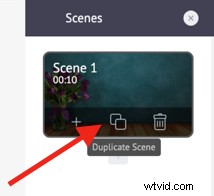
11. Nu is het onze taak om de afbeelding en de tekst te vervangen, en we zijn klaar met de tweede scène. Om de afbeelding te vervangen, selecteert u deze en kiest u de Wissel optie uit het Itemmenu .
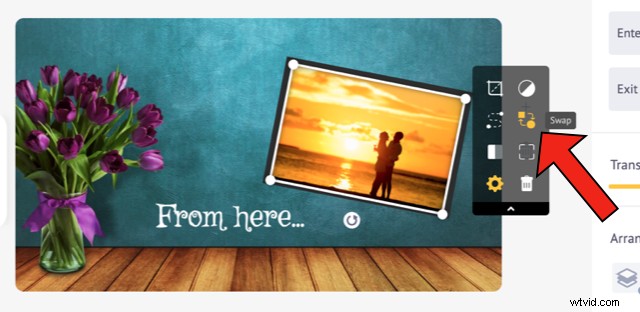
Dit opent de Afbeeldingen gedeelte uit de bibliotheek. De Swap . gebruiken optie stelt u in staat om de bestaande afbeelding te verwisselen met een afbeelding of video, ofwel vanuit de Bibliotheek of uit de Mijn uploads sectie. Aangezien de foto wordt gebruikt die is geüpload, kiest u de optie Mijn uploads pictogram in de afbeeldingensectie.

Selecteer de afbeelding waarmee u de huidige afbeelding wilt vervangen en klik op Toepassen.
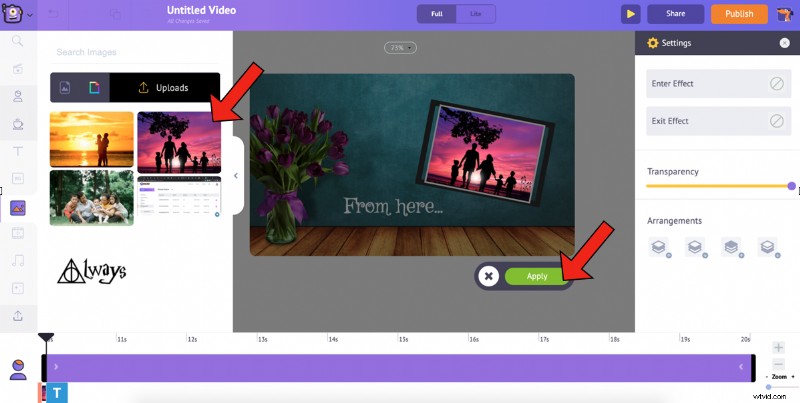
U kunt het formaat van de afbeelding wijzigen door de hoeken te slepen en in het kader te plaatsen.
12. Wijzig vervolgens de tekst dienovereenkomstig.
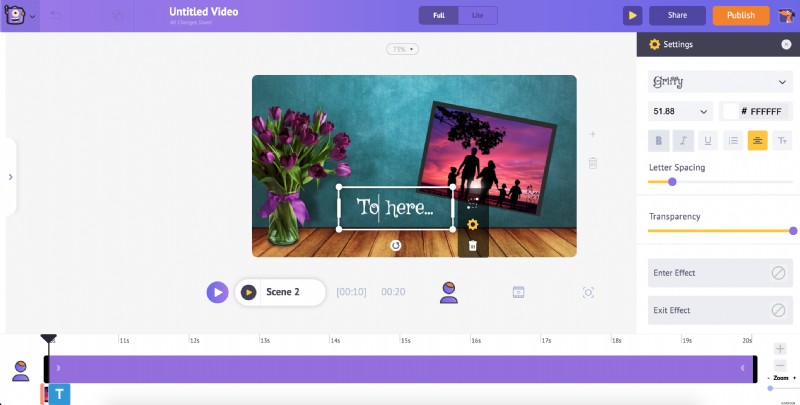
Op dezelfde manier kunt u de eerste scène dupliceren en de afbeelding en tekst wijzigen in volgende scènes.
13. De laatste stap is het toevoegen van muziek aan je video. Om een nieuw muzieknummer/geluidseffect te kiezen, selecteert u de Muziek optie in de bibliotheek. Hiermee worden verschillende royaltyvrije muzieknummers weergegeven. Om geluidseffecten toe te voegen, selecteert u op dezelfde manier de optie naast Muziek
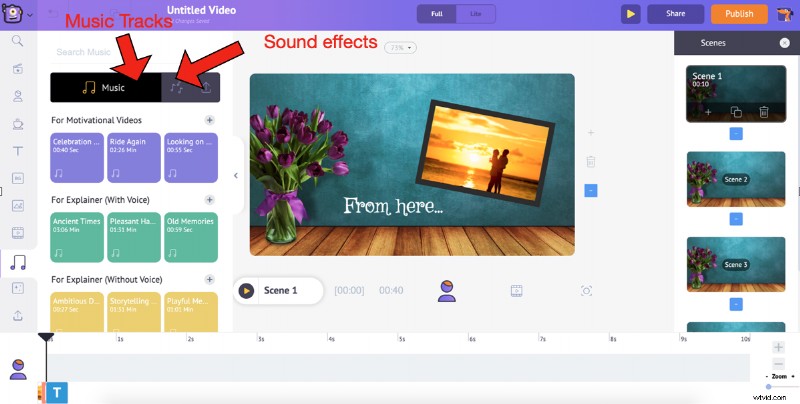
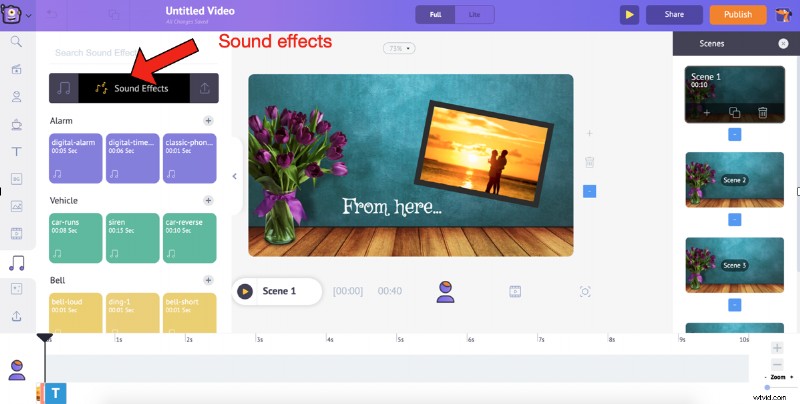
14. Beweeg over een track/effect om een voorbeeld te bekijken. Voeg een track toe aan de video door er simpelweg op te klikken. Vanaf de tijdlijn kunt u een voorbeeld van de track bekijken, het volume aanpassen, dupliceren en verwijderen. Je kunt ook de zwarte markeringen aan de uiteinden van de baan verlengen om deze te verlengen of in te krimpen.
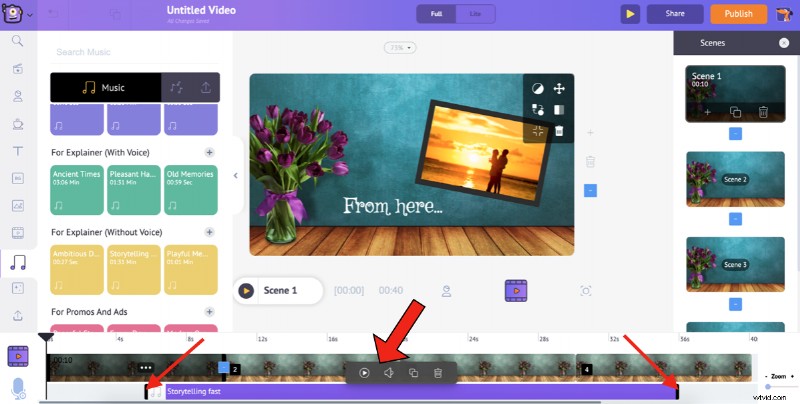
En alsof dat nog niet genoeg is, kun je je muziek uploaden op dezelfde manier waarop je je foto's hebt geüpload en deze aan de video toevoegen.
Nadat je alle elementen hebt toegevoegd, kun je een voorbeeld van de video bekijken om er zeker van te zijn dat ze correct zijn toegevoegd.
Selecteer het Scènevoorbeeld optie om een voorbeeld van een bepaalde scène te bekijken en de Video Preview . te gebruiken optie om een voorbeeld van de hele video te bekijken.
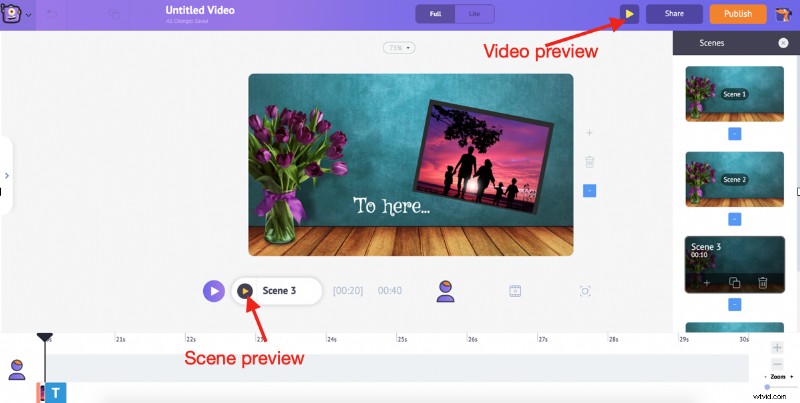
Als je klaar bent, klik je op Publiceren -> Video downloaden . U kunt de naam ervan wijzigen, de gewenste videokwaliteit selecteren en vervolgens op Download . klikken .
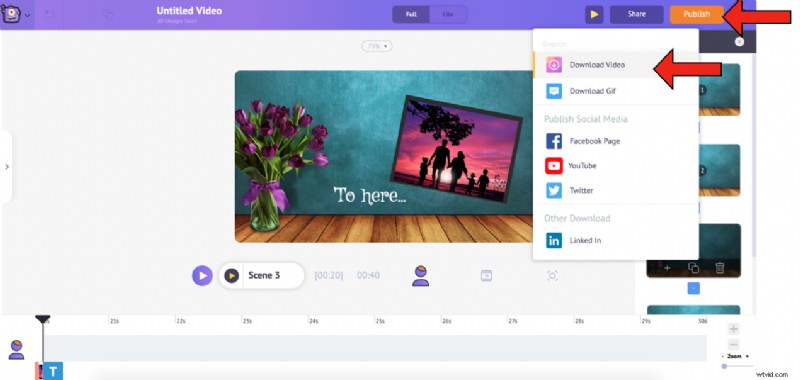
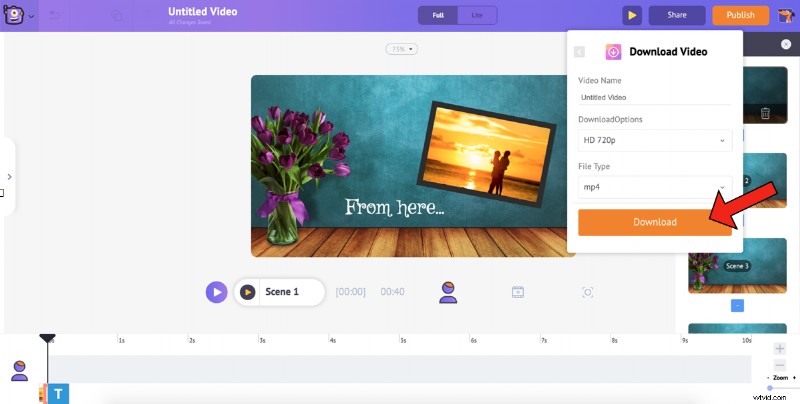
Je filmpje is klaar! Zodra de weergave is voltooid, kunt u deze downloaden. Bovendien ontvangt u de videolink ook via e-mail.
Je zou hebben gemerkt dat het proces uiterst eenvoudig is. Dus waar wacht je op? Laat je creatieve zelf de vrije loop, douche al die elementen en maak de beste verjaardagsvideo ooit!!
Bekijk de jubileumvideomakerAls je vragen / twijfels hebt, schiet ze dan in het opmerkingengedeelte. We helpen je graag verder!
