FFmpeg is een platformonafhankelijke oplossing voor het opnemen, converteren en bewerken van audio en video. Het is een opdrachtregelprogramma om het ene videobestandsformaat naar het andere te converteren. U kunt echter ook een FFmpeg GUI vinden voor gebruiksvriendelijke videobewerking. In dit artikel laten we u zien hoe u FFmpeg kunt gebruiken voor dagelijkse taken op zowel Windows, Mac als Linux.
- Deel 1:Hoe installeer ik FFmpeg Command Line Tool in Windows
- Deel 2:FFmpeg gebruiken om video's op Mac te bewerken en te converteren
- Deel 3:FFmpeg Command Line Tool op Linux installeren
- Deel 4:FFmpeg-voorbeelden voor dagelijkse videobewerkingstaken
Veel gebruikers vinden het FFmpeg-programma misschien moeilijk te interpreteren en willen een eenvoudige en snelle bewerkingstoepassing. Als dit jouw geval is, is Wondershare Filmora een handig FFmpeg-alternatief waarmee je binnen enkele minuten homemovies kunt maken. Het heeft een zeer intuïtieve interface en bevat alle algemene bewerkingsfuncties die u mogelijk nodig heeft. Wanneer u op de tijdlijn bijsnijdt, trimt, roteert, overgangen, effecten, intro/credits, enz. toevoegt, kunt u alle wijzigingen gemakkelijk controleren in het realtime voorbeeldvenster. Hieronder ziet u de schermafbeelding van het primaire venster.
Deel 1:FFmpeg gebruiken om video's op Windows te bewerken en te converteren
Stap 1:Download FFmpeg
Ga naar de officiële FFmpeg-website om het bestand te downloaden. Volgens uw configuratie van uw computer om de statische . te kiezen keuze. Vervolgens krijgt u een zip-map op uw beoogde bestandslocatie. Je kunt kiezen wat je wilt (ik heb G-schijf gekozen). Pak het uit in deze map. Inmiddels heeft deze map vijf bestanden, waaronder een bestand met de naam "bin" waarin FFmpeg is opgeslagen. U heeft dit echter nog niet gedaan omdat het niet kan worden geopend.
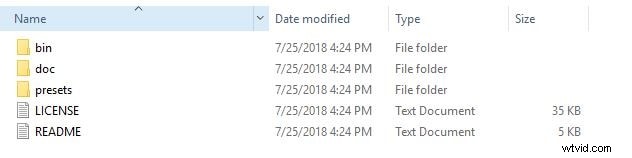
Stap 2:Verander omgevingsvariabelen
Zoek Configuratiescherm op uw computer. Selecteer vervolgens Systeem Kies het tabblad Geavanceerd in de interface Systeemeigenschappen. Klik onderaan op Omgevingsvariabelen. Klik vervolgens op Bewerken om het bestandspad te plakken waar FFmpeg is opgeslagen. Nu is FFmpeg beschikbaar voor gebruik. Druk gewoon op Windows-toets + R om cmd in te voeren om de opdrachtprompt te openen. Wanneer cmd is geopend, voert u FFmpeg in. Als de FFmpeg-versie en andere informatie verschijnen, hebt u FFmpeg met succes op uw Windows-systeem geïnstalleerd. Voor Windows 8/7/Vista/XP kunt u meer informatie vinden over Java
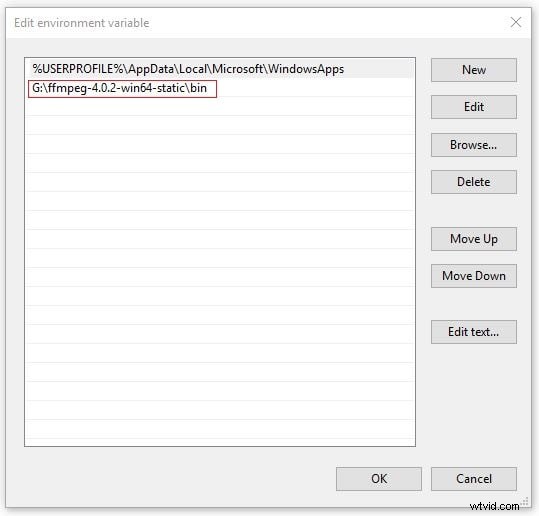
Opmerking: Je krijgt hulp door "FFmpeg -h | more" te typen om hulp te krijgen, of lees de volgende sessie voor dagelijkse videobewerkingstaken.
Stap 3:Begin met het converteren van video
Voer de FFmpeg-opdrachten in:ffmpeg -i Scenery.mp4 -c:v libx264 Place.wmv, wat een typische conversieopdracht is. Weet niet wat het betekent? Lees verder.
- ffmpeg - Het is een commando dat cmd vertelt om FFmpeg te openen. Nadat je het hebt ingevoerd, zal je systeem het openen volgens je commando's.
- -i Landschap.mp4 - Dit betekent dat je FFmpeg vertelt dit bestand Scenery.mp4 te zoeken omdat het de video is die wordt geconverteerd.
- -c:v libx264 - Het is de conversie-invoer.
- Plaats.wmv - Het betekent dat je een video met de naam Place in .wmv-indeling wilt hebben.
Stap 4:controleer de geconverteerde video
Na een tijdje wordt de video geconverteerd. Nu is het klaar.
Deel 2:FFmpeg gebruiken om video's op Mac te bewerken en te converteren
Stap 1:installeer FFmpeg op Mac
In vergelijking met Windows is het veel gemakkelijker om FFmpeg op Mac te installeren. Ga naar de website van Brew. Selecteer de onderstaande code Installeer Homebrew om deze te kopiëren. Klik op Terminal openen in Spotlight. Plak de code en druk op Return. Voer na een tijdje "brew install ffmpeg" in. Druk op Return.
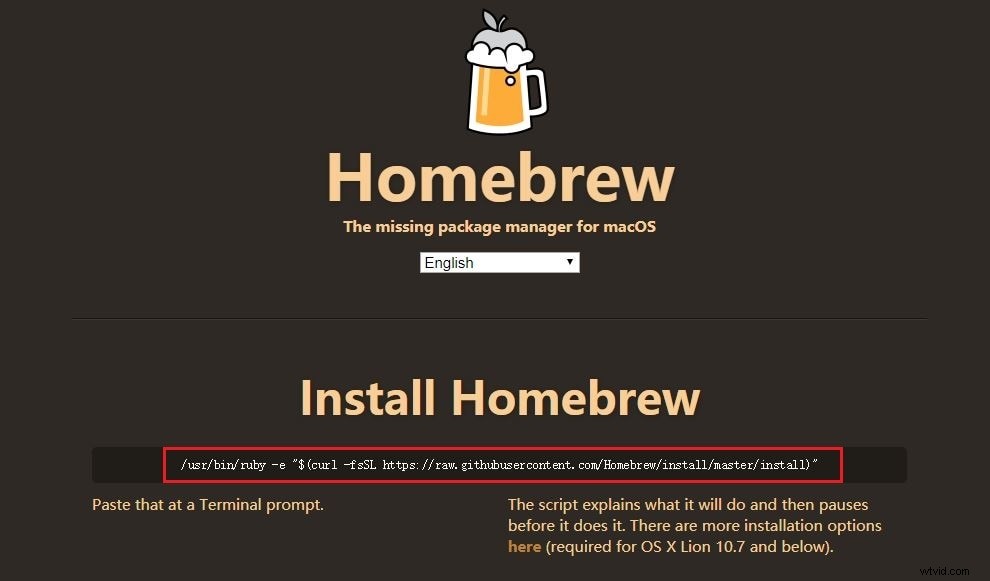
Stap 2:video nu converteren
Voer "in cd desktop" in op Terminal, wat betekent om bestanden op het bureaublad te vinden. Voer de code ffmpeg -i Scenery.mp4 -c:v libx264 Place.wmv in. Druk vervolgens op Terug. Nu begint FFmpeg te draaien.
Stap 3:Welke formaten je kunt converteren
Voor video ondersteunt FFmpeg MP4, MOV, WEBM, FLV, AIFF en AVI. Voor audio ondersteunt FFmpeg MP3, WAV, WMA, M4A, AAC en OGG. Hoewel FFmpeg niet alle formaten ondersteunt, zijn deze populaire formaten voldoende.
Deel 3:Hoe FFmpeg Command Line Tool op Linux te installeren
Wat u moet weten voordat u FFmpeg op Linux installeert - FFmpeg vereist veel modules voor algemeen gebruik. Als FFmpeg niet goed werkt, repareer het dan door de juiste module te installeren, inclusief LAME MP3 Codec, mplayer, libogg, libvorbis, etc. Volg nu deze stappen om FFmpeg op je Linux-systeem te installeren.
Stap 1:Download modules
cd /usr/local/src/
wget www3.mplayerhq.hu/MPlayer/releases/codecs/essential-20061022.tar.bz2
wget easynews.dl.sourceforge.net/sourceforge/lame/lame -3.97.tar.gz
wget downloads.xiph.org/releases/ogg/libogg-1.1.3.tar.gz
wget downloads.xiph.org/releases/vorbis/libvorbis-1.1.2 .tar.gz
Stap 2:Modules extraheren
tar zxvf lame-3.97.tar.gz
tar zxvf libogg-1.1.3.tar.gz
tar zxvf libvorbis-1.1.2.tar.gz
tar jxvf essential-20061022.tar .bz2
mkdir /usr/local/lib/codecs/
yum install gcc gmake make libcpp libgcc libstdc++ gcc4 gcc4-c++ gcc4-gfortran subversie ruby ncurses-devel -y
Stap 3:Update FFmpeg en mplayer
svn afrekenen svn://svn.mplayerhq.hu/ffmpeg/trunk ffmpeg
svn afrekenen svn://svn.mplayerhq.hu/mplayer/trunk mplayer
cd /usr/local/src/mplayer
svn-update
cd /usr/local/src/
mv /usr/local/src/essential-20061022/* /usr/local/lib/codecs/
chmod -R 755 /usr/local/lib/codecs/
Stap 4:Modules installeren
LAME installeren:
cd /usr/local/src/lame-3.97
./configure
make &&make install
Installeer LIBOGG
cd /usr/local/src/
cd /usr/local/src/libogg-1.1.3
./configure --enable-shared &&make &&make install
PKG_CONFIG_PATH=/usr /local/lib/pkgconfig
PKG_CONFIG_PATH exporteren
LIBVORBIS installeren
cd /usr/local/src/libvorbis-1.1.2
./configure &&make &&make install
Mplayer installeren
cd /usr/local/src/
cd /usr/local/src/mplayer
./configure &&make &&make install
Installeer FFmpeg:
cd /usr/local/src/FFmpeg/
./configure --enable-libmp3lame --enable-libvorbis --disable-mmx --enable-shared
make
make install
LD_LIBRARY_PATH=/usr/local/lib/ exporteren
ln -s /usr/local/lib/libavformat.so.50 /usr/lib/libavformat.so.50
ln -s /usr/local/lib/libavcodec.so.51 /usr/lib/libavcodec .so.51
ln -s /usr/local/lib/libavutil.so.49 /usr/lib/libavutil.so.49
ln -s /usr/local/lib/libmp3lame.so.0 /usr/lib/libmp3lame.so.0
ln -s /usr/local/lib/libavformat.so.51 /usr/lib/libavformat .so.51
Deel 4:FFmpeg-voorbeelden voor dagelijkse videobewerkingstaken
Converteer .avi-video naar .mpg en andere formaten door de gewenste formaten te typen, bijvoorbeeld wmv, mp4, mkv, flv, etc.
FFmpeg -i source_video.avi final_video.mpg
Converteer een video voor de iPod/iPhone met FFmpeg
FFmpeg -i source_video.avi invoer -acodec aac -ab 128kb -vcodec mpeg4 -b 1200kb -mbd 2 -flags +4mv+trell -aic 2 -cmp 2 -subcmp 2 -s 320x180 -title X final_video.mp4
Converteer een video voor de PSP met FFmpeg
FFmpeg -i source_video.avi -b 300 -s 320x240 -vcodec xvid -ab 32 -ar 24000 -acodec aac final_video.mp4
Geluid uit een video halen en opslaan als MP3 met FFmpeg
FFmpeg -i source_video.avi -vn -ar 44100 -ac 2 -ab 192 -f mp3 geluid.mp3
Converteer video naar afbeeldingsreeksen met FFmpeg
FFmpeg -i video.mpg image%d.jpg
Converteer video naar geanimeerde gif (ongecomprimeerd) met FFmpeg
FFmpeg -i source_video.avi gif_animated.gif
Video splitsen/bijsnijden met FFmpeg
FFmpeg -i source_video.mpg -ss 00:00:10 -t 00:00:30 final_video.mpg
Videobestanden samenvoegen en converteren naar gewenste formaten
kopieer /b source_video1.mp4 + source_video2.mp4 out.mp4 | FFmpeg -i out.mp4 -sameq final_video.mpg
