Adobe Premiere Pro biedt verschillende paden voor het importeren en exporteren van video's. Hier bespreken we voornamelijk hoe u mediabestanden importeert en exporteert in Adobe Premiere Pro.
Leer meer tips, trucs en hacks van Premiere voor het versnellen van videobewerking.
Dit is een eenvoudige tutorial over Adobe Premiere, professionele videobewerkingssoftware. Als videobewerking echter nieuw voor je is, overweeg dan Wondershare Filmora, een krachtige maar gebruiksvriendelijke tool voor gebruikers die net beginnen. Download de gratis proefversie hieronder.
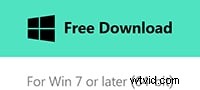
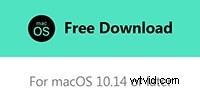
Importeren
Er zijn twee manieren om media in Premiere te importeren:de importopdracht en de mediabrowser. Ze doen de dingen iets anders en hebben toepassingen waar ze allebei het meest geschikt voor zijn. Hier zullen we kijken naar het proces zelf en welke methode we in een bepaalde situatie moeten gebruiken.
1. Opdracht importeren
Dit is een rechttoe rechtaan commando dat net als de meeste andere programma's werkt en toegankelijk is via het bestandsmenu, of via de sneltoets Control+I op de pc of Command+I op de Mac. U kunt ook dubbelklikken op een leeg gebied van het projectpaneel om automatisch het importdialoogvenster te openen.
Op welke manier u het ook opent, u krijgt de standaard voor het platformimportdialoogvenster dat we hier zien.
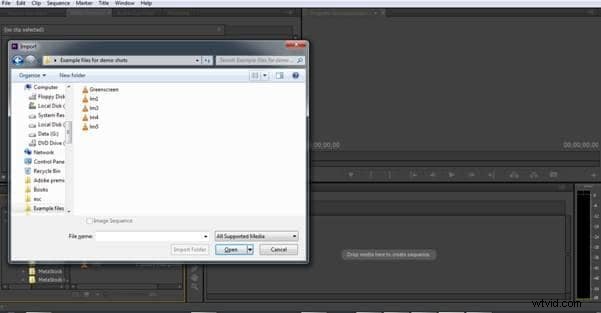
Deze methode van importeren is het meest geschikt voor op zichzelf staande media zoals audio of afbeeldingen, of videobestanden zoals MP4 die zelf afzonderlijke bestanden zijn, waarvan u de locatie op uw computer kent, zodat u er gemakkelijk naartoe kunt navigeren. Dit is niet de manier om video's van camera's te importeren, omdat ze steevast complexe bestands- en mapindelingen creëren die het kiezen van de juiste bestanden moeilijk maken. Dit is waar u in plaats daarvan zou kiezen voor de mediabrowsermethode.
2. Mediabrowser
Hoewel de mediabrowser op het eerste gezicht hetzelfde werk lijkt te doen als de importopdracht, is de manier waarop ze de taak uitvoeren enigszins anders, de mediabrowser is ontworpen om u de media te laten zien die door camera's zijn gemaakt en om u gemakkelijk te begrijpen pictogrammen en metadata te tonen in plaats van het ingewikkelde patroon van bestanden en mappen die ze gebruiken. Dit maakt het veel gemakkelijker om de juiste clip uit een selectie te kiezen, met metadata die je de datum en duur laat zien, evenals het bestandstype.
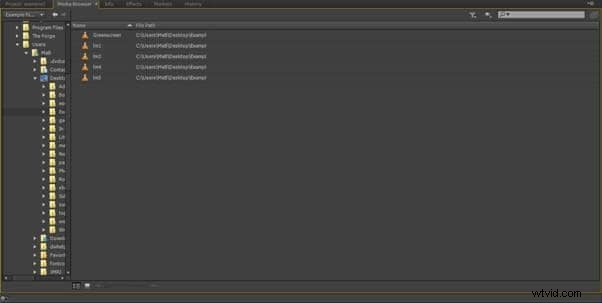
Het mediabrowserpaneel bevindt zich in het projectpaneel, dat in de standaardlay-out de linkerbenedenhoek is, en ook toegankelijk is via de sneltoets Shift+8. Zoals u kunt zien op de schermafbeelding, werkt het als een bestandsbrowser van een besturingssysteem en kunt u navigeren door de bestandsmappen van harde schijven en verwisselbare media die op het systeem zijn aangesloten.
Een van de voordelen van de mediabrowser is om het type media dat wordt weergegeven te beperken, zodat u bijvoorbeeld avchd kunt instellen en het alleen dat type bestand op een bepaalde locatie zal weergeven. Omdat veel projecten media uit verschillende bronnen gebruiken, kan dit een echte zegen zijn voor het vinden van het juiste bestand in een lijst.
Bestandstypen
Mediabrowser geeft min of meer elk bestand weer dat zich op een bepaalde locatie bevindt, en importeren is gewoon een kwestie van het juiste bestand selecteren en erop dubbelklikken of met de rechtermuisknop klikken en importeren selecteren in het menu. Je kunt meerdere bestanden tegelijk selecteren door shift ingedrukt te houden en ze indien nodig allemaal samen te importeren.
Hierop zijn enkele uitzonderingen, maar ondanks dat er een groot aantal bestandstypen native worden ondersteund in Premiere, zult u soms bestanden tegenkomen die niet worden ondersteund, waarbij FLV- en MKV-bestanden de meest voorkomende zijn, maar dit is niet het einde van de wereld en er is een eenvoudige oplossing.
Wondershare Video Converter Ultimate biedt een gemakkelijke manier om elk bestand dat je hebt om te zetten in media die Premiere snel en efficiënt kan gebruiken, en is een geweldig hulpmiddel om naast première te hebben als je vaak met meerdere bestandstypen werkt.
Exporteren
Het uiteindelijke doel van elk project is natuurlijk om het af te maken en anderen het resultaat van uw creativiteit te laten zien, en dat betekent dat u uw werk moet exporteren naar een formaat dat geschikt is voor het medium waarop u het project wilt bekijken. Premiere biedt een aantal opties met betrekking tot export, u kunt een hele reeks selecteren om te exporteren als een enkel bestand voor het web of schijf, een enkel frame kiezen om op een website, blog of om te verspreiden via e-mail, u kunt alleen de audio exporteren , of alleen de video van een sequentie, en als u over de juiste hardware beschikt, kunt u deze rechtstreeks naar tape of schijf exporteren.
Om een project te exporteren dat qua kwaliteit en framesnelheden nauw overeenkomt met de originele media, vaak een masterkopie genoemd, is heel eenvoudig in Premiere, met de volgorde geselecteerd, ofwel in het tijdlijnpaneel of het projectpaneel, gebruik je gewoon de Bestand> Exporteren> Mediapad :
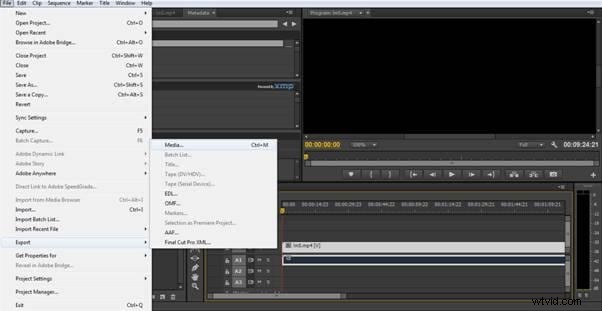
Dat opent de dialoog voor het exporteren van media.
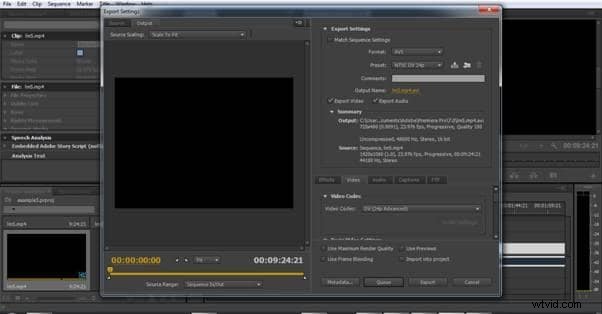
Door hier 'Match Sequence Settings' te selecteren, wordt een voltooid bestand gemaakt dat overeenkomt met de kwaliteit van de originele bronmedia. Vervolgens kiest u eenvoudig een geschikte naam voor het bestand in het veld Uitvoernaam en klikt u op exporteren. Dit creëert in wezen een digitale kloon van de reeks, en de beste praktijk is om dit altijd voor elk project te doen, maar voor veel projecten is dit niet noodzakelijk het formaat waarin je het eindproduct zou willen hebben, degenen die zich concentreren op YouTube-output , of iemand die bijvoorbeeld een dvd wil schrijven, heeft andere opties nodig.
Gelukkig is Premiere hier ook geschikt. In plaats van de 'Match Sequence Settings' in het exportdialoogvenster te selecteren, kunt u op het veld 'Format' klikken om het type bestand dat wordt geproduceerd te wijzigen. Welke opties hier kunnen variëren, is afhankelijk van de geïnstalleerde codecs. Voor de duidelijkheid toont deze schermafbeelding alleen de opties die bij het product zijn geleverd.
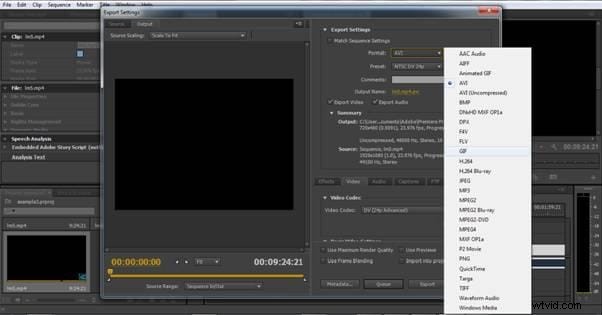
Afhankelijk van welk formaat je kiest. Met de onderstaande voorinstelling kunt u een breed scala aan uitvoerinstellingen kiezen die passen bij het beoogde platform. Als u bijvoorbeeld het H.264-formaat selecteert, krijgt u een groot aantal voorinstellingen voor verschillende tablets en telefoons, maar ook voor Vimeo en YouTube, en daarom is het een van de meest voorkomende uitvoerformaten. Hier is een overzicht van enkele van de beschikbare voorinstellingen in het menu.
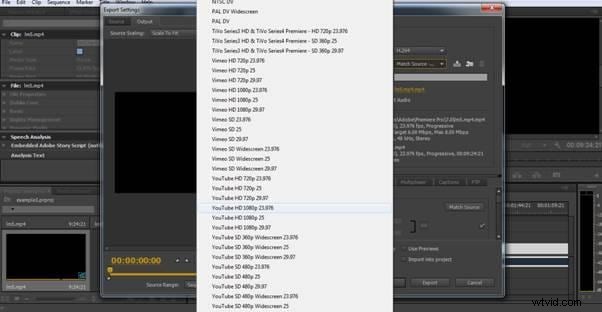
Als je eenmaal een voorinstelling hebt gekozen, kun je de parameters verder aanpassen aan het project waaraan je werkt en deze zelfs opslaan als een extra aangepaste voorinstelling voor latere projecten, mocht je dat willen. Nogmaals, het kiezen van een geschikte bestandsnaam en het klikken op Export beëindigt het proces.
De andere veelvoorkomende vereiste is voor dvd- of Blu-Ray-bestanden. Hoewel je toegang tot de juiste hardware nodig hebt om de schijf te branden, maakt Premiere de bestandsstructuur daarvoor native en je hebt hier twee opties. Mpeg2 in dvd- of Blu-Ray-vorm, of H.264 Blu-Ray. Met bronmateriaal van hoge kwaliteit zijn de twee formaten vrijwel niet te onderscheiden in hun uiteindelijke formaat, maar MPEG2 is veel sneller te renderen en is een goede keuze voor de meeste toepassingen. Hoewel H.264 meer inhoud in een bepaalde ruimte laat passen, heeft het ook toepassingen. Importeren en exporteren vormen de basis van het gebruik van Premiere, en zoals we hebben aangetoond, maakt Premiere het heel gemakkelijk om te doen en produceert het de juiste bestandstypen voor waar uw project ook voor gebruikt gaat worden.
Met de toevoeging van Wondershare Video Converter Ultimate heb je een workflow die elk type mediabestand dat je ooit tegenkomt kan opnemen en exporteren met een minimum aan gedoe.
