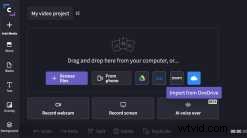
Clipchamp is geïntegreerd met OneDrive - het antwoord van Microsoft op de steeds groter wordende behoefte van internet aan cloudopslag. Waarom? Welnu, het is nog een manier om het importeren en exporteren van uw videobestanden naadloos en veilig te maken. In deze blog leggen we je uit hoe het werkt.
Stap 1. Ontdek OneDrive-import
Nadat u bent ingelogd of aangemeld bij uw Clipchamp-account, opent u de editor om aan de slag te gaan. Navigeer naar uw Mediabibliotheek en klik vervolgens op het OneDrive-pictogram om uw bestanden te importeren.
Opmerking: u wordt mogelijk gevraagd om Clipchamp toestemming te geven voor toegang tot uw OneDrive-account voordat u kunt beginnen met het importeren van bestanden.
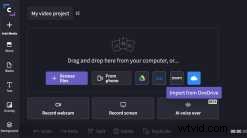
Stap 2. Selecteer bestanden en importeer ze in de mediabibliotheek
Zodra u toegang heeft tot uw OneDrive-account , zoek de bestanden die u zoekt, selecteer ze en klik op de knop Importeren om ze te importeren in uw Mediabibliotheek in Clipchamp.
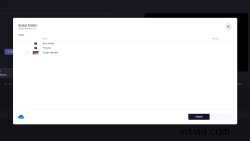
Stap 3. Bewerk je video
Wanneer uw bestanden zijn geïmporteerd, kunt u doorgaan en ze naar de bewerkingstijdlijn slepen en neerzetten. Vanaf hier kun je vast komen te zitten in je videobewerking door clips bij te snijden, overgangen toe te voegen en bewegingstitels te maken.
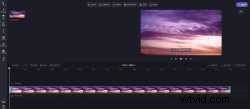
Stap 4. Exporteer je video terug naar OneDrive
Blij met je filmpje? Dat betekent dat het tijd is om het terug te exporteren naar OneDrive. Klik op de knop Exporteren in de rechterbovenhoek van uw scherm om te beginnen met het exporteren van uw video. Zodra u daar bent, klikt u op de optie Opslaan op één schijf kies op de pagina Exporteren waar u het wilt opslaan in OneDrive en klik vervolgens op Opslaan . Opmerking: er wordt ook automatisch een kopie van uw video op uw apparaat opgeslagen.
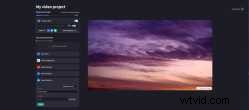
Een succesvolle export naar OneDrive ziet er als volgt uit.
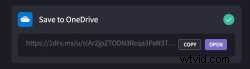
Het is tijd om video's te gaan maken
Dus zo gebruik je onze OneDrive-integratie. Het is supereenvoudig en een geweldige nieuwe manier om ervoor te zorgen dat je videobewerkingservaring naadloos en stressvrij is. Nu is het aan jou om het zelf te bekijken.
