We voegen teksttitels toe aan onze projecten om het publiek iets te vertellen dat ze zelf niet kunnen bedenken, zoals de titel van ons programma, de naam van de persoon die spreekt of technische details over een onderwerp.
Dit is een eenvoudige tutorial over Apple Final Cut Pro X, professionele videobewerkingssoftware. Als videobewerking echter nieuw voor je is, overweeg dan Wondershare Filmora voor Mac. Dit is een krachtige maar gebruiksvriendelijke tool voor gebruikers die net beginnen. Download de gratis proefversie hieronder.
Final Cut Pro X heeft bijna 200 verschillende teksteffecten die we kunnen toevoegen, maar het proces van het toevoegen van titels is in wezen hetzelfde. Titels toevoegen is waar dit artikel over gaat.
DEFINITIES
Om ons allemaal op één lijn te houden, hier zijn mijn definities van de belangrijkste termen met betrekking tot tekst:
- Tekst of titels. Woorden op het scherm geplaatst. Ik gebruik deze termen door elkaar.
- Overlappen. Tekst weergegeven op het scherm met andere video eronder. Deze worden ook wel "supers" of "keys" genoemd.
- Volledig scherm. Tekst die het hele scherm beslaat.
- Onderste derde. Tekst die past onder een pratende persoon; in het "onderste-derde" van het scherm.
- Info-graphics. Tekst op volledig scherm die op een afbeelding wordt geplaatst en die doorgaans wordt gebruikt om technische informatie over te brengen. Typische toepassingen zijn sportstatistieken of andere informatie die gemakkelijker met tekst kan worden overgebracht dan door iemand de woorden te laten lezen.
ALLEEN DE BASIS
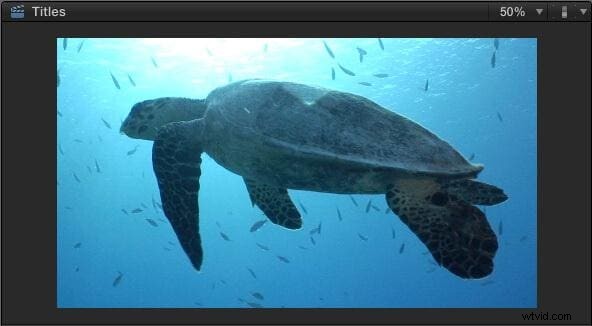
Ik wil 'Yertle' voorstellen, hij is een zeeschildpad en de ster van dit artikel. (Beeldmateriaal met dank aan Jim Walker en Lobsters Gone Wild Productions.)
Op zijn eenvoudigst gebruiken we titels om zijn (zijn?) naam weer te geven.
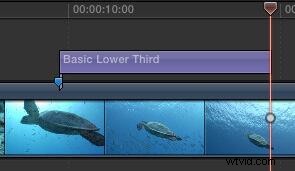
Plaats in de tijdlijn de afspeelkop waar u een titel wilt laten verschijnen en typ Shift+Control+T. Hiermee wordt de standaard onderste derde titel ingevoegd op de positie van de afspeelkop. De titel heeft, zoals bijna alle titels, een standaardduur van 10:00 seconden.

Kijk naar de browser en bekijk de resultaten van uw werk. Een onderste derde titel wordt over de video heen geplaatst in de linkerbenedenhoek. (Ik zal het in een paar alinea's hebben over het opmaken van de tekst.)
OPMERKING:De grote beperking van deze onderste derde titel is dat deze alleen in de linkerhoek kan worden geplaatst. Als u deze naar het midden of de rechterhoek verplaatst, moet u deze handmatig aanpassen.
U positioneert of snijdt een titel op dezelfde manier als een videoclip:sleep de clip naar een andere locatie of sleep een rand om de duur te wijzigen.
Selecteer die titel en verwijder deze door op de Delete-toets te drukken.

Typ deze keer Control+T en de standaardtitel op volledig scherm verschijnt in het midden van het scherm. Nogmaals, dit heeft een standaardduur van 10 seconden.
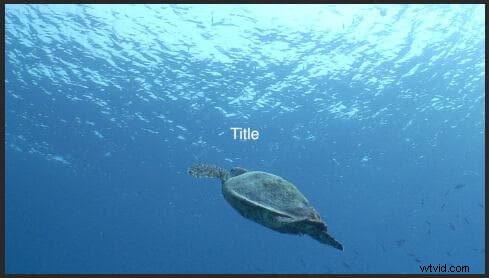
Als u in het midden van het scherm kijkt, ziet u het woord 'Titel'. Ja, het is bijna onzichtbaar. En ja, het ziet er lelijk uit. We hebben echter een VEEL opmaakcontrole om dit eruit te laten zien zoals we willen.
Selecteer en verwijder die titel op volledig scherm.
Er is nog een manier om een titel toe te passen:slepen vanuit de titelbrowser.
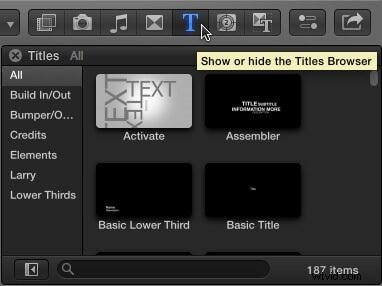
Klik op het titelpictogram in de werkbalk. Hiermee wordt de inhoud van de titelbrowser weergegeven. De kolom aan de linkerkant geeft titelcategorieën weer, de pictogrammen aan de rechterkant geven individuele titels aan, het zoekvak onderaan stelt u in staat om op naam naar specifieke titels te zoeken, terwijl het nummer rechtsonder het aantal titels aangeeft dat momenteel wordt weergegeven. (Uw nummer komt mogelijk niet overeen met het mijne omdat ik een paar aangepaste titels aan mijn systeem heb toegevoegd.)
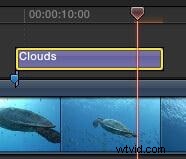
Laten we een totaal belachelijke titel aan onze schildpad toevoegen - sleep Clouds vanuit de titelbrowser en plaats deze boven de clip op het punt waar je een titel wilt laten verschijnen.
OPMERKING:ik gebruik een markering in de tijdlijn om me te helpen dezelfde plaats in een clip te vinden, zodat mijn schermafbeeldingen consistent zijn. Markeringen zijn op geen enkele manier nodig voor titels.
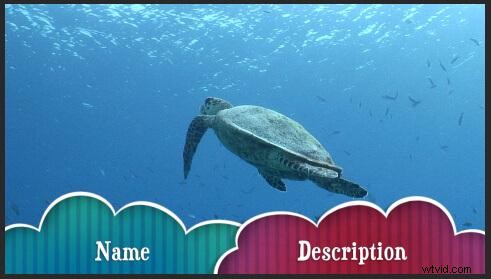
Eh, ja. Sommige titels zien er dus professioneler uit dan andere... Je kunt deze titel nu verwijderen.
Dus wij:
- Titels toevoegen met sneltoetsen
- Sleep titels uit de titelbrowser
- Verander de positie door de titel te slepen
- Wijzig de duur door de rand van de clip te slepen
- Verwijder een titel door deze te selecteren en op de Delete-toets te drukken
TEKST VERANDEREN
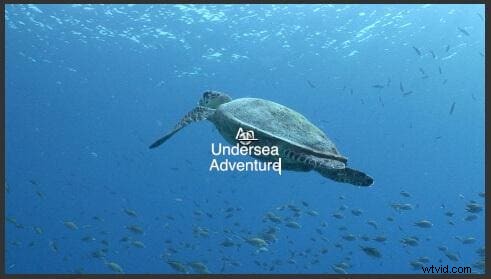
Voeg een nieuwe titel op volledig scherm (type Control+T) toe aan de tijdlijn. Om de tekst in een titel te wijzigen, dubbelklikt u erop in de Viewer. Hier heb ik mijn titel veranderd in 'An Undersea Adventure'.
OPMERKING:We kunnen de tekst ook wijzigen met het infovenster. Ik zal je in een paar alinea's laten zien hoe. Kies de methode die voor jou het gemakkelijkst is.
Alle tekst, in elke titel, kan worden gewijzigd door erop te dubbelklikken in de Viewer om deze te selecteren en vervolgens de nieuwe tekst te typen die u wilt gebruiken.
TEKST OPMAAK

U kunt elke tekst opmaken die u kunt selecteren. Dit betekent dat u hele zinnen, woorden of afzonderlijke letters anders kunt opmaken. Voor dit artikel zal ik alles hetzelfde opmaken, want als je eenmaal weet hoe dit werkt, kun je zelf experimenteren.
Hier selecteerde ik mijn volledige titel en opende het infovenster (sneltoets Cmd+4). Klik bovenaan op het tabblad Tekst. In dit gedeelte van het infovenster kunt u de tekst opmaken.
OPMERKING:Het tekstvak bovenaan het paneel is de tweede plaats waar u tekst voor opmaak kunt selecteren.

Als u een snelle manier wilt om tekst op te maken, klikt u bovenaan op het woord "Normaal". Dit toont een menu gevuld met verschillende tekstformaten. Sommige van deze formaten zien er behoorlijk afschuwelijk uit; de rest ziet er slechter uit.
OPMERKING:U kunt uw eigen tekststijlen maken. Raadpleeg de Help voor informatie over hoe.
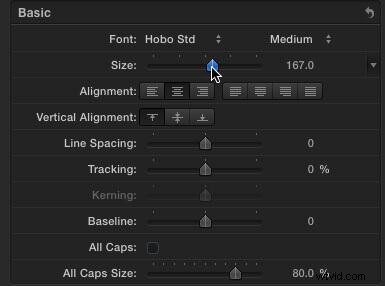
In het basisgedeelte van het infovenster kunt u lettertypen, grootte, uitlijning... alle standaard lettertype-instellingen die we in andere programma's zien, wijzigen. Hier heb ik het lettertype gewijzigd in Hobo Std, op 167 punten.
Hoewel u veel van deze instellingen al kent, zijn er enkele die u misschien niet kent:
- Regelafstand. Past de verticale afstand tussen regels binnen dezelfde alinea aan.
- Volgen. Past de horizontale afstand tussen letters aan.
- Basislijn. Past de verticale afstand van tekst aan in vergelijking met de horizontale lijn die door het midden van de witte cirkel in de Viewer loopt.
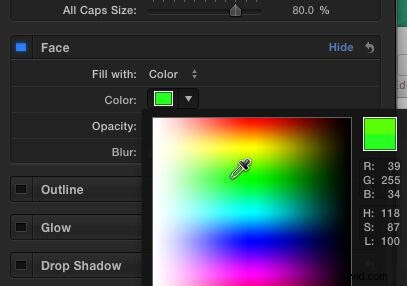
Met het gedeelte Gezicht kunnen we de letterkleur, dekking en blauw wijzigen. Met Outline en Glow kunnen we, niet verrassend, contouren en gloed toevoegen. Je kunt deze naar eigen inzicht aanpassen - ik heb de neiging om geen contouren of gloed toe te voegen.
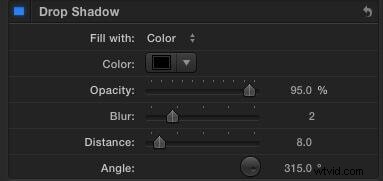
Ik raad echter TEN ZEERSTE aan om slagschaduwen toe te voegen aan alle tekst die kijkers moeten lezen. Video, zelfs HD-video, heeft een lage resolutie in vergelijking met print. Slagschaduwen maken uw tekst veel beter leesbaar. Dit zijn de instellingen die ik aanbeveel voor slagschaduwen.

Na een paar wijzigingen in de Inspector te hebben aangebracht, is hier het eindresultaat. Heel cool - en heel anders dan waar we begonnen!
ACTIE VEILIGE/TITEL VEILIGE ZONES
Aangezien televisie voor het eerst werd uitgevonden, moesten we de verschillen in tv-toestellen compenseren door afbeeldingen te ontwerpen die binnen de grenzen van Action Safe en Title Safe moesten blijven.
Hoewel veel van de video's van vandaag zijn ontworpen voor internet, zien je titels er het beste uit als je dezelfde richtlijnen volgt.
Titels015
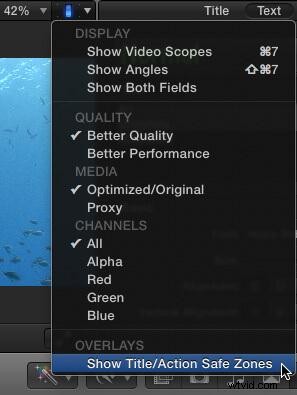
Ga naar de Switch in de Viewer en selecteer "Toon Action Safe/Title Safe Zones".

Hierdoor worden twee bleke rechthoeken in het frame weergegeven. De buitenste rechthoek heet 'Action Safe', de binnenste heet 'Title Safe'. Action Safe is 5% vanaf alle randen; Titelkluis bevindt zich 10% vanaf alle randen.
Houd bij het ontwerpen van tekst en afbeeldingen voor het web alle essentiële elementen binnen de buitenste rechthoek. Houd bij het ontwerpen van afbeeldingen en tekst voor uitzending of kabel alle essentiële elementen binnen de binnenste rechthoek.
Merk hier bijvoorbeeld op dat mijn titel volledig is opgenomen in Action Safe.
OVERZICHT
Titels geven onze programma's karakter en persoonlijkheid, en ze leggen het publiek uit wat er aan de hand is. Final Cut Pro X biedt een schat aan opmaakopties om onze tekst er geweldig uit te laten zien.
