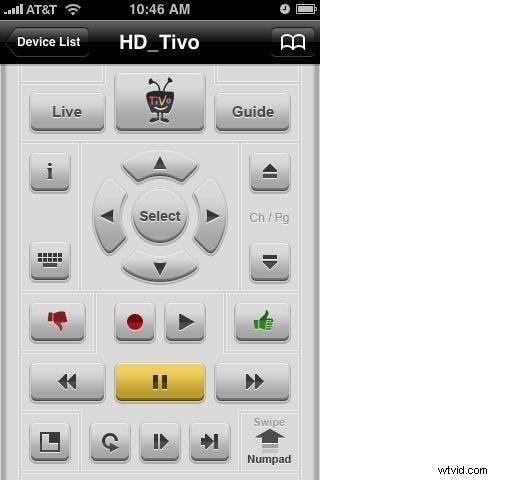Hoewel het nieuwe besturingssysteem van Apple - Mac OS X 10.10 Yosemite nieuwe kracht zal geven aan je Mac-computer, zul je misschien te maken krijgen met obstakels als het gaat om videobewerking, aangezien de ingebouwde videobewerkingssoftware iMovie slechts een beperkt aantal formaten ondersteunt. Dus wat zou je dan doen? Heb je geen richting om video te bewerken op Mac OS X 10.10?
Maak je geen zorgen. Hier wordt een uitgebreide en gebruiksvriendelijke video-editor voor Yosemite - Wondershare Filmora voor Mac aanbevolen. Het ondersteunt bijna alle populaire videoformaten, waaronder AVI, WMV, MP4, FLV, MKV, MOV, 3GP, enz. Hiermee kun je je videoclips samenstellen of in segmenten splitsen om creatieve en op maat gemaakte gloednieuwe video's te krijgen. Hier is een gedetailleerde handleiding voor het maken van video's op Yosemite met deze slimme video-editor.
Stap 1. Importeer mediabestanden om te bewerken
Om video's, audio en foto's te importeren om te bewerken, kunt u naar "Bestand">"Media importeren" gaan of ze rechtstreeks naar de mediabibliotheek van deze app slepen en neerzetten. Tussen haakjes, er is een venster waarmee je mediabestanden uit je iTunes of iMovie enz. kunt importeren. Om het te activeren, ga je naar "Bestand"> "Bronnen". U kunt ook een video opnemen met de ingebouwde iSight door op het pictogram "Video-opname" boven de tijdlijn te klikken.
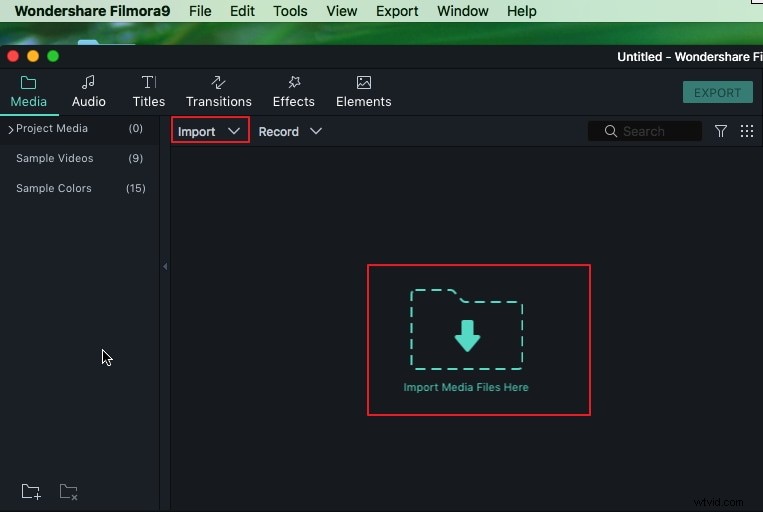
Stap 2. Bewerk video's, audio en foto's
Wanneer alle mediabestanden in de software zijn geïmporteerd, sleept u ze naar de respectieve tijdlijn. Vervolgens kunt u verschillende videobewerkingstaken uitvoeren zoals u wilt.
Basisbewerkingen
Je hebt twee verschillende manieren om de video te bewerken. Een daarvan is om op de video te dubbelklikken en vervolgens verschillende bewerkingsopties te kiezen. De andere is om op de overeenkomstige knop Knippen, Bijsnijden, Roteren, Voiceover op de werkbalk te drukken.
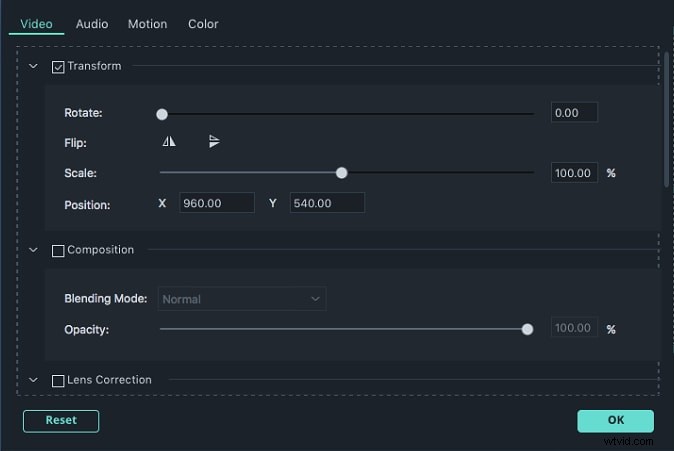
Audio bewerken en verbeteren
Als u een extra audiobestand als achtergrondmuziek aan de video's en foto's wilt toevoegen, sleept u gewoon uw favoriete audioclip naar het muzieknummer. Dubbelklik op de clip om het audiobestand verder te bewerken. Vervolgens verschijnt de Audio Inspector zodat u verschillende instellingen kunt aanpassen, zoals toonhoogte, volume en snelheid, of een Fade in/out-effect kunt toevoegen. U kunt ook met de rechtermuisknop op de audio klikken om het audiobestand te knippen, kopiëren of bij te snijden.
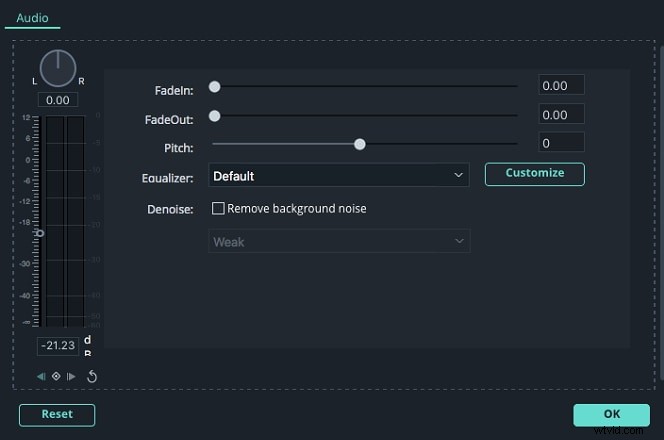
Overgang en andere effecten toevoegen
Met deze app kun je ook coole overgangen en andere effecten toevoegen aan je video's en foto's. Ga hiervoor naar het betreffende tabblad in de buurt van de Mediabibliotheek. Ga voor meer details naar de gebruikershandleiding van Filmora voor Mac.
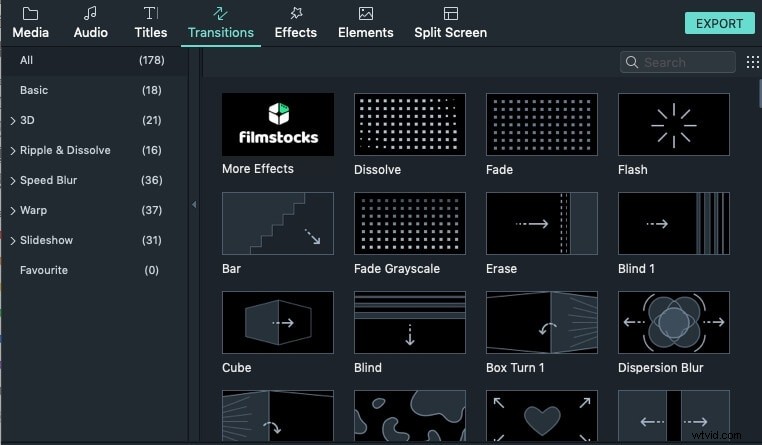
Stap 3. Exporteer je videocreatie
Nadat u een voorbeeld van het effect hebt bekeken, klikt u op de knop "Exporteren" om de videomaker te exporteren. Er zijn in totaal vijf methoden:Apparaten, Formaten, YouTube, Vimeo en DVD. Selecteer gewoon degene die je wilt opslaan of deel de bewerkte video's.