Of je nu een veteraan of een beginner bent, Compressor is een hulpmiddel waar je niet zonder kunt. Hoewel het zijn alternatieven heeft, staat Compressor bekend om het naadloos uitvoeren van zijn functies.
“In onze branche komt de noodzaak om video- en audiomedia te comprimeren en te coderen vaak naar voren. Dit is waar de Compressor in de Final Cut Pro om de hoek komt kijken...
Met Compressor kun je met Final Cut Pro geavanceerde audio- en video-eigenschappen inspecteren en configureren.
Het valt niet te ontkennen dat comprimeren en coderen twee acties zijn die onze workflow georganiseerd en naadloos maken.
Met Compressor tot je beschikking kun je ook bestanden transcoderen naar de meest gangbare mediaformaten.
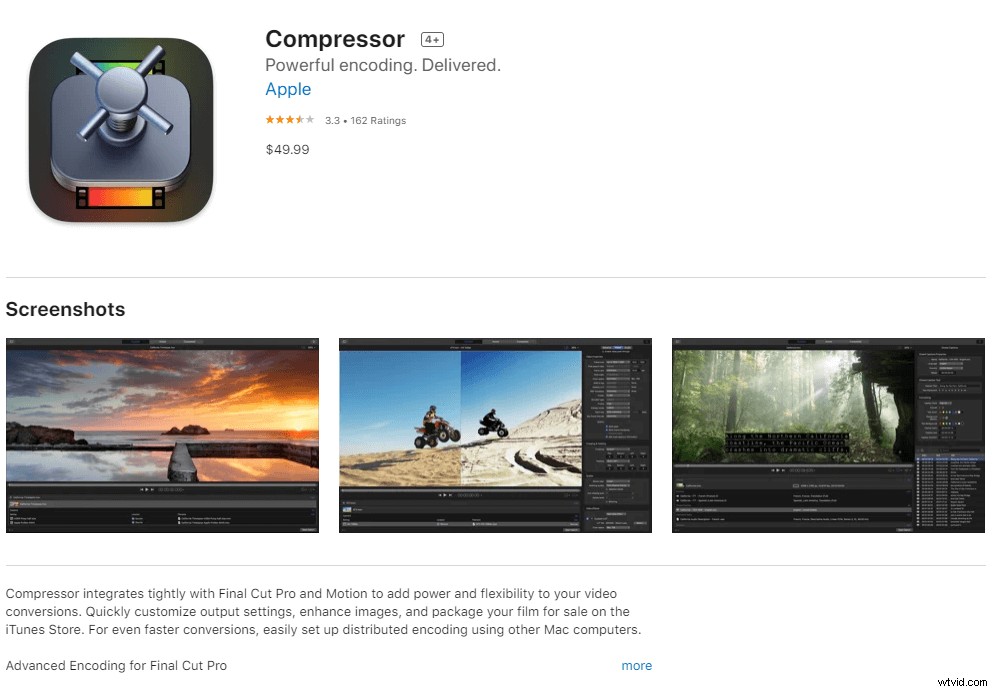
In dit artikel bespreken we de basisprincipes van Compressor in Final Cut Pro en hoe het uw werk minder lastig kan maken.
Stuur naar compressor:wat betekent dat in final cut pro?
Ingebouwde Final Cut Pro bieden verschillende bestemmingsopties voor het exporteren van projecten en clips . Compressor is er een van. Dit proces houdt eenvoudigweg het delen in van Final Cut Pro naar Compressor voor definitieve compressie of codering in verschillende voor kunst.
Het comprimeren van video- en audiomedia kan native worden gedaan met Final Cut Pro-software. Door te delen met Compressor hebben we echter toegang tot een nog hoger niveau van controle. Dit resulteert in de productie van bestanden met een hogere kwaliteit.
Apple streeft ernaar de gebruikersflexibiliteit te behouden door meer opties te creëren, maar onze focus ligt vandaag op Compressor.
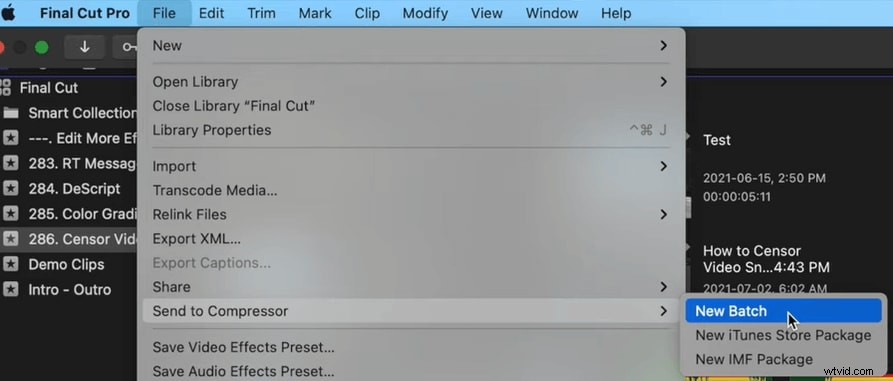
Waarvoor wordt Compressor Final Cut Pro gebruikt?
Compressor is een transcodering-app die is ontworpen om rechtstreeks met Final Cut Pro te werken. Door deze transcodering van mediabestanden kan het tot verschillende formaten komen.
Om naadloos te kunnen exporteren tijdens het gebruik van Compressor, is het noodzakelijk dat er een bijgewerkte versie is geïnstalleerd. Met Compressor kunt u snel het formaat van het frame en de timing aanpassen. Hiermee kunnen uw uitvoerbestanden hoogwaardige framegrootte en framesnelheidsaanpassingen hebben.
Een van de meest productieve toepassingen van Compressor is het feit dat het video- en audiobestanden kan coderen voor een specifiek formaat, afhankelijk van wat nodig is voor elk project naar keuze.
De moderne tijd komt met moderne problemen, het omgaan met uitzend- en streamingplatforms en hun opmaakregeling kan minder gedoe zijn met apps zoals Compressor. Met Compressor kun je meerdere bestanden in verschillende formaten tegelijk exporteren.
Is Compressor inbegrepen bij Final Cut Pro?
Final Cut Pro X is speciale bewerkings- en fijnafstemmingssoftware met tools voor audiobewerking en kleurcorrectie. Er zijn twee apps toegevoegd om het arsenaal aan functies aan te vullen, waaronder:
- Motion 5 voor professionele bewegende beelden.
- Compressor 4 voor geavanceerde mediacodering.
Beide apps zijn daar te koop in de Mac App Store. Deze apps zijn ontworpen om gebruikers meer flexibiliteit te geven bij het efficiënt uitvoeren van projecten.
Misschien wil je Filmora proberen, een populaire editor onder beginners en professionals!
Waarom zou je Compressor willen gebruiken?
Hoewel Compressor geen perfect programma is, kan het erg handig zijn als het gaat om het uitvoeren van sommige functies.
Sommigen van hen omvatten het volgende:
- Hiermee kunt u media-uitvoerbestanden exporteren met een framegrootte en framesnelheid van hoge kwaliteit.
- Hiermee kun je meeslepende 360°-video exporteren en uploaden die kan worden bekeken op websites voor het delen van video's of in een virtual reality-headset (VR).
- Je kunt ook HDR-video's exporteren voor weergave op HDR-compatibele tv's en schermen.
- Met Compressor kun je video- en audiocontent op schijf (dvd of Blu-ray) branden met H.264, voor dvd en in Dolby Digital-indelingen.
- Compressor stelt u in staat video te exporteren voor weergave op Apple-apparaten in Standard-definition (SD), High-Definition (HD) en 4K-indelingen (inclusief H.264 en HEVC, ook bekend als 265 ).
- Compressor stelt u in staat functies uit te voeren zoals het coderen van mediabestanden, zonder dat FCPX geopend hoeft te zijn.
- Je kunt videocontent indienen bij de iTunes Store in standaard- en hoogwaardige indelingen, waaronder 4K HDR.
- Exporteer inhoud in verschillende media-indelingen voor websites voor het delen van video's, waaronder Facebook, Vimeo en YouTube.
- Je kunt de video met hoog dynamisch bereik bekijken in het voorbeeldvenster op een ondersteund scherm.
- Exporteer audio- en videopodcasts in H.264-, AAC- en MP3-indeling.
- Het converteren van bestanden die niet afkomstig zijn van een FCPX-project is ook mogelijk.
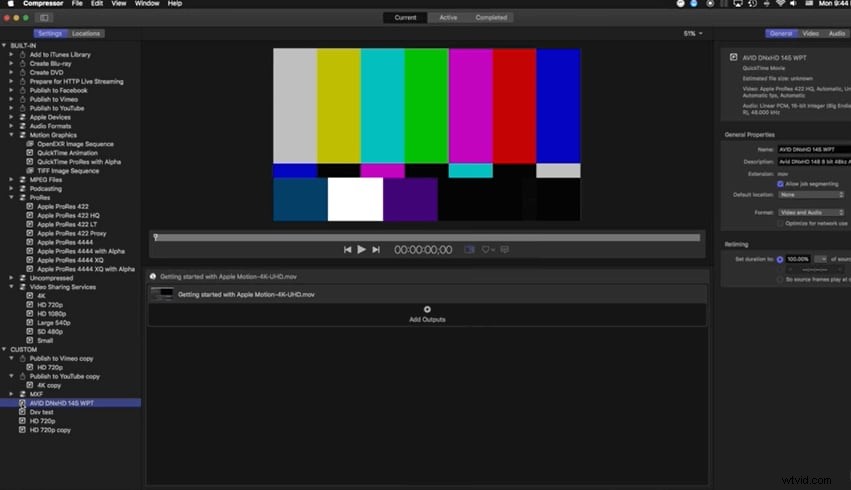
In termen van toepassing en gebruik biedt Compressor ook een voorbeeldvenster. Hierdoor kun je je originele of bronvideo vergelijken met de verwerkte video voordat je deze vastlegt.
Voor degenen die
De Final Cut Pro X-compressor gebruiken
Compressor is een digitale oplossing die deel uitmaakt van de reeks professionele videoproductietoepassingen van Apple. Als u weet hoe u deze app optimaal kunt gebruiken, wordt uw workflow aanzienlijk verlicht.
Hoe renders naar Compressor te sturen
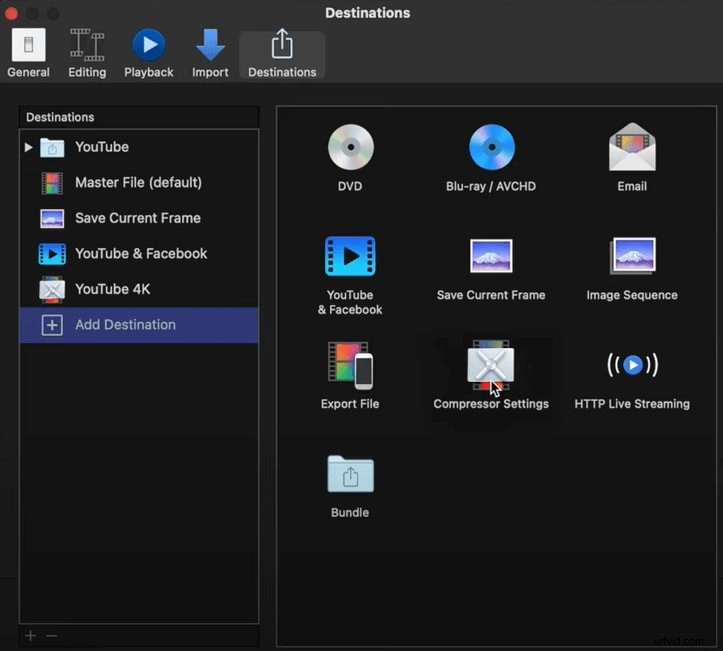
Deel 1:
Stap één:De eerste stap is om toegang te krijgen tot de Compressor-voorkeur. In de sectie 'Mijn computer' hoeft u alleen maar 'Andere computers toestaan batches op mijn computer te verwerken' in te schakelen.
Stap 2:
Vervolgens moet u op de optie "Gedeelde computers" klikken en op de plusknop klikken. Je vindt het in het gebied linksonder.
Stap 3:
Om het proces effectief te maken, moet u dit eenvoudige proces herhalen op alle computers die u wilt toevoegen aan de renderfarm binnen uw netwerk. Opmerking:ze moeten een compressor hebben geïnstalleerd.
Stap 4:
Deze stap houdt in dat u titels hernoemt die zijn ingesteld als 'Naamloos' of iets herkenbaars of gemakkelijk te onthouden is.
Stap 5:
Vervolgens kunt u op die groep klikken om al uw computers binnen uw netwerk te bekijken waarop delen is ingeschakeld. Verder kunt u ook controleren op meer computers die u mogelijk wilt toevoegen.
Stap 6:
Wanneer u een bestand toevoegt dat moet worden getranscodeerd, zoekt u naar de knop "Verwerken aan", u vindt deze rechtsonder. Selecteer de vervolgkeuzelijst om uw volledige groep te bekijken.
Stap 7:
Om te beginnen kunt u uw huidige groep selecteren. Klik vervolgens op de optie "Batch starten". Dit zou het proces moeten starten.
Opmerking:als u de FCPX 10.1.3- en Compressor 4.1-versie hebt geïnstalleerd, wordt de hierboven uitgelegde functie niet ingeschakeld binnen FCPX met behulp van de functie Verzenden naar compressor. Als je toch doorgaat, wordt je groep grijs weergegeven, waardoor deze niet kan worden geselecteerd.
Compressor is een krachtig hulpmiddel dat is geïntegreerd met Final Cut Pro. Alle professionals die belang hechten aan de uiteindelijke presentatie van hun video's zouden Compressor eens moeten bekijken.
