De kwaliteit van de video hangt van veel factoren af en de stabilisatie staat in de lijst. Mogelijk bent u na het voltooien van de opname veel problemen tegengekomen in de video's. Tijdens de bewerkingsfase moet u stabiliseren weinig attributen om de beste resultaten van de knipsels te verkrijgen.
Er zijn overtollige video-editors beschikbaar op de digitale markt. Pak de perfecte tool die aan uw eisen voldoet zonder concessies te doen aan factoren.
In dit artikel leert u hoe u de video's kunt stabiliseren met het programma Final Cut Pro. Bovendien zul je een applicatie van derden ontdekken om het stabilisatieproces van de video's te regelen. Surf snel door de inhoud voor verhelderende feiten erover.

Deel 1:Hoe stabiliseer je je beeldmateriaal via Final Cut Pro?
De Final Cut Pro-tool is exclusief ontworpen om de video's professioneel te bewerken. De ingebouwde functies van dit programma zijn ongelooflijk en het werkt optimaal met verschillende videotypes. Je kunt elk detail in de videobeelden aanpassen met de functionaliteiten van Final Cut Pro. Het is gemakkelijk om videobestanden te importeren en exporteren, ongeacht hun lengte. Deze app helpt je bij het oplossen van problemen in de videobeelden die niet kunnen worden gewijzigd tijdens de opnametijd. De onverwachte onderbrekingen in de video's kunnen worden opgelost met behulp van de Final Cut Pro-tool.
De stabilisatiefunctie helpt om de wankele video's precies te repareren. Met de Final Cut Pro-toepassing kunt u deze functie eenvoudig in uw beeldmateriaal implementeren. Het is voldoende als u op de juiste bedieningselementen klikt om deze optie in te schakelen. Deze functionaliteit is beschikbaar om te werken aan de wankele clipping op de video om de gewenste resultaten te verkrijgen. Om de trillende video te stabiliseren met de Final Cut Pro-app, kun je de onderstaande instructies volgen.
Stap 1 U moet uw videobeelden importeren in de Final Cut Pro-omgeving en ze toevoegen aan de werktijdlijn.
Gebruik het add -> mediabestand optie om het videobestand op te nemen in de Final Cut Pro-sfeer. Start vervolgens de optie 'Video Inspector'.
Stap 2 Schakel het selectievakje Stabilisatie in om deze functie op de geïmporteerde video in te schakelen.
In deze module vindt u opties om de stabilisatiekenmerken te verfijnen.
Standaard is de stabilisatiemethode toegewezen aan "Automatisch ". Deze functie wijzigt de stabiliserende factoren op de wankele knipsels. U kunt deze methode wijzigen door de onderstaande schuifregelaars te slepen.
Er zijn nog twee methoden beschikbaar, namelijk inertia Cam en Smooth Cam. In de Inertia Cam kun je werken aan de zoommogelijkheden van de video's. Met de Smooth Cam kun je vertalen, roteren en de schaalparameters wijzigen om de gebreken in de video's te verhelpen.
U kunt deze parameters instellen door de punten op de waardeschuifregelaars tegelijkertijd te slepen wanneer u de video's afspeelt. Zet het punt op de schuifregelaar vast als u voelt dat de wankele parameters in de normale positie worden hersteld. Gebruik deze methode om de wankele video's effectief op te lossen.
U kunt de stabilisatieparameters instellen met de trial-and-error-methode. Afhankelijk van de intensiteit van de onderbrekingen in de videobeelden, moet u een perfecte waarde voor elke schuifregelaar bepalen, namelijk Vertaling, Rotatie en schaal. Verplaats de aanwijzers op de schuifregelaars willekeurig en identificeer de beste combinatie om de vervorming in de opgenomen video te overwinnen.
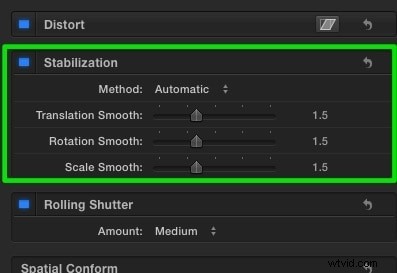
Deel 2:Welke stabilisator kan worden gebruikt in de final cut pro?
De stabilisator 2.0 is een uitstekende plug-in voor de Final Cut Pro-tool om de wankele videobeelden optimaal te stabiliseren. Dit programma werkt met de Pixel Film Studio motion tracking-technologie. Het helpt de gebruikers met comfortabele opnamen door te helpen bij het balanceren van de posities, rotatie van de camera-opnames. U kunt ook de ongewenste randen verminderen om de vereiste resultaten te verkrijgen. Dit plug-inpakket kost $ 29,95.
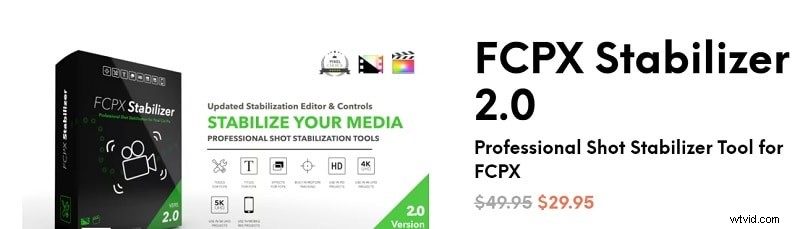
De geautomatiseerde tracking-stabilisatiefunctie vereenvoudigt uw werk in vergelijking met de handmatige methode. Het bevat een ingebouwde track-editor om de stabilisatiefunctie te improviseren. Bevestig eenvoudig het punt op de schuifregelaar om de stabilisatiefunctie op het beeldmateriaal aan te passen.
Het presteert efficiënt met alle resolutietypes van video's zonder de pixelwaarden, framesnelheid en beeldverhouding te beïnvloeden. De bedieningselementen op het scherm zijn beschikbaar om relevante wijzigingen aan te brengen in de parameters voor rotatie, vertaling en schaal van de video. Met deze plug-in kunt u de keyframes desgewenst verwijderen volgens uw behoeften. U kunt volledige controle over de videobeelden krijgen door de respectievelijke parameters te wijzigen.
Je kunt deze plug-in kopen in de winkel van Pixel Film Studio. Er zijn aanbiedingen om het pakket tegen redelijke prijzen te pakken. Schiet op en bekijk het minimale prijskaartje en haast je om te kopen voordat de korting afloopt. Een uiterst handig hulpmiddel om de video's te stabiliseren en te bewerken om de problemen met de video's op te lossen.
Deel 3:Hoe stabiliseer je je beeldmateriaal met eenvoudigere stappen?
Een andere gemakkelijkste manier om de wankele video's te stabiliseren, is door een effectieve tool Filmora te gebruiken. Het is een exclusieve video-editortoepassing die optimaal werkt met alle videotypen zonder compatibiliteitsproblemen. Het is een betrouwbaar programma om de video's naar wens te bewerken. De werkruimte is prettig in gebruik en je kunt de videobestanden probleemloos importeren. U kunt deze tool gebruiken om video's te bewerken die uw verbeelding te boven gaan. Breng effectieve wijzigingen aan in de videoclips en verleg uw grenzen. De ingebouwde functies van dit programma zijn geweldig en voegen waarde toe aan je gedenkwaardige foto's.
Dit videostabilisatieprogramma repareert de wankele knipsels in een mum van tijd. Hier zijn de gedetailleerde instructies voor het stabiliseren van de beelden met behulp van de Filmora-applicatie.
Stap 1 Download eerst de applicatie volgens uw systeem OS en installeer deze. Upload vervolgens de wankele video naar de tijdlijn van Filmora om de gewenste taken op de wankele knipsels uit te voeren.
Stap 2 Druk vervolgens op het pictogram Stabilisatie in het menu om Filmora te activeren om de wankele problemen in de video te analyseren en op te lossen. Druk vervolgens op de afspeelknop om het voorbeeld te starten en tegelijkertijd moet u aan de schuifregelaar voor vloeiend niveau werken om de waarden voor de juiste positie aan te passen om de gewenste resultaten te verkrijgen.
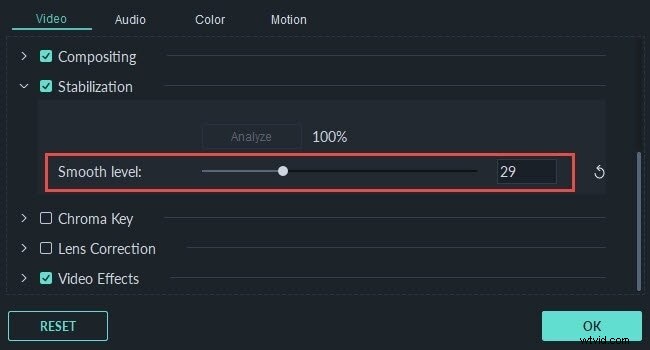
Sla ten slotte de wijzigingen van het gewijzigde Vloeiend niveau-attribuut op in de stabilisatie-instellingen. Door deze waarde te wijzigen, kunt u de wankele en vervormde knipsels effectief sorteren.
U kunt vervolgens doorgaan met de verdere bewerkingsopties door filtereffecten, overgangseffecten en titels toe te voegen om het algehele uiterlijk van de video's te verbeteren. Nu worden de vervormde en wankele beelden op de video's in een mum van tijd hersteld naar een stabiel formaat met dit geweldige programma.
Deel 4:Uitgebreid lezen:hoe maak je überhaupt een gestabiliseerde video?
Met behulp van de ingebouwde functies van de gadgets kun je in een mum van tijd gestabiliseerde video's maken. In plaats van na de opname aan de knipsels te werken, kun je de perfecte parameters optimaal instellen om de wankele en vervormde bewegingen tijdens de opnamefase te overwinnen.
Er zijn voldoende instellingen beschikbaar met de nieuwste gadgets om aan elk detail van de videoclips te werken voor betere resultaten. De optimale beeldstabilisatiefunctie is inbegrepen bij minder modellen iPhone-cameralenzen.
Een iPhone gebruiken
Er is een sensor-shift beeldstabilisatie beschikbaar bij drie iPhone-modellen. Deze functies helpen bij het opnemen van video's op een gestabiliseerde manier zonder wankele effecten.

De iPhone 12 Pro Max heeft een ingebouwde stabilisatietechnologie die de sensoren van de camera verandert in plaats van aan de lens te werken. Dubbele optische beeldstabilisatie zorgt ervoor dat de beelden perfect worden opgenomen zonder enige vervorming. Je kunt al deze ingebouwde functies in de iPhone implementeren om snel foutloze video's vast te leggen.
Gebruik DJ pocket 2
DJ pocket 2 is ontworpen om het probleem bij het filmen op te lossen. Gebruik deze kleine camera met één hand om bewegingen te stabiliseren en vloeiende video's te maken.

Na het vastleggen van deze gadgets heb je geen speciaal gereedschap nodig om aan de wankele knipsels op je video's te werken. Door effectief te oefenen, kun je uitblinken in het maken van video's, zelfs op je Android-gadgets. Je moet leren de telefoon stabiel vast te houden en de autofocusoptie inschakelen om je te concentreren op een specifieke gebeurtenis die op dat moment plaatsvindt. Je kunt ook verschillende opnamemodi proberen om te zorgen voor stabilisatie in de opgenomen video's.
Conclusie
Dit artikel had dus een beter begrip gegeven van de stabilisatieconcepten op video's. Je had een verhelderende discussie over de effectieve methoden om de wankele clipping precies aan te pakken en de perfecte applicaties te vinden om ze te repareren. Gebruik de Final Cut Pro-tool om problemen met het fotograferen met de camera snel op te lossen.
Deze app werkt aan elk detail van de wankele knipsels en past de bijbehorende attributen precies aan zonder de gegevens te verliezen. De meeste video-editors helpen om de algehele stroom van video's te verfijnen en het heeft geen enkele invloed op het videoverhaal. De hierboven besproken applicaties zijn betrouwbaar en u kunt ze zonder problemen gebruiken. Houd dit artikel in de gaten voor meer informatie over Final Cut Pro en de voordelen van het gebruik van de functies op multimediabestanden om de vereiste resultaten te verkrijgen.
