Panoramische foto's zijn een coole manier om naadloze beelden van grotere fysieke ruimtes te laten zien. Traditionele panoramische uitzichten zijn meestal van landschappen en stadsgezichten, maar u hoeft uw foto's niet alleen tot die te beperken.
De meeste fotografen maken deze bredere afbeeldingen door verschillende foto's horizontaal of verticaal vanuit verschillende hoeken aan elkaar te naaien met behulp van Adobe Photoshop en de verschillende plug-ins. In dit bericht bespreken we hoe je in 9 simpele stappen een panorama maakt met Photoshop en de juiste foto's.

Foto door Diego Di Salvo, gelicentieerd onder CC BY 2.0
Hulpmiddelen die u nodig heeft
Het eerste dat je nodig hebt, is een digitale camera om foto's van hoge kwaliteit te maken. Je hebt ook een statief, een stabiel oppervlak of een platform nodig om ervoor te zorgen dat je camera op dezelfde hoogte blijft en niet beweegt. Het laatste dat u nodig hebt, is Adobe Photoshop-bewerkingssoftware, het hulpprogramma Photomerge en een computer om al uw foto's te uploaden.
Stap 1:Stel uw opname in
Zodra je camera klaar is en je een stabiel oppervlak hebt om hem op te laten rusten, is het tijd om je opname in te stellen. Uw camera moet op een stabiele positie rusten. Anders wordt het later moeilijk om de afbeeldingen samen te voegen met Photomerge. Photoshop kan gekartelde witte lijnen achterlaten tussen afzonderlijke foto's. Photoshop had er stukjes uit kunnen halen als ze niet precies overeenkomen.
Het gebruik van een statief is de gemakkelijkste manier om kleine aanpassingen aan de camerahoek te maken om opeenvolgende opnamen te maken. Een plat oppervlak, zoals een muur of bord, kan echter werken als u uw camera een beetje kunt draaien om opeenvolgende foto's te maken zonder deze van het gebied te verplaatsen.
Stap 2:Leg een reeks overlappende beelden vast
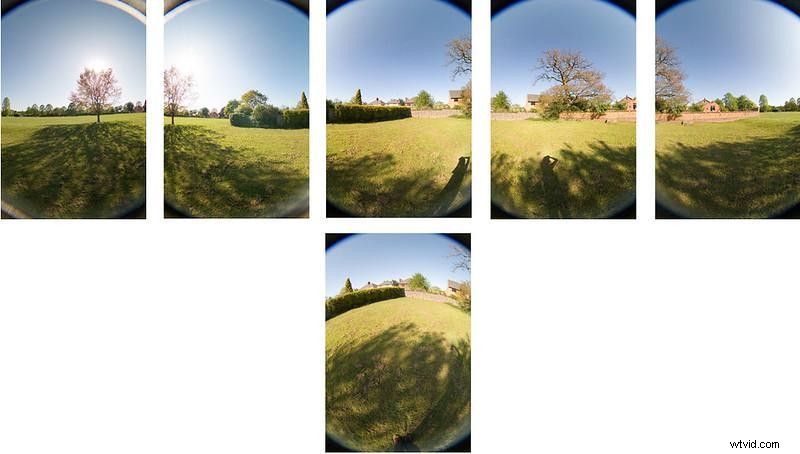
Foto door Joe Templeman, gelicentieerd onder CC BY-NC 2.0
Zodra uw camera stabiel en veilig is, richt u deze helemaal links van de scène die u wilt vastleggen. Maak eerst testfoto's om te kijken of het eruitziet zoals jij het wilt. Als dit niet het geval is, past u de instellingen van uw camera aan en probeert u het opnieuw op dezelfde plek.
Als je tevreden bent met hoe de testfoto eruitziet, kies dan een referentiepunt, zoals een boom, een gebouw of een ander willekeurig object, ongeveer 20-40% verwijderd van de rechterkant van je zoeker.
Het referentiepunt bevindt zich helemaal links van uw volgende opname en geeft enige overlap tussen uw foto's. U wilt niet te veel overlappen, omdat de Photomerge-app de afbeeldingen waar hij niet genoeg van heeft, samenvoegt.
Herhaal dit proces totdat je het hele gebied hebt bedekt dat je in je panorama wilt hebben. Dan is het tijd om ze samen te bewerken, te beginnen met Adobe Bridge.
Stap 3:Open Adobe Bridge en selecteer een reeks afbeeldingen
Zodra uw camera is aangesloten op uw computer, opent u Adobe Bridge, een programma dat al uw creatieve bestanden bevat, zoals Adobe Photoshop, Illustrator, InDesign, enz. Selecteer de foto's die u aan elkaar wilt voegen voor uw panorama. Deze worden geüpload naar Adobe Bridge, waar u ze kunt bewerken voordat u de afbeeldingen samenvoegt.
Stap 4:afbeeldingen bewerken
Twee bewerkingsplug-inprogramma's die u kunt toevoegen en gebruiken binnen Adobe Bridge zijn Camera Raw en Lightroom.
Om Camera Raw te kunnen gebruiken, moeten uw foto's in onbewerkte indeling zijn gemaakt. U kunt deze onbewerkte afbeeldingen uploaden en verbeteren door onder andere de algehele witbalans, belichting, contrast en verzadiging aan te passen.
Verschillende camera's en lenzen ondersteunen de software, maar niet alle, dus je kunt op de Adobe-website kijken of je camera en lens compatibel zijn.
Lightroom is een cloudgebaseerde service die fotobeheer en bewerking van onbewerkte afbeeldingen combineert, terwijl u toegang hebt tot uw bewerkingen op meerdere apparaten. Het bevat ook in-app-tutorials die u leren hoe u specifieke bewerkingstools kunt gebruiken en uw foto's kunt verbeteren.
Lightroom en Camera Raw hebben vergelijkbare bewerkingsfuncties, maar als u meer specifieke of gedetailleerde bewerkingen wilt maken, gebruikt u Photoshop. Gebruik dezelfde correcties voor alle foto's die u in uw panorama opneemt om er als één samenhangend beeld uit te zien.
Stap 5:Open Photomerge in Photoshop
Nadat je je foto's hebt bewerkt, is het tijd om je panorama samen te voegen met Photomerge! Open Photomerge via het menu door naar Bestand> Automatiseren> Photomerge te gaan. Het Photomerge-dialoogvenster zou moeten openen.
Zodra het Photomerge-dialoogvenster wordt geopend, kunt u "Bestanden" kiezen om afzonderlijke bestanden te selecteren of "Mappen" om alle afbeeldingen te gebruiken die in een aparte map in Photomerge zijn opgeslagen.
Blader vanuit het Photomerge-dialoogvenster door uw afbeeldingen of mappen om de afbeeldingen te selecteren die u in de juiste volgorde wilt samenvoegen. Het is belangrijk om uw foto's op volgorde te houden, omdat het panorama wordt gemaakt in de volgorde die u instelt.
Stap 6:Kies de lay-outoptie
Nadat u uw foto's hebt gekozen, zal Photomerge u vragen om de gewenste lay-outoptie voor uw panoramische weergave te bepalen. U kunt uit verschillende opties kiezen, maar sommige kunnen een betere fotosamenvoeging opleveren, afhankelijk van uw voorkeur of stijl.
De eerste optie is Auto, waarbij Photoshop uw bestanden analyseert en de lay-out voor u kiest uit Perspectief, Cilindrisch en Bolvormig, afhankelijk van welke de foto's het beste samenvoegt.

Foto door Thomas Brasington, gelicentieerd onder CC BY-SA 2.0
Perspectief wijst de middelste afbeelding aan als referentie voor alle andere bestanden. De andere foto's worden vervolgens getransformeerd om bij die foto te passen, vaak indien nodig verplaatst of uitgerekt. Het creëert vaak een 'vlinderdas'-effect op het panorama.

Foto door Shazron, gelicentieerd onder CC BY 2.0
Met Cylindrisch wordt uw panorama rechtgetrokken tot een meer rechthoekig beeld. Het is de beste lay-out voor het maken van brede panorama's zonder de "vlinderdas"-vervorming die vaak optreedt bij de perspectieflay-out.

Foto door Alex Schreyer, gelicentieerd onder CC BY 2.0
De Sferische lay-out creëert een 360-graden panorama om een sferische ervaring met uw afbeelding te creëren. Als je een serie foto's hebt gemaakt die 360 graden van een gebied beslaat, is dit het beste formaat om een panorama te maken met een cool 3D-effect.
Collage en Herpositionering zijn twee opties die alle lagen van uw foto uitlijnen en overeenkomen met overlappende inhoud, maar Collage transformeert uw bronlagen door ze uit te rekken of te roteren. Herpositionering zorgt er alleen voor dat uw afbeeldingen samenhangend zijn zonder ze te wijzigen.
Selecteer standaard "Blend Images Together" om Photoshop de kleuren en belichting van uw foto's te laten mengen.
Stap 7:Selecteer Opties en voer Photomerge uit
Zodra je afbeeldingen in orde zijn, kun je een reeks andere opties aanpassen en een panorama maken in Photoshop.
"Vignetverwijdering" voegt meer belichting toe aan de zijkanten van afbeeldingen die mogelijk donkere randen hebben vanwege een fout in uw lens. Je hebt deze optie niet nodig, tenzij je lens een vignet rond je foto's maakt.
"Geometrische vervormingscorrectie" is een andere optie die eventuele vervormingen in uw afbeelding vanwege de lens corrigeert. Vervormingen treden op wanneer u een vervormde lens gebruikt die een vat- of fisheye-effect op uw foto's creëert. Als u geen geometrische vervormingscorrectie hebt toegepast in Camera Raw of Lightroom, vinkt u dit vakje aan.
Ten slotte kunt u klikken op "Content Aware Fill Transparent Areas" om lege gebieden in uw foto's met vergelijkbare inhoud te vullen. Content Aware Fill is ook geweldig voor 360-graden panorama's om transparante pixels aan de randen van uw afbeelding te voorkomen. Laat dit vakje echter niet aangevinkt als u geen toegevoegde inhoud wilt of als Photoshop het niet correct invult.
Als u klaar bent, klikt u op OK om het samenvoegen te starten.
Stap 8:Controleer op onvolkomenheden
Het kan enkele minuten duren voordat Photoshop uw afbeeldingen heeft gecombineerd, maar zodra de foto's zijn geanalyseerd en gemengd, verschijnt de steekafbeelding. Controleer op onvolkomenheden, zoals ongelijkmatige bewerkingen op afzonderlijke secties, gekartelde witte lijnen of lichte scheeftrekkingen.
U kunt enkele algemene bewerkingen uitvoeren terwijl u een panorama maakt, zoals het aanpassen van de kleur en belichting, om het te verbeteren of te corrigeren.
Stap 9:Bijsnijden en afwerken
Zodra uw afbeelding eruitziet zoals u wilt, wilt u deze opslaan als een nieuw bestand. U kunt dit doen door op alle lagen in het deelvenster Lagen te klikken en vervolgens naar Laag> Slimme objecten> Converteren naar slim object te gaan om alle lagen samen te voegen voor een strakke afwerking.
Net, snijd alle ongewenste gebieden weg. Er kan wat witruimte rond de randen zijn als je er niet voor hebt gekozen om Photoshop het in te laten vullen. Sla je nieuwe bestand op en dan is je panorama klaar en klaar om te worden gedeeld. U kunt eventuele laatste bewerkingen op de voltooide afbeelding terug in Photoshop of Lightroom maken.
Andere panorama-opties
Hoewel het gebruik van Photomerge de eenvoudigste manier is om deze brede afbeeldingen in Photoshop te maken, zijn er andere manieren om coole panoramische afbeeldingen te maken. Een optie is het creëren van een 360-graden-effect met behulp van meerdere afbeeldingen, en een andere optie is om handmatig afbeeldingen aan elkaar te naaien.
360-graden panorama's maken

Foto door Bernd Thaller, gelicentieerd onder CC BY 2.0
Om het 3D-effect te creëren, gebruikt u de Photomerge-app om een standaard panoramische foto te maken. Je moet foto's hebben van het volledige gebied van 360 graden. Klik vervolgens op de optie Sferische lay-out, die het panorama in een verbonden cirkel omwikkelt.
U kunt dit doen door te klikken op 3D> Nieuwe vorm van laag> Bolvormig panorama. Vink het vakje "Content Aware" aan om elke gepixelde lege ruimte aan de randen van uw bol in te vullen. De bovenste en onderste afbeeldingen zijn optioneel, maar kunnen handmatig worden toegevoegd om de cirkel te voltooien.
Handmatig afbeeldingen samenvoegen
Hoewel Photomerge het naaien van afbeeldingen veel eenvoudiger maakt, kan het vaak handmatig doen in Photoshop betere resultaten opleveren als je foto's met geometrische vervorming gebruikt of niet genoeg overlap hebt.
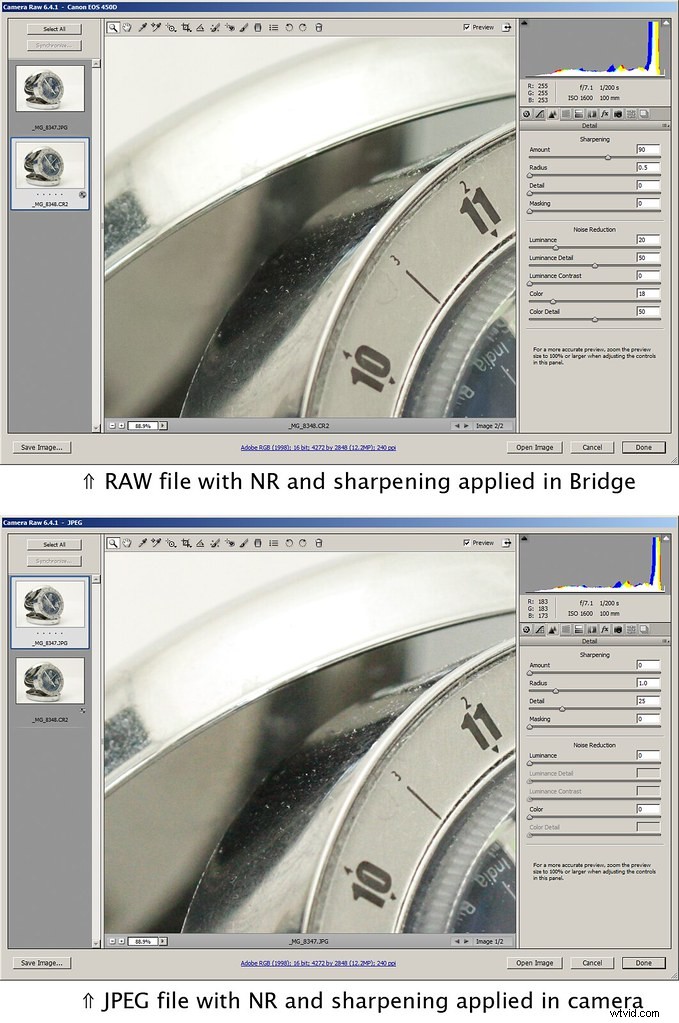
Foto door IK's World Trip, gelicentieerd onder CC BY 2.0
Bewerk eerst uw foto's en snijd eventuele problematische gebieden weg, zodat er voldoende ruimte overblijft voor overlapping tussen bestanden. Sla de bijgesneden afbeeldingen op en lijn de afbeeldingen vervolgens handmatig uit om een natuurlijk ogend panorama te creëren . Voeg ten slotte afbeeldingen samen met behulp van maskers.
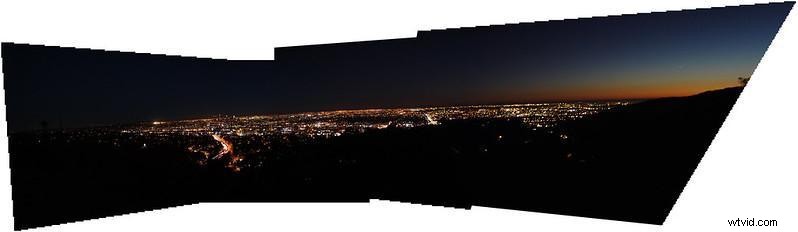
Foto door IK's World Trip, gelicentieerd onder CC BY 2.0
