Vaak is de zijdezachte huid die we in advertenties en tijdschriften zien niet helemaal natuurlijk. Veel foto's die u ziet, zijn bijgewerkt om de huid egaler, zachter en jonger te laten lijken. Digitale bewerking kan helpen ongewenste kenmerken zoals rimpels en vlekken te verwijderen en tegelijkertijd de kleur te verbeteren.
Hoewel huidverzachting een belangrijk onderdeel is van portretbewerking, is het vaak lastig om een gezonde, stralende look te krijgen. Als je het overdrijft, kunnen je onderwerpen er nep of onnatuurlijk uitzien. Het gladmaken van de huid met Photoshop vergt een lichte aanraking, en minder is vaak meer.
Als het gaat om het gladmaken van de huid, is het een goed idee om alle bewerkingstools te kennen die tot je beschikking staan, zodat je de look kunt krijgen die je wilt.
Waarom Photoshop gebruiken om de huid gladder te maken?
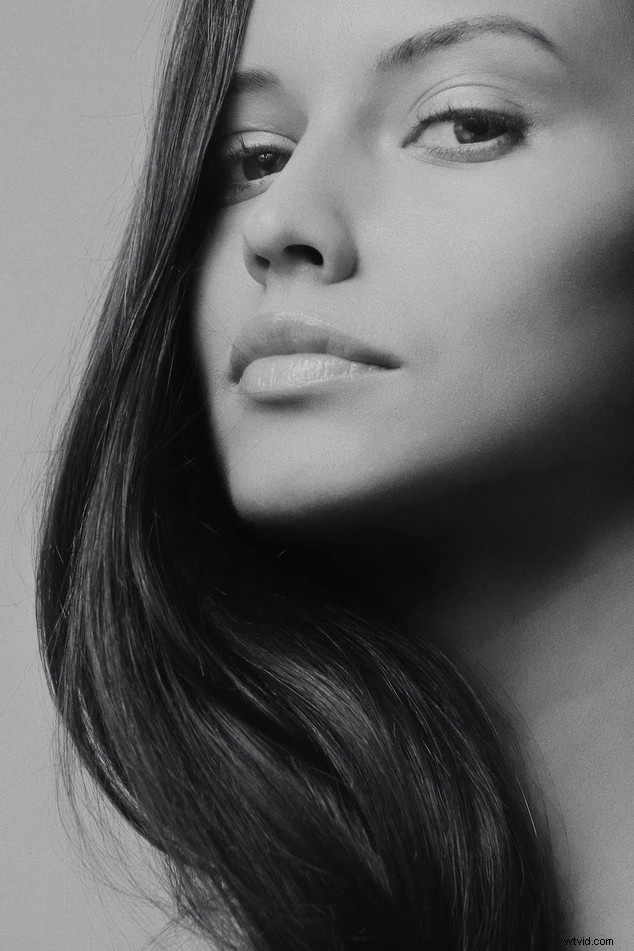
Foto door Alexander Krivitskiy
Weten hoe u uw huid gladder kunt maken in Photoshop is een onschatbare vaardigheid voor elke fotograaf. Photoshop is een van de beste bewerkingsprogramma's voor het maken van vlekkeloze maar natuurlijke gezichten.
Als je eenmaal hebt geleerd hoe je de huid in Photoshop glad kunt maken, heb je nauwkeurige controle over elk aspect van het bewerken en staan er meerdere tools tot je beschikking om een breed scala aan looks te bereiken. U kunt de huid van elk onderwerp in Photoshop aanpassen om het zo gelijkmatig of natuurlijk te maken als u wilt.
Er zijn tal van redenen om de huid in Photoshop glad te strijken. Voor veel mensen is het een esthetische keuze, vooral als het gaat om foto's van belangrijke evenementen zoals bruiloften en diploma-uitreikingen. Mensen willen het moment onthouden, maar niet noodzakelijk de smet dat ze wakker werden op hun grote dag.
Elke persoon is anders als het gaat om bewerkingsvoorkeuren voor Photoshop. Terwijl sommige mensen de voorkeur geven aan een relatief natuurlijke uitstraling, waarbij alleen in het oog springende rimpels en vlekken worden verwijderd, geven anderen de voorkeur aan een meer hardhandige aanpak. Het gebruik van een gladde huid in Photoshop in Hollywood heeft de airbrush-look tegenwoordig veel populairder gemaakt voor mensen uit alle lagen van de bevolking.
Ethische vragen en zorgen
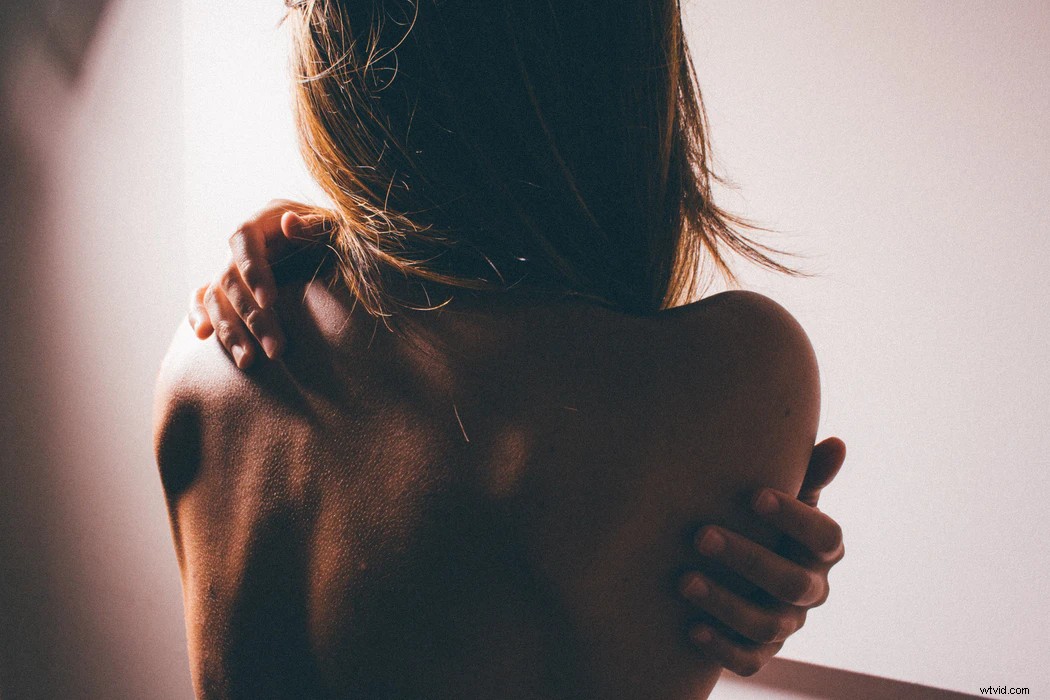
Foto door Romina Farías
Hoewel veel mensen digitale bewerking via Photoshop omarmen in de huidige cultuur, zijn er ook mensen die zich verzetten tegen het normaliseren van de praktijk. Het photoshoppen van de huid van de sterren en modellen die we elke dag zien, kan een onrealistische standaard van schoonheid in de echte wereld stellen.
Mensen verwachten dat hun huid eruitziet als de onberispelijke foto's die ze in tijdschriften zien. Dit moedigt niet alleen buitensporige uitgaven aan huidverzorgingsproducten en electieve operaties aan, maar kan ook het zelfbeeld en het zelfrespect van jongere generaties aantasten.
Hoewel er geen duidelijk, eenduidig antwoord is op de ethiek van het verzachten van de huid door Photoshop, zijn velen het erover eens dat het met mate moet worden gebruikt. Als samenleving moeten we erkennen dat het bewerken van foto's geen indicatie is van hoe we eruit moeten zien.
In plaats daarvan moeten we erkennen dat het een esthetische keuze is. Het is vooral belangrijk om jonge geesten ervan te doordringen dat de gephotoshopte afbeeldingen die ze in de media zien, niet noodzakelijkerwijs de echte wereld weerspiegelen.
De beste hulpmiddelen om de huid zachter te maken in Photoshop
Als je deze verschillende tools onder de knie hebt, kun je portretten bewerken en oneffenheden en roodheid verwijderen.
De Helende Borstel

Foto door Noah Buscher
Twee van de meest gebruikte Photoshop-tools voor het bewerken van portretten zijn het Retoucheerpenseel tool en het Retoucheerpenseel vlek . Beide kunnen u helpen de huid in Photoshop bij te werken door onvolkomenheden zoals littekens, acne en rimpels te verwijderen. Deze penselen werken door kleuren aan te passen aan de omringende pixels. Hoewel de retoucheerpenseel ideaal is voor kleine plekjes, kan het zijn dat grote gebieden zoals tatoeages de retoucheerpenseel nodig hebben.
Als u herstelpenselen gebruikt, moet u het formaat klein houden, zodat u met precisie wijzigingen kunt aanbrengen. Als u een te groot penseel gebruikt, kunnen spotbewerkingen er onnatuurlijk of misplaatst uitzien. U moet ook de Hardheid . van de borstel verlagen tot ongeveer 50%, zodat je de overvloeimodus op natuurlijke wijze in de afbeelding verandert.
De kloonstempel
De Kloonstempel tool werkt op een vergelijkbare manier als de healing brush en wordt beschouwd als een van de meer elementaire reparatietools van Adobe Photoshop. Terwijl de Herstelpenseel past toon en kleur aan, maar het gereedschap Kloonstempel dupliceert elementen rond een voorbeeldselectie. U kunt een deel van de huid uit één deel van het gezicht kiezen en dezelfde kleur en huidtextuur toepassen op andere delen.
Overvloeimodi
Photoshop biedt een verscheidenheid aan gebruiksklare overvloeimodi waarmee u aan de slag kunt gaan met het gladmaken van de huid en om uw afbeelding zachter en gladder te maken. Soms is het toepassen van een mengfilter voldoende om de huid zachter te maken.
Er zijn meer dan een dozijn verschillende overvloeimodi, maar een van de meest populaire is Gaussiaans vervagen van Photoshop. filter. Sleep de schuifregelaar om Gaussiaans vervagen aan een portret toe te voegen terwijl u de huid gladstrijkt en het zal helpen om het de gezonde "gloed" te geven die we vaak associëren met tijdschriftmodellen.
Laagmaskers

Foto door Houcine Ncib
Klikken op Laagmasker toevoegen pictogram onderaan het Laagvenster kunt u wijzigingen aanbrengen in een afbeelding of skin zonder het origineel per ongeluk te vernietigen. De meeste Photoshop-editors gebruiken een transparante laag zodat ze aan een afbeelding kunnen werken terwijl ze de onderstaande afbeelding nog steeds kunnen zien. Het is het beste om een laagmasker te gebruiken voor het maken van grote wijzigingen, zoals het overvloeien van vlekken en het toevoegen van filters.
Stappen om de huid gladder te maken met Photoshop

Foto door Linh Ha
Er zijn veel verschillende manieren waarop u een zijdezacht uiterlijk kunt creëren in Photoshop. Dit is een gemakkelijke methode voor zowel beginners als professionals die in slechts een paar eenvoudige stappen in Photoshop resulteert in een natuurlijk ogende huidtextuur.
Keer de kleuren om
Onze stap 1 is om een dubbele laag te maken om de originele afbeelding in Photoshop te beschermen. Ga dan naar het Photoshop Tabblad Aanpassingen en keer de kleuren om. (Afbeelding> Aanpassingen> Omkeren) Ten slotte, onder het paneel Lagen , selecteer de overvloeimodus met het label Levendig licht . U zou alleen de blote details van het gezicht in de hooglichten en schaduwen moeten overhouden.
Filter de afbeelding
Ga in stap 2 naar Tabblad Filteren Navigeer in Photoshop naar Overig en klik op ok op High Pass . (Filter> Overig> Hoogdoorlaat) Dit is een randdetectiefilter in Photoshop waarmee u belangrijke grenzen rond uw afbeelding kunt definiëren. Stel de Radius . in om de functies zacht te houden tussen ongeveer 20 en 26. Hoe groter je foto, hoe hoger je de straal kunt instellen.
Glans toevoegen
Je zou in Photoshop een foto moeten krijgen die dicht bij je origineel ligt, maar sterk vervaagd. Ga in stap 3, om een gezonde gloed toe te voegen, terug naar het tabblad Filter, navigeer naar Vervagen en voeg een filter toe Gaussiaans vervagen met een straal tussen 2 en 4. (Filter> Gaussiaans vervagen)
Een laagmasker toevoegen
De laatste stap is het toevoegen van een Laagmasker over je afbeelding heen. Met een later masker kunt u ervoor zorgen dat u de Photoshop Brush Tool . gebruikt om eventuele probleemgebieden te polijsten. In stap 4 moet u daarbij zacht aanraken om een natuurlijk gevoel in deze laag te creëren.
U kunt de instellingen voor de penseelgrootte in het dialoogvenster wijzigen om het vloeiende effect te verzachten, inclusief het instellen van Hardheid en dekking tot ongeveer 50%, Flow tot 100%, en Modus naar normaal.
Frequentiescheiding gebruiken

Foto door Autumn Goodman
Frequentiescheiding is een enigszins geavanceerde Photoshop-techniek waarmee je hoge en lage pixelinformatie kunt scheiden en elk in een aparte laag in Photoshop kunt bewerken. In termen van leken betekent dit dat je de textuur van de huid kunt bewerken zonder de details in Photoshop te beïnvloeden, en omgekeerd.
Als het gaat om het verzachten van de huid, kunt u oneffenheden met een hoge frequentie verwijderen en de kleur met een lage frequentie in een laag egaliseren. In tegenstelling tot andere Photoshop-methoden, loopt u niet zoveel risico op het per ongeluk verkleuren van de huid als u werkt.
Je hebt ook minder kans om de huid te glad te maken in Photoshop, waardoor je een natuurlijker eindbeeld krijgt. Met wat oefening kun je Frequentiescheiding gebruiken om portretten in een paar eenvoudige stappen bij te werken.
Twee nieuwe lagen toevoegen
Ga eerst naar het Laagvenster en dupliceer uw originele foto om twee nieuwe Photoshop-lagen te maken. In tegenstelling tot andere skin-bewerkingsmethoden heb je minimaal twee lagen nodig, zodat je zowel hoge als lage frequenties afzonderlijk kunt verwerken.
Afzonderlijke frequenties
Verberg de hoogfrequente laag zodat u zich kunt concentreren op de kleur van uw afbeelding. Voeg een Gaussiaans vervagen toe en pas de instellingen hoog genoeg aan zodat je geen fijne details zoals poriën meer kunt onderscheiden.
Selecteer vervolgens de laag met hoge frequentie. IGa in die laag naar de Afbeelding toepassen dialoogvenster en kies in de vervolgkeuzelijst voor de laag de laagfrequente laag. Nadat u de laag met lage frequentie heeft gekozen, gaat u onder het overvloeimenu naar Aftrekken en klik op OK. Stel de Scale en Offset-waarden in op de juiste manier en schakel Omkeren uit.
Je zou een grijze afbeelding moeten zien met alleen de blote omtrek van je portret. Als u de overvloeimodus wijzigt in Lineair licht, je komt weer terug bij je originele foto. Nu worden echter hoog- en laagfrequente pixels gescheiden tussen uw twee dubbele lagen.
Werk aan hoge frequenties
Als je klaar bent, kun je het beste eerst aan huiddetails werken voordat je verder gaat met kleuren. Selecteer de juiste laag en selecteer uw reparatietool naar keuze, of dat nu de Healing Brush Tool is , de Clone Stamp of iets anders. Controleer de Extra opties bovenaan de pagina om ervoor te zorgen dat u aan de Huidige laag . werkt .
Lage frequenties aanpakken

Foto door Tommy van Kessel
Zodra u eventuele onvolkomenheden heeft verwijderd, kunt u zich concentreren op het herstellen van verkleuring. Selecteer de laag met lage frequentie en open het Snelmasker dialoog venster. Nadat u de laag met lage frequentie heeft geselecteerd, gaat u naar Geselecteerde gebieden en klik op OK voordat u de voorgrondkleur instelt op zwart.
Gebruik het gereedschap Penseel en selecteer de optie Penseel gevederd met een Hardheid van 0. Verf over gebieden van zorg, zoals rond de ogen, lippen en voorhoofd. U kunt deze nu elk afzonderlijk bewerken om precies de juiste hoeveelheid vervaging toe te voegen. Dit helpt om de kleur te egaliseren en een jeugdige huid te creëren.
Hoe voorkom je dat je details verliest

Foto door Amanda Dalbjörn
Hoewel Photoshop-bewerking een populaire manier is om de huidskleur te verzachten en het uiterlijk van portretten te verbeteren, kan het uiteindelijk meer schade aanrichten dan goed doen als het niet goed wordt gebruikt. Wanneer de huid te veel wordt geairbrusht in Photoshop, kan dit foto's een "griezelige vallei"-kwaliteit geven die veel mensen verontrustend vinden.
U kunt een zachte, natuurlijk ogende huidtextuur in Photoshop bereiken door vast te houden aan tools zoals de Clone Stamp . Dit kopieert zowel kleur als textuur tijdens het bijwerken, zodat u het uiterlijk van functies zoals poriën behoudt. Als je de healing brush gebruikt, moet je je beperken tot het werken in kleine gebieden om een natuurlijker en egaal eindresultaat te krijgen.
Als u zich zorgen maakt over het verliezen van details, zorg er dan voor dat u later rustig aan doet met vervaging en filters. Terwijl tools zoals Gaussiaans vervagen . van Photoshop kan helpen om een zachter uiterlijk in een nieuwe laag te creëren, hoge instellingen kunnen ervoor zorgen dat een hele afbeelding wazig of wazig lijkt. Als je een filter in een nieuwe laag gebruikt, wees dan voorzichtig bij het toepassen ervan.
De beste zelfstudie over huidverzachtend effect
Als je meer wilt weten over het bewerken van portretten in Photoshop, kun je een tutorial raadplegen. U kunt een foto- of video-tutorial vinden die is gericht op mensen die gezichten op hun foto's willen bijwerken. U kunt ook een zelfstudie met technieken vinden in Photoshop Elements en Lightroom .
Het kan helpen om een tutorial voor het bijwerken van een bruiloft op te zoeken. Deze richten zich vaak op het gezicht en leren je hoe je een egaal en vlekkeloos uiterlijk creëert. Een bruiloft Photoshop-tutorial neemt vaak een hardhandige benadering om onvolkomenheden te elimineren. Als je op zoek bent naar een meer natuurlijke uitstraling, kun je een tutorial zoeken die zich richt op techniek in plaats van op eindresultaten.
Aanvullende vragen
Hier zijn een paar extra tips voor het creëren van een gladde huid in Adobe Photoshop.
- Hoe maak je de babyhuid glad in Adobe Photoshop?
Baby's hebben over het algemeen een van nature zachte huidtextuur die niet veel Photoshoppen vereist om er glad uit te zien. Over het algemeen hoef je geen reparatietools te gebruiken om de genezende babyhuid te herkennen. Het is meestal gemakkelijker en effectiever om een lage filterwaas aan de afbeelding toe te voegen om deze zachter te laten lijken of een lichte gloed toe te voegen.

Foto door Filip Mroz
- Is er een plug-in voor het gladmaken van de huid in Photoshop?
Als je nieuw bent in het bewerken of gewoon wat tijd wilt besparen terwijl je de huid glad maakt, kun je een speciale Photoshop-plug-in gebruiken om een vlekkeloze maar natuurlijke look in portretten te creëren. Een van de meest gebruikte is de Beauty Box Photo plug-in, die automatisch huidtinten identificeert en egaliseert.
