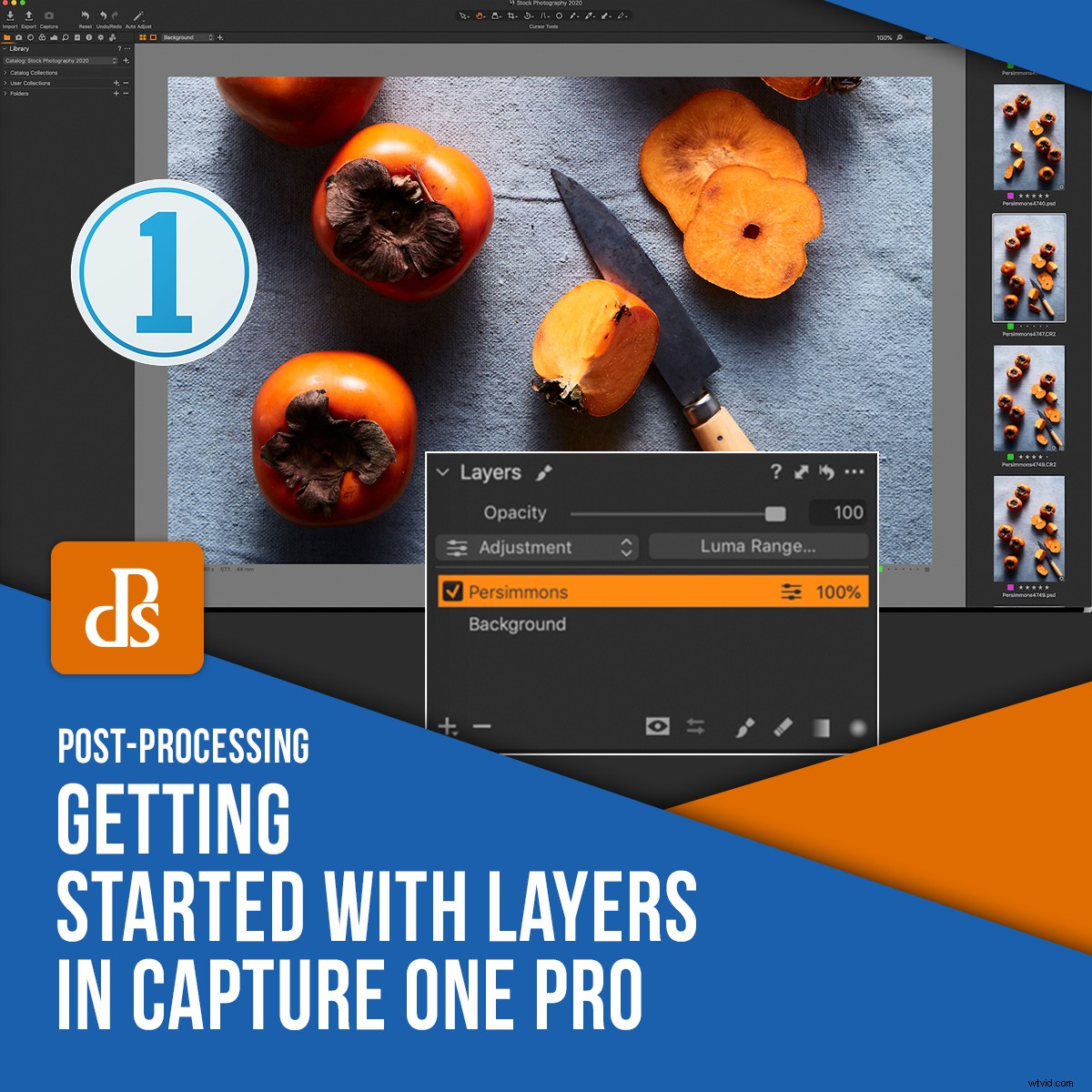
Een van de redenen dat Capture One zo'n veelzijdige en efficiënte RAW-editor is, is de mogelijkheid om in lagen te werken. Het combineert het gemak van werken in Lightroom met de functionaliteit van Photoshop Layers.
Als de software nieuw voor u is, zal het leren werken met lagen in Capture One uw foto's verbeteren en u helpen bij het creëren van een efficiëntere workflow.
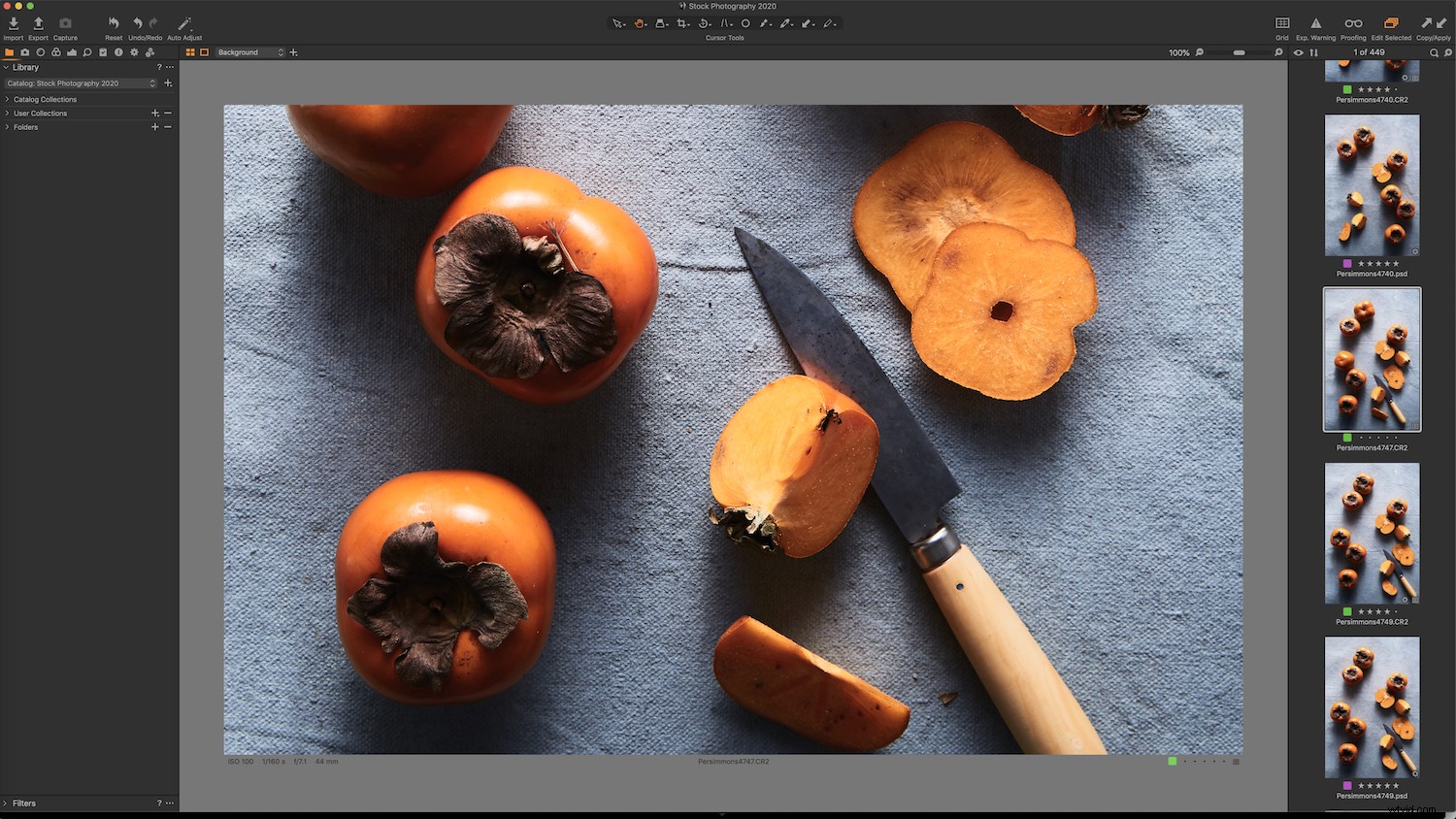
Wat zijn lagen?
Met lagen kunt u gerichte aanpassingen maken aan bepaalde delen van een foto. Ze zijn vergelijkbaar met lokale aanpassingen in Lightroom. Je kunt aanpassingen maken aan kleur, belichting, helderheid en andere aanpassingen die je normaal gesproken zou maken in een RAW-editor, evenals meer gecompliceerde bewerkingen.
Met de Layers-tool van Capture One kun je penseelaanpassingen, verlopen en reparaties aan gemaskeerde gebieden combineren met meerdere lagen.
Aan de slag met lagen
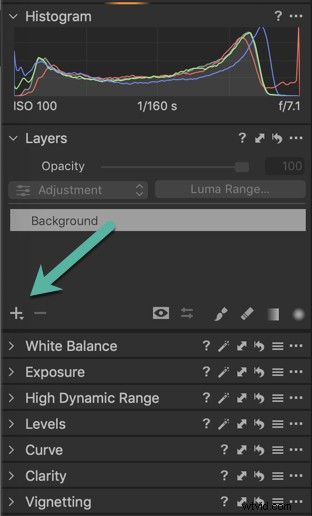
De optie Lagen wordt aangegeven door het + Plus-pictogram in het paneel Lagen onder het histogram, dat u kunt vinden op het tabblad Belichting . Lagen zijn ook te vinden bovenaan het scherm in de menubalk en hebben een eigen vervolgkeuzelijst. Klik op het Plus-pictogram om een nieuwe laag te maken.
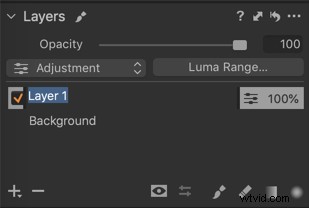
Wanneer u meerdere lagen maakt of eraan werkt, is het een goed idee om elke laag een naam te geven op een manier die aangeeft welke aanpassingen je aan de laag hebt aangebracht. Dubbelklik op de laag om de naam ervan te wijzigen.
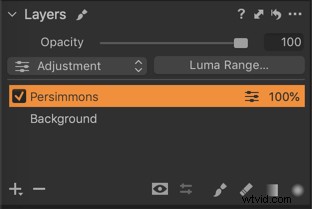
Merk op dat als u een nieuwe laag maakt en aanpassingen gaat maken, er niets met de afbeelding zal gebeuren. U moet een masker maken om te bepalen waar op de laag de aanpassingen worden toegepast.
Er zijn verschillende manieren om maskers te maken:voor dit artikel zal ik me concentreren op het penseel om in maskers te penseelen. Je vindt het penseel rechtsonder in het deelvenster Lagen .
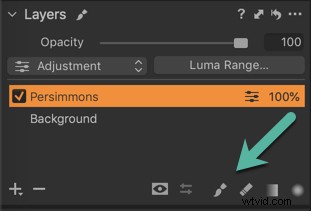
U kunt ook de sneltoets B . gebruiken .
Om de instellingen op het penseel te wijzigen, klik je met de rechtermuisknop op de foto.
Merk op dat een zachte borstel meestal gewenst is.
Het masker is in rood te zien en wordt standaard alleen weergegeven als u daadwerkelijk over de afbeelding poetst.

De sneltoets M schakelt deze instelling om , om te tonen of te verbergen. U kunt er ook voor kiezen om uw masker op te houden. Opties voor het masker zijn beschikbaar in de vervolgkeuzelijst Penseelvenster in het gereedschapspaneel bovenaan de Capture One-werkruimte.
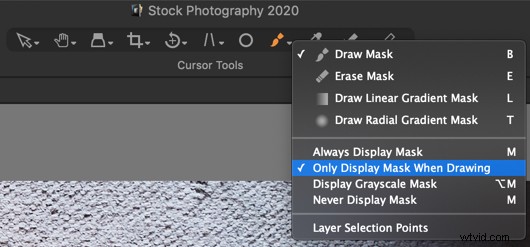
Er is ook een deelvenster Lagen op het Capture One Menu-tabblad . Het mooie van Capture One is dat er verschillende plaatsen zijn waar je vanuit één werkruimte toegang hebt tot een bepaald hulpmiddel, in plaats van van module te wisselen, zoals in Lightroom.
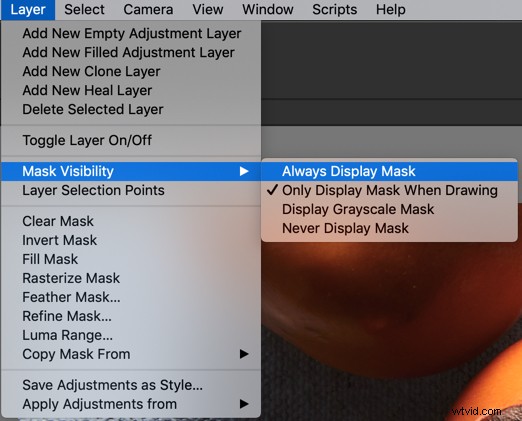
Als u te veel selecteert of overloopt in een gebied dat u niet in de aanpassing wilt opnemen, kunt u het Wispenseel selecteren en trek het gebied af waar u niet van plan was te poetsen. Je kunt ook de sneltoets E gebruiken .
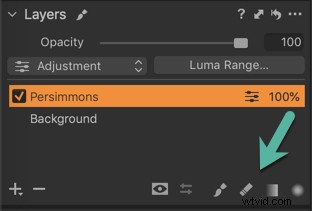
De vierkante haakjes [ ] op je toetsenbord zal je helpen de grootte van je penseel snel te veranderen.
Nadat u een aanpassing hebt gemaakt, schakelt u de kleur uit zodat u het effect kunt zien en of u verdere aanpassingen moet maken. Daarom is het een goed idee om het masker alleen te laten zien als je over je afbeelding veegt.
Merk op dat elke keer dat je over hetzelfde gebied veegt, het effect sterker is.
Verminder de dekking als u het effect wilt verminderen.
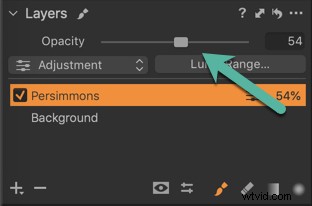
Heal Layers
Een ander type laag is een Heal-laag , die kan worden gebruikt om objecten in uw foto te verbergen of te verbergen. Het is een erg handig hulpmiddel bij het werken met lagen in Capture One.
Kloonlaag zal pixels van een bronpunt naar de bestemming kopiëren, maar het is niet zo efficiënt. De Heal-laag is dynamischer; het wordt bijgewerkt op basis van wijzigingen die zijn aangebracht in de achtergrondlaag of andere lagen.
U kunt de Heal-laag gebruiken om onvolkomenheden te herstellen door pixels uit een ander deel van de afbeeldingen te kopiëren en te plakken.
Om een nieuwe genezingslaag te starten, kiest u Nieuwe genezingslaag uit de vervolgkeuzelijst naast het Plus-pictogram of kies het uit de keuzes in de vervolgkeuzelijst aan de linkerkant over waar uw benoemde lagen zich bevinden.
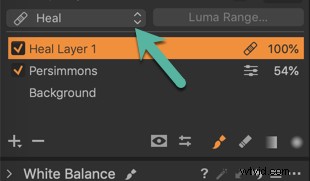
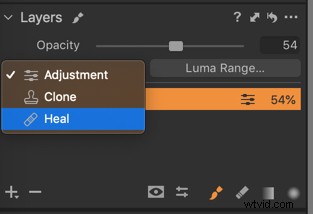
Het gebruik van Healing vereist dat je een bronpunt maakt.
Maak een bronpunt door op Alt te klikken en vervolgens één keer op de foto te klikken.
Heal-lagen zullen het gebied op intelligente wijze mengen met de omliggende pixels.

Borstel nu op de foto.
Het zal het gebied vanaf het bronpunt nemen en het object of de vlek bedekken.
Als het uiterlijk van het doelgebied niet overeenkomt met de omringende pixels, klikt u op het bronpunt en sleept u het ergens binnen dezelfde afbeelding in de Viewer.

Conclusie
Capture One is een krachtig programma dat u kan helpen uw bewerkingen naar een hoger niveau te tillen. De mogelijkheid om met lagen te werken in Capture One is een manier om dat te doen. Als je twijfelt of je wel of niet over wilt stappen van Lightroom, hebben ze een gratis proefperiode van 30 dagen die je kunt uitproberen.
