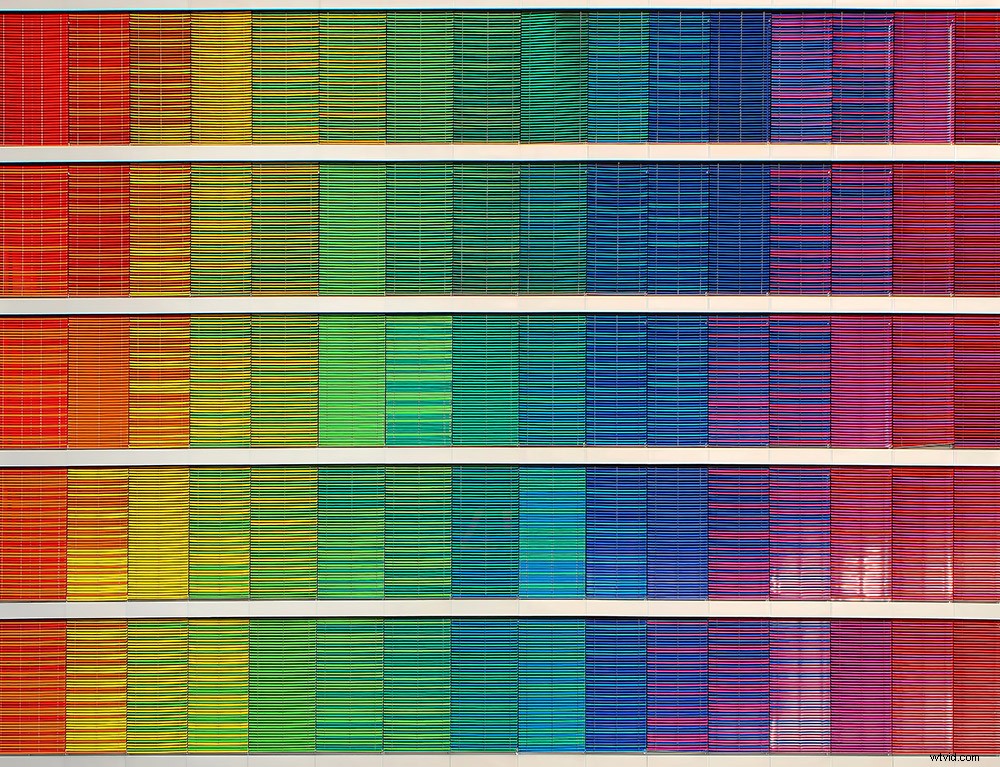
Ricardo Gomez Angel
Naast licht is kleurnauwkeurigheid een ander belangrijk element in fotografie. Kleurtemperatuur is vervelend genoeg om mee om te gaan in termen van camera-instellingen en bewerking. U besteedt al deze tijd en moeite aan het bewerken van uw foto's en ervoor te zorgen dat ze passen bij uw fotografiestijl. Maar soms kan het eindproduct afwijken als het op een niet-gekalibreerd scherm wordt bekeken. Hoewel het ideaal is om een nauwkeurig gekalibreerd scherm te hebben, zijn er nog enkele dingen die u kunt doen om ervoor te zorgen dat de kleuren zo realistisch mogelijk zijn.
1. Fotograferen in raw

Volledig overbelichte zonsondergang in de Grand Cayman. Ik hou van de kleine zeilboot in de verte en probeerde de afbeelding in de post te corrigeren.

De zon is nog steeds overbelicht en niet perfect, maar omdat ik 100% van de tijd in Raw fotografeer, kon ik de belichting, highlights, contrast en mijn andere normale bewerkingsstappen achterwege laten. Ik heb enkele details terug kunnen krijgen.
Dit is echt de sleutel en ik ben een groot voorstander van het fotograferen in RAW 100% van de tijd. De kleuren kunnen eenvoudig worden aangepast op onbewerkte bestanden in bewerkingssoftware zoals Lightroom, Photoshop en andere. Maar met jpeg's zijn ze al ingebakken. Het is niet onmogelijk, alleen moeilijker om de exacte overeenkomst te bereiken.
In Raw-bestanden blijven alle originele afbeeldingsgegevens behouden. Wanneer RAW-bestanden worden geopend in postproductiesoftware zoals Lightroom, wordt er zelfs een virtuele kopie gemaakt en gebruikt. Bewerkingen worden uitgevoerd in een niet-destructief formaat, zodat het originele RAW-bestand altijd beschikbaar is voor wijzigingen in een later stadium. Dit is erg handig als u afbeeldingen op verschillende momenten in uw fotografische carrière op verschillende manieren wilt bewerken.
Aangezien een JPEG-afbeelding in wezen een RAW-afbeelding is die in de camera is gecomprimeerd, neemt de computer van de camera beslissingen over welke gegevens moeten worden bewaard en welke worden weggegooid bij het comprimeren van het bestand. JPEG-bestanden hebben over het algemeen een kleiner dynamisch informatiebereik dat wordt opgeslagen en dit betekent vaak minder vermogen om zowel highlights als schaduwdetails in de afbeelding te behouden.
2. Gebruik de Kelvin WB-modus op uw camera
Als het fotograferen van RAW niet iets is dat je kunt doen, of als je geen ruimte hebt op je flashdrives (RAW-bestanden zijn meestal erg groot), probeer dan te fotograferen met de Kelvin-witbalansmodus in plaats van de automatische witbalans. Niet alle camera's hebben deze functie, dus raadpleeg de handleiding van uw camera om de exacte menuoptie te achterhalen en ook hoe u de waarde kunt aanpassen. Met Kelvin kun je de witbalans in de camera aanpassen in plaats van in de post. Over het algemeen staan in uw camerahandleiding de bereiken van Kelvin-waarden voor de verschillende verlichtingsinstellingen. Je zult de waarden moeten aanpassen, afhankelijk van je stijl en hoe je wilt dat de uiteindelijke afbeelding eruitziet.
3. Gebruik een goed beeldscherm/monitor
Goedkopere schermen hebben kleinere kleurbereiken, dus hoe beter uw scherm, hoe meer kleuren er kunnen worden weergegeven. Dit is waar je naar de foto's kijkt, dus je wilt niet dat je afbeelding op die manier wordt beperkt. Als je foto's bewerkt, heb je minimaal een sRGB-scherm van 99% nodig. 100% Adobe RGB-compatibele schermen (wat over het algemeen beter is) zijn nu ook relatief betaalbaar. Dat gezegd hebbende, gebruiken de meeste media op internet over het algemeen het sRGB-formaat, dus sRGB is perfect geschikt. Mensen raden over het algemeen toch aan om in die kleurruimte te bewerken. Over het algemeen hebben de meeste moderne Mac-schermen voor ingebouwde beeldschermen zoals laptops een zeer goede kleurnauwkeurigheid en -verdeling.

Deze buitenruimte was erg wazig toen wij er waren vanwege de vele bosbranden in de omgeving. Die waas en de algehele luchtkwaliteit en temperatuur gaven een heel roze gloed aan al mijn afbeeldingen, een die ik miste toen ik mijn afbeeldingen voor het eerst op mijn computer bewerkte. Maar toen ging ik terug en bewerkte het tot een nauwkeurigere weergave van hoe de scène er in werkelijkheid uitzag.
4. Kalibreer uw monitor
Niet genoeg mensen beseffen hoeveel verschil het kalibreren van je monitor maakt. Als je hele computerscherm paars wordt en je uiteindelijke afbeeldingen in een kleurgekalibreerd medium bekijkt, wordt het groen. Er zijn er verschillende op de markt die goed werk leveren, zoals Datacolor Spyder 5 of X-Rite ColorMunki. Uiteindelijk hebben ze allemaal in wezen dezelfde functionaliteit. Sluit de kleursensor aan, plaats hem tegen uw scherm, start de software en hij zal automatisch het kleurprofiel voor u installeren.
5. Bewerken in een kleurneutrale werkruimte
Waar u zit en werkt, kan ook een verschil maken in hoe u bewerkt. Hoe grappig het ook mag klinken, het is waar. Als er fel warm zonlicht op je computerscherm valt, zul je waarschijnlijk koeler gaan werken. Het oog gaat de warmte automatisch compenseren door naar koelere tinten te trekken. Als je coole binnenverlichting je montagekamer overspoelt, werkt dat misschien ook niet. Geloof het of niet, de ideale bewerkingsomgeving is eigenlijk een volledig donkere kamer, dus je vervuilt geen van de kleuren. Ik weet dat ik niet in een donkere kamer kan editen, want als ik in die ruimte te lang op het scherm begin, krijg ik hoofdpijn. Als je ergens moet gaan bewerken met een andere lichtbron, doe dan je kleurkalibratie in die kamer. De Spyder en ColorMunki kunnen beide het omgevingslicht in uw omgeving accommoderen.

Het beeld is gemaakt en bewerkt in dezelfde kamer met zijverlichting. Als ik dit niet in een andere kamer en op een andere computer had gezien, had ik de ongelijkmatige belichting en tonaliteit van links naar rechts van het beeld gemist, waardoor het leek alsof ik bijna met een flitser fotografeerde, wat niet mijn bedoeling was.

6. Gebruik meerdere apparaten om kleur te controleren
Als je echt twijfelt aan je kleurtinten en bewerkingen, controleer ze dan op een ander apparaat. De meeste mensen hebben tegenwoordig iPhones en iPhones zijn verrassend goed gekalibreerd. Helaas kun je de kalibrators voor zover ik weet niet op de meeste telefoons gebruiken, dus stuur je foto's gewoon naar je telefoon en je zou een idee moeten krijgen van hoe de meeste mensen je afbeeldingen zien.

De blauwachtige toon in de afbeelding hier zou volledig zijn gemist als ik de afbeelding niet op een iPad en een iPhone had gezien voordat ik deze naar een klant stuurde. Ik geef de voorkeur aan echte witte achtergronden als ik met stockfoto's werk.
Helaas besteden de meeste mensen, waaronder ikzelf, niet te veel aandacht aan kleurnauwkeurigheid in hun foto's. De meeste kleurafstemming stopt bij het bewerken. Soms noemen we het zelfs ‘fotografiestijl’ en laten we het daarbij. Maar als je kleur echt wilt begrijpen en hoe afbeeldingen eruit kunnen zien in plaats van te vertrouwen op een specifieke stijl of bewerking, probeer dan een of al deze stappen. Het is eigenlijk vrij eenvoudig als het eenmaal klikt.
Welke technieken gebruik je om je kleur te behouden? Deel het met ons in de reacties hieronder.
