Fotografen zullen je vaak vertellen dat je een kalibratieapparaat voor je monitor moet kopen. Het is het pro-ding om te doen. Maar heb je er een nodig? Het grootste deel van de fotowereld kan tenslotte zonder zo'n apparaat en geniet nog steeds van zijn foto's.
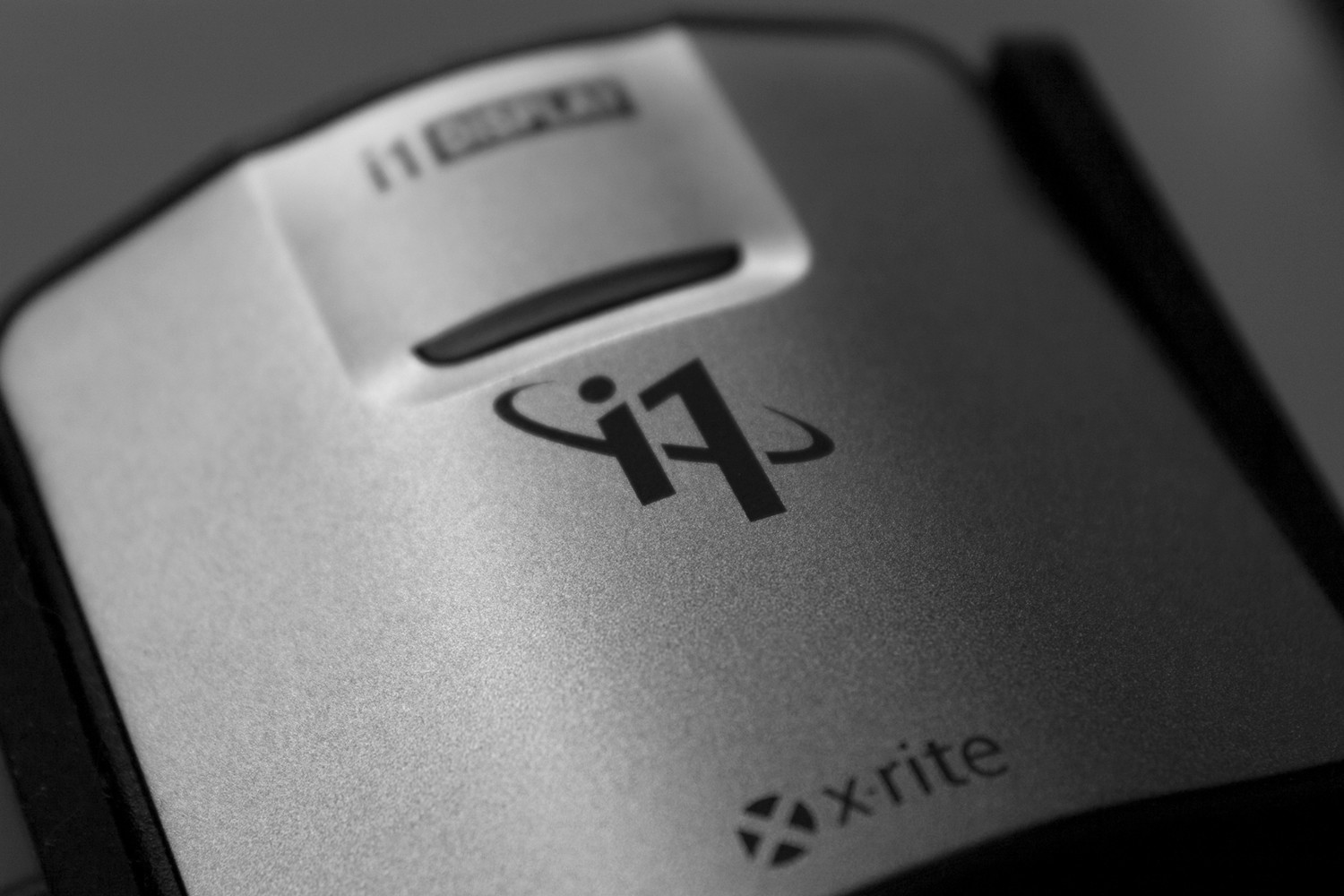
Zelfs onder "serieuze" fotografen hebben velen geen workflow die volledig gebruik maakt van kalibratie. Bovendien zijn er verschillen tussen monitoren en andere apparaten die kalibratie niet altijd kan overbruggen. Kleurbeheer is geen perfecte wetenschap.
Kalibratie versus profilering
Voordat u verder gaat, is het handig om onderscheid te maken tussen kalibratie en profilering. Als u een hardwareapparaat (bijv. colorimeter) gebruikt, wordt uw monitor gekalibreerd. Het bouwt vervolgens een profiel op op basis van de gekalibreerde staat die u zojuist hebt gemaakt. Een profiel beschrijft de monitor zodat kleurbeheerde programma's kleuren nauwkeurig weergeven. Tot de kalibratie-instellingen behoren zwartniveau (helderheid), witniveau (contrast), witpunt (kleurtemperatuur) en gamma.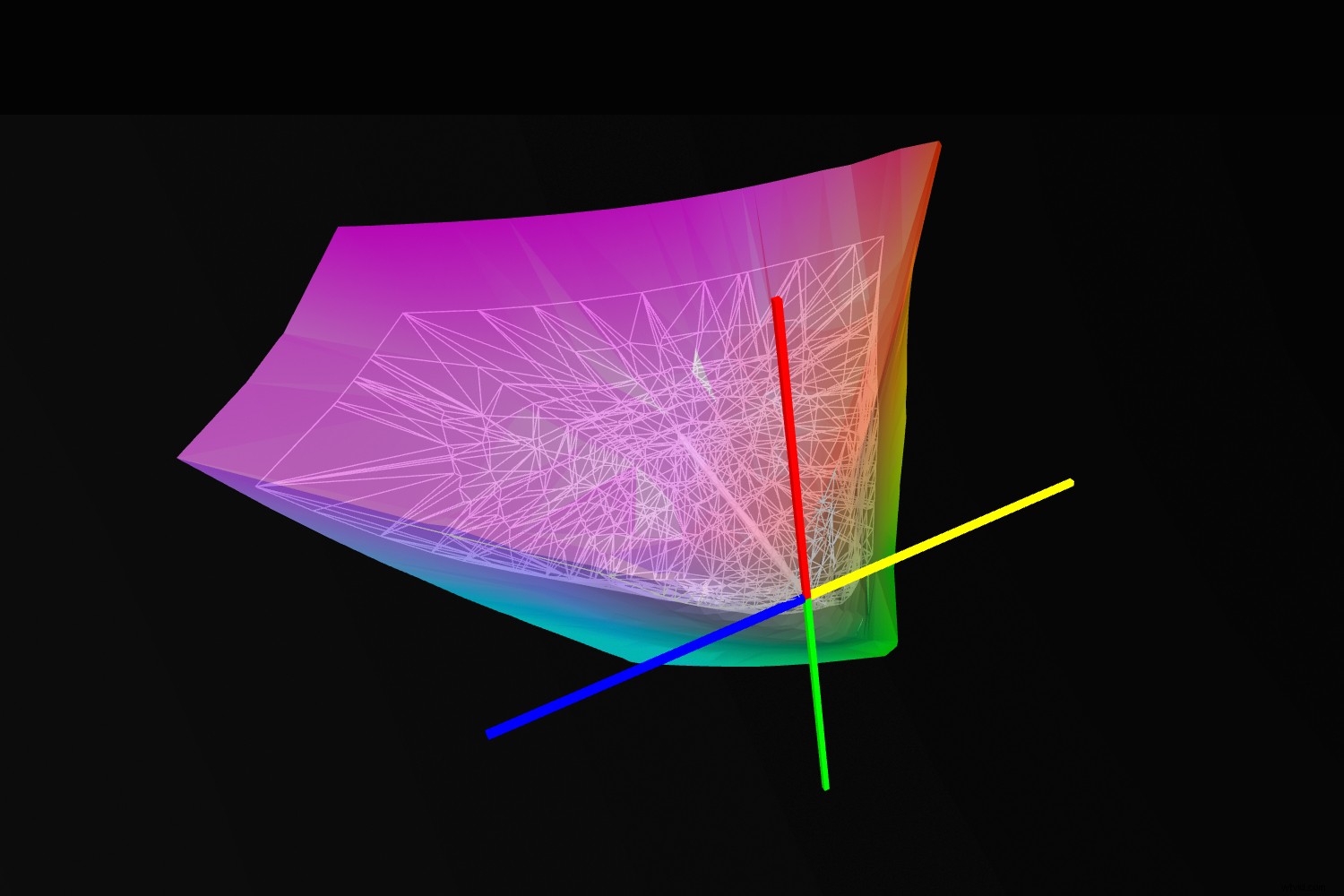
Een aangepast profiel weerspiegelt de output van uw monitor. Deze afbeelding toont het gamma van mijn monitor dat (meestal) de sRGB-kleurruimte omhult.
Als je geen kalibratieapparaat hebt, kun je een monitor nog steeds handmatig kalibreren, maar je kunt hem niet profileren.
De nadelen van het kalibreren van een monitor zonder apparaat zijn de volgende:
- Menselijk gezichtsvermogen is onbetrouwbaar, dus hoe meer u "oogt" tijdens het kalibratieproces, hoe verder u afdwaalt.
- U kunt de toestand van de monitor niet fysiek meten (bijv. helderheid in cd/m). Dat betekent dat u het niet bij elke kalibratie in dezelfde staat kunt terugbrengen.
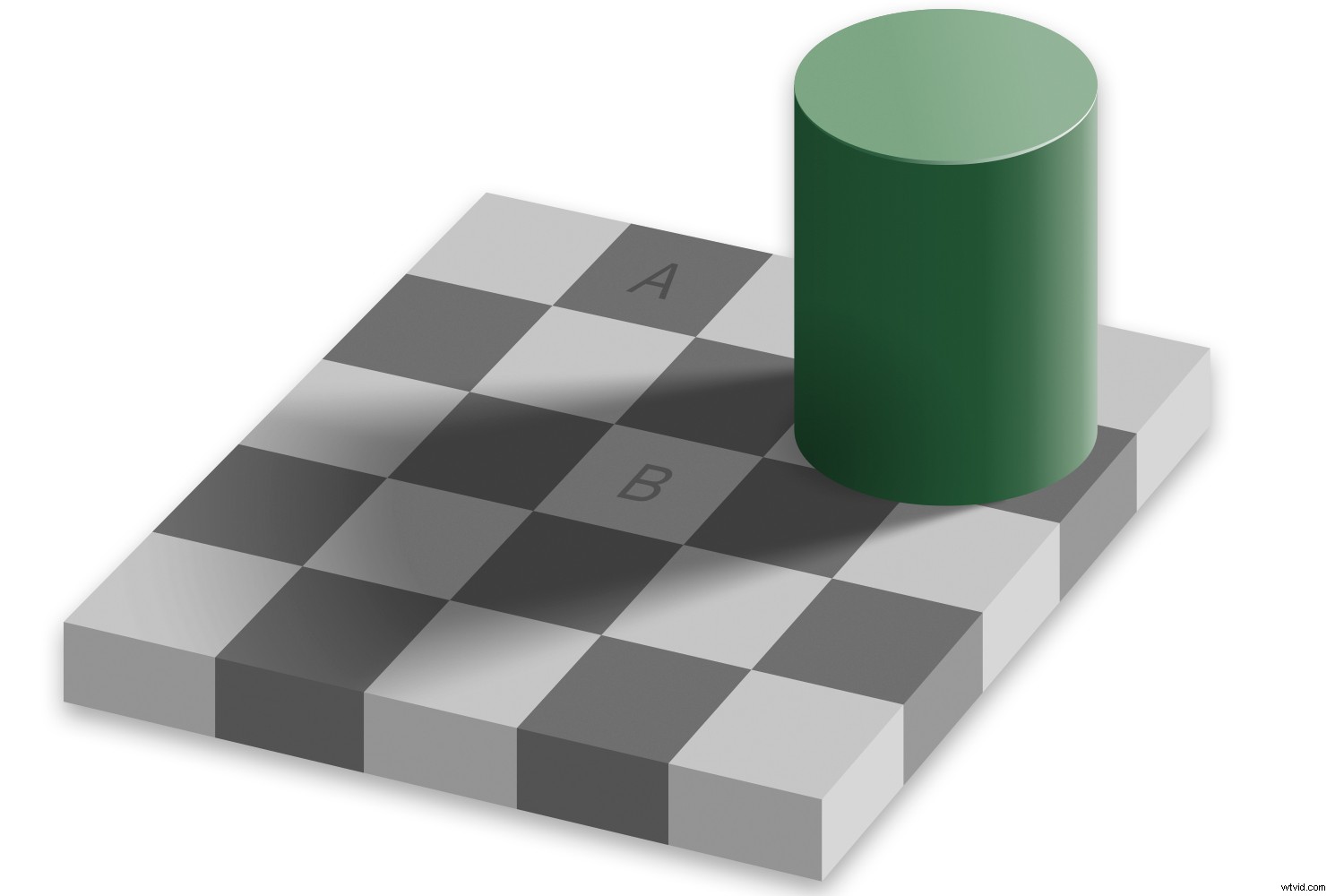
Deze optische illusie laat zien hoe gemakkelijk de ogen worden misleid. De vierkanten A en B zijn identiek van toon. Afbeeldingsbron:Wikimedia Commons
Heeft u een kalibratie-apparaat nodig?
Een kalibratieapparaat is niet duur in vergelijking met camerabehuizingen en lenzen, maar het beste kan een paar honderd dollar of meer kosten. De vraag van $ 200 is dan:heb je er een nodig?
Ja :als u een inkjetprinter gebruikt en wilt "wat-je-ziet-is-wat-je-krijgt"-resultaten. In dat geval is een kalibrator onmisbaar. U hebt nauwkeurige profielen nodig voor softproofing, waarbij u een voorbeeld van de afdrukkleuren kunt bekijken voordat u gaat afdrukken.
Ja :als je een pro of semi-prof bent die kleurkritische onderwerpen fotografeert (bijv. producten, mode).
Waarschijnlijk :als u voor Photoshop CC betaalt, ondermijnt u anders de kleurmogelijkheden. Dat gezegd hebbende, zijn veel Adobe-functies niet afhankelijk van haarscherpe kleurnauwkeurigheid.
Misschien niet :als u een stockfotograaf bent, aangezien er geen directe klant of kleurbeheerketen is. Een van 's werelds grootste bibliotheken, Alamy, heeft miljoenen foto's zonder kleurbeheer op haar website.
Misschien niet :als u uw afdrukken laat maken in het winkelcentrum of via internet. In dat geval is er minder behoefte aan een kalibreerapparaat. Waarom? Omdat de meeste laboratoria niet op kleur worden beheerd. Er bestaat dus een verbroken verbinding, zelfs als u kalibreert en profileert.
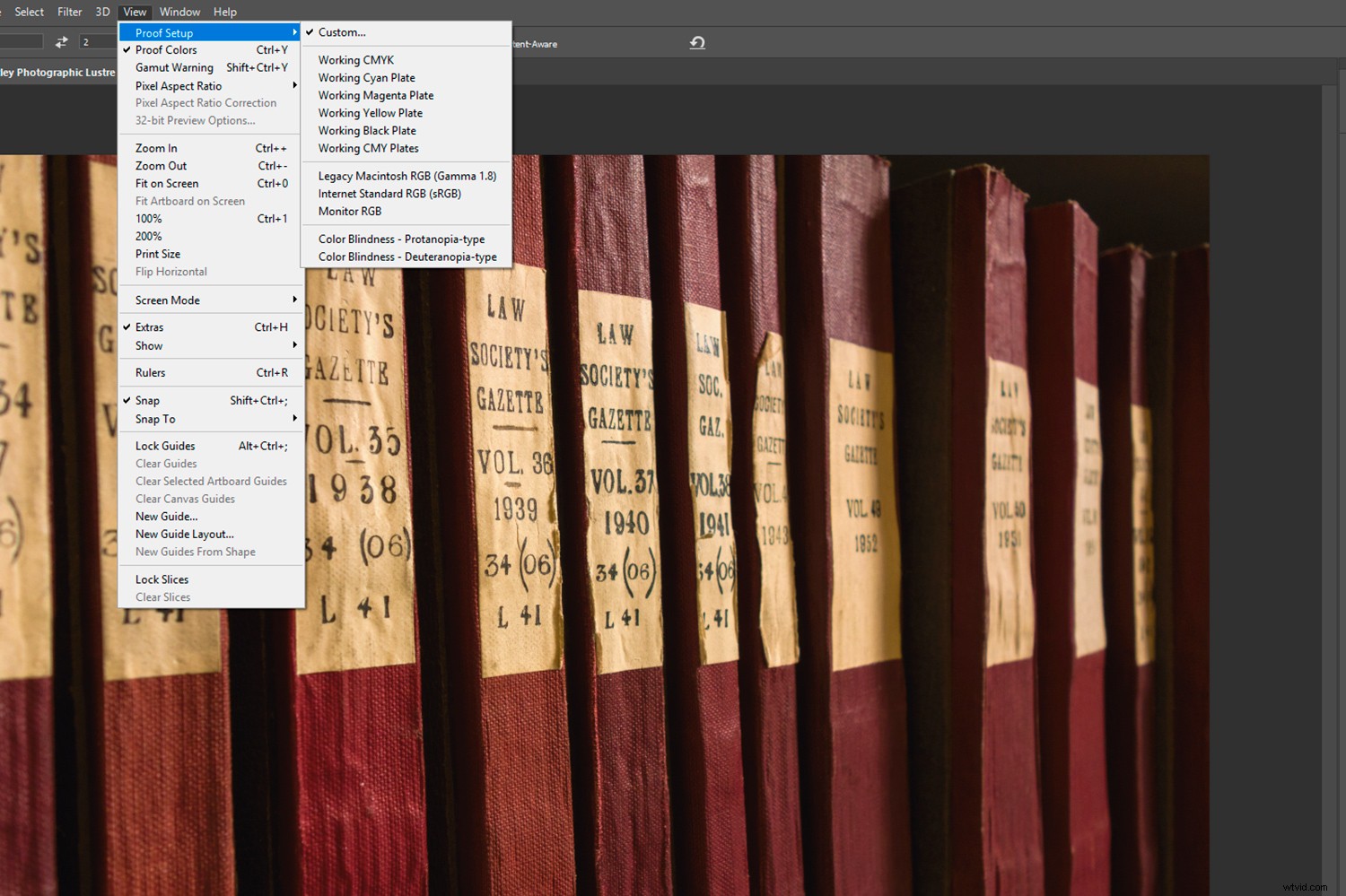
In Photoshop CC hangt de mogelijkheid om "kleuren proef" te maken af van een nauwkeurig monitorprofiel en een uitvoerprofiel. Als u vaststelt dat deze functie nodig is, heeft u ook een kalibratieapparaat nodig.
De behoefte aan een kalibratieapparaat kan afhangen van uw aanpak. Inhoud is bijna alles in foto's. De meeste mensen die uw foto's bekijken, zullen niet bekend zijn met de kleur die u op uw monitor zag.
Kalibratie zwart-witniveau
Hoe minder je aan een monitor doet, hoe minder problemen je veroorzaakt zoals banding en hoe beter hij presteert. U hoeft niet alle instellingen van een monitor aan te passen. Zelfs als ze een kalibratieapparaat gebruiken, laten veel mensen gamma- en witpunt in hun "oorspronkelijke" toestand.
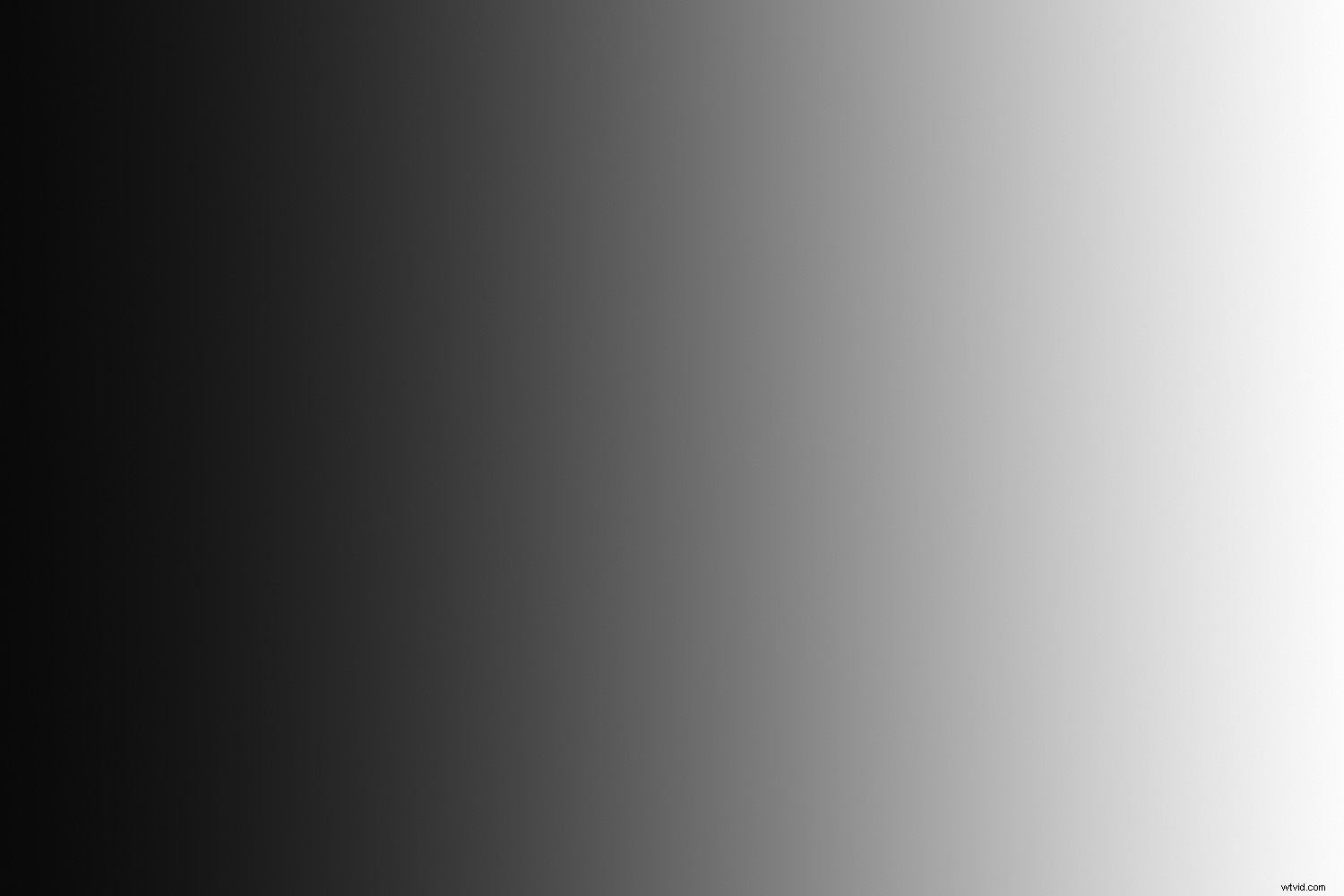
Je bent in de minderheid als je dit verloop kunt zien zonder strepen, lijnen of kleuren (het is in grijstinten). Hoe meer u uw monitor afstelt, hoe erger dit effect zal zijn. Maar het heeft slechts zelden invloed op foto's.
Met het bovenstaande in gedachten, zou je gewoon de zwart-witniveaus kunnen kalibreren. Dit zorgt ervoor dat u schaduw- en hooglichtdetails kunt zien tijdens het bewerken, bij voorkeur bij gedempt licht. Het proces zou ongeveer als volgt zijn:
- Stel de monitor terug naar de standaardinstellingen.
- Gebruik zwartniveau-patches, verlaag de helderheidsinstelling totdat de donkerste patch (#1) niet zichtbaar is, en maak deze dan helderder, zodat deze nauwelijks zichtbaar is.
- Gebruik witte vlakken om het contrast zo nodig aan te passen om de helderste vlek (#254) zo goed als zichtbaar te maken.
(Het #254-patroon op de Lagom-site is moeilijk te zien, behalve bij zeer gedempt licht, dus #253 is voldoende.)
De nummers die worden gebruikt om zwart-witniveaus in te stellen, zijn dezelfde als in een 8-bits afbeelding of een niveauaanpassing (d.w.z. 0-255). Dus "0" is pikzwart en "255" is het witste wit. Alle tussenliggende niveaus moeten zichtbaar zijn.
De meeste monitoren zijn te fel uit de doos. Dit is niet alleen slecht voor bewerking, maar verkort ook de levensduur van de achtergrondverlichting.
Gratis kalibratiesoftware
Er zijn een aantal gratis kalibratieprogramma's voor alleen software. Hoewel ze een profiel voor u maken, is dit profiel niet gebaseerd op de output van uw monitor aangezien er geen meting plaatsvindt. In het beste geval is het een generiek profiel uit de EDID-gegevens van uw monitor, wat wellicht beter is dan het sRGB-alternatief.
QuickGamma (Windows)
QuickGamma is een gratis programma waarmee je gamma en zwartniveau kunt kalibreren, maar ik raad aan om de laatste te kalibreren zoals eerder beschreven. (Ik denk dat het onderzoeken van afzonderlijke patches minder foutgevoelig is dan loensen naar een helling.) Een voordeel van QuickGamma v4 is dat het meerdere monitoren kan kalibreren.
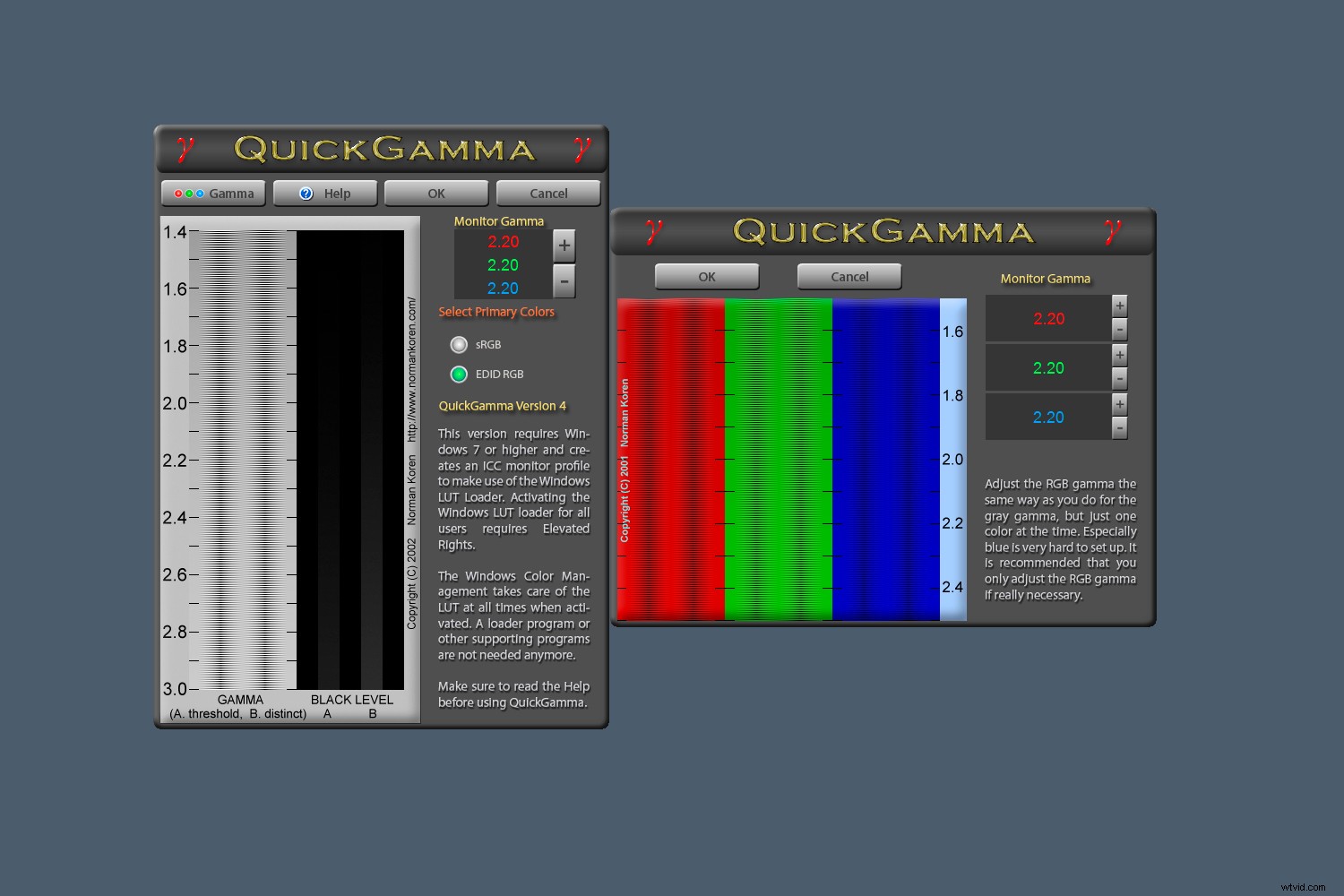
Schermafbeeldingen van het hulpprogramma QuickGamma.
Als u gamma wilt aanpassen, volgt u de instructies die bij de download zijn geleverd. Ik raad af om rode, groene en blauwe niveaus aan te passen, tenzij je een kleurzweem in de grijze banden ziet. Blijf indien mogelijk bij het aanpassen van het grijsniveau. Als u de rode, blauwe en groene niveaus wilt aanpassen, probeer dan deze pagina met de software te gebruiken.QuickGamma maakt een profiel aan op basis van generieke monitor-EDID-gegevens of sRGB. De eerste zou nauwkeuriger moeten zijn. Het profiel bevat de kalibratiegegevens, die bij het opstarten afzonderlijk worden geladen. (Windows Desktop gebruikt het profiel niet.)
Kalibreren (Windows)
Calibrize is een eenvoudig hulpprogramma voor het aanpassen van zwartniveau, witniveau en gamma. In tegenstelling tot QuickGamma kan het alleen afzonderlijke monitoren aan. Je kunt geen grijs gamma instellen, dus je bent gedwongen om de rode, groene en blauwe niveaus aan te passen. Het aanpassen van deze RGB-niveaus is gemakkelijker dan in QuickGamma, maar je moet nog steeds naar het scherm turen om het te doen.
Om een profiel op te bouwen, gebruikt Calibrize ook de EDID-kleurgegevens in de meeste monitoren. Als dit niet beschikbaar is, denk ik dat het sRGB gebruikt.
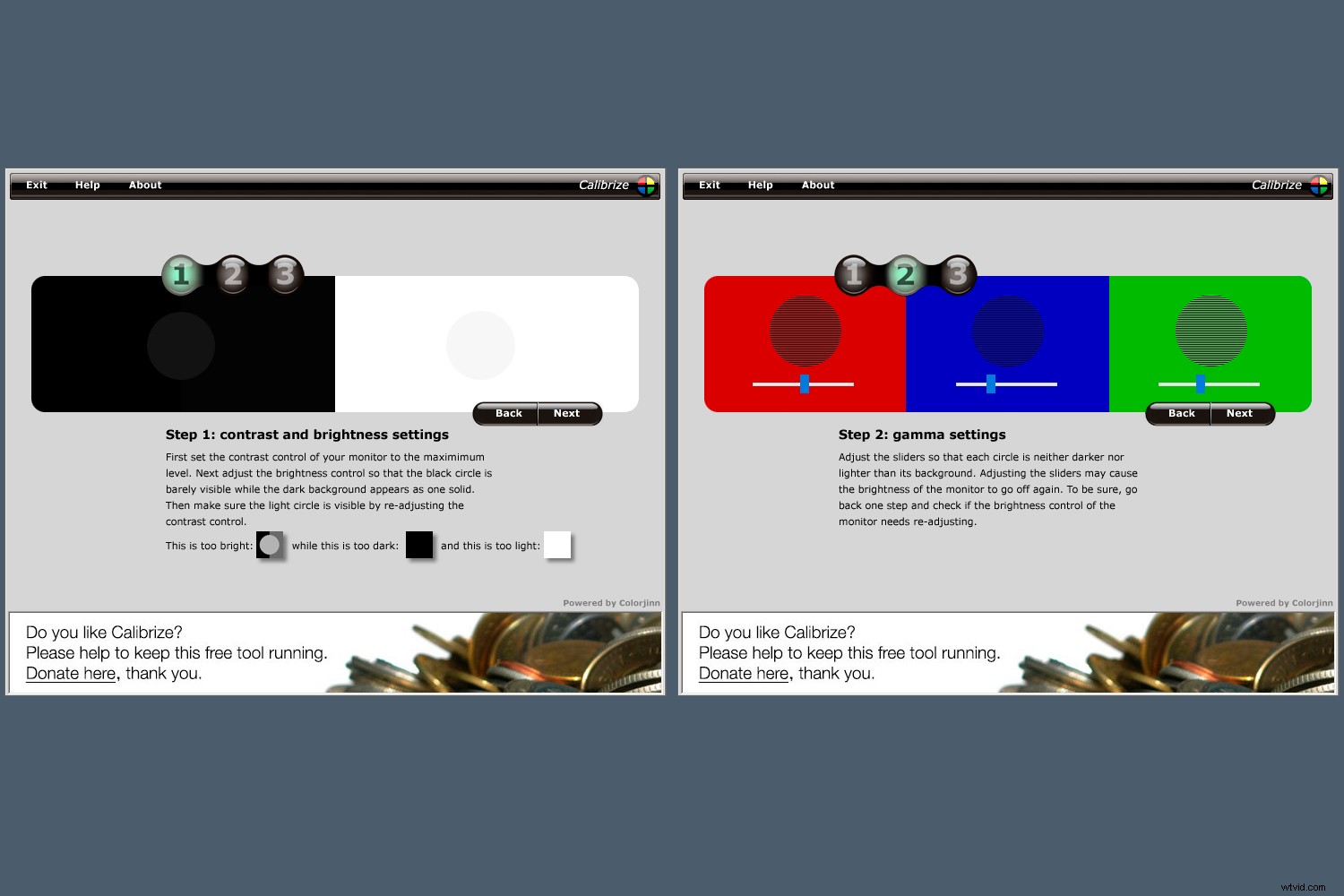
Het eerste en tweede scherm van Calibrize-software.
Ingebouwde kalibratie voor Windows en Mac
Apple en recente Windows-besturingssystemen hebben ingebouwde kalibratietools. Persoonlijk vind ik kalibratietools en pagina's van derden beter dan het Windows-hulpprogramma, met name wat betreft de gebruikte doelafbeeldingen.
Ik zou deze keuzes voor Apple-kalibratie voorstellen:generiek monitorprofiel, native of 2.2 gamma, native witpunt. Merk nogmaals op dat native instellingen de mogelijkheden van de monitor beter behouden.
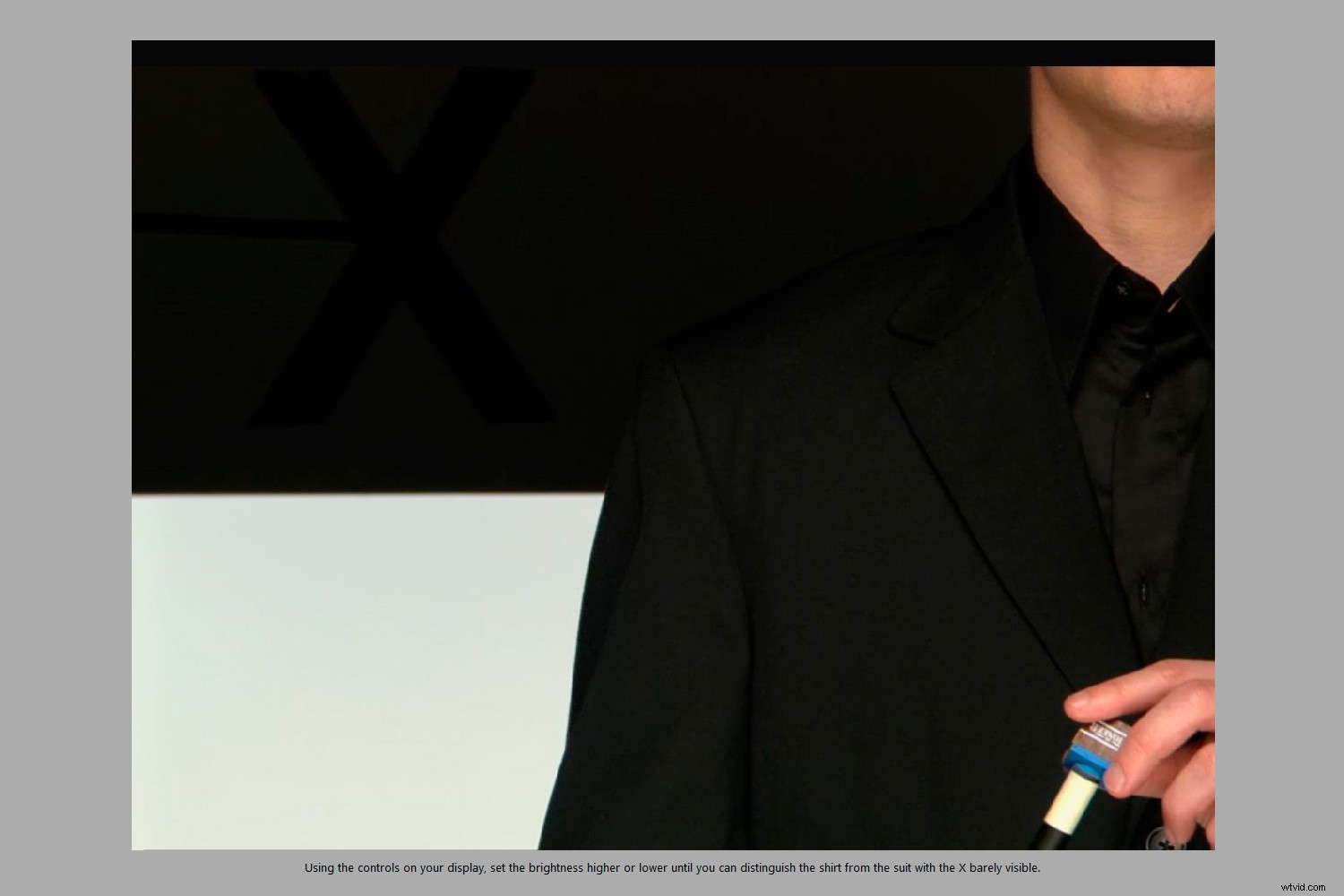
Dit is de afbeelding voor het instellen van het zwartniveau (helderheid) in Windows. Voor mij lijkt de zwarte "X" te helder, wat resulteert in een scherm dat te donker is.
Er bestaat een paradox in kalibratie:hoe minder je doet, hoe beter het resultaat. Ironisch genoeg moet je vaak betalen voor het voorrecht om minder te doen in kalibratiesoftware. Basisprogramma's staan het niet altijd toe.
DisplayCal
Een andere manier waarop u geld kunt besparen, is door een basiskalibratiepakket te kopen en het meegeleverde apparaat te koppelen met DisplayCal-software. In sommige gevallen is het de complexiteit van de software die de kosten van de kalibrator bepaalt. DisplayCal is een van de beste kalibratieprogramma's, dus u krijgt alle functies die u nodig hebt voor minder geld. Controleer de compatibiliteit met elk apparaat dat u van plan bent te kopen.
(DisplayCal is gratis, hoewel u misschien wilt bijdragen aan het onderhoud ervan.)
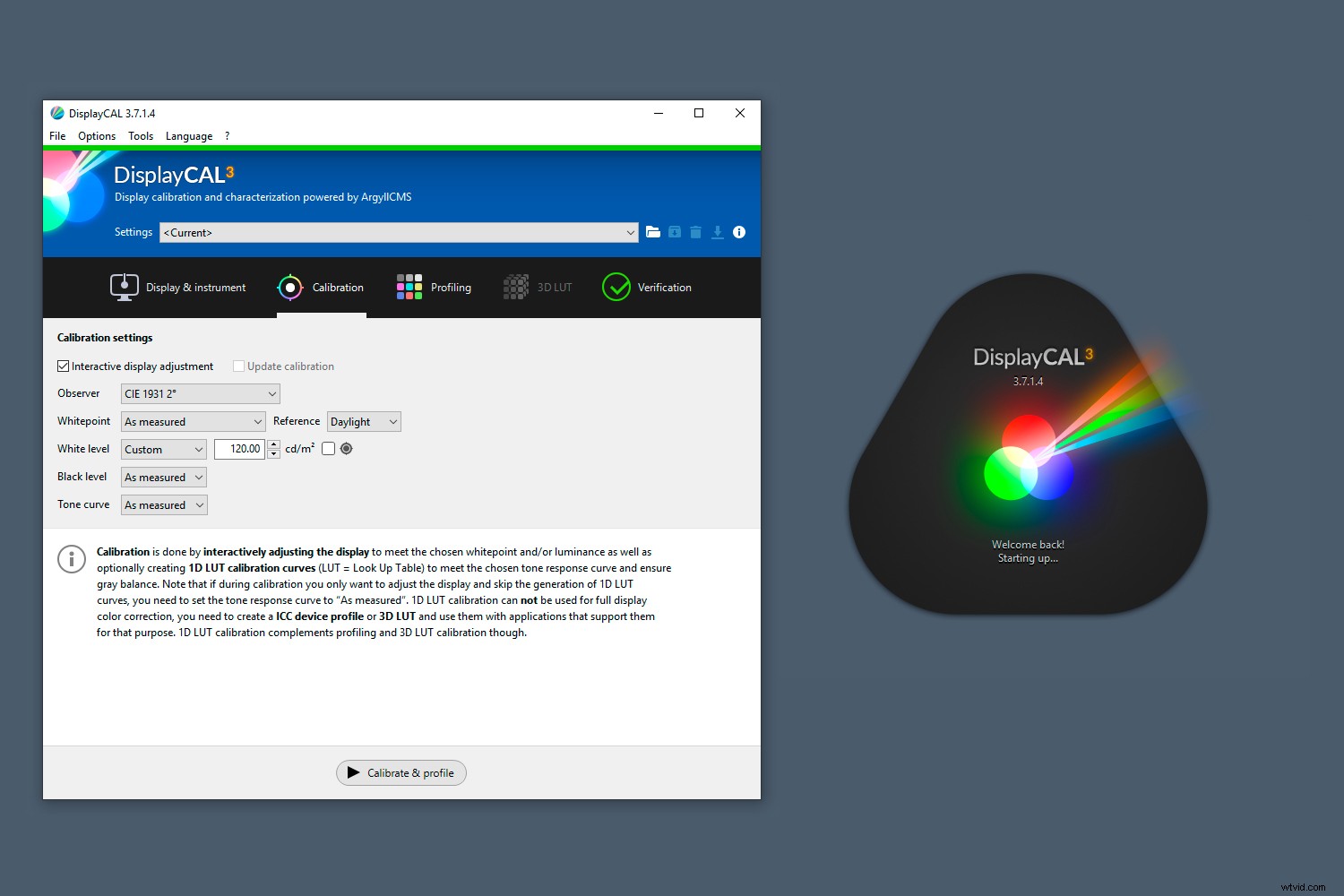
Screenshots van DisplayCal, die kan worden gecombineerd met veel kalibratie-apparaten op de markt.
Uw oproep
Het doel van dit artikel is niet om u ervan te weerhouden een kalibrator te kopen. Als je net begint met fotografie, hoef je je niet te haasten om er een te kopen. Evenzo, als u kleurbeheer niet leuk vindt of er geen grip op krijgt, hoeft u minder monitoroutput te meten.
Kalibratie-apparaten zijn niet zo duur, maar iedereen met een beperkt budget heeft mijn sympathie. Fotografie is niet zo goedkoop. Ik begrijp ook de wens om dingen simpel te houden. Als u zich hiermee kunt identificeren, hoop ik dat dit artikel u enkele nuttige, goedkope kalibratie-ideeën heeft gegeven.
