Heb je het ooit moeilijk gevonden om te kiezen tussen het verwerken van een afbeelding in kleur of zwart-wit? Het kan een moeilijke beslissing zijn. Verrijkende kleuren die je aandacht meteen boeien versus een tijdloze zwart-witfoto vol textuur en complexe schaduwen.
De kans is groot dat je beide versies zult verwerken, want je kunt niet het beste van twee werelden hebben, toch? Nou, met gesplitste toning, misschien kun je - een soort van.

Split Toning 101
In de kern is split-toning een vrij eenvoudige bewerkingstechniek. U kunt een gesplitst tinteffect creëren door eenvoudig kleur toe te voegen aan de hooglichten en/of schaduwen van uw foto.
Het wordt vaak gebruikt door fotografen (en uitgebreid door filmmakers) om een filmlook na te bootsen en om een consistente stijl te creëren voor een reeks afbeeldingen. In de afgelopen jaren is het bekend geworden door het creëren van de altijd zo populaire "oranje en groenblauw" look.
Tegenwoordig wordt de gedachte alleen al aan het splitsen van je foto begroet met gekreun van "geen andere Insta-afbeelding". Maar ondanks al zijn populariteit op sociale-mediaplatforms, is gesplitste toning misschien het meest effectief wanneer het wordt toegepast op zwart-witfoto's. Dit is waar de subtiele tonen worden gecombineerd met textuur en helderheid om weelderige resultaten te creëren.

Zwart-wit versus kleur
Kleuren zijn krachtig. Ze voegen niet alleen spanning en interesse toe, maar zetten ook de toon voor uw afbeeldingen. Kleuren worden standaard geleverd met een beetje extra bagage - ze zijn humeurig, symbolisch en vertegenwoordigen een vooropgezette toon.
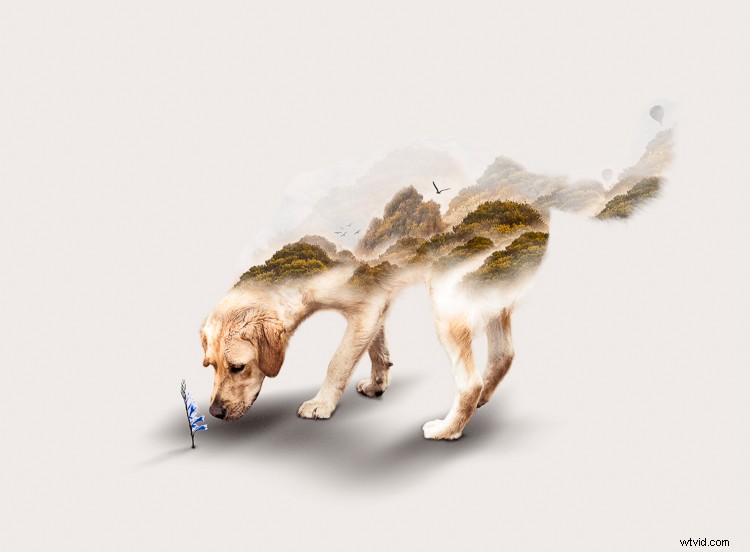
Tinten zoals rood, geel en oranje worden meestal geassocieerd met warme, kleverige gevoelens van liefde en comfort.

Terwijl de koelere tinten zoals blauw, cyaan en magenta typisch geassocieerd worden met melancholische gevoelens van kalmte en reflectie.
Je zou kleur bijna kunnen zien als een manier om de kijker te voeden met de toon, stijl en sfeer van je afbeeldingen. In wezen kunnen kleuren het vertellen van verhalen een stuk eenvoudiger maken.
Met dit in gedachten zou het je vergeven zijn als je de emotie van je foto's wilt versterken door de verzadiging van je kleuren op te pompen. Maar er is een gevolg. Ze zijn te krachtig.
Kleur kan een afleiding zijn
Ondanks al hun opwinding en emotionele kwaliteiten, hebben kleuren het potentieel om overdreven dominant te zijn en grote afleiding te veroorzaken. Ik ga niet doen alsof ik de wetenschap ken waarom dit zo is, maar is het je ooit opgevallen dat zwart-witfoto's een beetje meer uitstraling lijken te bieden? Een bijzondere korreligheid.
Het is bijna alsof ze een driedimensionale kwaliteit hebben die je ogen verleidt en aanmoedigt om rond te rollen in de aflopende tonen. Oké, misschien ligt het aan mij.
De theorie gaat dat de aanwezigheid van sterke kleuren het voor je ogen moeilijker kan maken om luminantie te detecteren, diepte waar te nemen en de fijnere details in je afbeeldingen te absorberen. Een probleem waar zwart-witfoto's zich geen zorgen over hoeven te maken.

Je merkt misschien dat je primaire focus van kleur naar kleur flikkert in plaats van de vormen en texturen van het gebouw in deze afbeelding te verkennen.

Door de kleur te verwijderen, kunnen je ogen door het doolhofachtige gebouw reizen om de texturen, lijnen en vormen te verkennen.
Gesplitste tonen invoeren
Zonder kleur veranderen je ogen in luminantiezoekende raketten terwijl ze diep in je beeld reizen om te genieten van zijdeachtige graduele tinten, op interessante vormen te landen en complexe texturen te verkennen.
Dus hoe combineer je het humeurige karakter van kleur met de textuurkwaliteiten van een zwart-witafbeelding?
Dit is waar split-toning zijn grote entree maakt. Door een subtiele kleur toe te passen op de hooglichten en schaduwen van uw zwart-witfoto's krijgt u een deel van de emotionele kwaliteiten die kleur kan bieden, zonder de diepte en textuur van uw zwart-witfoto te verhullen.
Wie zei dat je niet het beste van twee werelden kunt hebben?

Basiskleurentheorie 101
Voordat je erin duikt en kleur begint te spetteren alsof je het Holi-festival viert, is het een goed idee om een basiskennis van kleurentheorie te hebben. Dan weet je precies welke kleuren je moet combineren als je de toon van je zwart-witfoto's splitst.
Het Adobe-kleurenwiel is een geweldig hulpmiddel dat de relatie tussen primaire, secundaire en tertiaire kleuren weergeeft. Fotografen, ontwerpers en kunstenaars passen vaak de basiskleurentheorie toe op het kleurenwiel om visueel aantrekkelijke kleurenpaletten voor hun werk te creëren.
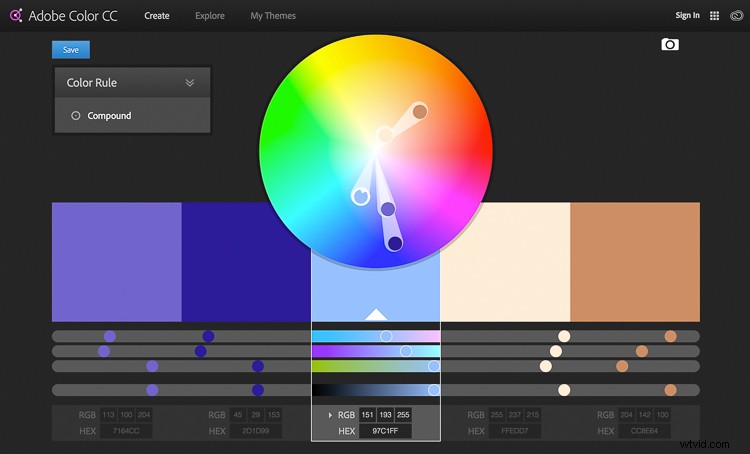
Hier zijn drie veelvoorkomende kleurenschema's die u kunt gebruiken om een subtiel, harmonieus of contrasterend kleurenpalet te ontwikkelen voor uw gesplitste zwart-witfoto's.
Analoog kleurenschema
Een gemakkelijke manier om het analoge kleurenschema te begrijpen, waarbij je het ook niet hoeft uit te spreken, is door het te zien als een hele goede reeks buren.
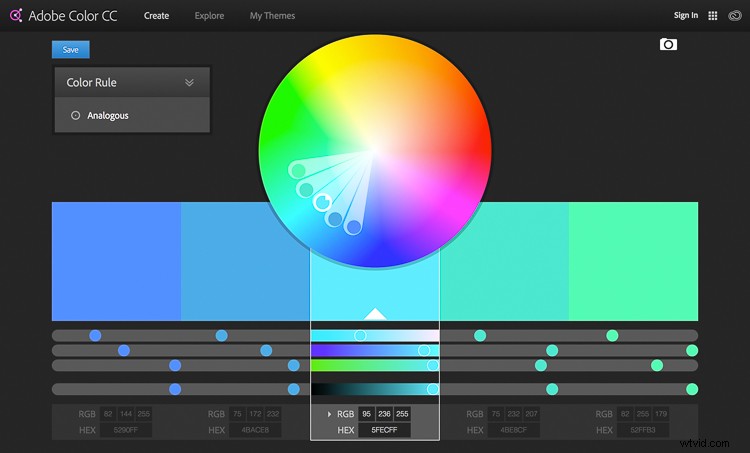
Analoge kleurenschema's gebruiken kleuren die direct naast elkaar op het kleurenwiel staan. Ze zijn van nature harmonieus en zijn vaak te vinden in de natuur.
Triadic kleurenschema
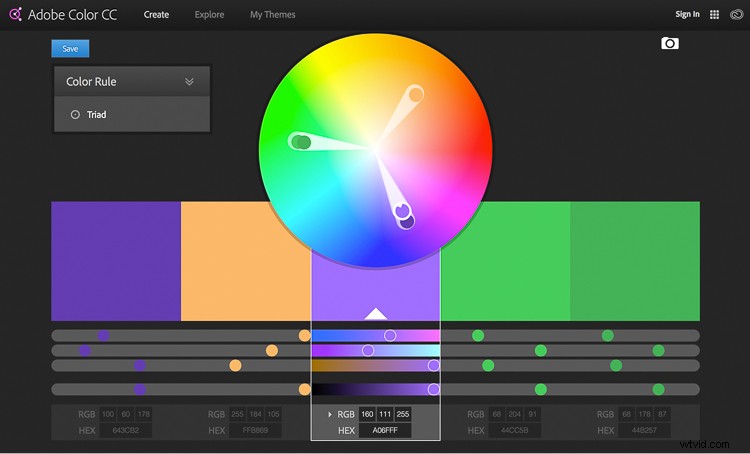
Triadische kleurenschema's gebruiken kleuren die gelijkmatig over het kleurenwiel zijn verdeeld. Dit type kleurenschema is doorgaans levendiger en interessanter dan een analoog kleurenschema.
Complementair kleurenschema
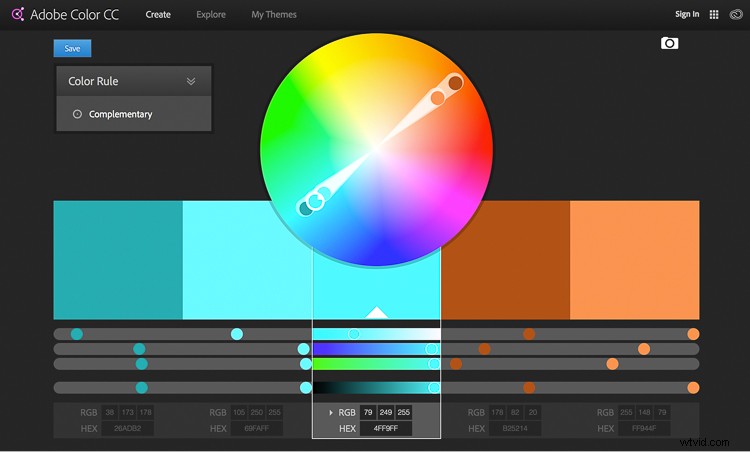
Kleuren die direct tegenover elkaar op het kleurenwiel staan, worden complementaire kleuren genoemd.
Als je in de afgelopen 10 jaar bijna elke film hebt bekeken of in de afgelopen 10 minuten door je Instagram-feed hebt gescrolld, is de kans groot dat je een sterke aanwezigheid van oranje en groenblauw hebt opgemerkt. Dit is een perfect voorbeeld van een complementair kleurenschema.
Korte samenvatting
Tot nu toe heb ik kort de voordelen van kleuren- en zwart-witfoto's besproken en hoe het in theorie enigszins mogelijk is om hun kwaliteiten te combineren om het beste van beide werelden te krijgen met behulp van een split-toning-techniek. Ik heb ook een basisniveau van kleurentheorie geïntroduceerd, zodat je weet hoe je visueel aantrekkelijke kleurencombinaties kunt maken in je gesplitste getinte afbeeldingen.
Op dit moment vraag je je misschien af hoe je al deze prachtige informatie kunt toepassen en je foto's daadwerkelijk kunt splitsen. Dus laten we erin duiken en alles samenbrengen.
Een zijdeachtig gesplitst tooneffect creëren
Een veelgebruikte en zeer gemakkelijke manier om de toon van uw afbeeldingen te splitsen, is door het tabblad Lightroom Split Toning in de module Ontwikkelen te gebruiken.
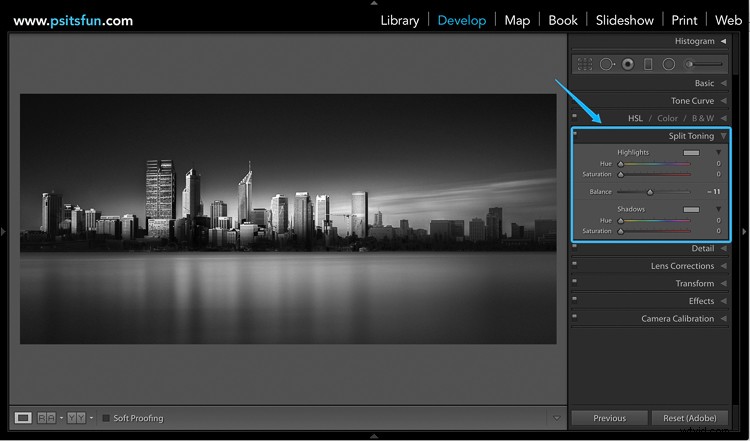
Hiermee kunt u een specifieke tint selecteren voor de hooglichten en schaduwen, de verzadiging en de balans van het effect aanpassen.
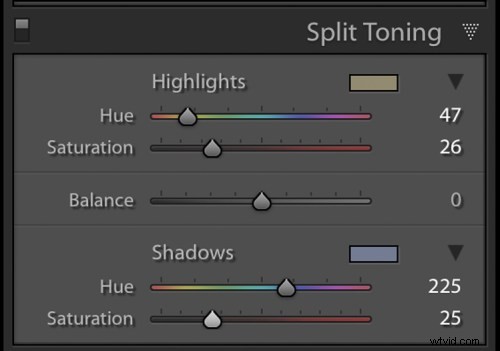
Hoewel deze methode extreem snel is en acceptabele resultaten oplevert, is het niet mogelijk om uw afbeeldingen te voorzien van een triadisch of analoog kleurenschema. Wat nog belangrijker is, is dat u niet kunt bepalen hoe het gesplitste kleurtooneffect wordt toegepast op de verschillende tonen in uw afbeelding.
Helderheidsmaskers gebruiken in Photoshop
Als u meer controle heeft, kunt u een zijdezachte, gesplitste zwart-witfoto maken die ervoor zorgt dat u meteen op afdrukken wilt drukken en deze met trots wilt publiceren zodat iedereen deze kan zien. Om dit niveau van controle te krijgen, moet je diep ademhalen en met me meegaan terwijl we een grote dappere stap in Photoshop zetten.
Stap 1:Helderheidsmaskers maken
Om te beginnen moet je Photoshop openen en een reeks helderheidsmaskers laden.
Als je net die diepe ademhaling hebt uitgeademd met een:"Huh!? Wat is dat!?" het is niet nodig om een "Wat is een helderheidsmasker?" Google zoeken. Alle basisinformatie die je nodig hebt (en een gratis actie die al het werk voor je doet) is hier beschikbaar.
Oorspronkelijk ontwikkeld en grondig gedocumenteerd door Tony Kuyper, wordt helderheidsmaskering beschouwd als een van de meest effectieve technieken om uw afbeeldingen in Photoshop te beheren.
Ondanks de ingewikkeld klinkende naam, is helderheidsmaskering een relatief eenvoudige techniek die u kunt gebruiken om op een heldere en effectieve manier subtiele aanpassingen aan uw afbeeldingen toe te passen.
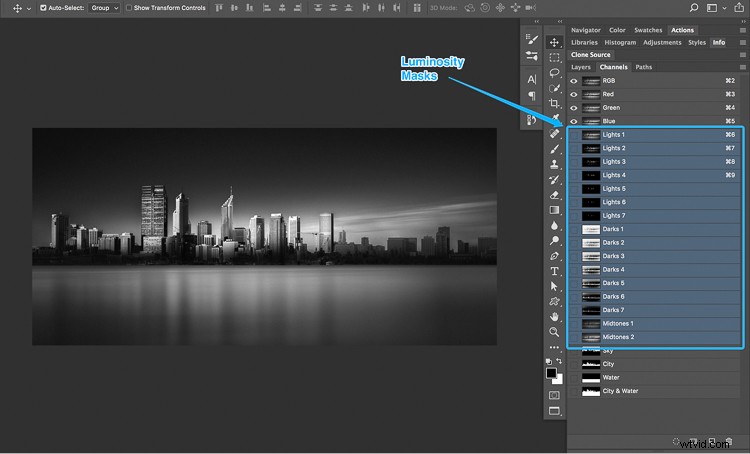
Er zijn verschillende toonaanpassingen toegepast op deze afbeelding met behulp van helderheidsmaskers om geleidelijk contrast en diepte in deze afbeelding op te bouwen.
Lichtsterktemaskers worden vaak gebruikt door landschaps- en architectuurfotografen om opnamen tussen brackets naadloos te mengen, geleidelijk contrast op te bouwen en zijdezachte zwart-witfoto's te maken. Ze werken door een reeks selecties te maken die de hooglichten, middentonen en schaduwen isoleren op een granulair niveau, zodat u specifieke tonen kunt targeten op basis van hun luminantie (helderheid) waarde.
Helaas is het proces van het maken van helderheidsmaskers lang niet zo leuk als het gebruik ervan. Dus, om jou (en mij) te redden van:
- Dood door 100 verwarrende schermafbeeldingen die beschrijven hoe ze zijn gemaakt
- Je besteedt 15 minuten aan het maken van helderheidsmaskers elke keer dat je een afbeelding in Photoshop wilt splitsen
Hier is een link om een Photoshop-actie te downloaden die alle informatie bevat die u nodig hebt om met slechts een paar klikken helderheidsmaskers te installeren en te maken.
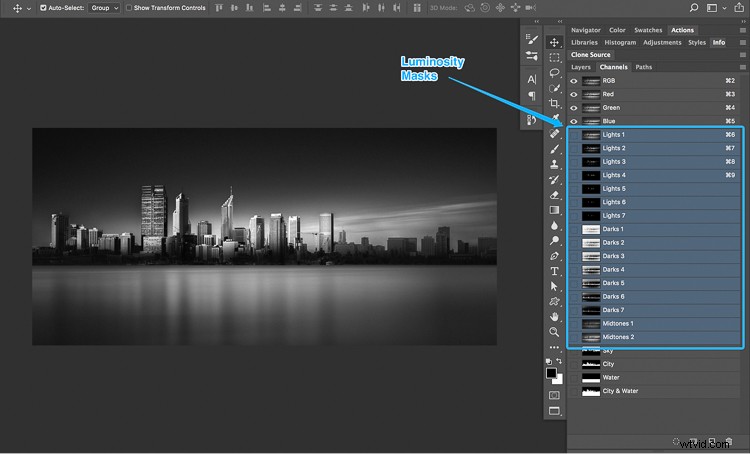
Helderheidsmaskers in Photoshop.
In wezen geeft het hebben van een selectie van helderheidsmaskers tot uw beschikking u de ultieme controle over uw foto's. Het betekent dat je onafhankelijk van elkaar met de hooglichten, middentonen en schaduwen kunt werken. Wat, als je een voorliefde hebt voor de vreemde zwart-witfoto, je het perfecte systeem biedt om een prachtig gesplitst toning-effect te creëren.
Stap 2:maak een kleurenpalet
Nadat je helderheidsmaskers zijn gemaakt, ga je naar het Adobe-kleurenwiel om een visueel aantrekkelijk kleurenpalet te creëren. Noteer de hexadecimale waarde van uw gewenste kleuren, deze heeft u in de volgende stap nodig. Voor dit voorbeeld maken we een complementair kleurenschema.
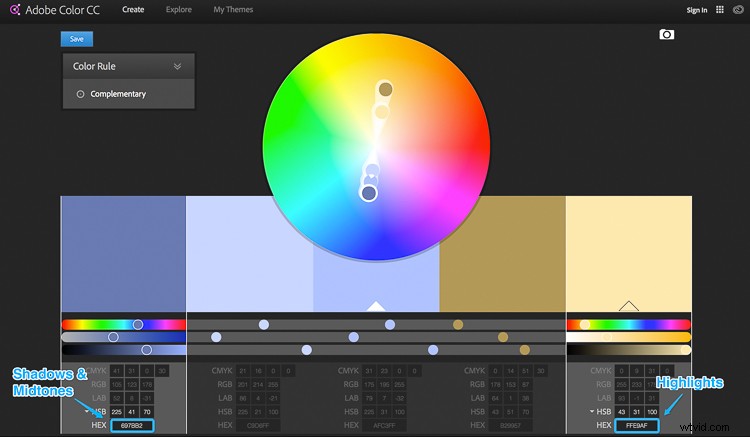
Stap 3:breng je schaduwkleur aan
Maak een effen kleuraanpassingslaag en voer de hexadecimale code in van de kleur die u in uw schaduwen wilt introduceren.
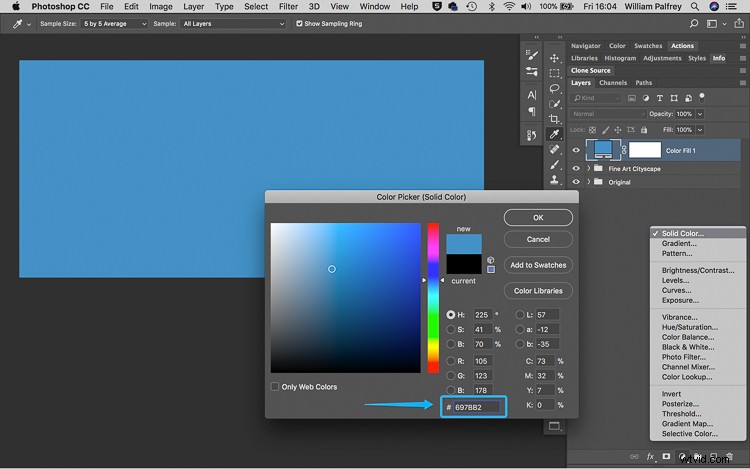
Stap 4:Kleurovervloeiing
Verander de overvloeimodus van de effen kleuraanpassingslaag in "Kleur". Terwijl u dit doet, zult u merken dat uw hele afbeelding wordt gekleurd met de tint die u hebt geselecteerd. Selecteer nu het standaard witte laagmasker en verwijder het door het naar het prullenbakpictogram te slepen.
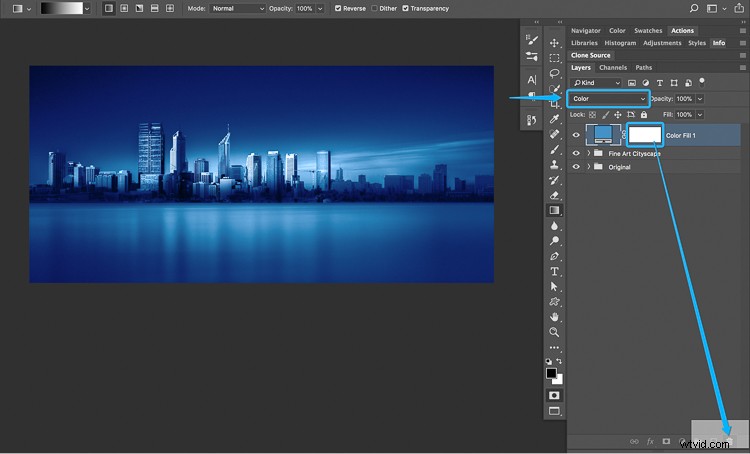
Stap 5:Selecteer een Luminosity Mask
Navigeer naar het tabblad Kanalen en zoek de helderheidsmaskers die u in stap één hebt gemaakt met de actie Photoshop. U zult merken dat er zeven helderheidsmaskers met verschillende intensiteiten zijn gemaakt voor uw hooglichten, evenals voor uw schaduwen, en twee helderheidsmaskers zullen zich richten op de middentonen van uw afbeelding.
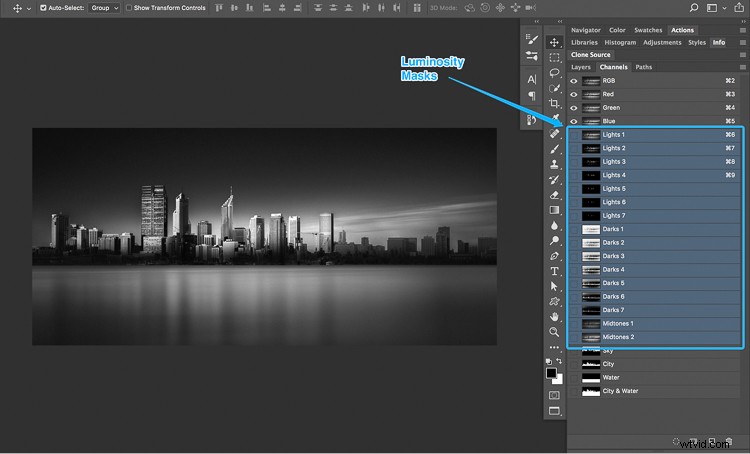
Lichtsterktemaskers worden opgeslagen op het tabblad Kanalen.
Het doel hier is om een van deze helderheidsmaskers toe te passen op de Effen kleuraanpassingslaag die u zojuist hebt gemaakt. Dit zorgt ervoor dat het effect van de aanpassingslaag alleen in bepaalde delen van uw afbeelding verschijnt.
Als u op elk van de helderheidsmaskers klikt, kunt u een voorbeeld van de doelgebieden van uw afbeelding bekijken.
Luminosity-maskers werken ongeveer hetzelfde als gewone maskers. De witte delen van het masker onthullen het effect en de zwarte delen van het masker verbergen het. De grijze gebieden van een lichtgevend masker zullen het effect gedeeltelijk onthullen, wat helpt om een subtiele en schone afwerking te creëren.
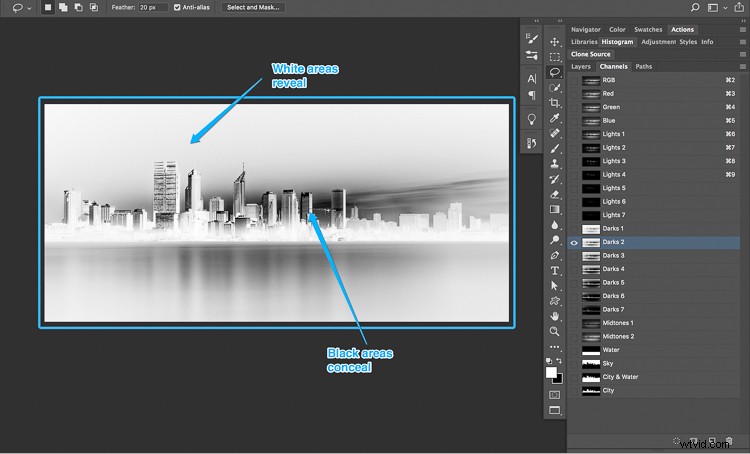
Als u op een helderheidsmasker klikt, kunt u een voorbeeld bekijken op welke delen van uw afbeelding het is gericht.
Het algemene doel is om een helderheidsmasker te selecteren met net genoeg wit (en grijs) in de gebieden waar u wilt dat de kleur zichtbaar is. Als vuistregel geldt dat wanneer u een helderheidsmasker kiest om kleur toe te voegen aan uw hooglichten, het selecteren van het masker "Lights 2" of "Lights 3" meestal goed werkt.
Als u van plan bent een kleur in de schaduwen van uw afbeelding te introduceren (zoals in dit voorbeeld), zult u merken dat het gebruik van de helderheidsmaskers "Darks 2", "Darks 3" of "Darks 4" u een zijdezacht effect geeft. gladde afwerking.
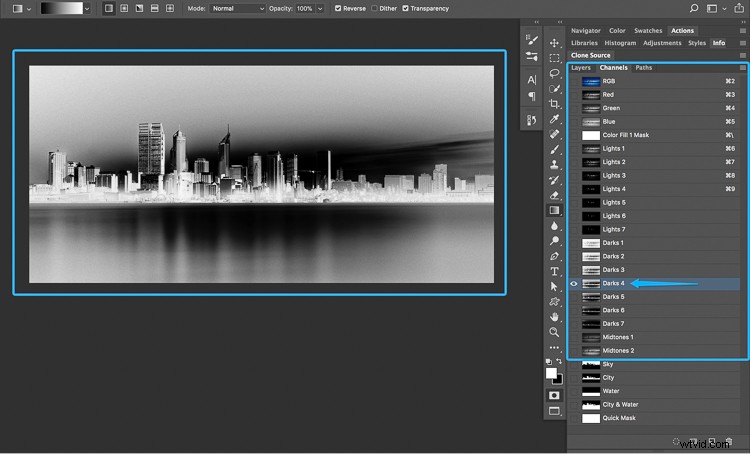
De witte gebieden geven aan waar de blauwe tint zal worden onthuld.
Stap 6:Selectie helderheid laden
Met het door u gekozen Luminosity Mask geselecteerd, klikt u op de knop "Laad masker als selectie" onder aan het deelvenster Kanalen. Als je dit doet, zul je merken dat de marcherende mieren verschijnen om de selectie aan te geven.
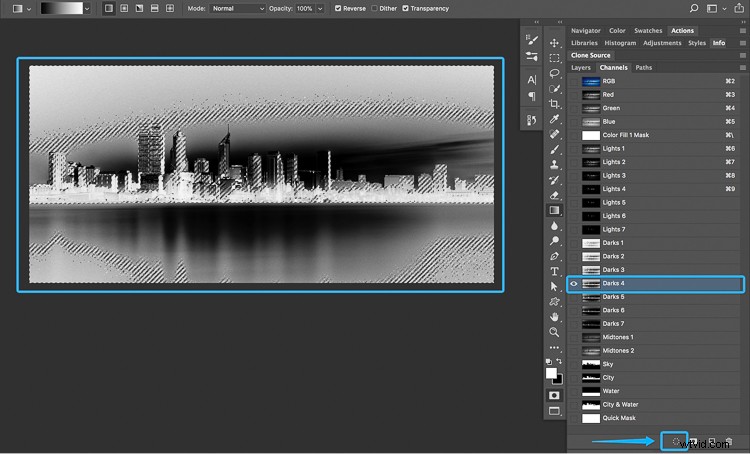
Stap 7:maak een laagmasker
Navigeer terug naar je tabblad Lagen, selecteer je effen kleurlaag en klik op de knop "Laagmasker toevoegen". Hiermee wordt een laagmasker gemaakt met behulp van de helderheidsselectie die ervoor zorgt dat de aanpassingslaag voor effen kleuren alleen zichtbaar is in de witte gebieden van het masker.
In het voorbeeld zie je dat de blauwe kleurtint nu alleen zichtbaar is in de donkere delen van de afbeelding.
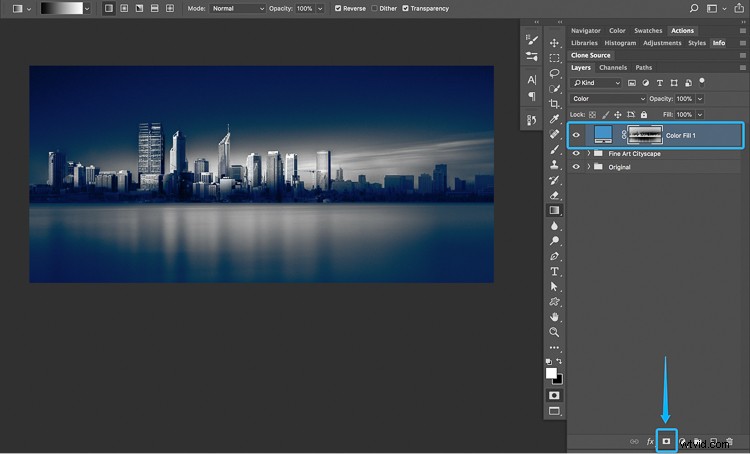
Door het helderheidsmasker "Darks 4" te laden, wordt het effect beperkt tot alleen de schaduwgebieden.
Stap 8:verfijn uw kleur
In dit stadium is de kans groot dat het effect er iets te sterk en niet erg subtiel uitziet. Dit is waar het werken met aanpassingslagen en maskers u volledige controle geeft.
Om het effect te verfijnen, dubbelklikt u op de effen kleuraanpassingslaag om de verzadiging en helderheid te verminderen. Indien nodig kunt u ook de algehele dekking van de effen kleuraanpassingslaag aanpassen om het effect te verzachten.
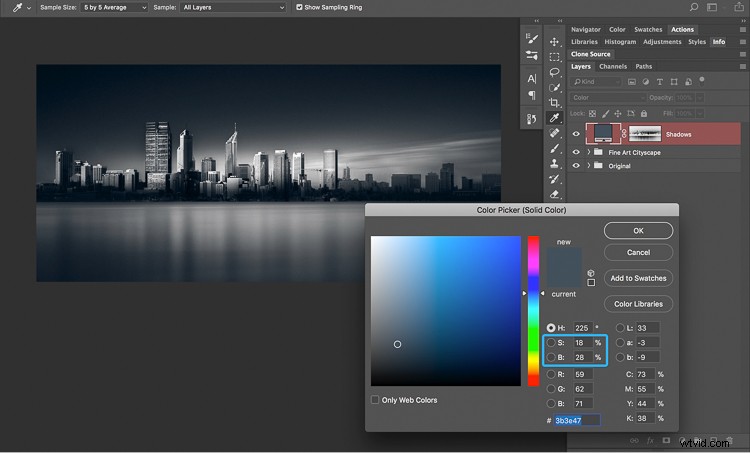
Het verminderen van de verzadiging en helderheid helpt om zijdezachte schaduwen te creëren.
Als uw effect nog steeds te sterk is, kunt u overwegen het laagmasker te verwijderen en stap 5 en 6 te herhalen om een helderheidsmasker met een zachtere selectie te selecteren.
Stap 9:Housekeeping
Om je lagen netjes en opgeruimd te houden, kun je de Aanpassingslaag voor effen kleuren hernoemen naar "Schaduwen".
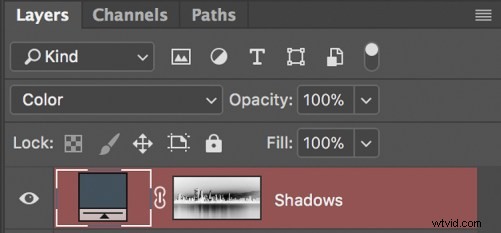
Stap 10:middentonen
Herhaal stap 3-8 om de gewenste kleur op de middentonen aan te brengen. Alleen deze keer, wanneer je bij stap 5 bent, moet je het helderheidsmasker "Midtones 1" selecteren.
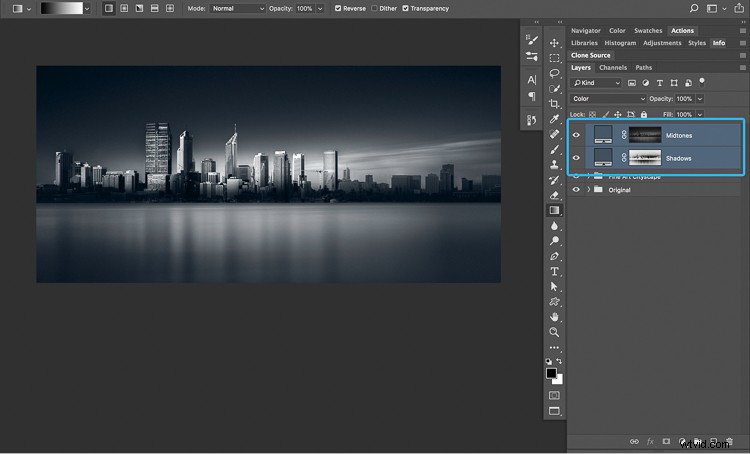
Opmerking:wanneer u het helderheidsmasker "Midtones 1" als een selectie laadt, geeft Photoshop een waarschuwing weer met de melding "Er zijn geen pixels voor meer dan 50% geselecteerd. De selectieranden zijn niet zichtbaar.”
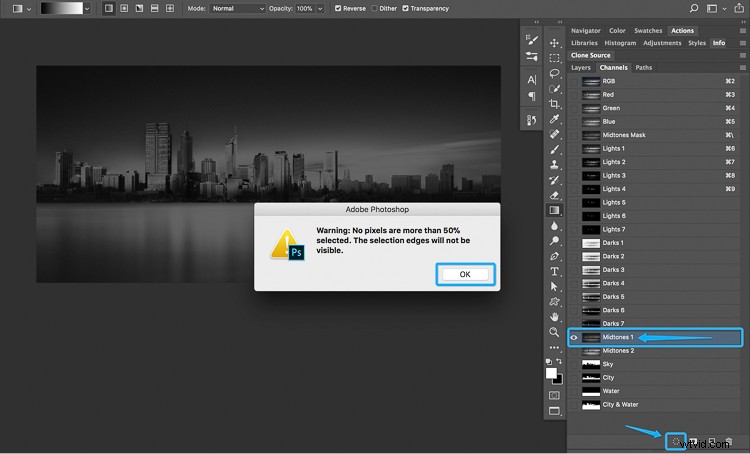
U kunt deze waarschuwing gerust negeren. Je middentonen worden nog steeds geselecteerd, dit bericht is slechts de manier waarop Photoshop zegt:"Woah daar! Je maakt een selectie die zo subtiel is dat de marcherende mieren je niet kunnen laten zien waar deze van toepassing zal zijn."
Stap 11:Hoogtepunten
Eindelijk kun je nu een kleur in je highlights introduceren.
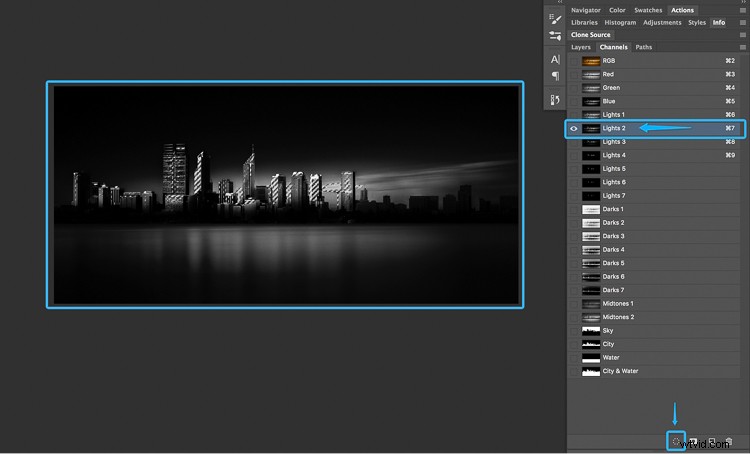
Om dit te doen, moet u de stappen 3-8 herhalen en stap 5 wijzigen om een "Licht"-helderheidsmasker te selecteren. Vaak zullen de maskers "Lights 2" of "Lights 3" subtiele resultaten opleveren.
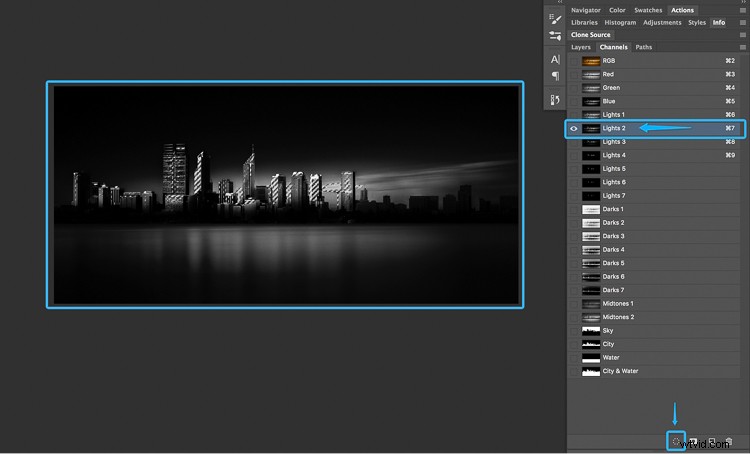
Hier is een voorbeeld van de combinatie van de schaduw-, middentoon- en hooglichtlagen om de afbeelding te splitsen.

Voor en na

Hier is de afbeelding voorafgaand aan het toepassen van het gesplitste getinte effect.

Hier is de afbeelding na het toepassen van een complementair gesplitst getint effect.
Zoals je kunt zien, helpt de subtiele toning om een beetje emotie aan het stadsbeeld toe te voegen zonder het gevoel van diepte van het originele zwart-witbeeld te verliezen. En omdat de toning is aangebracht met helderheidsmaskers en lagen, kun je de precieze toon aanpassen en regelen totdat deze een zijdezachte kwaliteit heeft waardoor je in het beeld wilt springen en rond wilt rollen in de graduele tonen.
Voorbeelden
Hier zijn een paar voorbeelden van verschillende kleurenschema's die met exact hetzelfde proces op het stadsbeeld zijn toegepast.
Warm analoog kleurenschema
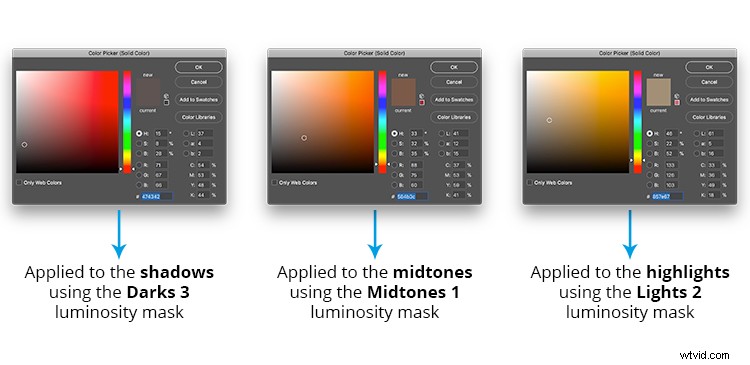
Warm analoog kleurenpalet gemaakt met het Adobe-kleurenwiel.

Een cool analoog kleurenschema
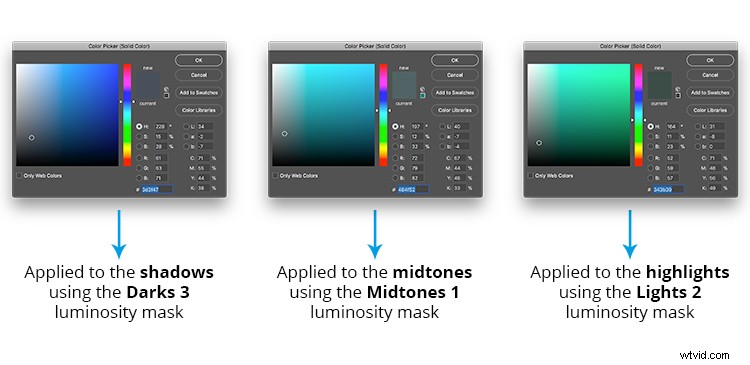
Cool analoog kleurenpalet gemaakt met het Adobe-kleurenwiel.

Triadic kleurenschema
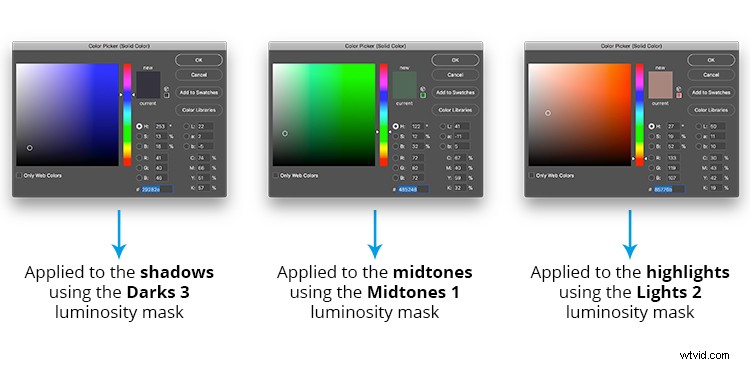
Een levendig Triadisch kleurenpalet gemaakt met het Adobe-kleurenwiel.

Conclusie
Of je nu op zoek bent naar een manier om wat meer emotie toe te voegen aan je zwart-witfoto's of gewoon probeert uit te vinden of je de voorkeur geeft aan een afbeelding in kleur of zwart-wit, je zult merken dat gesplitste toning een zwart-witafbeelding je vaak kan geven het beste van twee werelden.
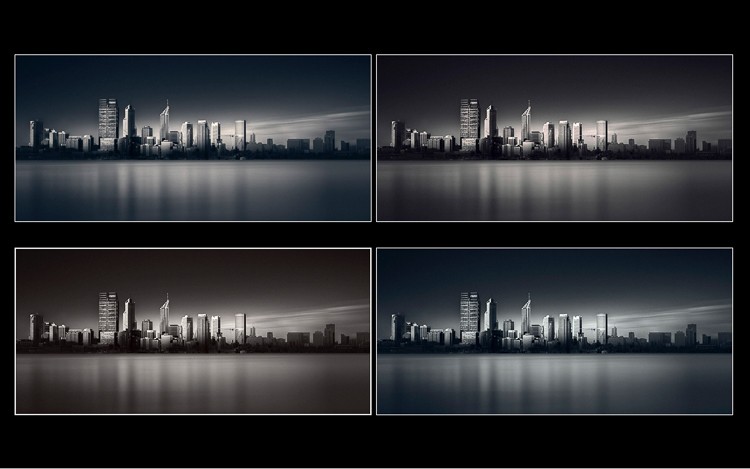
En bovendien, in een wereld vol zware verzadiging, smartphonefilters en HDR, kan het verfrissend zijn om overtollige kleur weg te halen en een weelderige zwart-witfoto met gesplitste tonen te produceren.
Ik hoop dat dit je aanmoedigt om met het kleurenwiel te spelen en te experimenteren met gesplitste kleureffecten. Als je besluit het eens te proberen, zie ik je foto's graag in de reacties hieronder.
