Een goede workflow is zo krachtig, tijdbesparend en inspirerend. Er zit zelfs een zekere romantiek in:een routine van stappen die op de achtergrond wegsmelten en leiden tot een voltooide foto. Dit zorgt voor een resultaat om trots op te zijn, een resultaat dat je inspireert om meer uit te gaan en meer te fotograferen, of het nu een productfoto is, een afbeelding van een recente reis naar IJsland (iedereen lijkt naar IJsland te gaan) of een artistiek portret.
Het kan ook een onuitputtelijke bron van frustratie zijn of een excuus voor uitstelgedrag. Ik weet dat het zeker al deze dingen voor mij zijn geweest, en dat laatste in het verleden veel vaker. De mensen achter ACDSee Photo Studio Ultimate moeten ook een soortgelijke ervaring hebben gehad, maar ze hebben tools gemaakt die een solide workflow-basis vormen voor elke fotograaf.
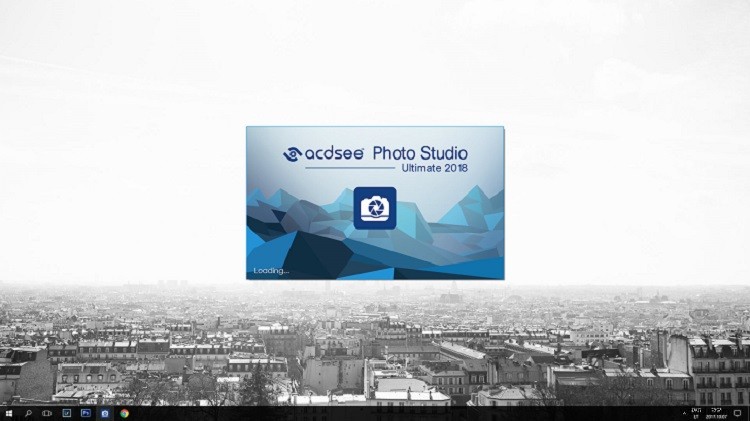
Op de een of andere manier is mijn bureaublad echt zo schoon. Ik weet niet hoe.
Let wel, ACD Systems staat voor een duidelijk, torenhoog obstakel met de naam Lightroom, een stukje software dat al bijna tien jaar de industriestandaard is. Ik heb het de afgelopen zeven of acht jaar uitgebreid en exclusief voor zowat elk project gebruikt. En laten we eerlijk zijn, ondanks al zijn fouten, is Lightroom niet voor niets de meest populaire keuze geweest. Het doet veel dingen goed.
In het licht van Adobe's recente (of was het echt recente?) wijziging van het beleid met betrekking tot (onder andere) betalingen, heb ik echter de behoefte gevoeld om rond te kijken en te kijken of er misschien alternatieven zijn. ACDSee Photo Studio Ultimate is er zeker een.
In dit artikel zal ik een workflow doorlopen die ik heb gebruikt met Photo Studio Ultimate toen ik mezelf er goed mee leerde kennen. Hoewel ik me realiseer dat het een geheel subjectieve benadering is van het beheren en bewerken van foto's, hoop ik dat het je in ieder geval een goed startpunt geeft om te individualiseren.
Een belangrijke disclaimer: De licentie voor dit exemplaar van ACDSee Photo Studio Ultimate 2018 is verstrekt door het bedrijf; Ik heb het niet gekocht. Dat gezegd hebbende, het is mijn subjectieve mening en bevindingen die u hier leest. ACD Systems (nogal gelukkig, moet ik toevoegen) had er bijna niets over te zeggen. Mijn woorden zijn altijd van mijzelf.
Wat is ACDSee Photo Studio Ultimate?
Snel overzicht
Velen hebben gehoord - of zelfs gebruikt - een versie van ACDSee. Geen verrassing, want het is nu ongeveer twee decennia oud en gaat eigenlijk vooraf aan Lightroom. Maar er zijn maar weinig gebieden waar Adobe geen monopolie heeft, en hoewel velen zich ACD-systemen herinneren, is het lang niet zo populair als Lightroom. Misschien onterecht, want vrijwel alles wat Lightroom doet, doet ACDSee ook.
Eerst en vooral is Photo Studio Ultimate 2018 software voor beeldbeheer. Het begon als een lichtgewicht kijker en organisator en is het idee in de loop der jaren niet verloren. Maar krachtige metadata- en organisatiemogelijkheden worden nu aangevuld met een aantal zeer nuttige nabewerkingstools voor zowel RAW- als grafische afbeeldingsbestanden. Meer nog in deze high-end versie dan alle andere (en er zijn er genoeg, wat de hele mondvol van een naam verklaart).
Photo Studio Ultimate 2018 is speciaal ontworpen om tegemoet te komen aan vrijwel elke behoefte die je tijdens het bewerken kunt hebben - van ruiming tot uitgebreide grafische manipulaties met lagen en maskers. In wezen zou het de enige software moeten zijn die u nodig hebt. In die zin reikt de ambitie van Photo Studio verder dan het omverwerpen van Lightroom. Het heeft ook Photoshop in het vizier. Maar laten we niet op de zaken vooruitlopen. Tegen Lightroom ingaan is al moeilijk genoeg - de nieuw bijgewerkte software werpt een grote schaduw. We zullen zien of Photo Studio er doorheen kan schijnen.
De omgeving leren
Zoals ik al eerder heb vermeld, is ACDSee Photo Studio Ultimate gemaakt om aan alle behoeften van een werkende professionele fotograaf of artiest te voldoen. Als zodanig bevat het krachtige hulpprogramma's voor beeldbeheer, evenals tools die bedoeld zijn voor nabewerking van afbeeldingen en in het bijzonder RAW-bestanden.
Natuurlijk betekende het hebben van zo'n enorme capaciteit dat er veel aandacht moest worden besteed aan de interface en gebruiksvriendelijkheid. Als alle tools op één scherm zijn gepropt, is er immers weinig tot geen ruimte voor een echt beeld. Laten we een kort overzicht geven van de ACDSee Photo Studio-interface voordat we beginnen.
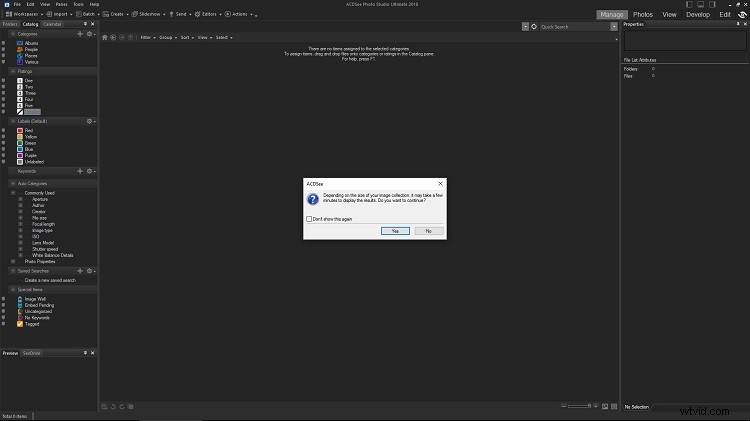
Zelfs deze Ultimate-versie is meteen vriendelijk bij de lancering, maar er gebeurt hier heel wat. Gelukkig is er niet veel meer dan aanpassen. Door naar Modusconfiguratie te gaan in het gedeelte Algemeen van het dialoogvenster Opties, kunt u modi verwijderen die u minder handig vindt. Ik heb elke modus onmiddellijk uitgeschakeld, behalve Beheren, Foto's, Weergeven, Ontwikkelen en Bewerken. Na een tweede gedachte heb ik ook Foto's verwijderd, omdat ik het helemaal niet leek te gebruiken.
Net als bij Lightroom-modules heeft ACDSee verschillende omgevingen voor verschillende taken die u mogelijk wilt uitvoeren. Al deze omgevingen (of modi) zijn op vrijwel elk moment rechtsboven in het scherm toegankelijk.
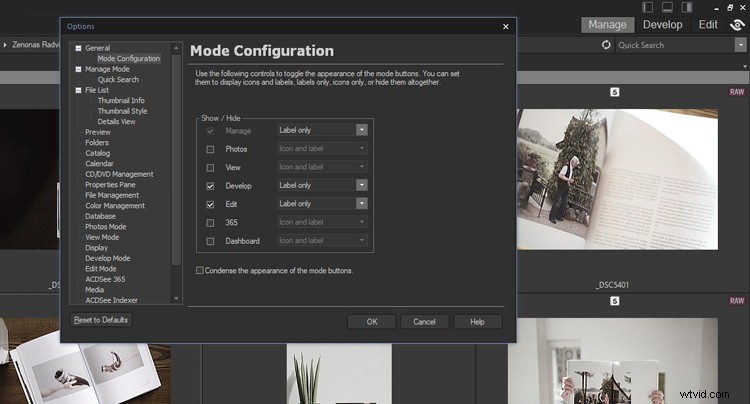
Als je goed door de schermafbeeldingen kijkt, zul je merken hoe de modusknoppen in de rechterbovenhoek van de interface steeds veranderen. ACDSee biedt tal van opties om de interface overzichtelijk te houden, en het verbergen van toegang tot modi die u zelf niet gebruikt, is erg handig. Uiteindelijk heb ik zelfs de View-knop uitgeschakeld, omdat de View-modus heel gemakkelijk toegankelijk is door te dubbelklikken op een miniatuur van een afbeelding. Ik vond de knop overbodig.
Beheermodus
De eerste modus - die standaard wordt geopend elke keer dat u Photo Studio start - is Beheren. Deze modus is bedoeld voor het navigeren op uw harde schijf, het importeren van afbeeldingen (wat op zichzelf nooit nodig is, maar toch best handig), het toepassen van trefwoorden en filters, enzovoort. U zult hier waarschijnlijk veel tijd doorbrengen en uw werk vaker wel dan niet in deze modus beginnen.
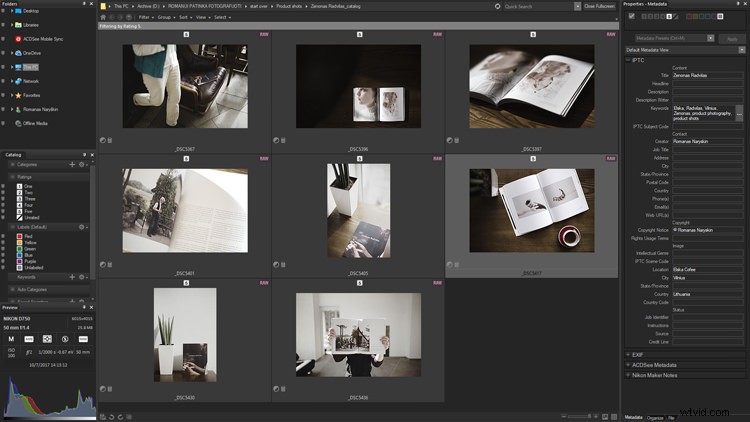
Scherm Beheermodus.
U zult veel tijd in de beheermodus doorbrengen en dus zou een soortgelijke weergave (na wat knutselen) onmiddellijk bekend moeten zijn. De interface wordt gedomineerd door het Image Grid, zoals het hoort. Maar dat gaat niet ten koste van andere informatie, zoals metadata en zelfs het histogram. Navigatie is eenvoudig en er zijn enkele handige tools voor snelle toegang onder aan het scherm voor het roteren en vergelijken van afbeeldingen.
Foto's-modus
De modus Foto's is vergelijkbaar met Beheren omdat deze kan worden gebruikt om afbeeldingen te zoeken en te bekijken. In plaats van u echter naar een specifieke map op uw harde schijf te laten navigeren, toont het elke afbeelding die u op uw computer heeft in chronologische volgorde, vergelijkbaar met hoe Gallery op uw smartphone werkt.
U kunt een specifiek jaar kiezen dat moet worden weergegeven met behulp van het tijdlijnpaneel (standaard aan de linkerkant gepositioneerd) en het vanaf daar verder verfijnen als dat nodig is. Als u met de muis over een bepaalde afbeelding beweegt, wordt een vergroot voorbeeld weergegeven met wat basisinformatie ernaast (waar de afbeelding is opgeslagen, de afmetingen en meer).
Weergavemodus
De weergavemodus vormt de kern van ACDSee en is, zoals de naam al doet vermoeden, specifiek bedoeld om afbeeldingen één voor één op volledig scherm te bekijken. Naast de weergavemodus, die wordt gestart wanneer u dubbelklikt op een afbeelding in ACDSee, is er ook Quick View. Dit is een nog lichtere afbeeldingsviewer die standaard wordt gestart wanneer u ergens op uw harde schijf dubbelklikt op een afbeelding.
Het maakt deel uit van ACDSee, maar is het ook niet. Met het oog op snelheid start Quick View niet de volledige ACDSee-software. Zoals het is, is de weergavemodus al erg snel en gaat hij goed door met het weergeven van afbeeldingen zodra de software actief is. Een eenvoudige taak, maar Microsoft is er al decennia niet in geslaagd om het goed te doen en ACDSee lijkt altijd goed te komen.
Ontwikkelmodus
Een belangrijke modus die u waarschijnlijk net zo vaak zult gebruiken als Beheren, is Ontwikkelen. Dit is, zoals de naam al doet vermoeden, bedoeld voor het nabewerken van afbeeldingen. In het bijzonder - het is de RAW-converteromgeving (vergelijkbaar met Adobe Camera RAW). Het biedt tools om de belichting, witbalans, ruisonderdrukking en verscherping te verfijnen, samen met een aantal enorm krachtige tools, zoals Tooncurves. Ik zal veel aandacht besteden aan deze modus, aangezien Ontwikkelen, samen met Beheren, is wat ACDSee gewoon goed moet doen.
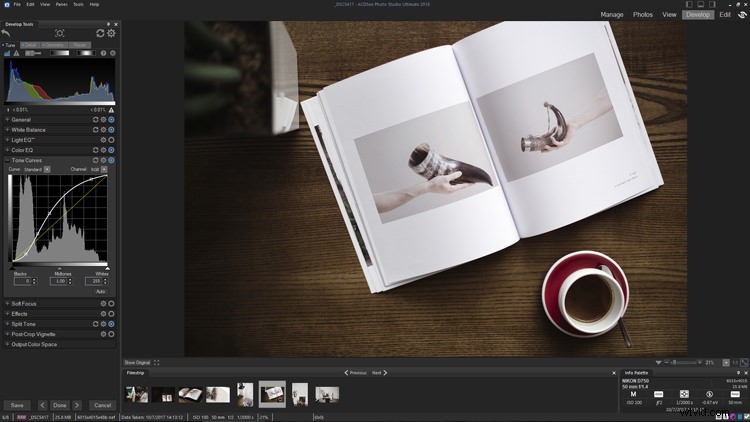
De ontwikkelmodus biedt weinig verrassingen voor iedereen die eerder een RAW-converter heeft gebruikt, omdat de grondbeginselen meestal hetzelfde zijn. Het scherm wordt gedomineerd door een groot voorbeeld van een afbeelding en er is een handige filmstrip eronder voor snelle navigatie binnen de geselecteerde map. Let op de handig gepresenteerde belichting en camera-informatie ernaast (rechtsonder in de afbeelding hierboven).
Aan de linkerkant van het scherm worden standaard de belangrijkste gereedschappen geplaatst, maar het hele paneel kan worden verplaatst. Zie je die blauwe cirkels? Ze laten zien welke instellingen zijn gewijzigd ten opzichte van hun standaardwaarden. Als u op de blauwe cirkel klikt, worden deze aanpassingen tijdelijk uitgeschakeld, maar niet volledig ongedaan gemaakt.
Bewerkingsmodus
Als aanvulling op de ontwikkelmodus is Bewerken. Dit is waar ACDSee zich naast Lightroom ook op Photoshop gaat richten. Voor sommige gebruikers zal het min of meer de bekendste software van Adobe vervangen. Het biedt lagen, maskers en geavanceerde retoucheerhulpmiddelen - het is genoeg om te zeggen, te veel om in dit artikel te behandelen.
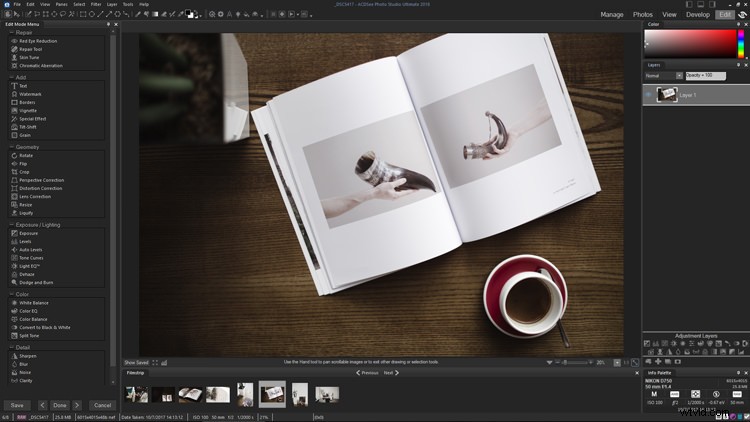
De bewerkingsmodus is een heel nieuw stuk software, het is zo capabel en complex. Hoewel sommige elementen vergelijkbaar zijn met die in de ontwikkelmodus, is er veel anders. Er is een Lagen-paneel aan de rechterkant, terwijl de linker- en bovenste delen van de interface absoluut vol zitten met tools.
We zullen alle modi in meer detail bespreken in komende artikelen. Voor deze doeleinden zullen we ons echter vooral concentreren op Beheren en Ontwikkelen, aangezien deze twee modi cruciaal zijn voor RAW-bestandsbeheer en nabewerking.
Beeldbeheer en workflow na verwerking met ACDSee Photo Studio Ultimate 2018
Bestanden importeren vanaf een geheugenkaart
Importeren is handig, zelfs als het uiteindelijk geen functie is die u moet gebruiken. Het is nog steeds een zeer goede optie om bestanden van de kaart naar uw harde schijf te verplaatsen door middel van slepen en neerzetten, als u dat wilt. Maar de ACDSee Import-tool biedt aan om metadata toe te passen, bestanden te hernoemen en back-upbestanden te maken en is gewoon erg handig. U kunt zelfs importvoorinstellingen opslaan om het proces verder te versnellen als u regelmatig specifieke fotosessies doet, en het is gemakkelijk om ze te classificeren. Dit vind ik erg leuk omdat het veel tijd bespaart als je ze eenmaal hebt ingesteld.
Maar er is een waarschuwing:de Import-tool is eigenlijk alleen bedoeld voor afbeeldingen die nog niet op uw harde schijf staan, maar ergens op een extern apparaat zijn opgeslagen, of het nu een USB-drive of een geheugenkaart is. En hoewel u afbeeldingsbestanden kunt "importeren" die al op uw harde schijf staan (selecteer Schijf in het vervolgkeuzemenu Importeren met behulp van de bovenste werkbalk), heeft het weinig zin om dit te doen, aangezien ACDSee geen catalogussysteem gebruikt en je kunt alle afbeeldingen al op je computer zien.
Dus, na het plaatsen van een geheugenkaart in Alt+G (of selecteer Importeren in de werkbalk in de linkerbovenhoek van het scherm). Op dit punt wordt u gevraagd om het bronapparaat te selecteren (een extern apparaat, zoals een USB-station of een geheugenkaart) en zodra dat is gebeurd, wordt u begroet door het dialoogvenster Importeren.
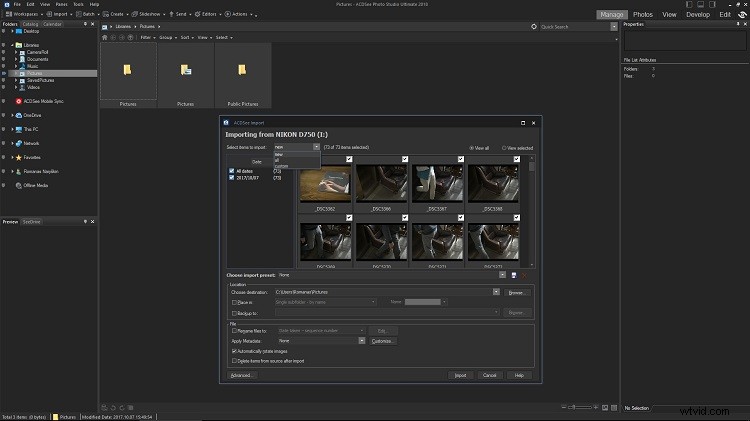
Eenmaal in het dialoogvenster Importeren is er niet echt veel controle over de bronmap. Het is ook niet mogelijk om alle afbeeldingen uit een specifieke submap te selecteren. U kunt ervoor kiezen om alleen afbeeldingen weer te geven die op een specifieke dag zijn gemaakt of nieuwe afbeeldingen (nog niet op uw computer), maar verder moet u afbeeldingen handmatig selecteren.

Het dialoogvenster Importeren geeft toegang tot voorinstellingen voor metagegevens, samen met al het andere. Dit is een krachtige functie die u mogelijk veel tijd kan besparen. In sommige gevallen kan het uw gedachten voorgoed afleiden van zoekwoorden. Heel handig, maar pas op voor de schijnbaar oneindige tekstvelden daarin. Het importeren zelf is verfrissend eenvoudig voor de ogen.
Het gebruik van het hoofddialoogvenster Importeren is vrij eenvoudig. Selecteer de bestemming via het gedeelte Locatie van het dialoogvenster, waar u ook een back-uplocatie kunt opgeven voor een tweede kopie van de bestanden die moeten worden opgeslagen. Er is een optie om bestanden te hernoemen en het is oneindig aanpasbaar. Dat geldt ook voor de metadatawijzigingen die u bij het importeren kunt toepassen. Ik probeer dit specifieke deel van mijn workflow tijdens het importeren te regelen, omdat het betekent dat ik later niet alle benodigde metadata-informatie aan zoveel bestanden hoef toe te wijzen.
Afbeeldingen ordenen door filters toe te passen
Het importproces zelf is snel. Meer nog dan bij Lightroom, aangezien ACDSee de RAW-bestanden niet aan een interne catalogus hoeft toe te voegen en ze in plaats daarvan direct kan weergeven. Zodra de afbeeldingen naar uw harde schijf zijn gekopieerd (of u hebt genavigeerd naar een reeks afbeeldingen die er al op staan) met de basismetadata hopelijk al toegepast, is het tijd om de vervelende taak van ruiming uit te voeren.
Uw afbeeldingen verwijderen
Ik geef er de voorkeur aan om zoveel mogelijk afbeeldingen weg te laten voordat ik verder ga met nabewerking (waarbij ik de neiging heb om nog een paar afbeeldingen te laten vallen), en ACDSee heeft voldoende filters om de taak gemakkelijk te maken.
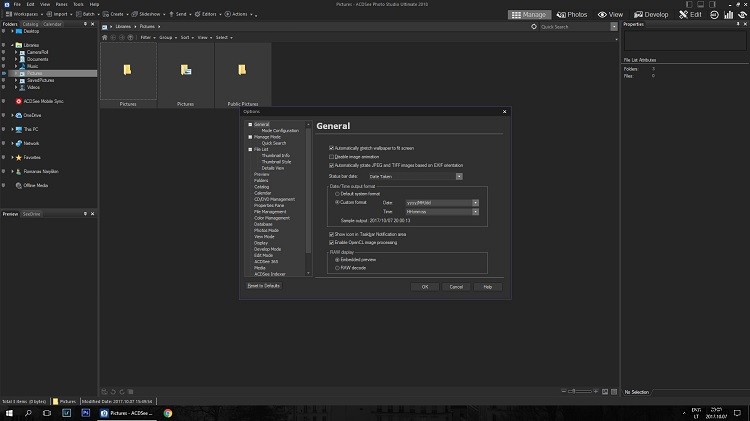
Een deel van de reden waarom het importeren net zo snel gaat als het handmatig verplaatsen van afbeeldingen van een geheugenkaart naar uw harde schijf, is dat het vrijwel alles is wat er gebeurt. ACDSee voegt geen bestanden toe aan een catalogus zoals Lightroom doet. Een ander belangrijk aspect is het voorbeeld van de afbeelding – in plaats van zijn eigen voorvertoningen onmiddellijk weer te geven, gebruikt ACDSee ingesloten JPEG's voordat er bewerkingen worden toegepast. In principe zie je in eerste instantie exact hetzelfde beeld als op de achterkant van je camera. Dit kan worden gewijzigd in de opties, zoals weergegeven in de schermafbeelding, maar ik weet niet zeker waarom u dat zou doen. De juiste voorvertoningen worden weergegeven zodra u begint met het ontwikkelen van de bestanden, maar voor de eerste sortering? Ingesloten is waarschijnlijk de beste manier om dit aan te pakken en het bespaart zoveel tijd.
Het is voor mij altijd een grote worsteling geweest om de eerste batch afbeeldingsbestanden te sorteren - het is nooit gemakkelijk om je werk eerlijk te beoordelen, toch? Dus het opbreken van het proces in verschillende stappen heeft me enorm geholpen. Eerste dingen eerst - beoordelingen. Met Photo Studio kan aan elk bestand een numerieke beoordeling van 1 tot 5 worden toegekend. Het is zo eenvoudig als u denkt:hoe lager de beoordeling, hoe minder u van de afbeelding houdt.
Mijn routine houdt in dat ik door afbeeldingen ga en alleen een 5 (Ctrl + 5) toewijs aan de bestanden die ik goed genoeg vind, en 1 (Ctrl + 1) aan afbeeldingen die veilig kunnen worden verwijderd met zekerheid. Zodra ik beide heb gedaan en de afbeeldingen met de laagste beoordeling van mijn harde schijf zijn, selecteer ik een filter met beoordeling 5 om alleen foto's te zien die de eerste sortering hebben doorstaan. U kunt dat doen door het vervolgkeuzemenu Filter boven het afbeeldingsraster te selecteren.
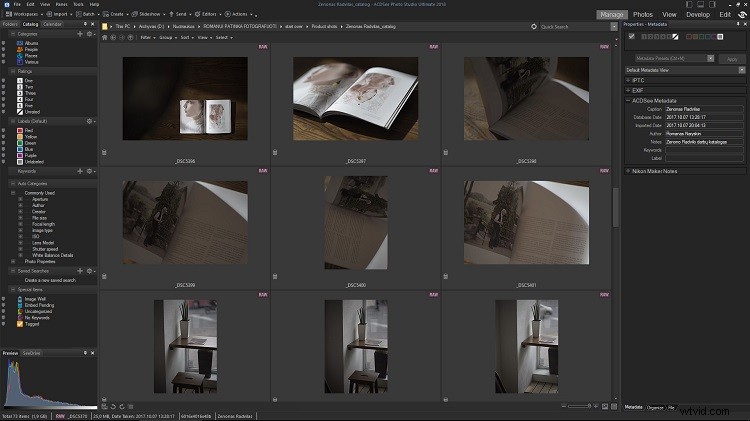
73 productfoto's van een gedrukte catalogus. En hoe leuk ik het ook vond om de foto's te maken en vervolgens de lay-out te doen... ik weet niet zeker of ik er klaar voor ben om 73 afbeeldingen ervan te bewerken. Laten we gaan ruimen.
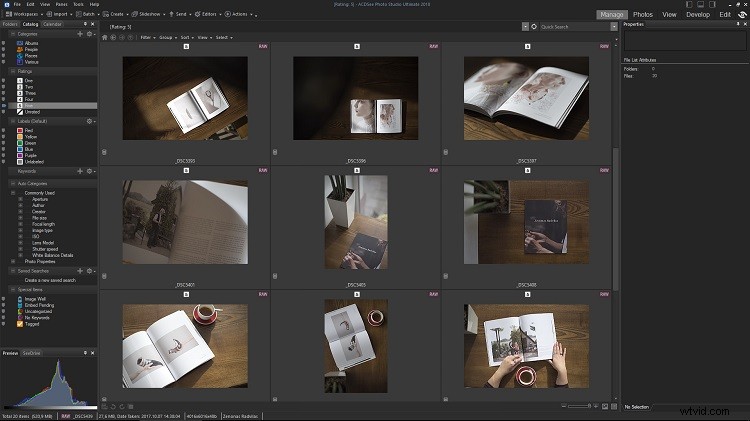
Zie dat? Beoordelingen toegepast, filter ingeschakeld en we hebben 20 afbeeldingen. Veel beter, maar niet genoeg. De tweede sortering resulteerde in slechts 8 van de in totaal 73. Ik moet natuurlijk nog steeds de trigger-happy bellen (kan niet echt laten zien hoe ik door afbeeldingen sorteer als ik 9 van de 10 kies, toch?), Maar in ieder geval Ik heb niet zo veel moeite met kiezen.
Nu, ik zei dat beoordeling 5 gaat naar afbeeldingen die niet voor niets goed genoeg zijn - door een groot aantal vergelijkbare afbeeldingen te verwijderen tijdens de eerste sortering, maak ik het mezelf veel gemakkelijker om de fotoshoot als geheel te zien en te beoordelen welke foto's niet past niet. Tegelijkertijd zet ik mezelf niet onder druk om na de eerste sortering alleen de allerbeste afbeeldingen te bewaren, omdat dat te veel tijd in beslag kan nemen. Dus ik sorteer de 5 beoordeelde foto's nog een keer. Deze keer geef ik een beoordeling van 4 aan afbeeldingen die niet helemaal zijn wat ik probeerde te bereiken. Deze bestanden worden verwijderd, maar mocht ik van gedachten veranderen, ik weet dat ze zijn gemarkeerd met 4 en altijd gemakkelijk toegankelijk zijn. Het kan zijn dat ik op een gegeven moment niet-geclassificeerde bestanden verwijder, maar ik bewaar altijd de 4 beoordeelde bestanden voor het geval dat.
Hopelijk heeft de tweede sortering me een klein aantal foto's opgeleverd die ik erg leuk vind. Nu er veel minder bestanden over zijn, kan ik ze allemaal veel meer aandacht geven. Op dit moment heb ik de neiging om de bestanden één voor één in volledige schermweergave door te nemen (dubbelklik op een miniatuur of selecteer een bestand en druk op de weergavemodus) en visualiseer het eindresultaat dat ik wil bereiken zoals ik deed terwijl ik fotograferen. Wat voor soort bewerking moet ik op elk doen? Moet het worden omgezet naar zwart-wit? Zijn uitgebreide retouches of complexe lokale aanpassingen van tonen en kleuren nodig?
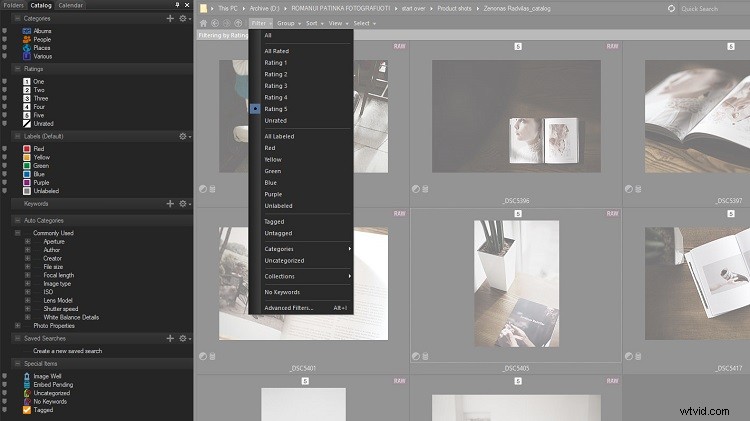
ACDSee heeft veel opties voor filteren, sorteren en groeperen. En ik bedoel veel. Ze kunnen allemaal worden gebruikt om te bepalen welke afbeeldingsbestanden u wilt weergeven. Het is niet alleen het menu Filter, maar ook die ernaast.
Vaker wel dan niet (de foto's die ik voor dit artikel heb gebruikt zijn een vreemde uitzondering, daarom zal ik je niet vervelen met extra screenshots), zal ongeveer de helft van de afbeeldingen zwart-wit worden, zoals ik de neiging heb om op zo'n manier te fotograferen, en ze moeten worden gescheiden van de kleurenafbeeldingen voor eenvoudigere batchverwerking. Daarvoor gebruik ik meestal een kleurlabel.
Het toewijzen van een label aan een bepaald bestand is net zo eenvoudig als het beoordelen van afbeeldingen, alleen moet je deze keer Alt gebruiken in plaats van Control in combinatie met een numerieke toets. Dus Alt + 1 resulteert bijvoorbeeld in een rood label (als u op Alt + 0 drukt, wordt het label teruggezet naar geen). Ik heb de neiging om het eerste kleurlabel (rood) toe te wijzen aan afbeeldingen die moeten worden geconverteerd naar zwart-wit en de tweede (geel) aan afbeeldingen die deel uitmaken van een panorama en moeten worden samengevoegd. De rest van de labels worden nog steeds gebruikt. Als er afbeeldingen zijn van verschillende afzonderlijke panoramafoto's naast elkaar, gebruik ik de resterende kleuren om ze te scheiden, zodat ze later gemakkelijker visueel kunnen worden onderscheiden.
Ten slotte is er nog een laatste soort die moet worden gedaan. Met behulp van het Tag-filter (de sleutel), markeer ik afbeeldingen die complexere, grafische retouchering vereisen dan waarvoor eenvoudige RAW-converters zelden zijn ontworpen. Meestal zou dat betekenen dat je op een gegeven moment overgaat naar Photoshop. Met ACDSee is het ingebouwde alternatief in de vorm van de bewerkingsmodus alles wat veel mensen nodig hebben. Hoe dan ook, gelabelde afbeeldingsbestanden zouden aanzienlijk complexere bewerkingen ondergaan.
Nabewerking met de ontwikkelmodus
Voor iedereen die Lightroom (of Camera RAW, of welke andere RAW-beeldprocessor dan ook) heeft gebruikt, zal de ontwikkelmodus meteen bekend zijn. Misschien niet op de 'past-als-een-handschoen'-manier, althans niet in het begin, maar er zijn zeker geen grote verrassingen te verwachten.
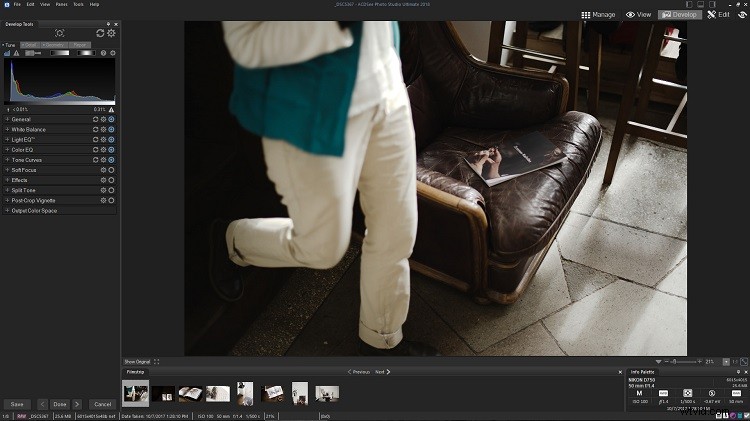
Negeer het identieke kleurenschema. De ontwikkelmodus is een geheel andere omgeving dan de beheermodus die we al een beetje hebben leren kennen. Zie je hoeveel van de werkbalken bovenaan nu verdwenen zijn? Het menu is ook anders. Belangrijk is dat er een aantal secties en hulpmiddelen zijn die zijn ontworpen voor lokale aanpassingen die zich net boven het histogram verbergen. Deze zijn gemakkelijk te missen. Niet doen, want ze zijn ook erg handig en soms absoluut noodzakelijk.
De filters die ik toepas op gesorteerde afbeeldingen - kleurlabels en -tags - zijn uiterst nuttig voor batch-nabewerking. Omdat het selecteren van een bepaald filter afbeeldingsbestanden verbergt die op een andere manier moeten worden ontwikkeld, kan ik niet alleen soortgelijke aanpassingen op meerdere afbeeldingen tegelijk toepassen, maar kan ik ook alleen afbeeldingen in kleur of zwart-wit in de filmstrip zien. Hoe is dat relevant? Eenvoudig - het helpt bij het bereiken van consistente helderheid, contrast en kleur van de foto's, omdat ik ze kan vergelijken en verschillen kan opmerken die moeten worden gecompenseerd terwijl ik werk.
Tijdens het fotograferen heb ik de neiging om de witbalans op Auto te laten staan, omdat ik weet dat mijn camera het min of meer goed zal doen. Wat de belichting betreft, heb ik de neiging om in de handmatige modus te werken, vooral in contrastrijke verlichting waar prominente hooglichten en schaduwen overvloedig aanwezig zijn (zoals het geval was bij deze productfoto's). De handmatige modus betekent dat mijn compositie geen invloed heeft op de belichting wanneer ik met dezelfde basisscène te maken heb, dus hoewel er altijd een kans is dat ik onder- of overbelicht zal raken (nadat ik eraan gewend ben geraakt om mijn eigen belichting in te stellen, gebeurt dit niet vaak) , er is ook meer consistentie van shot tot shot.
En dat maakt het aanpassen van de belichting in de postproductie veel eenvoudiger, omdat ik dezelfde correcties op een paar afbeeldingen tegelijk kan toepassen. Dat wordt gemakkelijker gemaakt door de filmstrip in de ontwikkelmodus - selecteer gewoon een paar afbeeldingen en pas de nodige aanpassingen toe. U kunt ook een enkele afbeelding verwerken en de instellingen vervolgens kopiëren/plakken op een andere afbeelding. Beide acties worden uitgevoerd door met de rechtermuisknop op de miniatuur in de filmstrip te klikken om eerst de instellingen te kopiëren en vervolgens in een bijbehorend bestand te plakken.

Door belichting en witbalans naar smaak aan te passen, heb ik een goed uitgangspunt om wat dieper te duiken. Maar aangezien ik toch de algemene aanpassingen gebruik, zou ik nog een paar schuifregelaars kunnen aanpassen terwijl ik toch bezig ben.
Na het aanpassen van de witbalans- en belichtingsschuifregelaars (die, vreemd en onhandig genoeg, slechts 4-stops aanpassing toestaat, 2-stops in beide richtingen), had ik een solide startpunt om over te gaan naar meer specifieke toon- en kleuraanpassingen.
ACDSee heeft daar genoeg tools voor, misschien zelfs te veel. In het gedeelte Algemeen van Ontwikkelhulpmiddelen vindt u de schuifregelaars Highlight Enhancement en Fill Light. Beide kunnen slechts in één richting worden ingesteld, wat een positieve aanpassing betekent of niets. Bovendien omvat Fill Light een zeer breed scala aan tinten, van donkere tot highlights. Dus als je Lightroom-aanpassingen van hooglichten en schaduwen gewend bent, zul je het een beetje gevoelig vinden. Aan de andere kant kan Fill Light je misschien net redden als je je RAW-bestand hebt onderbelicht met meer dan de 2-stops die de belichtingsschuif je toestaat om te compenseren (met moderne beeldsensoren merk je misschien dat je dat ook expres doet) .
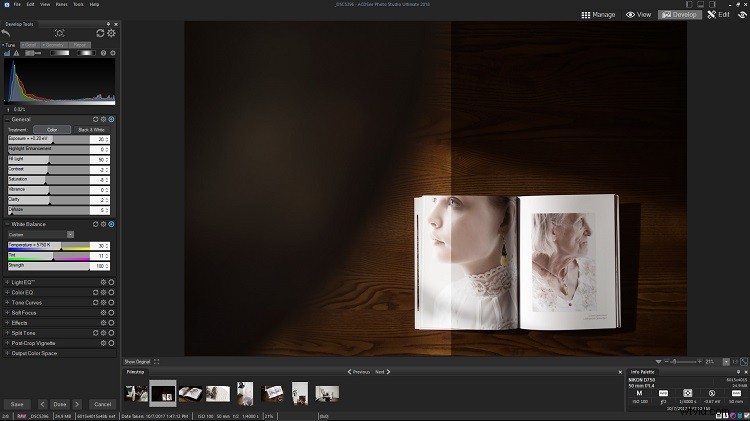
Ik verwachtte dat de Fill Light-schuifregelaar alleen de schaduwen echt zou "vullen", maar het deed iets meer dan dat. Ik vind dit een beetje te dicht bij hoe invulflits werkt tijdens het fotograferen. Dat gezegd hebbende, het is niet zonder gebruik en ACDSee heeft wel alternatieve tools, mocht je fijnere aanpassingen nodig hebben.
Hoe dan ook, het is een goede zaak dat er een alternatieve tool is in de vorm van Light EQ, die veel meer lijkt op de aanpassingen voor zwart/schaduw en wit/highlights die de software van Adobe bevat. Het gebruik ervan is ook heel eenvoudig:selecteer gewoon het gereedschap en klik op een willekeurig deel van de afbeelding. Light EQ past de tonen automatisch aan - verhelder ze als u op een schaduwrijk gebied klikt en verlaag de tonen als u op een helder, hooglichtintensief deel van de afbeelding klikt.
Wil je meer controle? Kies Standaard (waar ik de voorkeur aan geef), of Geavanceerde modus (een beetje verwarrend), waarmee je op de foto zelf kunt klikken en slepen, naast het gebruik van de schuifregelaars. Als u op een toon klikt, wordt deze over het hele beeld aangepast. Sleep omhoog om de helderheid te verhogen, omlaag om de schaduwen te verdiepen of hooglichten te herstellen.
Mocht Light EQ ook niet naar je zin zijn, dan is er de vertrouwde Tone Curves-tool. Deze tools hebben de neiging om overal vrijwel hetzelfde te werken. In eenvoud ligt zijn kracht, aangezien de tool Tooncurves enorm veelzijdig is.
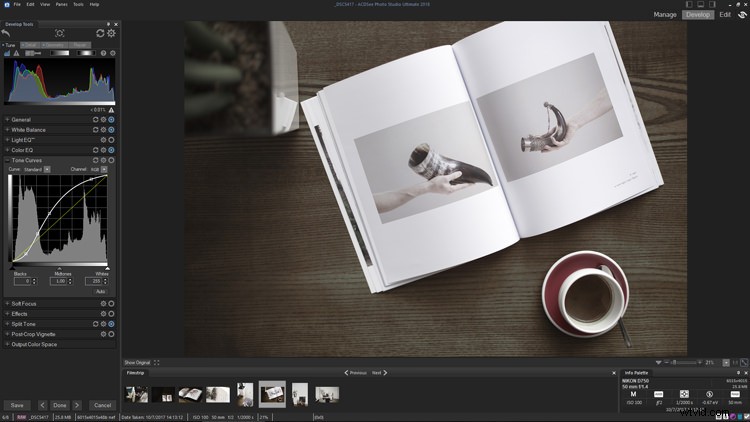
Voor bochten.
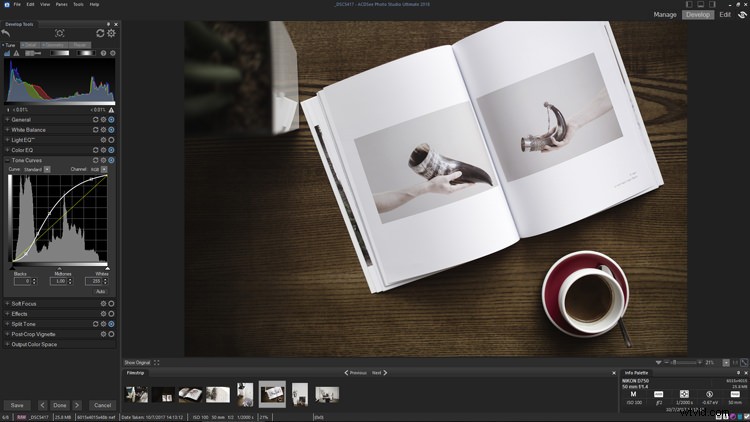
Nadat een tooncurve is toegepast.
Ik kan niet genoeg benadrukken hoe krachtig (en soms complex) de schijnbaar saaie Tone Curves-tool is. Zoals je kunt zien aan deze voor/na-vergelijking hierboven, heeft dit niet alleen invloed op het tooncontrast, maar ook op de kleur. Trek de schaduwen naar beneden en je zult merken dat de verzadiging toeneemt. Het kan zijn dat u de toename in verzadiging moet compenseren via de schuifregelaar Verzadiging of de tool Color EQ. Hoe dan ook, de ontwikkelmodus biedt voldoende controle over alle tonen in je afbeelding.

Als ik een favoriete tool van mij zou moeten uitkiezen in de ontwikkelmodus, zou het Color EQ zijn. Net als het HSL-paneel in Lightroom, maakt het een zeer nauwkeurige controle van kleur mogelijk. Ik was in staat om de oranje tinten van de tafel naar beneden te halen terwijl ik de prachtige rode en groene tinten precies zo hield (naar mijn smaak). Het hielp me om met minimale inspanning een behoorlijke consistentie te bereiken in de hele selectie van afbeeldingen.
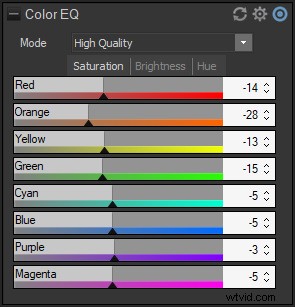
Deze specifieke productopname had alleen echt kleuraanpassing nodig, wat meer dan wat dan ook werd bereikt met behulp van de Color EQ-tool. Ik heb ook de middentonen een beetje gepusht met Tone Curves, maar niet genoeg om de highlights te verdoezelen.
Voor de afbeeldingen die ik mezelf opdroeg met het bewerken, gebruikte ik meestal een combinatie van Light EQ, Tone Curves en Color EQ, waarbij ik ze allemaal naar smaak instelde. De laatste is, nogmaals, extreem veelzijdig en werkt net als het HSL-paneel in Lightroom. Hiermee kunt u de verzadiging, helderheid en tint van elk afzonderlijk kleurkanaal aanpassen (zie bovenstaande schermafbeelding). Zoals je misschien op de screenshots ziet, ging ik voor een zeer onverzadigde look (meestal de rode, oranje en gele kanalen). Wat je ook kiest om te doen, Color EQ biedt voldoende controle en is misschien wel verreweg mijn favoriete tool in de Photo Studio Ultimate Develop-modus.
Ten slotte heb ik wat warmte aan schaduwen toegevoegd met behulp van het gereedschap Gesplitste toon (Shadows Tint ingesteld op 44, Verzadiging op 4 en Balans op 24) en heb ik Verscherping aangepast op het tabblad Detail van het deelvenster Ontwikkeltools.
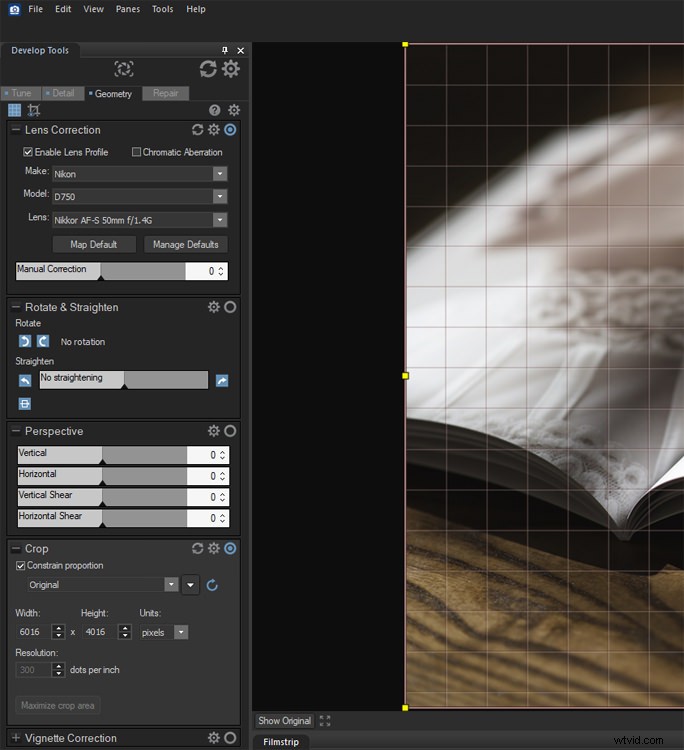
Het deelvenster Geometrie is toegankelijk via een tabblad bovenaan Ontwikkelhulpmiddelen. Hier kunt u een afbeelding bijsnijden en aanpassen voor vervorming. Het is geweldig dat ACDSee lensprofielen heeft om voor vervorming te zorgen, hoewel eventuele vignettering die u wilt corrigeren, voorlopig uw eigen oordeel is.

Voor afbeelding.

Na verwerking.
Er is nog veel meer
Kras de oppervlakte, zei ik tegen mezelf toen ik begon met het schrijven van dit artikel. Kras op zijn minst het oppervlak. Ik weet nog steeds niet zeker of het me gelukt is.
Er is meer geluk dan planning betrokken bij mijn keuze van afbeeldingen voor dit artikel. Als ik voor iets veeleisender was gegaan - misschien een artistiek portret - zou het minstens twee keer zo lang zijn geweest. ACDSee Photo Studio Ultimate 2018 (om de volledige set namen te gebruiken) zit enorm vol met tools en instellingen. Zo erg zelfs dat ik maar een klein deel van de ontwikkelmodus heb gebruikt voor mijn productfoto's.
De zwart-witconversie bleef onaangeroerd, net als de lokale ontwikkelpenseel en verloopgereedschappen. Deze bewerkingen vereisten bijna geen geometrische correctie of aandachtig gebruik van ruisonderdrukking, om nog maar te zwijgen van de bewerkingsmodus. Toch is het een uitzonderlijk veelzijdig stukje software gebleken. Ik hoop dat dit artikel je inzicht heeft gegeven in hoe ACDSee werkt en hoe het kan worden gebruikt als onderdeel van een efficiënte, stressvrije workflow voor je zakelijke en artistieke behoeften.
Openbaarmaking:ACDSee is een betaalde partner van dPS.
