Bijna elke camera kan een panoramische opname maken. Veel apps en software kunnen een afbeelding van een "kleine planeet" creëren. Dus hoe kun je dat prachtige uitzicht vastleggen en toch creatief blijven? Probeer vintage te gaan! In dit artikel laat ik je zien hoe je een collage in patchworkstijl maakt (een zogenaamde Joiner-collage), zodat je elk panorama op een originele manier kunt maken en een unieke afbeelding kunt krijgen.
Wat is een Joiner-collage?
In de jaren 80 bestudeerde een kunstenaar genaamd David Hockney hoe de menselijke visie werkt en experimenteerde hij met een idee dat hij creëerde, genaamd Joiners. In het begin gebruikte hij polaroids en later een commerciële 35 mm-film. Hij schoot een onderwerp vanuit veel verschillende hoeken en bracht ze vervolgens samen in één beeld, waardoor een soort patchworkpatroon ontstond.
In navolging van dit idee ga ik je laten zien hoe je een aantal digitale panorama's kunt maken. Door deze stappen te volgen, kunt u elk onderwerp vastleggen vanuit elk gezichtspunt dat u maar wilt. Hier is een panorama dat ik van Milaan heb gemaakt en dat ik zal gebruiken om je alle stappen te laten zien.

Hoe maak je een Joiner
Om aan dit project te beginnen moet je er al over nadenken vanaf het moment dat je de foto's maakt. Drie dingen waar u rekening mee moet houden:
- Je zult alle foto's willen maken die je nodig hebt, zodat je niet voor de computer zit terwijl er een stukje van je scène ontbreekt.
- Als je besluit om voor een regelmatige vorm te gaan, zoals een vierkant of een rechthoek, probeer dan te visualiseren hoeveel stukken je per zijde nodig hebt en verdeel je scène als een raster (bijvoorbeeld vijf foto's voor de horizontale kant en drie voor de verticale kant ).
- Je moet de resolutie op een lagere instelling zetten dan je misschien gewend bent, omdat alle bestanden worden gecombineerd tot één (ik zal verderop uitleggen hoe). Als je ze allemaal fotografeert met bijvoorbeeld 25 MB, of het hoogste dat je camera kan opnemen, zal het waarschijnlijk te groot zijn voor je computer.
Als je alle afbeeldingen hebt, organiseer dan alleen de afbeeldingen die je gaat gebruiken, allemaal in één map.
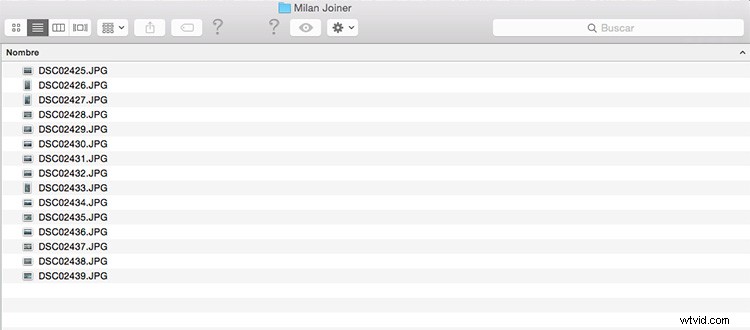
De afbeeldingen samenvoegen
Open nu de map in Bridge en selecteer alle afbeeldingen. U kunt dit eenvoudig doen door de Shift-toets ingedrukt te houden terwijl u op het eerste en vervolgens op het laatste bestand klikt; het zal ook alle tussenliggende afbeeldingen selecteren (of Cmd/Ctrl+A voor alles selecteren).
Met alle geselecteerde foto's kunt u nu naar het menu Extra> Photoshop> Bestanden laden in Photoshop-lagen gaan.
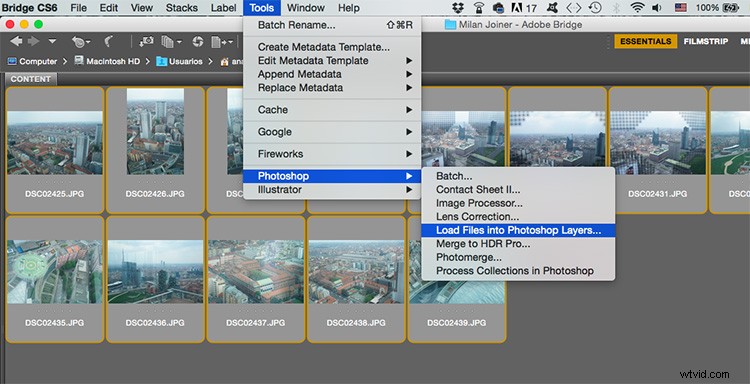
Het resultaat van deze opdracht is precies wat de naam doet vermoeden. Er wordt één afbeelding geopend die is samengesteld uit alle geselecteerde afbeeldingen als lagen. Het bestand heeft echter de grootte van een afzonderlijke afbeelding, dus u moet ruimte maken om ze allemaal te passen.
Ga naar menu Afbeelding> Canvasgrootte en er verschijnt een venster met de huidige metingen. Kies Percentage in het vervolgkeuzemenu en vermenigvuldig dit met zoveel foto's dat u in uw panorama wilt plaatsen, plus één. Dus als je een panorama van 5×3 maakt, moet je een percentage van 600 x 400 invoeren, op die manier heb je ook wat lege ruimte om mee te spelen.
Ik laat de punt graag in het midden, zodat er aan de zijkanten gelijkmatig ruimte ontstaat. Maar je kunt dat verplaatsen, afhankelijk van hoe je je voelt, het is het gemakkelijkst voor jou om je afbeeldingen op het canvas te verspreiden.
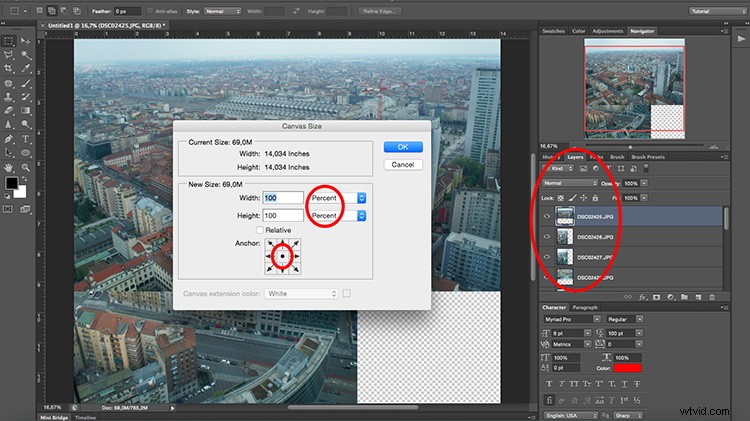
De Joiner-collage rangschikken
Nu hoef je alleen nog maar je creativiteit te gebruiken en de foto's te ordenen om je Joiner-collage te maken.
Om deze taak gemakkelijk te maken, gebruikt u het gereedschap Verplaatsen in het gereedschapspaneel. Vink de optie Automatisch selecteren aan en kies Laag in het vervolgkeuzemenu van de instellingen van de tool. Hierdoor kunt u gewoon op elke afbeelding klikken en deze verplaatsen zonder heen en weer te hoeven gaan naar het lagenpaneel. De tool selecteert het automatisch.
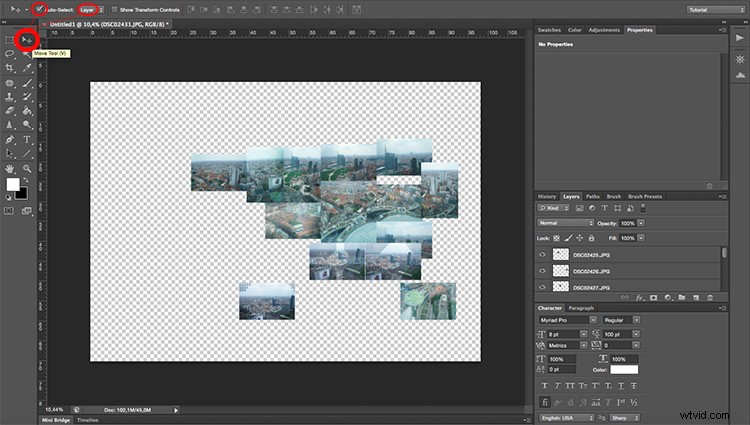
Tweak je uiteindelijke afbeelding
Dat is het! Zodra u de definitieve lay-out hebt, kunt u enkele aanpassingslagen toevoegen als u de niveaus, het contrast, de verzadiging of iets anders op uw panorama wilt verfijnen. Voeg een achtergrondkleur toe als je besluit om wat negatieve ruimte rond je Joiner op te nemen en maak de afbeelding plat.

U kunt ook enkele effecten toevoegen als u verschillende versies van de afbeelding wilt maken. U kunt het bijvoorbeeld negatief maken.
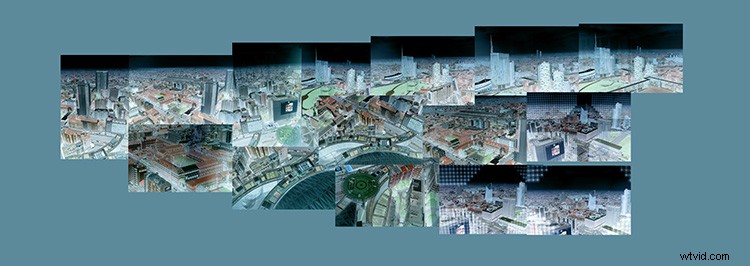
Je kunt ook een abstract of surrealistisch panorama maken door lagen te dupliceren, perspectief te forceren en alles wat je maar kunt bedenken.
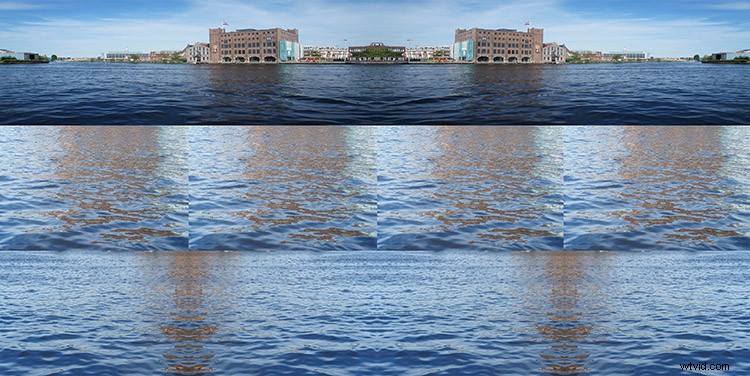
Houd er rekening mee dat David Hockney, de maker van de Joiner, voornamelijk met portretten werkte, zodat je je niet hoeft te beperken tot panorama's. Probeer allerlei onderwerpen, the sky is the limit!
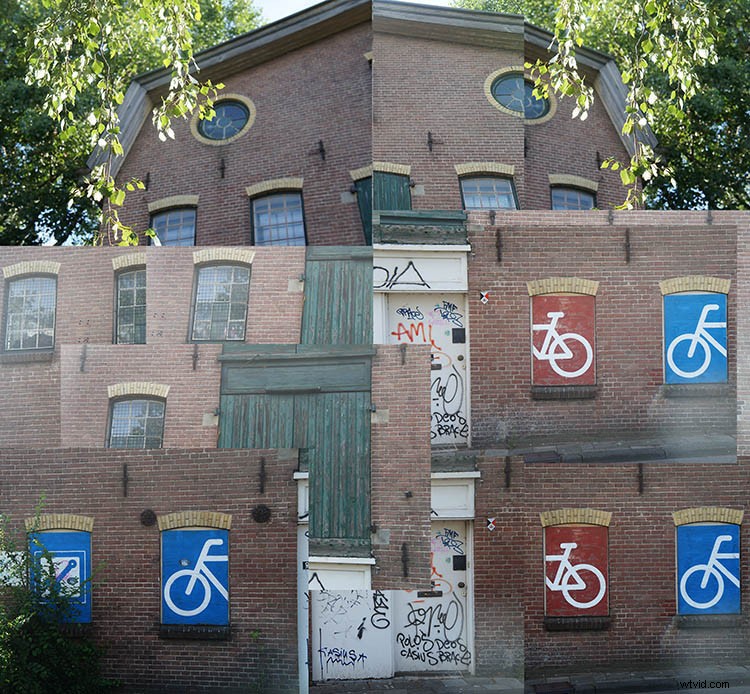
Conclusie
Ik hoop dat je deze leuke en gemakkelijke techniek eens probeert. Deel uw Joiner-collageafbeeldingen in de onderstaande opmerkingen. We willen graag zien wat u maakt.
