Het effect van de wolken die door de lucht strijken is nu een erg populaire look, maar niet iedereen heeft ND-filters en kan die foto's maken. Er zijn echter andere manieren om vergelijkbare resultaten te krijgen. Cloud stacking kan een soortgelijk uiterlijk geven. Het proces lijkt veel op wat u doet voor het stapelen van autolichtpaden. Je moet voorzichtiger zijn met hoe je de originele afbeeldingen maakt, maar je kunt prachtige resultaten krijgen als je deze stappen volgt.

Een van de originele afbeeldingen.
Je hebt veel foto's nodig voor het stapelen van wolken, en de beste manier om ze te krijgen is door time-lapse-fotografie te doen. Maak in de loop van de tijd een reeks afbeeldingen en probeer ze vervolgens te stapelen om te zien of ze zullen werken. Helaas krijg je niet altijd genoeg beweging in de lucht om een goed wolkenstapelbeeld te krijgen, maar anderen zullen fantastisch zijn.
Time-lapse-fotografie doen om de afbeeldingen te krijgen om te stapelen
Time-lapse gaat over het nemen van een reeks foto's, de een na de ander met een pauze ertussen, om de beweging van een scène vast te leggen. Normaal gesproken zou je ze, als ze eenmaal zijn gemaakt, op je computer zetten en er een video van maken om die beweging te laten zien, maar voor cloud-stacking doe je iets anders.
Er zijn verschillende manieren om uw foto's vast te leggen voor een time-lapse-reeks. Veel Nikon-camera's worden geleverd met een functie waarmee u een aantal kunt doen, genaamd Time Lapse Interval. Je kunt het zo instellen dat het de foto's met bepaalde tussenpozen maakt, hoeveel foto's je elke keer moet maken en het uiteindelijke aantal foto's dat je wilt. In principe kun je je camera vertellen om elke 5 seconden een foto te maken en te stoppen wanneer je 300 afbeeldingen hebt.
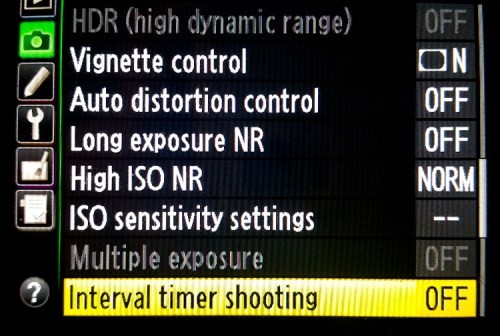
De intervaltimer fotograferen met een Nikon-camera
Als je een intervalmeter hebt, zal deze hetzelfde soort dingen doen. Stel in wat het interval zal zijn en hoeveel opnamen u wilt maken. Als je geen van beide opties hebt, kun je ze nog steeds gebruiken, maar het betekent dat je de tijd in de gaten moet houden en eraan moet denken om de ontspanknop met tussenpozen in te drukken.

De Nikon Intervalometer, maar je kunt er ook andere kopen, koop degene die werkt met je camera.
Wat u meestal eerst doet, is bepalen wat het interval (tijd tussen opnamen) moet zijn. Kijk naar de lucht en zie hoe snel de wolken bewegen. Als ze snel bewegen, moet het interval tussen de opnamen mogelijk korter zijn. Als de wolken langzamer bewegen, zijn langere tijden nodig. Er is wel ervaring voor nodig, en hoe meer je het doet, hoe beter je de tijd kunt bepalen tussen de opnamen die je nodig hebt.
De afbeeldingen voor deze tutorial zijn gemaakt bij zonsondergang en de wolken bewogen redelijk snel. De camera was ingesteld om elke 10 seconden een foto te maken. Er zijn in totaal 122 foto's gemaakt, maar er zijn slechts 54 frames gebruikt voor het uiteindelijke beeld.
Richting van de wolken
Cloud stacking lijkt het beste te werken als de wolken naar u toe of van u af bewegen. Zoek naar de wolken die in een V-vorm lijken te stromen. De basis van de V is aan de horizon en de armen komen over de bovenkant uit.
De foto's gebruiken
Zodra je de foto's op je computer hebt staan, moet je uitzoeken welke je gaat gebruiken. De foto's moeten wel als lagen in Adobe Photoshop worden geladen, de eerste overweging moet de grootte van de afbeeldingen zijn. Als het onbewerkte bestanden zijn, zijn ze waarschijnlijk te groot om dit te doen, dus moeten ze kleiner worden gemaakt.
Je kunt de afbeeldingen eerst in Lightroom verwerken. Voer een basisbewerking uit en synchroniseer vervolgens, zodat alle afbeeldingen hetzelfde zijn behandeld. Pas het formaat van de afbeeldingen aan wanneer u ze exporteert vanuit Lightroom en sla ze op als kleinere jpeg's. (Omdat dit een tutorial voor dPS zou zijn, werden de afmetingen van de afbeeldingen aangepast, zodat de lange zijde 1500 pixels was. Als je je afbeelding wilt afdrukken, zorg er dan voor dat je het juiste formaat hebt, maar doe eerst een test kleiner.)
De afbeeldingen laden
Voor deze tutorial heb ik Adobe Bridge gebruikt, maar je kunt het ook in Lightroom doen.
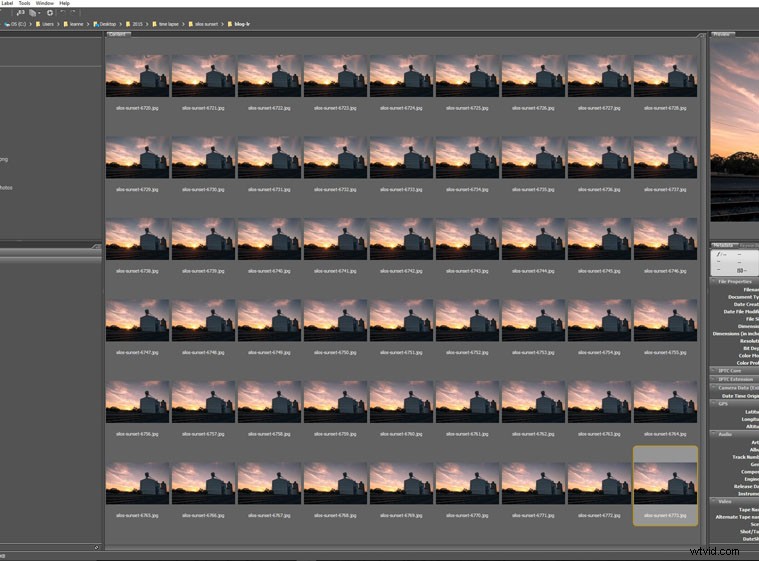
Alle afbeeldingen die moeten worden gebruikt voor het stapelen van de cloud.
Selecteer alle afbeeldingen die u wilt stapelen met Ctrl+A, of klik op de eerste, houd de Shift-toets ingedrukt en klik op de laatste afbeelding. Laad alle afbeeldingen in Photoshop als lagen. Selecteer Extra> Photoshop> Bestanden laden in Photoshop-lagen (klik in Lightroom met de rechtermuisknop en selecteer Bewerken in> Openen als lagen in Photoshop).
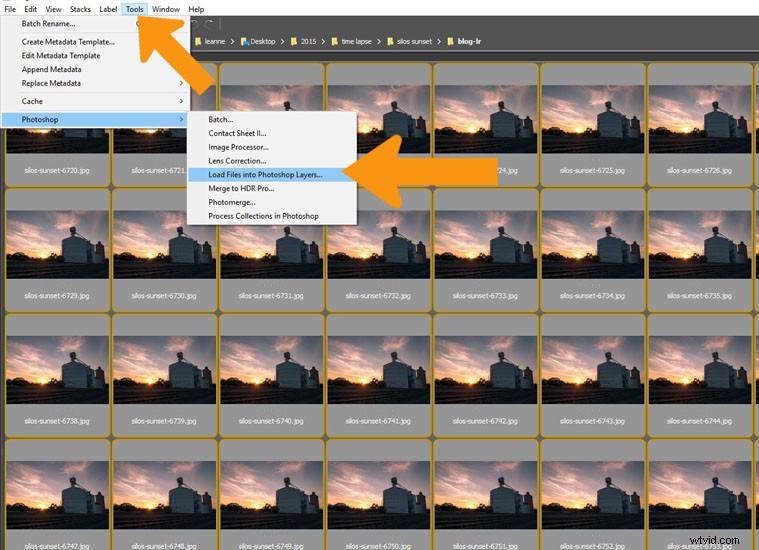
Selecteer alle afbeeldingen en open ze als lagen in Photoshop.
Dit kan even duren, afhankelijk van het aantal afbeeldingen dat u gebruikt en hoe groot de bestanden zijn. Zodra ze zijn geladen, selecteert u alles opnieuw. Klik op de bovenste laag, houd de Shift-toets ingedrukt en klik vervolgens op de onderste laag en deze zou ze allemaal moeten selecteren.
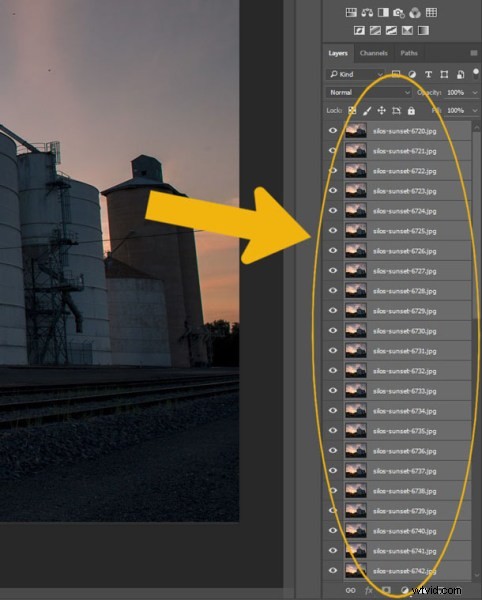
Selecteer in Photoshop alle lagen.
De wolken stapelen
Ga naar de opties voor het overvloeien van lagen, bovenaan het deelvenster Lagen en selecteer Lichter.
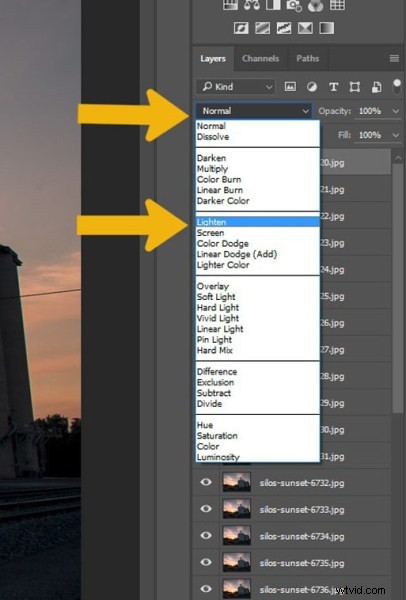
Ga naar de Overvloeiopties en selecteer Lichter.
Je zou meteen een verschil moeten merken.

De afbeelding na het stapelproces.
Je zou de afbeelding daar kunnen laten en blij zijn met je stapel, maar voor deze tutorial heb ik wat extra ideeën over verwerking toegevoegd. Ze zijn relevant voor deze afbeelding, maar u kunt enkele of al deze ideeën proberen voor uw eigen afbeelding.
Enkele aanvullende verwerkingstips
Er zijn geen vaste regels met wat je kunt doen bij het verwerken van een afbeelding, het is aan jou hoe je wilt gaan. Hier zijn enkele ideeën om u op weg te helpen.
Selecteer alle lagen, behalve de onderste, en plaats ze in een groep. Dit maakt het gemakkelijker om de afbeeldingen te verwerken. In deze afbeelding waaide het en de bomen bewogen rond, dus in de uiteindelijke afbeelding zien ze er wazig uit. Door een masker aan de groepen toe te voegen, kun je voorzichtig het penseel gebruiken, schilderen met zwart, om over de bomen te gaan, zodat er maar één wordt gezien en ze scherper lijken.
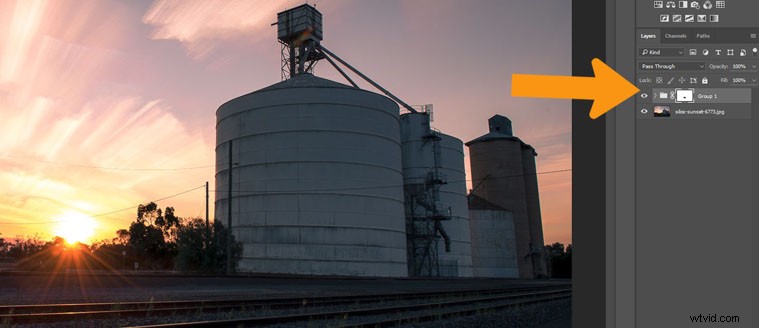
Voeg een masker toe aan de Groepslaag en verwijder alles wat ongewenst is, zoals de bomen in deze afbeelding, zodat alleen laag één zichtbaar is.
De silo's lijken een beetje te donker, en door ze wat lichter te maken, zouden ze ook wat meer opvallen.
Selecteer de Lasso-tool en teken een lijn net binnen de silo's. Druk op Shift F6 om de doezelaar te krijgen. Voor deze afbeelding is een kleine hoeveelheid bevedering gekozen omdat het een kleine afbeelding is, maar voor grotere afbeeldingen kunt u misschien de voorkeur geven aan een bevedering van ongeveer 200 pixels.
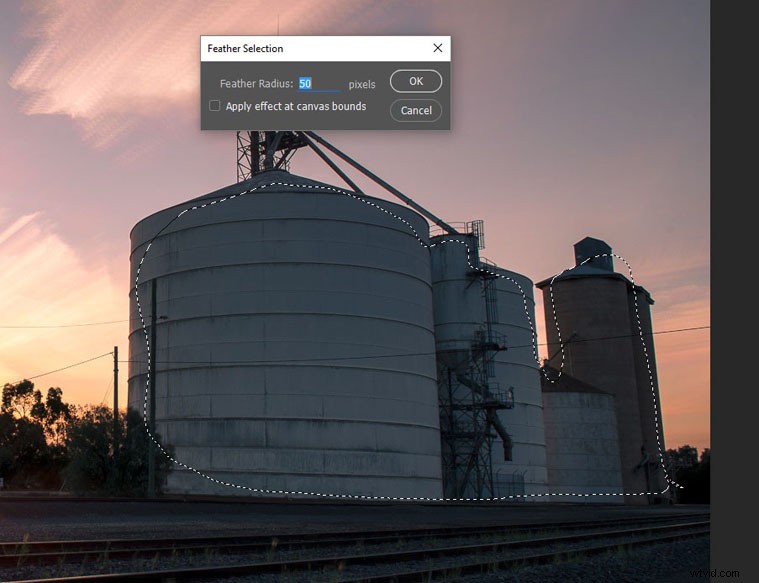
Gebruik de lasso-tool om een selectie te tekenen en deze vervolgens te doezelen.
Ga naar de Aanpassingen boven het lagenpaneel en klik op Curven. Probeer deze altijd te gebruiken terwijl ze de aanpassing doen als een laag, en als je later besluit dat je het niet leuk vindt, kun je het gewoon bewerken, de dekking van de laag verlagen of de laag verwijderen (dit is niet-destructief bewerken ).
Voeg wat licht of donker toe, afhankelijk van wat de afbeelding nodig heeft. Voor deze werden de silo's helderder gemaakt.
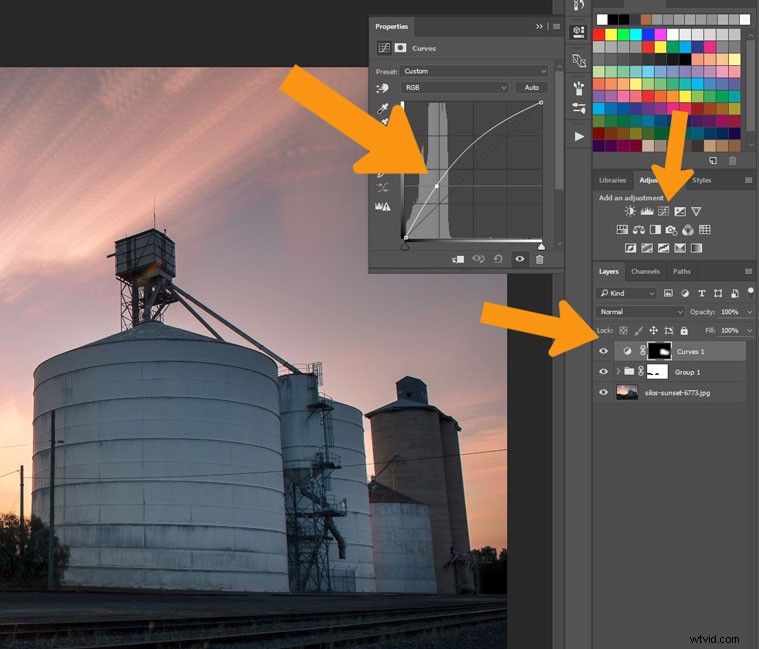
Hiervoor werden selectiecurven gebruikt om de silo's te verlichten.
Het laatste stukje verwerking is het toevoegen van een beetje vignettering of verloop. Voeg een lege laag toe aan de afbeelding, klik op het symbool onderaan het lagenpaneel, dit is degene naast de prullenbak. Zorg ervoor dat het is geselecteerd en selecteer vervolgens het gereedschap Verloop op de werkbalk.
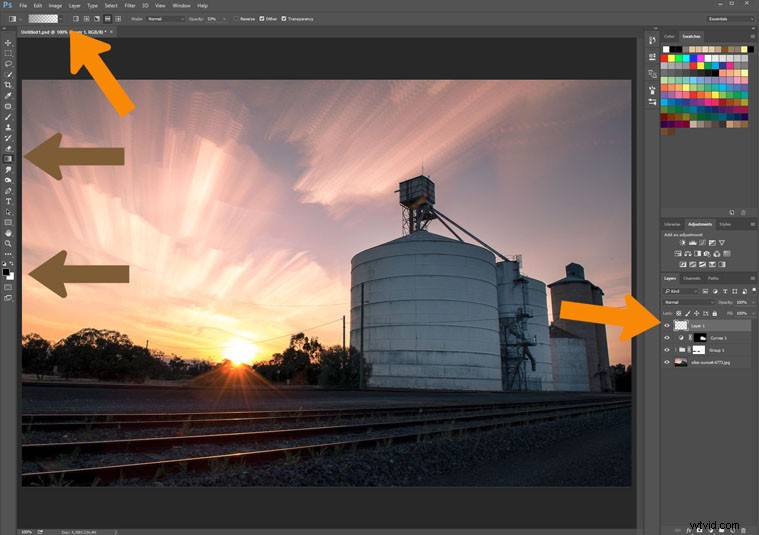
Gebruik het verloopgereedschap om wat duisternis aan de lucht toe te voegen.
Bovenaan onder de menubalk zie je de opties voor de verlooptool. Zorg ervoor dat het geselecteerde gereedschap de voorgrond op transparant is die u gebruikt (zorg ervoor dat de voorgrondkleur is ingesteld op zwart).
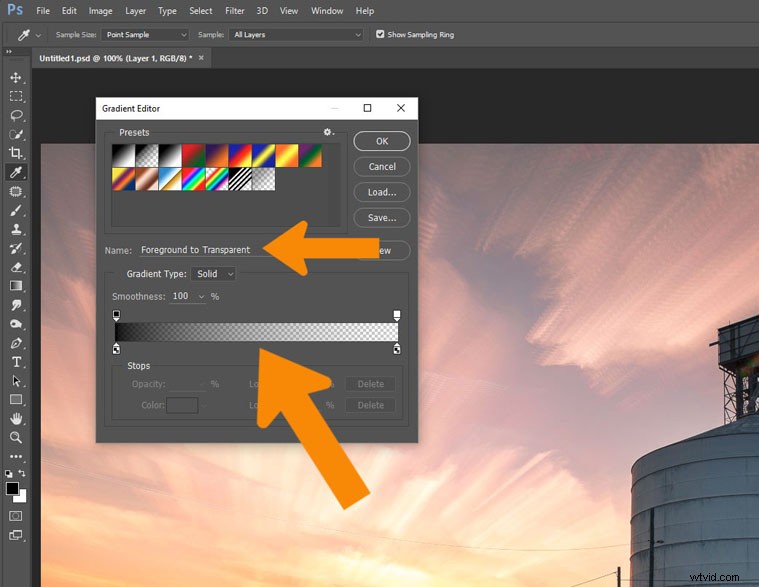
Zorg ervoor dat u de juiste tooloptie heeft voor wat u wilt doen.
Je wilt niet dat dit 100% is, het is het beste om het rond de 50% te gebruiken. Je kunt het opbouwen, maar begin daar mee. Je kunt dat veranderen door naar de gereedschapsopties te gaan en de 100 in 50 te veranderen.
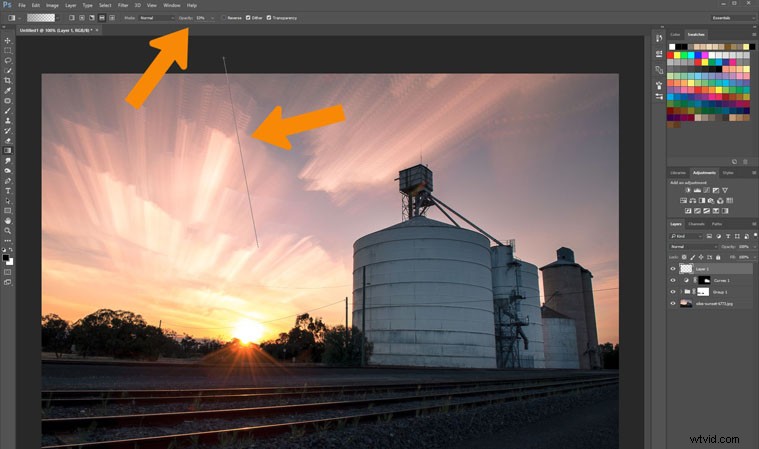
Voeg wat verloop toe aan de lucht om deze iets donkerder te maken.
Om de tool te gebruiken, klikt u buiten de afbeelding en houdt u deze vast, beweegt u binnen de afbeelding en laat u deze los. Het zorgt voor een geleidelijke verlichting van de kleur, dus het donkerste gebied is waar je de eerste klik hebt gedaan.
Als je het donkerder wilt, kun je herhalen totdat je het gewenste effect hebt. De afbeelding hier is twee keer gedaan.

De uiteindelijke afbeelding
Dat is een heel eenvoudige bewerking van deze afbeelding, maar het is genoeg voor nu. Het beeld is goed zoals het is, maar zoals bij alle afbeeldingen, is het enige dat je tegenhoudt wat je kunt doen, je fantasie.
