
U wilt dat uw foto's zo scherp mogelijk zijn. Natuurlijk is er geen vervanging voor een goede techniek in de opnamefase, maar je zou graag iets in de nabewerking willen toevoegen om de foto's helderder en scherper te maken. Je voegt misschien al verscherping toe, maar hoe voeg je die extra scherpte toe om je foto's te laten knallen? Het antwoord is duidelijkheid. In dit artikel wordt uitgelegd hoe u dat aan uw foto's kunt toevoegen.
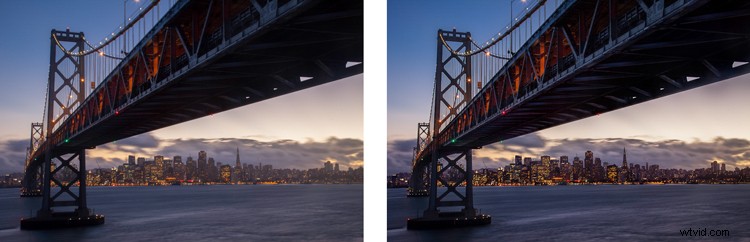
Wat is duidelijkheid precies?
Wat is duidelijkheid? Helderheid is een lokale contrastverhoging die zich richt op de mi-tonen van het beeld. Als verschilt van scherpte, want terwijl het verhogen van de scherpte het contrast tussen donkere en lichte tonen verhoogt, verhoogt helderheid het contrast binnen de middentonen van het beeld. Het effect is vergelijkbaar met verscherping, maar het brengt texturen iets meer naar voren. Bovendien is digitale ruis niet zo'n groot probleem als bij verscherping.
Helderheid toevoegen in Lightroom (of ACR)
Hoe voeg je helderheid toe aan je foto's? De bekendste en eenvoudigste manier om duidelijkheid toe te voegen, is door de Clarity-schuifregelaar in Lightroom te gebruiken (er is een equivalent in Adobe Camera Raw - of ACR). Om dat te doen, zoekt u gewoon de schuifregelaar Duidelijkheid in het deelvenster Basis van de module Ontwikkelen. Vergroot de helderheid door de schuif iets naar rechts te schuiven. Dat is ook alles.
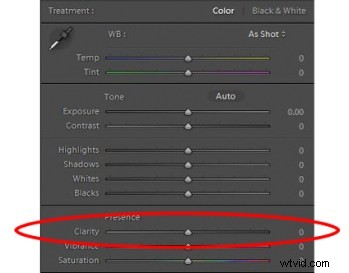
De Clarity-schuifregelaar maakt een globale aanpassing aan uw afbeelding (wat betekent dat het de hele afbeelding beïnvloedt). Als u alleen specifieke delen van uw afbeelding duidelijkheid wilt geven (lokale aanpassingen genoemd), kunt u dit doen met behulp van het aanpassingspenseel (of de filters Radiaal of Gradueel). Wanneer u dat penseel selecteert, ziet u duidelijkheid tussen de schuifregelaars die u kunt gebruiken. Verhoog de helderheid tot de gewenste hoeveelheid en borstel het effect waar u het wilt, op uw afbeelding.
Ik vind het het beste om een kleine, tot gemiddelde hoeveelheid toe te passen bij het maken van Lightroom-aanpassingen. Zie het als een basislijn. Andere delen van de afbeelding die u wilt tekenen, kunnen later worden getarget. Misschien vindt u het gemakkelijker en nauwkeuriger om lokale aanpassingen te maken met Photoshop, dus dat is het volgende onderwerp.
Hoogdoorlaatfilter in Photoshop
Binnen Photoshop is er geen Clarity-schuifregelaar. Als u uw foto's binnen Photoshop duidelijkheid wilt geven, is er nog steeds een manier om dit te doen. Dit wordt het hoogdoorlaatfilter genoemd.
Waarom zou je dit filter gebruiken en niet de Clarity-schuifregelaar in Lightroom (ervan uitgaande dat je beide hebt)? Vooral omdat u met het High Pass-filter kunt profiteren van alle maskeer- en overvloeihulpmiddelen die beschikbaar zijn in Photoshop. De belangrijkste reden is de mogelijkheid om de wijzigingen te maskeren, wat een veel preciezere en krachtigere manier is om gelokaliseerde aanpassingen te maken, dan met het aanpassingspenseel van Lightroom. Gebruik het High Pass-filter voor gerichte aanpassingen aan specifieke gebieden die u op uw foto wilt uittekenen.
Er zijn een paar stappen nodig om deze tool te gebruiken, dus volg dit proces:
- Maak een kopie van de achtergrondlaag (Ctrl+J) van je afbeelding.
- Stel de overvloeimodus van de nieuwe laag in op Overlay. De foto ziet er voorlopig verschrikkelijk uit, maar maak je geen zorgen.
- Selecteer het hoogdoorlaatfilter door naar Filters – Overig – Hoogdoorlaat te gaan.
- Stel de straal in, wat overeenkomt met het instellen van de sterkte van het effect.
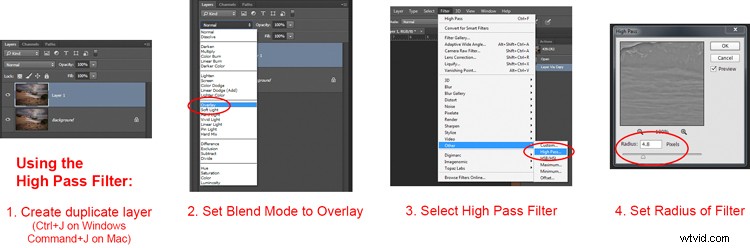
Houd er rekening mee dat dit proces een globale aanpassing aan uw afbeelding zal maken. Als u er een lokale aanpassing van wilt maken, maakt u een laagmasker om het effect alleen daar toe te passen waar u het wilt. Om dat te doen, ga je met de nieuwe laag geselecteerd naar Laag - Laagmasker - Alles verbergen. Dat zal een zwart laagmasker creëren. Een zwart laagmasker verbergt het effect overal. Gebruik nu een witte borstel om (op het masker) in het effect te schilderen waar u het wilt. Gebruik de schuifregelaar Dekking om de mate te bepalen waarin het effect door uw penseel wordt toegepast (u kunt ook de laagdekking aanpassen).
Lokale contrastaanpassingen in Photoshop
Een andere manier om een zekere mate van helderheid aan uw foto's toe te voegen, is door het lokale contrast te vergroten, met als beste manier een curve-aanpassingslaag. Je zult er versteld van staan hoeveel duidelijker en gedetailleerder dingen eruitzien als je op deze manier het lokale contrast vergroot. Dit is een ander hulpmiddel voor het maken van gerichte aanpassingen.
De sleutel hier is om een gebied te selecteren en dan het contrast net binnen dat gebied te verhogen. Hier is hoe:
- Selecteer het gebied dat u wilt beïnvloeden. Gebruik het gereedschap Snelle selectie om die pixels te selecteren.
- Een aanpassingslaag voor curven maken (Laag – Nieuwe aanpassingslaag – Curven) met die pixels geselecteerd. Wanneer u dit doet, maakt Photoshop een nieuwe aanpassingslaag, maar maskeert alle pixels behalve de pixels die u eerder hebt geselecteerd. Daarom zijn de wijzigingen die u aanbrengt alleen van toepassing op uw selectie.
- Verhoog het contrast van je geselecteerde gebied. U kunt de eindpunten van de curve naar binnen slepen, of u kunt de lijn aan de linker (donkere) kant naar beneden duwen en de lijn aan de rechter (heldere) kant van het histogram omhoog trekken. (U kunt ook Niveaus gebruiken om het contrast te verhogen, als u zich niet op uw gemak voelt bij Curves).
- Opruimen met je penseel . Als er harde overgangen zijn, gebruik dan een zachte borstel om de verandering uit te vegen (verf alleen OP het masker, niet op de laag). Je kunt het effect ook vergroten of verkleinen met het penseel.
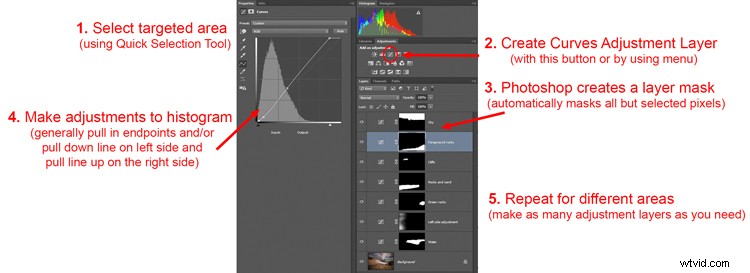
Zorg ervoor dat u gerichte gebieden selecteert en gebruik deze methode om het contrast naar voren te brengen. Het voegt alleen helderheid en textuur toe aan dat deel van de afbeelding dat u wilt, niet aan de hele afbeelding.
Clarity door Topaz
Er is nog een ander hulpmiddel dat u kunt gebruiken om uw foto's duidelijker te maken. Het is een plug-in van Topaz die, toepasselijk genoeg, Clarity heet. Het kost $50 en fungeert als een plug-in voor Photoshop of Lightroom.
Clarity by Topaz verdeelt contrast in verschillende componenten, variërend van microcontrast tot hoog contrast, en biedt voor elk een schuifregelaar. Hierdoor kunt u verschillende delen van de afbeelding bereiken en het contrast op verschillende manieren beïnvloeden.
Het beste deel van Clarity is het Micro-contrast, hoewel dit vaak compenserende aanpassingen aan andere contrastgebieden vereist. Dat is de grootsheid van deze plug-in:u bent niet beperkt tot een eenvoudige contrastaanpassing die alle heldere gebieden naar wit duwt, en alle donkere gebieden naar zwart. Hiermee kunt u wat helderheid en textuur aan uw foto's toevoegen zonder uw hooglichten te verbleken of uw schaduwdetails te verliezen. U kunt ook de verzadiging, helderheid en andere bedieningselementen vanuit Clarity instellen.
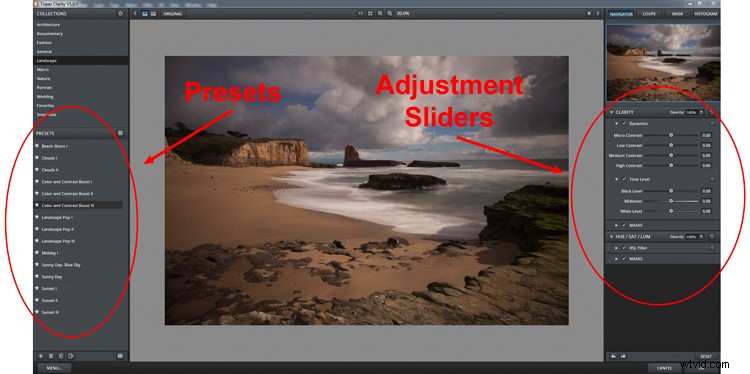
De beste manier om Clarity te gebruiken, is door een dubbele laag van uw afbeelding te maken in Photoshop (Ctrl+J) en vervolgens de plug-in te openen. Op die manier kunt u, nadat u uw wijzigingen in Clarity heeft aangebracht en bent teruggegaan naar Photoshop, het effect in of uit maskeren in welke mate en in welke delen van uw afbeelding dan ook.
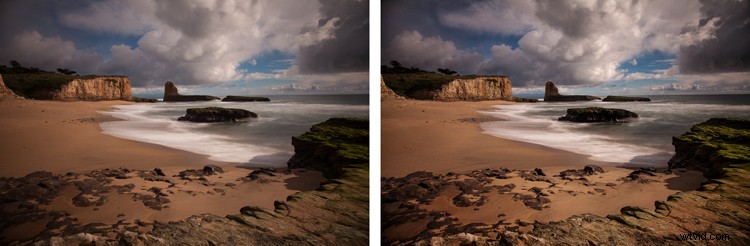
Applicatie
Het beste van deze tools is dat je ze kunt combineren om precies het gewenste effect te krijgen. U kunt bijvoorbeeld een kleine globale aanpassing maken aan Clarity in Lightroom, deze vervolgens in Photoshop opnemen en een reeks aanpassingslagen voor curven maken om bepaalde gebieden naar voren te brengen. Je zou ook hetzelfde kunnen doen met Topaz's Clarity en het effect maskeren. Als u klaar bent, kunt u het High Pass-filter gebruiken om belangrijke delen van uw foto in Photoshop te markeren. Natuurlijk moet je oppassen dat je het effect niet overdrijft, wat snel kan gebeuren, vooral als je meerdere tools gebruikt die hier worden vermeld. Maar verstandig gebruik van deze tools, in combinatie met uw normale invoer- en uitvoerverscherping, kan uw foto's er echt uit laten springen.
