Ik sta op het punt een techniek te onthullen die ervoor zorgt dat je afbeeldingen er elke keer dat je het gebruikt in seconden geweldig uitziet. Ik ga zelfs de Photoshop-actie met je delen, zodat je in de luie modus kunt bewerken, ik bedoel de efficiëntiemodus! Voordat ik alles blootleg, moet ik je wat achtergrondinformatie geven, en ik ben er vrij zeker van dat je op een bepaald moment in je fotografiehobby of carrière in exact dezelfde positie hebt gezeten.
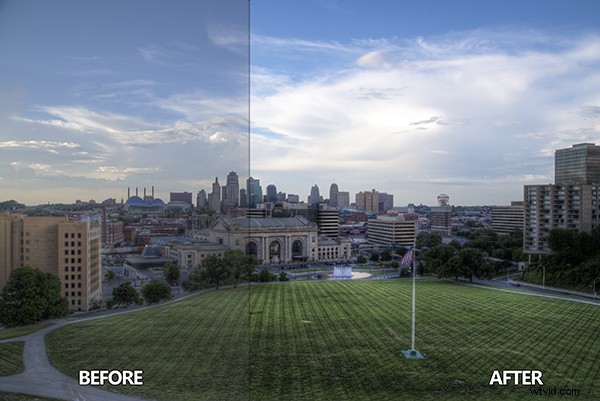
Niet zo lang geleden, begin 2010, was ik verschrikkelijk in het bewerken van foto's. Ik gooide mijn camera letterlijk in een doos en pakte hem in. Mijn probleem was dat ik extreem gefrustreerd was over de kwaliteit van mijn afbeeldingen. Niet per se de compositie of het onderwerp, maar ik kon mijn afbeeldingen er niet "goed" uit laten zien zoals alle fotografen die de meningen op Flickr verpletterden. Godzijdank was 500px er op dat moment niet, ik zou echt een hekel hebben gehad aan mijn foto's.
Net voordat ik de tape op mijn doos met fotoapparatuur verzegelde, ontdekte ik High Dynamic Range-beeldvorming. Wacht, voordat je me veroordeelt, ik heb het lang genoeg gedaan om te weten dat het proces niet ieders kopje thee is. Het HDR-proces, van de haakjes tot de tonemapping, dwong me echter om nieuwe technieken te omarmen waarvan ik nooit had gedroomd voordat ik erover struikelde.
Ik begon mijn camera te begrijpen op een niveau dat voor die tijd mij vreemd was. Ik begon ook te accepteren dat het niet noodzakelijk de camera was die de geweldige foto's maakte, maar de persoon erachter en, belangrijker nog, hun nabewerkingstechnieken. Desalniettemin werd ik een dwaas voor tonemapping. Ik heb alles in kaart gebracht, mijn auto (voor de goede orde, een Scion xD hoeft niet per se HDR te zijn), openhartige foto's van mijn vrouw, eten, openhartige foto's van mijn vrouw die aan het eten is, ik heb echt alles in kaart gebracht.
Je bent er waarschijnlijk ook al eens eerder geweest, iedereen die nieuw is bij HDR denkt dat dit het beste is van alles, van het stedelijke landschap tot de selfie in de spiegel. Ik zou echt terugdeinzen voor de laatste van de twee! Door al dit begrip en acceptatie kwam een ander besef:het HDR-proces kan grote schade aanrichten aan het contrast in een goede foto.
Via het HDR-proces brengt u tonen van meerdere afbeeldingen in kaart om één foto te verkrijgen die het beste van twee werelden krijgt met een enorme hoeveelheid detail. Het probleem hiermee is dat schaduwgebieden hun diepte verliezen wanneer er te veel details worden onthuld, en gebieden die spiegelende hooglichten waren, of uitnodigende uitbarstingen van highlights, hebben de neiging om te comprimeren op manieren waardoor ze er donker, groezelig en oud uitzien. Laten we de afschuwelijke oververzadiging niet vergeten die kan optreden als je de schuifregelaars te ver doortrekt.
Dus hoe bestrijd je dit? Hoe analyseer je een foto, HDR of niet, en vertel je wat er nodig is om het beter te maken?
Het draait allemaal om contrast
Het antwoord, hoewel eenvoudig, bevat complexiteiten die jaren kunnen duren om je oog te trainen met vallen en opstaan. We zijn niet van plan om je jaren te laten duren om het te begrijpen. Het geheim is contrast, de sleutel tot het maken van betere foto's op dit moment.
U weet misschien dat de schuifregelaar Contrast in bijna elk nabewerkingsprogramma bestaat, maar wat is contrast? Simpel gezegd, contrast is de verhouding tussen licht en donker in een foto. Als er geen contrast is, lijkt het beeld overwegend grijs en somber. Aan de andere kant kan een afbeelding te "contrasterend" zijn of verstoken van grijs (middentonen), een strijd tussen wit en zwart. Dit is moeilijk te zien op een kleurenfoto, aangezien contrast meestal te maken heeft met toon.
Ik studeerde beeldende kunst op de universiteit, ik was een graficus (houtsnede, etsen, zeefdruk en lithografie). Ik had een fantastische professor. Ze vertelde me ooit een stukje informatie dat mijn kunst voor altijd veranderde tijdens een één-op-één kritiek.
Zoals elke normale student begreep ik haar methodologie op dat moment niet en volgde ik zelden haar advies op. Pas bijna tien jaar later sloeg haar advies eindelijk aan.
De Contrast Checker-techniek
U kunt deze techniek in elk aspect van uw workflow gebruiken:begin, midden en einde. Het houdt uw contrast tijdens het hele proces onder controle. Het heet terecht "Contrast Checker".
De onderstaande foto is een tonemap-foto van Kansas City, rechtstreeks uit Photomatix Pro. Je moet altijd proberen je afbeeldingen in toonkaart te plaatsen, zodat ze niet te donker, te licht, te verzadigd of te gestileerd zijn.
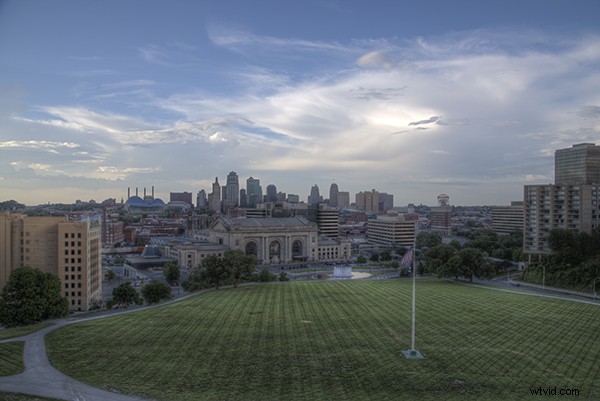
Laten we Het contrast controleren je kunt de afbeelding downloaden en volgen als je wilt (er is ook een actie en een video aan het einde als je beter van video leert)
Stap één
Maak een nieuwe aanpassingslaag van de verloopkaart om een zwart-witfoto te maken.
Stap twee
Zorg ervoor dat de verloopkaart is ingesteld op Zwart-wit. Standaard haalt de Aanpassingslaag van de verloopkaart uit de kleuren die u als voorgrond en achtergrond in de werkbalk hebt ingesteld. Om ervoor te zorgen dat ze zijn ingesteld op Zwart-wit, drukt u op de "d"-toets om ze terug te zetten naar de standaardinstellingen.
Stap drie
Maak een nieuwe curvenaanpassingslaag boven de verloopkaart. Je lagenpalet zou er zo uit moeten zien en je foto zou zwart-wit moeten zijn.
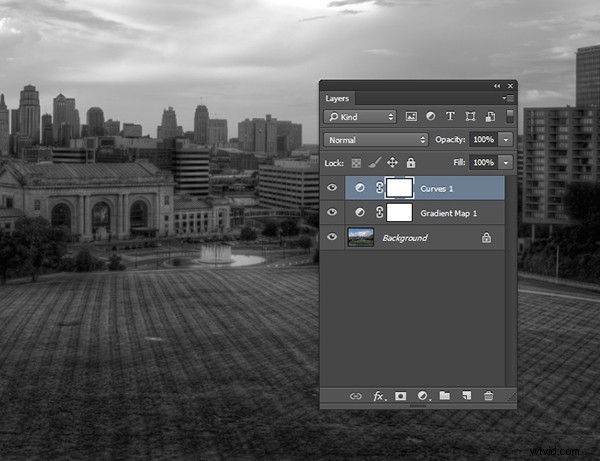
Stap vier
Houd in de eigenschappen van de aanpassingslaag voor curven "Alt" ingedrukt (Option op Mac) en klik op het zwarte driehoekje aan de onderkant van de curve.
Stap vijf
Je foto kan helemaal wit worden met een klein beetje zwart. Dit vertelt je waar zwart aanwezig is in je foto. Als uw foto helemaal wit is zonder zwarte vlekken, bevat uw foto momenteel geen zwart punt. Verplaats het iets naar rechts totdat er meer zwart begint te verschijnen.
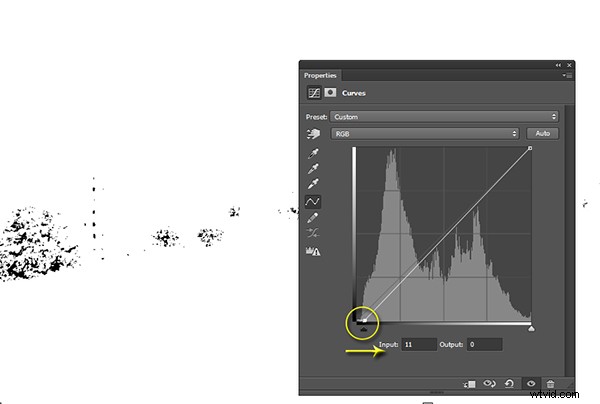
Stap zes
Dit wordt knippen genoemd (geen detail). Door de zwarten bij te knippen, vertelt u Photoshop wat u zwart op de foto wilt hebben. Het is belangrijk dat je hierin niet te ver gaat, je wilt een effen zwart punt in de foto, maar je wilt ook je schaduwen niet vernietigen.
Stap zeven
Houd nu "Alt" (Option op Mac) ingedrukt en selecteer de witte driehoek.
Stap acht
Je foto moet helemaal zwart worden met kleine witte stipjes. Dit vertelt je waar puur wit zich op je foto bevindt. Als uw foto helemaal zwart is zonder witte vlekken, bevat uw foto momenteel geen witpunt. Verplaats het iets naar links totdat er meer wit begint te verschijnen.
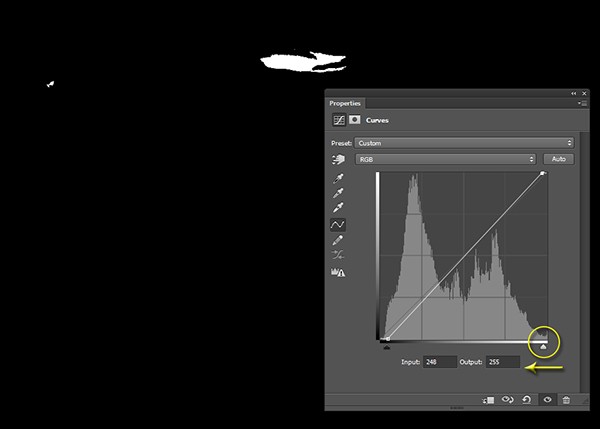
Stap negen
Net als de zwarten is het belangrijk dat je dit niet te ver naar links gaat, omdat je te veel van de blanken afknipt. Je gaat voor een klein beetje knippen voorbij de spiegelende hoogtepunten.
Stap tien
De reden dat u dit op een grijswaardenfoto doet, is om ervoor te zorgen dat u alleen de knipsels van de lichte en donkere delen ziet. Als je hetzelfde zou doen op een kleurenfoto, zou je de knipsels voor alle kleuren binnen hun kanalen zien. Dit maakt het proces een beetje moeilijker.
Stap elf
Op dit punt zou je al meer drama in je foto moeten zien, maar je kunt nog een stap verder gaan.
Stap twaalf
Klik op het gereedschap Gerichte aanpassing in de eigenschappen van de aanpassingslaag voor curven. Hierdoor kunt u specifieke delen van de foto targeten en deze onafhankelijk van de tooncurve bewerken.
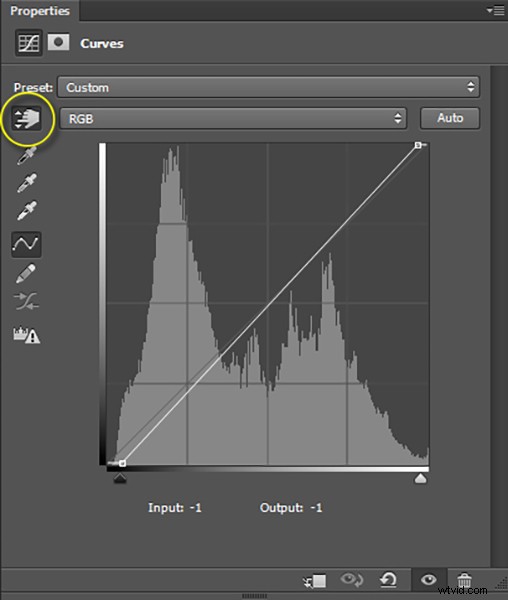
Stap dertien
Als het hulpmiddel voor gerichte aanpassing is geselecteerd, ziet u terwijl u over de afbeelding zweeft wat er op de tooncurve wordt beïnvloed. Voor deze afbeelding ben ik begonnen met het lichter gekleurde gras. Ik klikte erop en sleepte de cursor omhoog om hem nog lichter te maken.
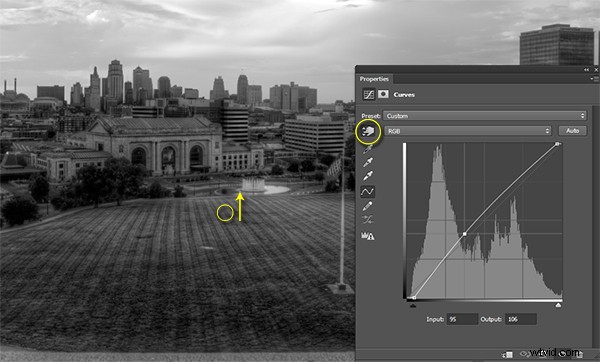
Stap veertien
Ik heb ook het donkerder gekleurde gras geselecteerd en de cursor naar beneden verplaatst om het donkerder te maken.

Stap vijftien
Ik selecteerde toen een gebied in de lucht dat bijna wit was, maar een klein beetje detail bevatte, en sleepte de cursor omhoog om het helderder te maken.

Stap zestien
Op dit punt zou je naar een zwart-witfoto moeten kijken met veel meer contrast dan waarmee je begon.
Stap zeventien
De magie gebeurt wanneer je de laag Verloopkaart verwijdert om het Curve-effect op de originele kleurenfoto te onthullen.
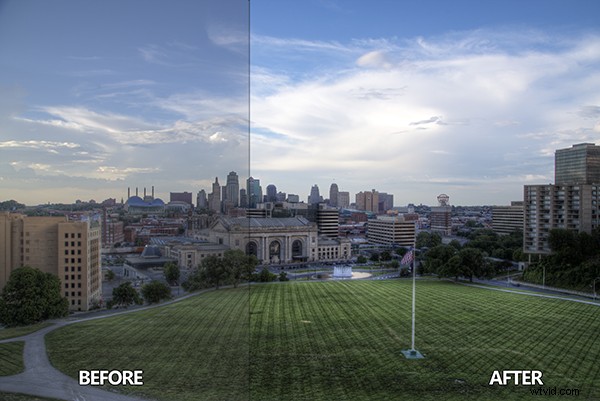
Stap achttien
Als u niet tevreden bent met het effect dat de curve heeft op de kleuren in de foto, kunt u de overvloeioptie wijzigen in helderheid, waardoor deze alleen de tonen in de afbeelding beïnvloedt, waardoor de kleurverzadiging wordt beschermd.
Bekijk de video-tutorial hieronder voor meer tips en trucs en om te zien hoe de downloadbare actie voor dit proces werkt.
