
Als u nauwkeurige kleuren in uw foto's in Lightroom (of andere software) wilt verkrijgen, ongeacht wat u elders leest, moet u uw computermonitor kalibreren. Als je dat niet doet, zijn de kleuren in je foto's niet nauwkeurig en maak je nooit een afdruk (of enige andere vorm van uitvoer, zoals een Blurb-boek) die overeenkomt met de kleuren op je scherm. Als u klantwerk doet of uw foto's verkoopt via stockbibliotheken, is het essentieel om uw monitor te kalibreren zodat u weet dat de kleuren van uw foto zijn zoals bedoeld.
De reden hiervoor is simpel. Bij de fabricage van monitoren is de kleur verkeerd ingesteld. De meeste monitoren hebben een sterke blauwe kleurzweem. De enige uitzondering lijken Apple Mac-computers te zijn. Ze hebben nog steeds een kleurzweem, maar die is niet zo sterk.
Ik heb geen idee waarom dit is. Wanneer ik naar het antwoord heb gezocht, vind ik alleen vage verwijzingen naar blauwe computerschermen die er beter uitzien in de winkels, of dat de blauwe kleurzweem bij grafische ontwerpers past. Geen van deze ideeën lijkt me geloofwaardig.
Hoe dan ook, zelfs als monitoren vóór verzending zijn gekalibreerd, moet u uw monitor nog steeds met regelmatige tussenpozen zelf kalibreren, omdat de kleur van monitoren na verloop van tijd verandert.
Kijk eens naar deze twee zwart-witafbeeldingen. De ene is volledig neutraal van toon, de andere niet. Kun je zien welke wat is?

Als je hebt geantwoord dat afbeelding 1 neutraal is, heb je gelijk. Maar het is erg moeilijk om te zien op een niet-gekalibreerde monitor. Als je monitor niet gekalibreerd is (waardoor alles er blauwer uitziet dan het is), heb je waarschijnlijk Afbeelding 2 gekozen als de neutraal gekleurde.
Apparaten voor monitorkalibratie gebruiken
De enige manier om uw monitor nauwkeurig te kalibreren, is door een apparaat te kopen (of te lenen) dat de kleuren meet die door uw monitor worden uitgezonden. Ze worden colorimetrische apparaten genoemd en worden via de USB-poort op uw computer aangesloten.
Als u het onderwerp online onderzoekt, vindt u artikelen die u vertellen hoe u uw monitor kunt kalibreren zonder een colorimetrisch apparaat. Besteed geen aandacht aan hen, hun technieken werken niet. De enige manier om het goed te doen is met het juiste apparaat.
Colorimetrische apparaten zijn gebruiksvriendelijk en worden geleverd met software die u door het kalibratieproces leidt. Het laat u zien waar u uw apparaat op het scherm moet plaatsen en geeft vervolgens een reeks kleurvlakken weer die het apparaat kan meten.
Vervolgens vergelijkt het de door het apparaat geregistreerde kleurwaarden met de werkelijke kleurwaarden van de kleurvlakken en creëert een profiel dat de onnauwkeurigheden van de monitor compenseert. Het profiel wordt op uw harde schijf opgeslagen en door het besturingssysteem van uw computer gebruikt om te bepalen hoe kleuren op uw monitor worden weergegeven.
Computers en kleurprofielen
Nadat u uw monitor hebt gekalibreerd, kunt u ontspannen, wetende dat de kleuren die u op uw scherm ziet zo nauwkeurig zijn als uw monitor ze kan weergeven. Tenminste, dat is het idee. In het echte leven is het iets ingewikkelder.
Mac-bezitters zullen in orde zijn. Het Mac-besturingssysteem (OS X) werkt erg goed met kleur. Elk programma dat u gebruikt, werkt met het monitorprofiel en geeft nauwkeurige kleuren weer. Het is een van de redenen dat veel professionele fotografen Apple-computers gebruiken.
Als je een Windows-pc hebt, is het verhaal echter anders. Het besturingssysteem weet dat het monitorprofiel er is, maar niet alle programma's gebruiken het. Het is mogelijk om dezelfde foto in twee programma's te openen en de kleuren in de ene er anders uit te laten zien dan in de andere. Het ene programma gebruikt het monitorprofiel en het andere niet.
Alle professionele programma's die u gebruikt, zoals Lightroom en Photoshop, gebruiken het monitorprofiel en geven kleuren nauwkeurig weer. Maar niet alle software doet dat. Een voorbeeld is ACDSee. Het maakt geen gebruik van het monitorprofiel en geeft kleuren niet nauwkeurig weer. Als u niet zeker weet of uw software het monitorprofiel gebruikt, zou een Google-zoekopdracht het antwoord moeten opleveren.
Om de zaken nog ingewikkelder te maken, laden sommige pc's het monitorprofiel dat u in de eerste plaats hebt gemaakt niet. Het lijkt een probleem te zijn met Windows Vista en Windows 7. Dit uitstekende artikel beschrijft het probleem in meer detail en geeft u een oplossing.
Een ander ding om op te letten, is dat de kleuren op uw monitor na verloop van tijd verschuiven. Om die reden is het een goed idee om uw monitor maandelijks te kalibreren, of voordat u kritieke werkzaamheden uitvoert. De software die bij uw apparaat wordt geleverd, kan worden ingesteld om u een herinnering te geven.
Een monitorkalibratie-apparaat kiezen
Colorimetrische apparaten worden door verschillende fabrikanten gemaakt. De belangrijkste spelers lijken Datacolor (die de Spyder-modellen maakt) en X-Rite (die Colormunki maakt) te zijn.
Voor veel fotografen is waarschijnlijk het goedkoopste model in het assortiment van elke fabrikant voldoende. Dat is goed nieuws, want het betekent dat u niet veel geld hoeft uit te geven om uw monitor te kalibreren.
Maar stel jezelf deze vragen voordat je naar buiten rent en het goedkoopste apparaat koopt dat je kunt vinden. Sommige fotografen hebben de functies van duurdere modellen nodig.
- Gebruik je een opstelling met twee monitoren? Sommige colorimetrische apparaten profileren slechts één monitor.
- Heeft u ook een printer om te profileren? Sommige apparaten kunnen zowel printers als monitoren kalibreren, hoewel ze een stuk duurder zijn.
- Wilt u het gamma- of witpunt van uw monitor aanpassen? Niet alle monitoren laten je dit doen, maar als je een monitor hebt die dit mogelijk maakt, heb je een geavanceerder apparaat nodig om deze functie in te schakelen.
De Spyder 4 Express
Ik gebruik een Spyder 4 Express om mijn monitor te kalibreren. Hier is hoe het proces werkt. Als je een ander apparaat hebt, is het proces vergelijkbaar.
1. Voer de Spyder4Express-software uit die bij het apparaat wordt geleverd
Het eerste scherm geeft aanwijzingen. De belangrijke punten zijn dat je je monitor een half uur moet laten opwarmen voor de kalibratie en dat er geen intens licht op het scherm mag vallen.
Hij vraagt je ook om de contrastinstelling te resetten en de witbalans in te stellen op 6500K. Dit is niet op alle computers mogelijk, vooral niet op laptops, dus maak je geen zorgen over deze instellingen als je ze niet kunt aanpassen. Het apparaat werkt nog steeds.
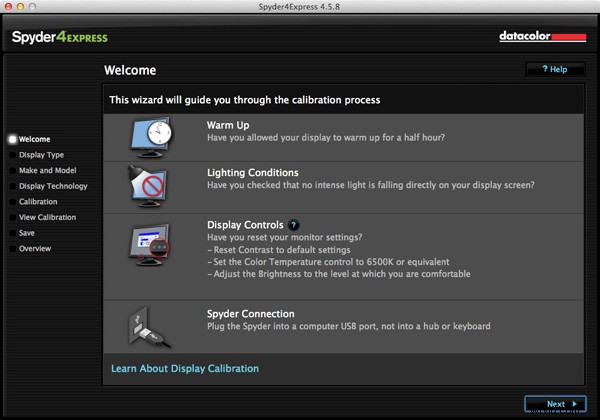
2. Vervolgens wordt u gevraagd welk type display u heeft
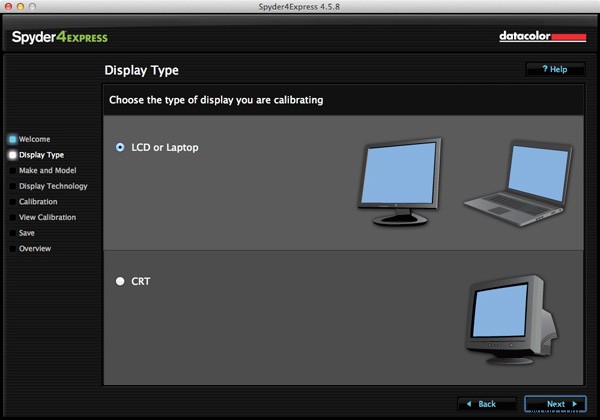
3. Voer vervolgens de fabrikant en het model van uw display in
Ik selecteerde Apple en het weergavemodel werd automatisch ingevuld. De kleuren-LCD-instelling lijkt voldoende te zijn (bevestigd door de monitorspecificaties te controleren in Systeeminformatie).
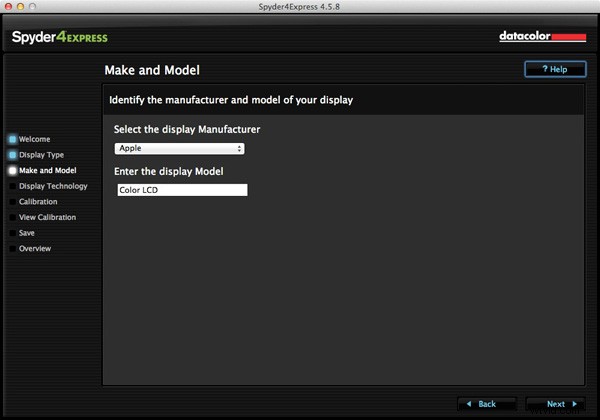
4. Stel het gamma in
Deze volgende stap is erg belangrijk. Gamut is vrij eenvoudig. U weet of u een monitor met een breed gamma heeft, omdat dit in de specificaties staat (daarom heeft u het waarschijnlijk gekocht). Ik heb zelfs geprobeerd een breed gamma hier in te stellen om te zien wat er zou gebeuren en de software herkende dat ik geen breed gamma-monitor had en stuurde me terug om het te wijzigen.
De instelling van de achtergrondverlichting is cruciaal. In de instructies wordt aanbevolen dat als u niet zeker weet welk type achtergrondverlichting u heeft, u deze op Onbekend moet instellen. Ik heb dat geprobeerd en zelfs ik kon met mijn blote oog zien dat de kleur verkeerd was (het scherm had een magenta zweem).
Als op uw monitor het modelnummer is afgedrukt, hoeft u alleen maar het modelnummer te googlen. U zou het specificatieblad voor de monitor moeten vinden, waarop u precies kunt zien welk type achtergrondverlichting deze heeft.
Als je een laptop hebt, is het moeilijker om te verifiëren. Ik vond deze instructies voor mijn Macbook Pro. Ik heb er geen kunnen vinden voor Windows-laptops, dus als u dit kunt doen, zou ik u dankbaar zijn als u ons dit in de opmerkingen zou kunnen laten weten. Zodra u het model heeft, kunt u het googlen voor het specificatieblad. Zo heb ik bevestigd dat mijn laptop een witte led-achtergrondverlichting heeft.
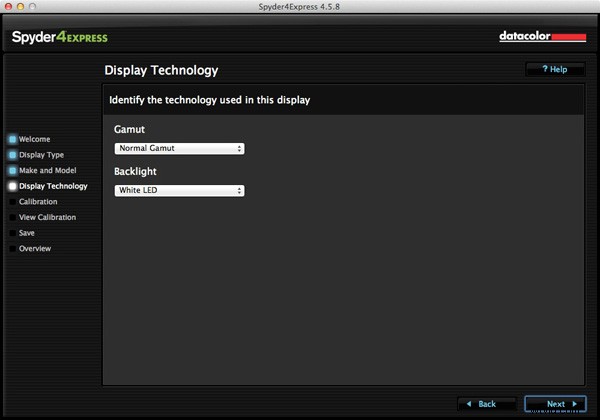
5. Plaatsing van het apparaat
Het volgende scherm laat zien waar de Spyder 4 Express moet worden geplaatst. Het heeft een contragewicht om het op zijn plaats te houden.
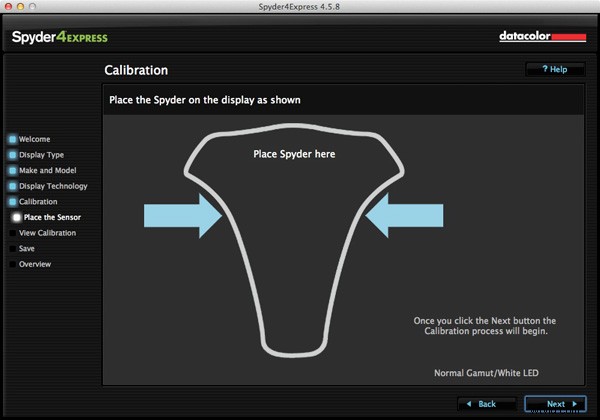
6. De software geeft vervolgens een reeks kleurvlakken weer die het apparaat kan meten
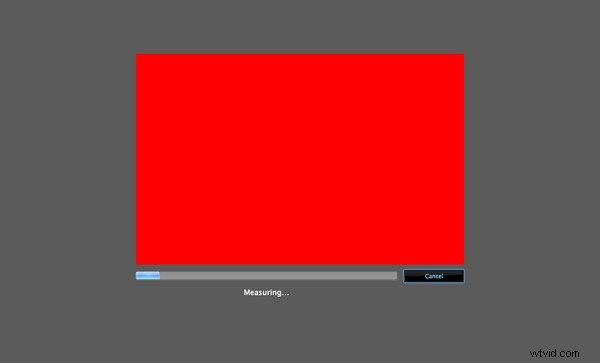
7. Er is een nieuw profiel aangemaakt
Als het klaar is, maakt het programma een nieuw monitorprofiel aan dat vanaf dat moment door de computer wordt gebruikt. U kunt ook schakelen tussen gekalibreerde en niet-gekalibreerde versies om het verschil te zien.
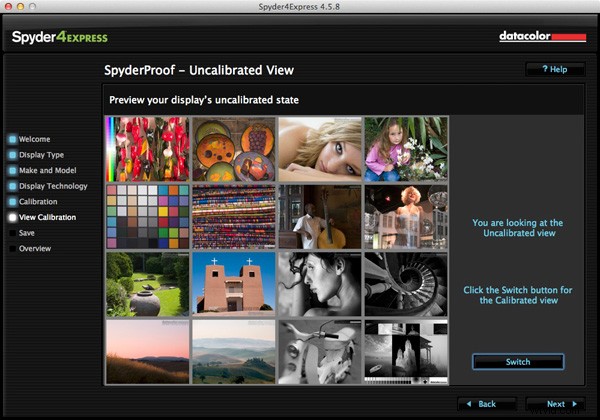
8. Gamutvergelijking
Ten slotte toont het programma een grafiek waarin het kleurengamma van de monitor wordt vergeleken met sRGB-, NTSC- en AdobeRGB-kleurruimten.
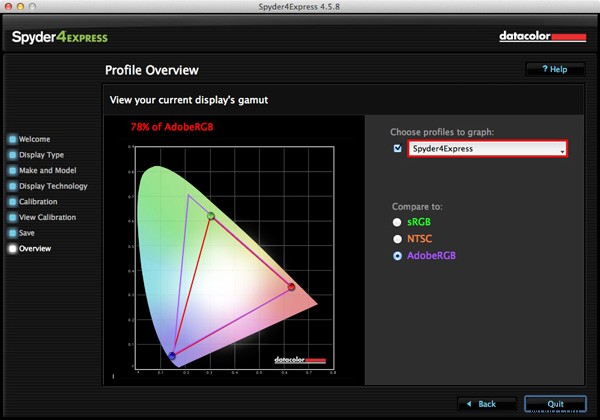
Conclusie
Monitorkalibratie is een essentieel onderdeel van uw workflow als fotograaf. Het is inderdaad een essentieel onderdeel van alle nabewerkingen. Je kunt er niet omheen, maar gelukkig hoeft het proces niet moeilijk of overdreven duur te zijn.
Ik gebruik de Spyder 4 Express en het is een geweldig klein apparaat. Het is gemakkelijk te gebruiken en relatief goedkoop. Het enige mogelijke knelpunt lijkt uit te zoeken welk type achtergrondverlichting uw LCD-monitor heeft. Het is cruciaal om dat goed te doen, anders is de kalibratie niet nauwkeurig. Als u meer geavanceerde functies nodig heeft, zoals de mogelijkheid om meer dan één monitor te profileren of de kleurtemperatuur of het witpunt in te stellen, dan heeft u een geavanceerder apparaatmodel nodig.
Heb je een ander model gebruikt om je monitor te kalibreren? Hoe presteerde het apparaat en hoe ging het met je? Laat het ons weten in de reacties.
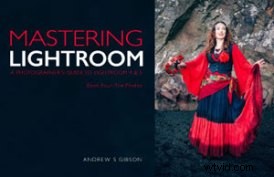 Mastering Lightroom:boek vier – de foto's
Mastering Lightroom:boek vier – de foto's
Mijn nieuwe ebook Mastering Lightroom:Book Four – The Photos neemt je mee langs tien prachtige voorbeelden van fotografie en laat je zien hoe ik ze stap voor stap heb verwerkt in Lightroom. Het onderzoekt enkele van mijn favoriete ontwikkelvoorinstellingen en plug-ins, evenals de technieken die ik in Lightroom zelf gebruik. Klik op de link voor meer informatie.
