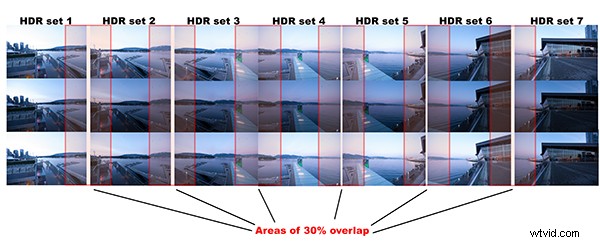
Panoramisch HDR-beeld van Coal Harbor – Vancouver, Canada
Ik ben ervan overtuigd dat digitale fotografie zoveel aspecten van fotografie voor altijd heeft veranderd. HDR en het naaien van foto's zijn slechts twee van die aspecten. In het filmtijdperk kon je in de donkere kamer veel bereiken met blenden, ontwijken en branden, maar niet in de mate waarin HDR ons dat nu toestaat. Photostitching heeft ons ook in staat gesteld om afbeeldingen te produceren die een paar jaar geleden niet mogelijk waren. In de tijd van de film waren panoramische beelden mogelijk, maar daarvoor was een camera nodig, tegenwoordig kunnen we panoramafoto's maken met elke digitale camera, ze kunnen zelfs worden gemaakt met een iPhone. Dus het samenvoegen (excuseer de woordspeling) van de HDR en Photostitching was onvermijdelijk.
Dit proces kost wat tijd en moet van tevoren worden gepland, maar de resultaten kunnen echt spectaculair zijn en uw afbeeldingen erg dramatisch maken. Dit artikel geeft je een startpunt om de wereld van het samenbrengen van HDR en Photostitching te verkennen.
Wat is een panoramische HDR-afbeelding?
Een panoramische HDR is eenvoudigweg een reeks HDR-afbeeldingen die aan elkaar zijn genaaid met behulp van software voor het naaien van foto's. Het is een afbeelding die bestaat uit een willekeurig aantal afbeeldingen, soms tot 60, afhankelijk van hoe u uw opnamen plant. Klinkt ingewikkeld toch? Het is echt niet. Als je een eenvoudig plan volgt, is het eigenlijk vrij eenvoudig. Het draait allemaal om het hebben van de juiste workflow, dus hier is het.
De panoramische HDR-workflow geschetst
Het snelle proces dat we zullen doorlopen is als volgt:
- Plan en maak je HDR- en panoramische beelden
- Bewerk je HDR-afbeeldingen
- Sluit uw HDR-afbeeldingen aan elkaar
- Bewerk de uiteindelijke afbeelding in Lightroom of Photoshop
Dat is alles, eenvoudig en we doen het in kleine stappen, dus het is gemakkelijk te volgen.
Stap 1 - plan en maak je HDR- en panoramische afbeeldingen
HDR-afbeeldingen
Ik heb Echt worden met HDR geschreven - een stapsgewijze zelfstudie voor realistisch ogende HDR. Kijk daar eens naar als je een opfriscursus nodig hebt over hoe je je HDR-afbeeldingen in goede vorm kunt krijgen. Normaal gesproken gebruikt u, wanneer u een HDR-afbeelding maakt, drie tot zeven afbeeldingen van dezelfde scène om de HDR te maken. In panoramische HDR-opnames herhaal je die HDR-opname over de hele scène voor vijf tot zeven opnamen die het panoramische vastleggen. Het belangrijkste punt om te onthouden bij het maken van een panoramisch beeld is uw onderwerp. Kies een scène die werkt in het panoramische formaat; d.w.z. een zeegezicht, bergketen, bos of een stadsgezicht op afstand. Als je te ver weg bent van je onderwerp, heeft de samengevoegde foto mogelijk minder impact, dus kies je scène met dat in gedachten.
Panoramische afbeeldingen
Het is natuurlijk aan jou hoeveel foto's je wilt maken voor je HDR-opnames. In het voorbeeld dat bovenaan het artikel is gemaakt, heb ik drie opnamen per HDR-set gebruikt en in totaal zeven afbeeldingen gebruikt om de scène panoramisch vast te leggen. Houd er rekening mee dat je tussen de drie en zeven opnamen per HDR-beeld wilt hebben en gebruik zoveel afbeeldingen als je nodig hebt om de scène vast te leggen.
Hier is een visuele analyse van hoe deze opname werkte. Ik heb de opnamen die ik heb gemaakt in sets gebroken. Elke set bestaat uit drie HDR-afbeeldingen. Set #1 bestaat dus uit drie HDR-afbeeldingen, Set #2 bestaat uit drie HDR-afbeeldingen. Set 1 en Set 2 overlappen elkaar met 30%. Set 2 en Set 3 overlappen elkaar ook met 30%, enzovoort.
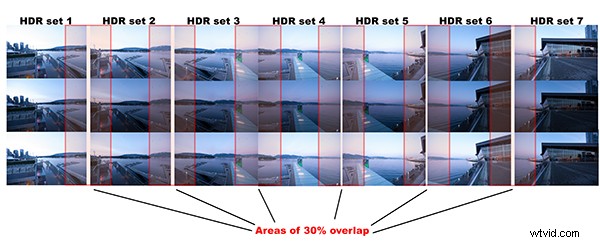
HDR-sets en -stroom voor het beeld van kolenhaven. Let op de overlappingen
Wat je zult opvallen, is dat je je HDR-afbeeldingen moet maken en de set moet voltooien voordat je je camera voor de volgende set verplaatst. Dit zorgt ervoor dat je de best mogelijke HDR-opnames krijgt en dat ze goed overvloeien. Zodra je je HDR-opnamen hebt gemaakt op Set #1, beweeg je je camera naar het frame en maak je Set #2. Bij panoramische fotografie moet u uw afbeeldingen met minimaal 30% overlappen. Het is niet nodig om veel meer dan dit te overlappen, maar minder dan 30% kan ervoor zorgen dat de software moeite heeft om verbindingspunten in de afbeeldingen te vinden. Als je een scène hebt met veel details, zal 30% goed zijn, als je een scène hebt die niet erg gedetailleerd is (laten we zeggen een strandscène met zand, water en lucht), moet je misschien meer overlappen om zeker dat de foto's kunnen naaien. Ga door met dit proces totdat je je scène hebt vastgelegd in de sets die je hebt gekozen.
Enkele snelle tips om te onthouden wanneer je panoramische HDR-beelden maakt
Stap 2 – bewerk uw HDR-afbeeldingen
Bewerk uw afbeeldingen per set. Begin met Set #1 en neem ze mee in een HDR-product zoals Photomatix Pro. Je zou ook Photoshop kunnen gebruiken, maar mijn voorkeur gaat uit naar Photomatix Pro. Voor meer details over het maken van je HDR-afbeeldingen, bekijk mijn HDR-artikel voor meer informatie over het bewerkingsproces in Photomatix.
Bewaar elke set en geef ze chronologisch een naam. Ik noem mijn afbeeldingen als volgt:SCENENAME - HDR PANO 1, SCENENAME - HDR PANO 2 enz. Als je al je sets door het HDR-proces hebt gehaald en ze in volgorde hebt benoemd, is het fotosteken vrij eenvoudig.
Stap 3 – steek uw HDR-afbeeldingen aan elkaar
Voor het aan elkaar plakken van foto's van dit proces kunt u de functie voor het naaien van foto's in Photoshop of een ander hulpmiddel voor het naaien van foto's naar keuze gebruiken. Ik heb in het verleden Photoshop gebruikt en het werkt goed, maar voor complexere steken vind ik dat Autopano Pro buitengewoon goed werkt. Het is beoordeeld als een van de beste beschikbare naaipakketten. Ik heb het gebruikt om behoorlijk gekke panorama's aan elkaar te naaien en bijna alles wat ik erop heb gegooid, heeft het kunnen verwerken.
Laten we eens kijken hoe dit proces werkt in Autopano Pro:
- Autopano Pro openen en op het eerste scherm dat u ziet, klikt u op het tweede pictogram van links om uw afbeeldingen te selecteren die u wilt naaien
- Navigeer naar de HDR afbeeldingen die je hebt verwerkt en selecteer ze
- Klik op "detecteren" in de linkerbovenhoek van het scherm
- Autopano zal nu scannen uw afbeeldingen en doe een voorlopige steek, deze gestikte voorbeeldafbeelding wordt weergegeven aan de rechterkant van het geopende scherm. Dit proces kan enkele minuten duren.
- Eenmaal het voorbeeld afbeelding wordt weergegeven, klik op de knop "bewerken" (rechterkant van het scherm) dit zal de afbeelding openen in het Autopano-bewerkingsscherm
- Er zijn een aantal opties hieronder vindt u een overzicht op hoog niveau van de belangrijkste functies
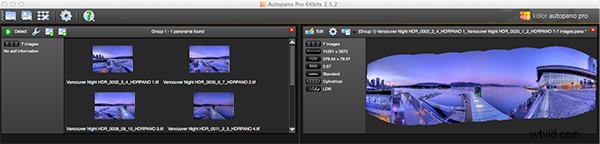
Autopano Pro – afbeeldingen geselecteerd voor de panoramasteek aan de linkerkant en een voorbeeld van de geborduurde afbeelding aan de rechterkant
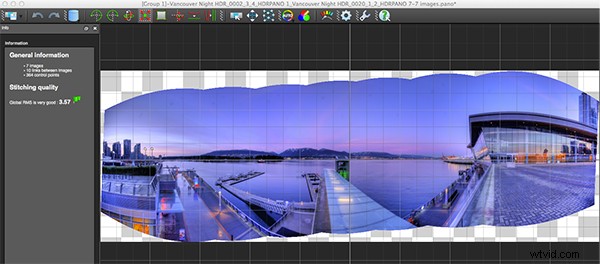
Autopano-bewerkingsscherm met voorbeeld van samengevoegde afbeelding
Autopano-functies op het bewerkingsscherm:
Autopano heeft een aantal opties die u kunt gebruiken om uw panoramische afbeelding weer te geven. Deze projecties helpen bij vervorming en scheeftrekken. Hieronder vindt u een uitleg van de meest gebruikte projecties.
- Sferisch – door de bolfunctie kan elk panorama worden samengesteld. Het is een veelgebruikte functie voor het maken van panoramische afbeeldingen.
- Planaire of rechtlijnige projectie – dit is een goede keuze als de hoek klein is. Het wordt aanbevolen voor architecturale opnamen omdat dit de enige modus is die geen lijnen buigt die als rechte lijnen worden beschouwd. Als de hoeken te extreem zijn, kan er soms een verlies aan scherpte optreden, dus houd hier rekening mee.
- Cilindervormige projectie – deze projectie kan tot 360° (horizontaal) worden gebruikt.
- Mercator-projectie – de mercatorprojectie kan ook tot 360° (horizontaal) worden gebruikt. Het effect van het op en neer uitrekken van de afbeelding lijkt misschien vervormd.
De belangrijkste factor bij het kiezen van een projectie is hoe de projectie uw beeld visueel beïnvloedt. Past het bij het onderwerp? Ziet de afbeelding er goed uit? Stel jezelf deze vragen terwijl je experimenteert met de projecties.
Als u tevreden bent met uw projectie en de manier waarop de afbeelding eruitziet, kunt u de afbeelding nu opslaan in een map op uw computer.
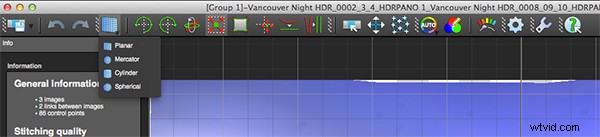
Kies de projectie die het beste bij uw afbeelding past
Rendering
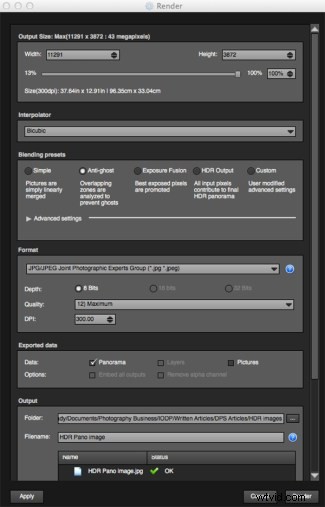
Renderscherm en opties
Dit is het proces van het opslaan van uw panorama. Het wordt renderen genoemd omdat de software de laatste hechtingen en bewerkingen aan uw afbeelding moet uitvoeren. Op het weergavescherm moet u rekening houden met het volgende:
Interpolator – de interpolator is de methode die wordt gebruikt om de pixels van uw panoramische afbeelding samen te stellen en bepaalt de kwaliteit en scherpte van uw afbeelding. Er zijn hier een paar verschillende opties, maar de meest gebruikte optie is Bicubisch. De andere opties zijn handig voor geavanceerd naaien.
Overvloeiinstellingen – het doel van de overvloeiinstellingen is om het combineren van de overlappende delen van uw panorama er soepel en naadloos uit te laten zien. U zult de volgende voorinstellingen opmerken:
- Eenvoudig – dit is snel, maar het is mogelijk dat defecten worden gezien waar de gebieden elkaar overlappen
- Anti-ghost – behoud de sterke eigenschappen van de afbeelding (stops, lijnen, rondingen) bij het mixen en verwijder automatisch bewegende objecten
- Blootstellingsfusie – te gebruiken als het panorama is gemaakt met een bracket-opname. Behoudt het beste van verschillende belichtingen.
- HDR-uitvoer – te gebruiken door gebruikers die een bestand in ".hdr"-formaat willen maken om postproductie of speciale effecten te creëren. Gebruik dit niet op deze afbeeldingen omdat ze al als HDR-afbeeldingen zijn verwerkt.
- Aangepast – dit is ingeschakeld wanneer u de parameters handmatig wijzigt en ze niet langer overeenkomen met een profiel.
Bij de geavanceerde instellingen laat ik dat over het algemeen op de standaard.
Formaat
In dit gedeelte kunt u bepalen in welk formaat u uw afbeelding wilt opslaan. De twee formaten die ik het meest gebruik zijn TIFF en JPEG. TIFF is een niet-gecomprimeerd bestand (wat betekent dat alle informatie nog in het bestand zit, dit is geweldig als je van plan bent de afbeelding groot af te drukken) Het nadeel van TIFF is dat de bestanden groot zijn. JPEG is een gecomprimeerd formaat, wat betekent dat sommige afbeeldingsinformatie is weggegooid, de kwaliteit zal er met het blote oog nog steeds hetzelfde uitzien, maar als u een JPEG-afbeelding heel groot afdrukt, kunt u enige beelddegradatie opmerken. Afhankelijk van uw uiteindelijke uitvoer en uw ruimtebeperkingen kunt u het formaat kiezen dat het beste bij u past. Neem de kwaliteit tot 12 en stel de DPI in op 300. Dit zorgt ervoor dat je de beste kwaliteit afbeelding hebt opgeslagen.
Uitvoer
Op dit scherm moet de software weten waar je je panorama moet opslaan en hoe je het wilt noemen. Kies uw doelmap en geef het bestand een naam. Zodra dit is gebeurd (het klinkt ingewikkelder dan het is), klikt u op de render-knop en de software begint met het renderen van uw afbeelding. Afhankelijk van de grootte van de bestanden die worden samengevoegd, kan dit weergaveproces enkele minuten duren. Eenmaal voltooid, verschijnt er een scherm om u te laten weten dat de afbeelding nu wordt weergegeven.
4. Bewerk de uiteindelijke afbeelding in Lightroom of Photoshop
Je afbeelding is nu aan elkaar genaaid, maar de laatste stap in het proces is om de afbeelding te bewerken in de afbeeldingseditor van je keuze (Lightroom, Photoshop, Gimp of een ander). Je zult de basisworkflow willen volgen die ik in een vorig artikel heb beschreven. Als dat eenmaal is gebeurd, heb je nu een fantastisch panoramisch HDR-beeld. Niet al te veel fotografen proberen deze foto's omdat ze enige tijd nodig hebben om goed te krijgen, maar de resultaten kunnen spectaculair zijn. Probeer dit eens, laat me weten waar je worstelde of welke inzichten je had tijdens het proces, ga er vooral op uit en heb er plezier mee!
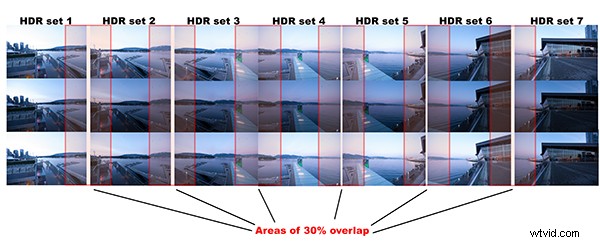
Panoramisch HDR-beeld van Coal Harbor – Vancouver BC
