Dus je hebt dit idee voor een foto waarop je het water van een meer hebt gladgestreken met een lange sluitertijd, maar je wilt de dieren in het wild vastleggen die op het bevroren meer zwemmen - of iets dergelijks? Ik had hetzelfde visioen en ik ga je hieronder laten zien hoe ik het heb bereikt, zodat je het kunt volgen.
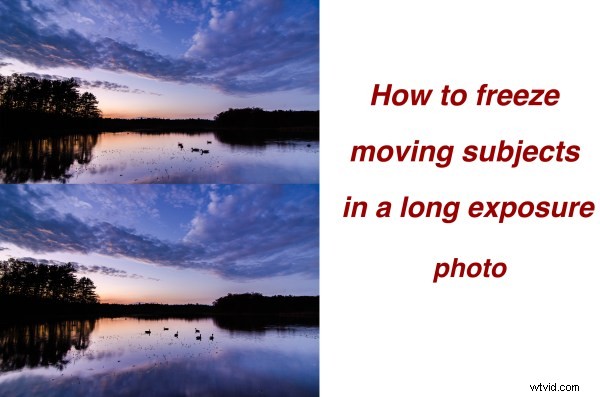
Als je dit soort foto's in een enkel frame probeert vast te leggen, heb je vrijwel geen geluk. U kunt ofwel een opname maken met een lange sluitertijd om het water glad te strijken, OF uw ISO verhogen en een opname maken met een kortere sluitertijd om uw onderwerp te bevriezen. Wat je ook doet in de camera, het ene stukje van deze puzzel zal niet kloppen met het andere.
Dus hoe bevriest u uw onderwerpen in een scène met lange sluitertijden? Eenvoudig – met een beetje postproductie.
Deel één – Fotografeer twee verschillende afbeeldingen
Je hebt twee frames nodig om mee te werken in de postproductie; een met een korte sluitertijd om de bewegende onderwerpen te bevriezen en een met een lange sluitertijd om het water in de scène glad te strijken. U wilt de scherptediepte tussen de twee frames niet wijzigen en u moet ervoor zorgen dat de algehele belichting hetzelfde blijft, dus u moet de ISO-instelling wijzigen om de gewenste resultaten te bereiken.
De opname met lange sluitertijd wordt gemaakt bij ISO 100 en alle instellingen die nodig zijn om de optimale belichting voor de scène voor je te krijgen, en de snellere sluitertijdopname wordt gemaakt met een hogere ISO-instelling, zodat je een sluiter kunt bereiken die snel genoeg is snelheid om de beweging van het onderwerp dat u stil wilt zetten te bevriezen.
In de voorbeeldfoto is de lange belichtingstijd gemaakt op 1,3 seconden en de hoge ISO-foto is gemaakt met ISO 4000. Hierdoor kon ik een belichting van 1/30e van een seconde krijgen (nog steeds vrij langzaam, maar werkbaar voor het gewenste resultaat) .
Deel twee - De afbeeldingen combineren in Photoshop
Hier is de eerste, onbewerkte afbeelding, rechtstreeks uit de camera. Voordat je de bewegende onderwerpen kunt bevriezen, moet je de originele foto verwerken. Ik zal in Lightroom 4 werken om te demonstreren.
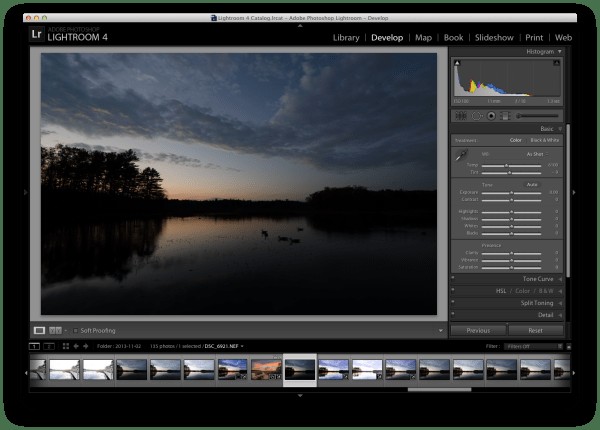
Originele foto met lange sluitertijd in Lightroom
Na het toepassen van een paar gegradueerde filters, enkele aanpassingsborstels en spelen met de basisschuifregelaars, kon ik een aangenaam resultaat bereiken. Als je precies wilt zien hoe ik dit heb gemaakt, kun je het hele proces hier bekijken.
Nu je de foto goed hebt belicht, zul je merken dat het probleem heel duidelijk is op de foto - de bewegende onderwerpen zouden gewoon niet stil zitten voor de lange belichtingstijd. Het is dus aan postproductiemagie om dit probleem op te lossen.
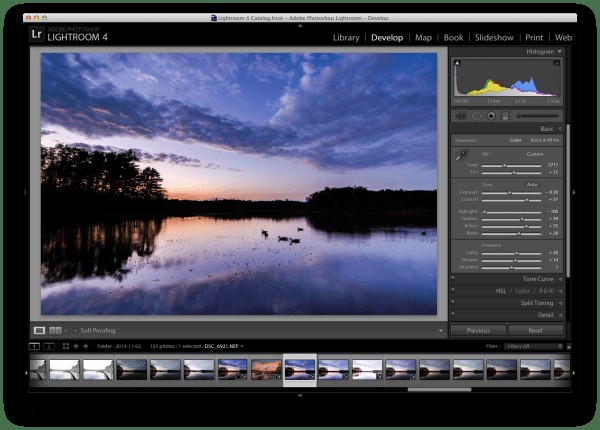
Verwerk de afbeelding met lange sluitertijd naar wens
Gebruik de "synchronisatie"-functie van Lightroom in de ontwikkelmodule om de instellingen van de bovenstaande foto over te brengen naar de hoge ISO-foto die u gaat gebruiken. Hierdoor kunt u ervoor zorgen dat alles hetzelfde blijft (kleur, contrast, toon, enz.) tussen de twee afbeeldingen wanneer u later de compositie gaat maken.
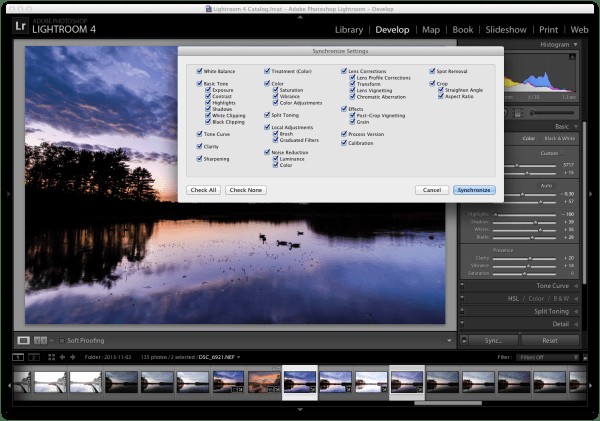
Synchroniseer instellingen van de verwerkte opname met lange belichtingstijd met de hoge ISO-opname die wordt gebruikt om het onderwerp te bevriezen
Ik raad aan om wat kleine aanpassingen aan de hoge ISO-afbeelding toe te passen om de onderwerpen meer op te laten vallen (aangezien ze het enige deel van de hoge ISO zullen zijn dat in de definitieve versie wordt gebruikt).
Een van de belangrijkste aandachtsgebieden voor deze voorbeeldafbeelding was het creëren van lijnen die zo hard mogelijk zijn voor de onderwerpen, zodat ze heel mooi opvallen in de compositie. Ga hiervoor naar het detailgedeelte van Lightroom en verhoog de verscherping behoorlijk. Misschien wilt u ook wat ruisonderdrukking toepassen om te proberen de hoge ISO-belichting te compenseren met meer ruis.
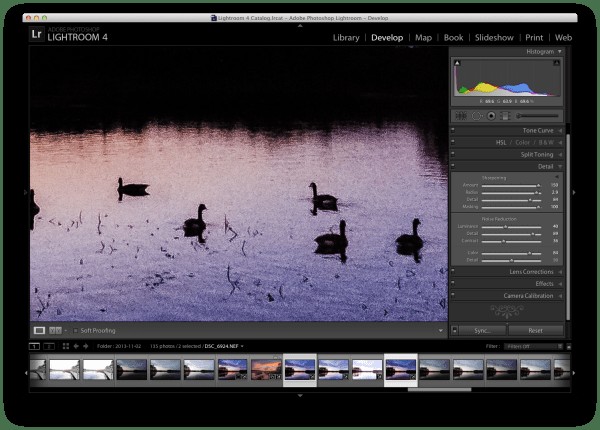
Maak enkele kleine aanpassingen aan de hoge ISO-opname en exporteer beide afbeeldingen voor verdere verwerking in Photoshop
Hoewel Lightroom geweldig is voor het verwerken van foto's, is het beperkt omdat je geen composieten kunt maken of met lagen kunt werken, wat precies is wat nodig is om dit project te voltooien.
Daarom is het tijd om de grote wapens naar voren te halen en naar Photoshop te springen. Hieronder heb ik de twee bestanden als lagen geladen (selecteer de twee miniaturen in LR, klik er met de rechtermuisknop op en kies "bewerken in> Openen als lagen in PS) met de lange belichtingslaag bovenaan en de hoge ISO-laag aan de onderkant.
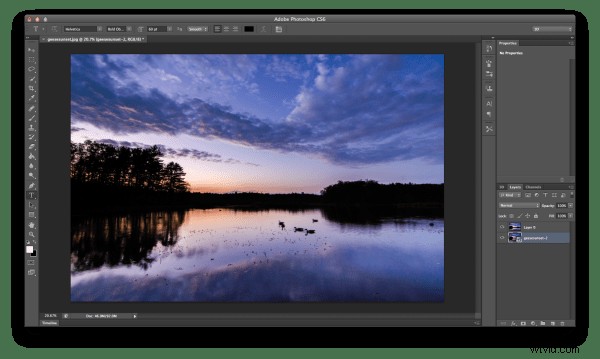
Open beide foto's als lagen in Photoshop - ik plaats de afbeelding met hoge ISO meestal onderaan, omdat we in de meeste gevallen minder van die afbeelding zullen gebruiken.
Ik vind het leuk om eerst de opname met lange sluitertijd zo goed mogelijk op te ruimen, dus ik ging door en verwijderde de wazige ganzen door een eenvoudige kloonopdracht uit te voeren. Ga je gang en doe dat ook op je afbeelding als dat geschikt is.
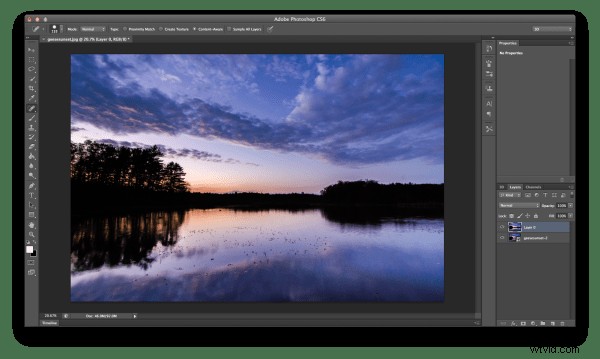
Kloon het onscherpe onderwerp van de opname met lange sluitertijd
Verlaag vervolgens de dekking van de lange belichtingslaag (die ik als de bovenste laag heb gerangschikt). Hierdoor kun je de hoge ISO-laag als referentiepunt zien, terwijl je nog steeds het grootste deel van de opname met lange sluitertijd kunt zien.
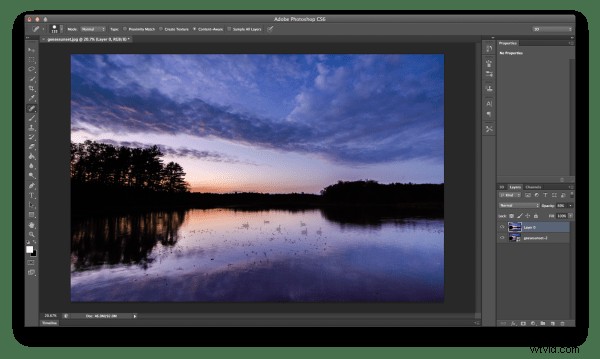
Verminder de dekking van de laag met lange belichtingstijd, zodat u de laag met hoge ISO eronder kunt zien
Gebruik de selectietool van Photoshop met de hoge ISO-laag geselecteerd om een ruwe selectie te maken van de onderwerpen in het kader. Voeg vervolgens een laagmasker toe aan de laag met lange belichtingstijd, die u in de volgende stap gaat gebruiken.
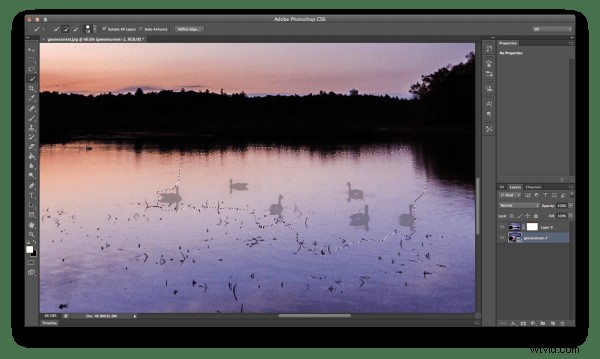
Selecteer met de hoge ISO-laag geselecteerd je 'bevroren' onderwerp en voeg een laagmasker toe aan de laag met lange belichtingstijd
Nadat de onderwerpen ruwweg zijn geselecteerd, stelt u de randen van de selectie nauwkeurig af om ervoor te zorgen dat u alles hebt wat u nodig hebt. Selecteer vervolgens het laagmasker dat u aan de laag met lange belichtingstijd hebt toegevoegd en vul de selectie in met een zwarte verfemmervulling (zorg ervoor dat uw stalen zijn ingesteld op standaard zwart/wit en gebruik het gereedschap op 100%). Dit is een erg grove manier om de ganzen in de opname met lange sluitertijd te krijgen, maar het werkt snel en het werkt.
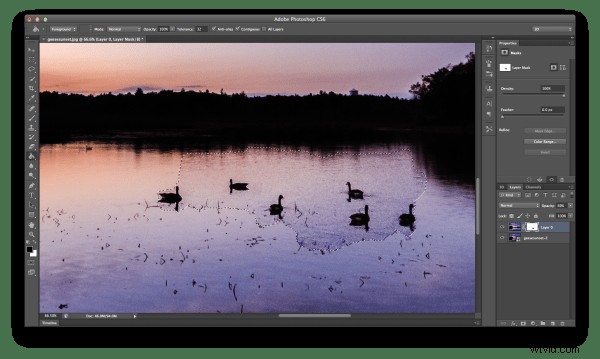
Met het laagmasker geselecteerd voor de lange belichtingslaag, gebruik je de verfemmer om het geselecteerde gebied in te vullen
Nu je onderwerpen zichtbaar zijn binnen je frame, breng je de dekking van de lange belichtingslaag terug naar 100% en begin je met opruimen. Ik raad aan om eerst in brede streken te werken met een brede borstel met de kleur wit geselecteerd. Hierdoor kunt u de meeste gebieden tussen de onderwerpen van het frame met lange belichtingstijden terughalen, in plaats van het lawaaierige hoge ISO-frame.
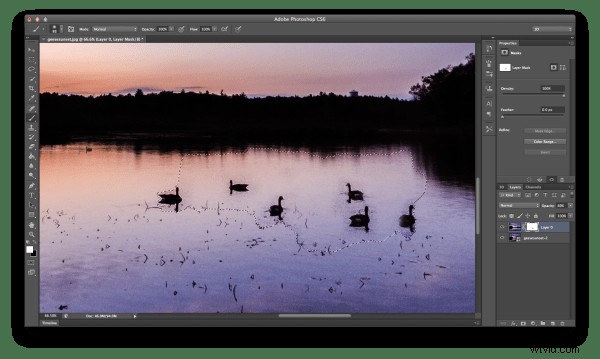
Gebruik een witte kwast om de gebieden tussen en rond het onderwerp eerst in brede streken schoon te maken
Als je eenmaal een eenvoudige ruwe opruiming hebt gedaan, is het tijd om dichterbij in te zoomen en een fijnere puntborstel te gebruiken om het detailwerk te doen. Het is een tijdrovend proces. Maar dit moet wel gebeuren, anders ziet de uiteindelijke afbeelding eruit als twee afbeeldingen die op elkaar zijn geplaatst, en niet als één samenhangende, uiteindelijke afbeelding.
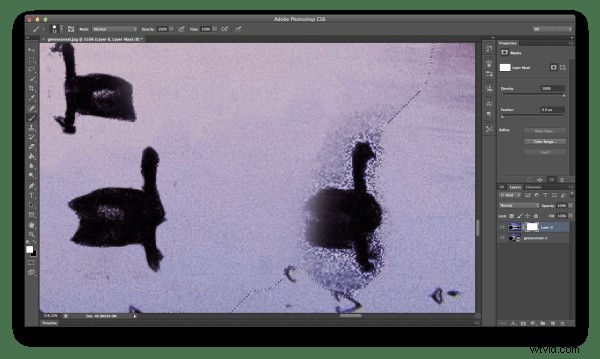
Als je eenmaal klaar bent met opruimen - zoom in met een klein penseel en ga verder met opruimen op een meer gedetailleerd niveau
Je bent nu op het rechte stuk!
Voer een laatste controle van de afbeelding uit door de afbeelding met hoge ISO te verbergen (klik op de kleine oogbol naast de laag). Door dit te doen, zijn de plaatsen waar het masker is aangebracht nu transparant en kunt u gemakkelijk zien of er kleine gebieden zijn die gerepareerd moeten worden.
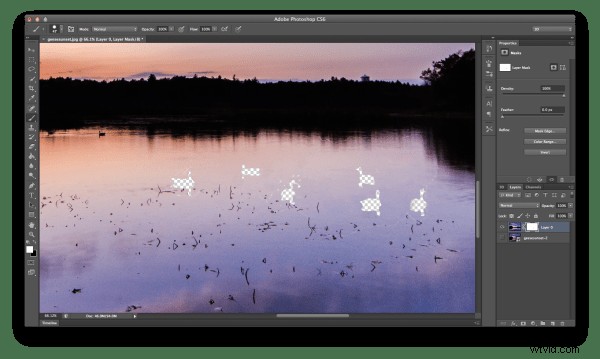
Als laatste opruiming - verberg de onderwerplaag en kijk of er plekken zijn die een laatste aanpassing nodig hebben
Na de laatste touch-up en een paar andere kleine aanpassingen in photoshop ben je klaar om lagen samen te voegen, de afbeelding op te slaan en aan je vrienden te laten zien. (je kunt ook een gelaagde versie opslaan als je denkt dat je deze later meer wilt bewerken)

Bewaar en deel je laatste opname
Samenvatting en meer lezen
Ik hoop dat je iets aan deze stapsgewijze uitleg hebt gehad – voor meer informatie over maskeren in Photoshop, waar dit hele proces eigenlijk op neerkomt, raadpleeg je Photoshop Masks 101 Als je ooit een composiet met hoge ISO-waarde met lange belichtingstijd hebt gemaakt, zou ik die graag in de opmerkingen willen zien!
