Een gastpost van David Spickett
Watermerken is iets dat veel mensen gebruiken om hun afbeeldingen online te beschermen. Het is eigenlijk het plaatsen van een merkteken, zoals een logo, U.R.L of gewoon uw naam, over een deel van de foto. Dit ontmoedigt mensen die van plan zijn je afbeeldingen te stelen (tot op zekere hoogte) en geeft je ook de kans om krediet te krijgen, zelfs als de afbeelding buiten je controle wordt verplaatst.

Nu we weten wat watermerken is en waarom we het misschien willen doen, laten we eens kijken hoe we het moeten doen. Methoden zijn onder meer het maken van een aangepast penseel, het gebruik van een document als kader voor al uw afbeeldingen of het typen van uw watermerk op de afbeelding. Ik gebruik de laatste in mijn nabewerking omdat ik watermerk met mijn U.R.L en ook tekstvakken gemakkelijk kunnen worden verplaatst en geschaald zonder de kwaliteit aan te tasten, voordat ik de afbeelding vlak voor export.
Je zou kunnen denken dat dit de langzaamste methode is, maar door een functie van Photoshop genaamd acties te gebruiken, kunnen we het proces versnellen. Acties zijn sets van opgenomen instructies die op elk moment met één klik kunnen worden uitgevoerd. Dit betekent dat we een keer en in de toekomst een watermerk kunnen typen, gewoon de actie uitvoeren om het toe te passen. Het actiepalet is normaal gegroepeerd met het geschiedenispaneel, maar als u het niet kunt zien, gaat u naar Venster>Acties in uw Photoshop-menu's en klikt u op om het actiepaneel weer te geven.
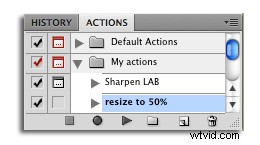
Voordat we onze actie beginnen, opent u een afbeelding in Photoshop en wijzigt u het formaat naar het formaat dat u voor het grootste deel van uw werk gebruikt. Voor mij is dit Flickr-formaat, oftewel 900 pixels langste rand. Dit vermindert het werk dat u moet doen nadat u de actie heeft uitgevoerd.
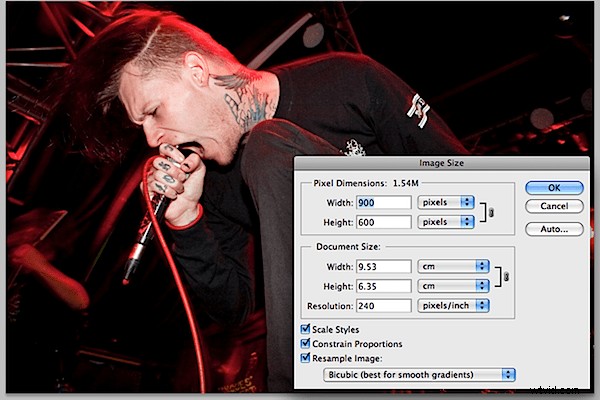
Vervolgens beginnen we met het opnemen van de actie door op het pictogram op het actiepaneel te klikken dat eruitziet als een omslaande pagina (1 van rechts onderaan). Dit wordt een dialoogvenster "Nieuwe actie" waar u het een naam kunt geven ("watermerk" bijvoorbeeld).
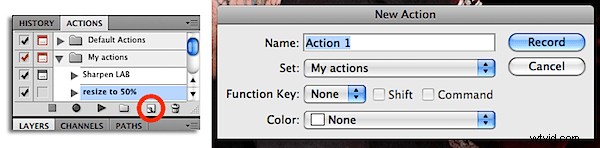
Vervolgens beginnen we met het opnemen van de actie. Klik op het cirkelpictogram in het actiepalet (één van links onderaan). Selecteer nu het type gereedschap, het "T"-pictogram op de linker werkbalk, of druk op "T" op uw toetsenbord. Klik ergens in de afbeelding om te beginnen met typen en typ uw tekst in, in mijn geval mijn U.R.L.
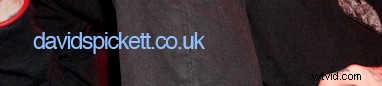
Het is belangrijk om nu de eigenschappen van de tekst in te stellen. U vindt deze instellingen bovenaan het venster en ze worden hieronder weergegeven. Als een eigenschap al naar wens is ingesteld, kunt u deze laten staan, en Photoshop zal die instelling gebruiken. Zo heb ik gekozen voor Helvetica, Regular, 7pt, scherp, links uitgelijnd en de kleur wit.

Om uw tekstlaag af te werken, selecteert u een ander hulpmiddel zoals de lasso of het penseel en Photoshop zal de tekstlaag voltooien. Op dit punt zou je allerlei andere dingen kunnen instellen, zoals dekking en laagstijlen, maar voor nu zal ik de eenvoudige route volgen en de actie hier beëindigen. Om te stoppen met het opnemen van de actie, klikt u op het vierkantje linksonder in het actiepaneel.
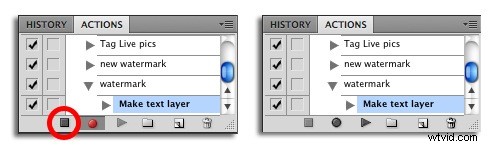
Nu is je actie voltooid! Wanneer u uw watermerk opnieuw wilt doen, klikt u gewoon op de actie en klikt u vervolgens op de afspeelknop twee van links aan de onderkant van het paneel (het lijkt op een pijl die naar rechts wijst). Uw watermerk wordt automatisch op magische wijze aangebracht. Houd er echter rekening mee dat u de tekst moet verplaatsen met behulp van het gereedschap Verplaatsen en soms het formaat enigszins moet wijzigen. Hoewel dit zeker niet in de buurt komt van het werk dat je zonder de actie zou moeten doen, denk ik dat het een goede balans geeft tussen automatisering en maatwerk.
Enkele andere voorbeelden van acties die ik gebruik zijn het vergroten/verkleinen naar gebruikelijke percentages (bijv. 25%,50%), het vergroten/verkleinen naar vaste formaten (bijv. 900 pixels lang) en enkele standaard verscherpingstechnieken. Onthoud vooral dat acties vrijwel alles kunnen vastleggen wat u in Photoshop kunt doen en uitblinken in het reduceren van vervelende taken tot één klik.
 David Spickett is een student die in zijn vrije tijd concertrecensent en fotograaf is voor www.noiseaddiction .co.uk.
David Spickett is een student die in zijn vrije tijd concertrecensent en fotograaf is voor www.noiseaddiction .co.uk.
Hij blogt ook over fotografie en geeft hints, tips en advies op zijn persoonlijke site www.davidspickett.co.uk.
