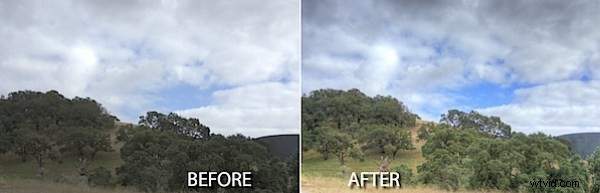
Het lijkt erop dat HDR- of High Dynamic Range-beelden op dit moment een rage zijn. Er zijn veel tools om een HDR-afbeelding samen te stellen en hoewel Photoshop nu een tool heeft om dit te doen, is PhotomatixPro veel geavanceerder en de resultaten zijn veel beter, dus ik zal je laten zien hoe je het moet gebruiken.
Voordat we echter beginnen, een beetje achtergrondinformatie over wat HDR is en waarom je het zou kunnen gebruiken. Een van de beperkingen van digitale camera's is dat ze alleen een afbeelding kunnen vastleggen met een vrij smal dynamisch bereik - het bereik van licht en donker in het beeld. Bij een scène met zeer heldere en zeer donkere gebieden kunnen jij en ik veel meer details in de scène zien dan de camera in één keer kan vastleggen.
De camera kan echter veel foto's maken van hetzelfde onderwerp, elk met een andere belichting. Je kunt dus belichten voor de lichte delen en nogmaals voor de donkere delen en nogmaals voor de middentonen en 3 of meer beelden van hetzelfde onderwerp vastleggen die samen alle rijke details in de schaduwen en in de hooglichten laten zien. Wat HDR-software doet, is u helpen deze afbeeldingen samen te voegen tot één afbeelding met een breder scala aan licht en donker dan u in één afbeelding kunt krijgen.
Om voor HDR vast te leggen, hebt u idealiter een reeks afbeeldingen nodig die zijn gemaakt met een statief, zodat u beweging tussen de afbeeldingen elimineert. Uw algemene camera-instellingen zouden niet van de ene afbeelding naar de andere moeten veranderen - behalve dat de belichting voor elk anders zal zijn. Meestal gebruik je de Auto Bracketing-functie van je camera om de serie vast te leggen en het is het beste om je opnamen te beperken tot een scène die niet verandert terwijl je deze vastlegt, zodat je geen beweging tussen frames krijgt.
Het is mogelijk om een HDR-afbeelding weer te geven van een enkele Camera Raw-afbeelding en u zou dit moeten doen als u bijvoorbeeld een bewegende menigte fotografeert. Het is echter het beste om, waar mogelijk, meerdere afzonderlijke belichtingen vast te leggen. Als u een IS-camera gebruikt, schakelt u deze functie uit wanneer u op een statief fotografeert. Als u deze aan laat staan, kan dit zelfs camerabewegingen veroorzaken.
Een proefversie van Photomatrix Pro 3 is beschikbaar op www.hdrsoft.com, dus download en installeer deze. Als u geen geschikte afbeeldingen heeft om mee te werken, zijn er drie sets voorbeeldafbeeldingen op de site die u kunt gebruiken. U kunt als volgt een HDR-afbeelding samenstellen uit meerdere belichtingen:
Stap 1
Start Photomatrix Pro 3 en selecteer Genereer HDR-afbeelding. Selecteer uw reeks afbeeldingen en klik op ok. U kunt drie of meer afbeeldingen gebruiken en het programma kan DNG-bestanden lezen, zodat u deze niet eerst hoeft te converteren.
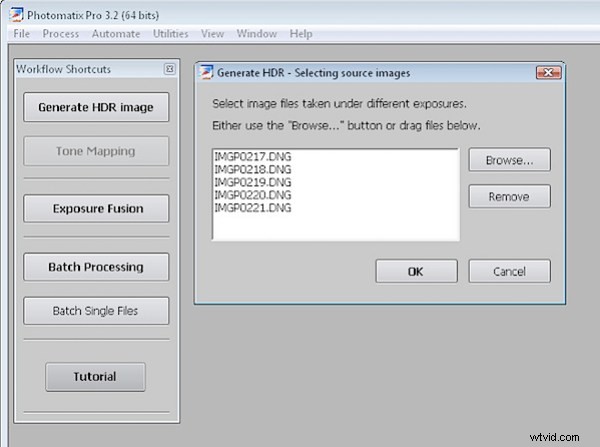
Stap 2
In het dialoogvenster kunt u de afbeeldingen uitlijnen selecteren als u denkt dat er enige beweging is en u kunt de instelling voor de witbalans wijzigen. U kunt er ook voor kiezen om ghosting-artefacten te verminderen die kunnen optreden als er beweging is tussen beelden, zoals mensen die lopen.
Klik op OK en wacht terwijl de verwerking wordt uitgevoerd.
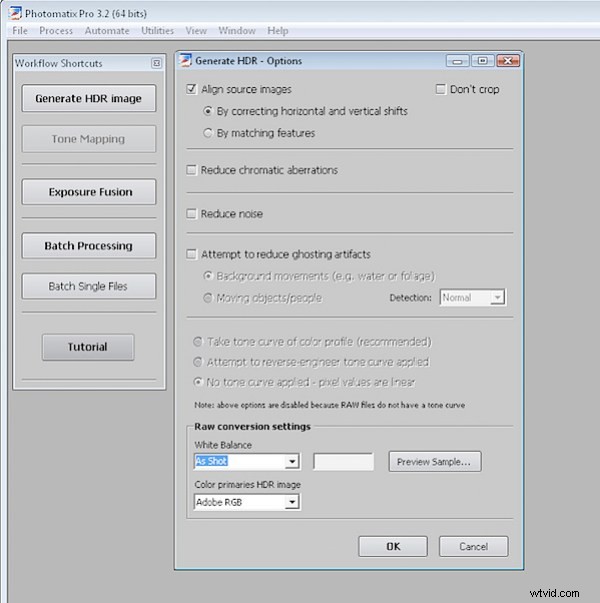
Stap 3
Het resulterende beeld ziet er niet goed uit en dat is te verwachten. U kunt het desgewenst op dit punt opslaan door Bestand> Opslaan als te kiezen en het op te slaan als een .hdr-afbeelding. U kunt dit later openen en eraan werken zonder de HDR-versie opnieuw uit de bronafbeeldingen te hoeven genereren.
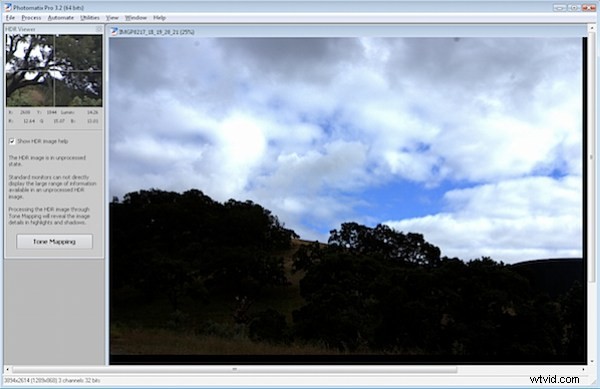
Stap 4
Kies Tone Mapping en je begint de mogelijkheden in de afbeelding te zien. Klik op Origineel weergeven om de afbeelding te vergelijken met wat u eerder had. U zou meer details in de schaduwen en in de hooglichten moeten zien.
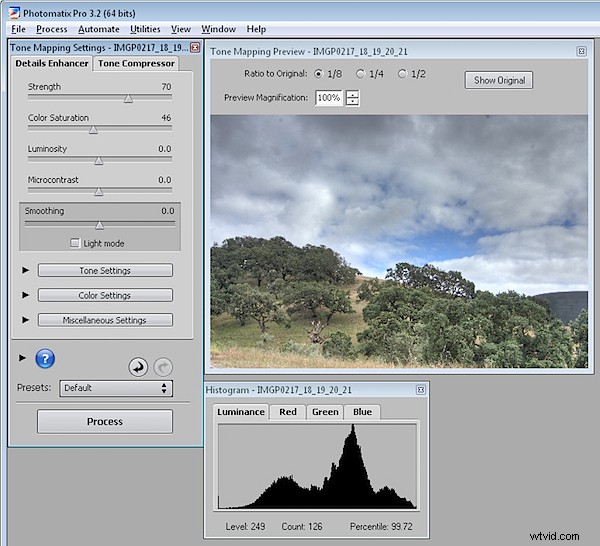
Stap 5
Om een surrealistisch effect te krijgen, selecteert u uit de Smoothing-opties een lage waarde - hoe lager de waarde, hoe surrealistischer de afbeelding en hoe hoger de waarde, hoe realistischer het resultaat. Als u de sterkte naar beneden bijstelt, kunt u ook meer realisme behouden als u dat wilt.
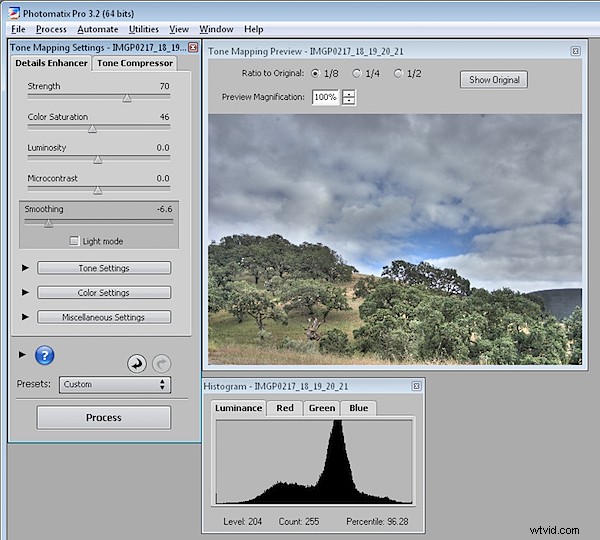
Stap 6
Gebruik de schuifregelaar Kleurverzadiging om de verzadiging van de kleuren in de afbeelding aan te passen en gebruik Helderheid om de algehele helderheid aan te passen.
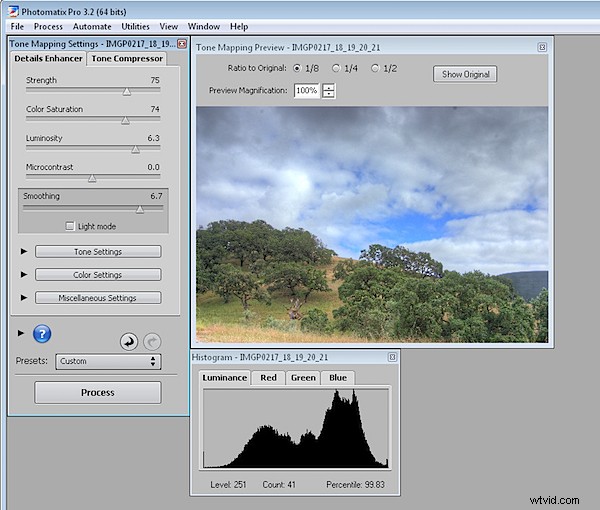
Stap 7
Er zijn ook voorinstellingen waaruit u kunt kiezen in de vervolgkeuzelijst Voorinstellingen, zoals Painterly, Grunge, Natural en Smooth Skies.
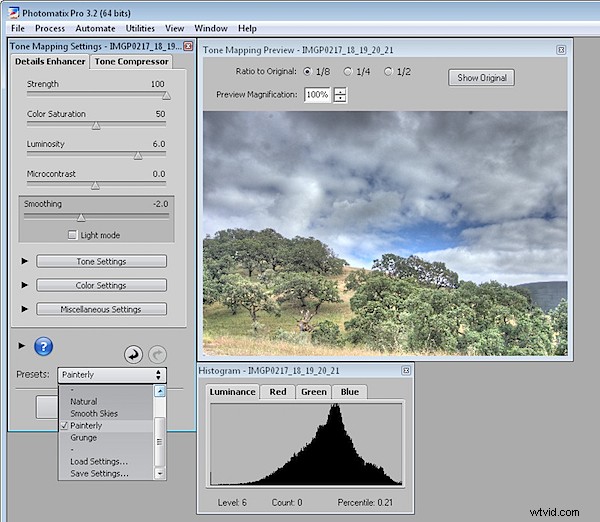
Stap 8
Als je een effect hebt dat je bevalt, klik je op Verwerken om de afbeelding te verwerken met de instellingen die je hebt gekozen.
Wanneer de voltooide afbeelding verschijnt, kiest u Bestand> Opslaan als om deze op te slaan en kunt u deze vervolgens openen in Photoshop of een andere editor om er verder aan te werken.
