Zelfs met de ongelooflijke reeksen kleuren die beschikbaar zijn voor digitale fotografen en illustratoren, is er nog steeds iets magisch en verfijnds aan de grimmige eenvoud van een zwart-witafbeelding. Door het gebrek aan kleur kan de kijker zich concentreren op elementen zoals schaduwen en hooglichten zonder de afleiding van kleurinteracties. Zwart-witfoto's kunnen een stemming uitdrukken die kleur vaak niet kan.
Converteren naar zwart-wit
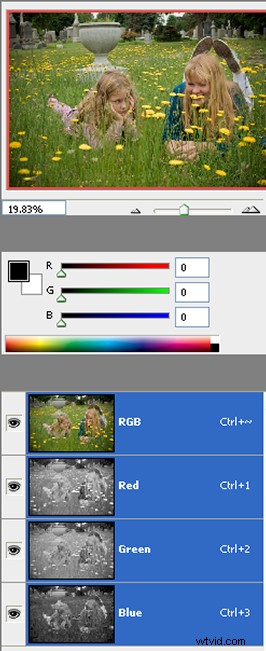
1. Een kleurenafbeelding met het RGB-kanalenpalet geopend
Zoals de meeste processen in Photoshop, zijn er ongeveer tien verschillende manieren om een kleurenafbeelding om te zetten in zwart-wit. Ze leveren allemaal verschillende zwart-witkleuren op en bieden enorm verschillende controlebereiken over het uiteindelijke resultaat. U kunt eenvoudig naar het menu "Afbeelding" gaan en "Grijstinten" kiezen. Of u kunt een aanpassingslaag "Zwart-wit" in CS3 maken waarmee u veel controle over uw conversie hebt. Ik zou kunnen doorgaan, maar er zijn veel andere tutorials op internet over dit onderwerp. In plaats daarvan wil ik een heel eenvoudige, maar echt dramatische methode delen om de kleur uit je afbeeldingen te halen.
De RGB-kleurruimte
Digitale camera's produceren beelden in de RGB-kleurruimte. Eigenlijk bevat elk kanaal (rood, blauw en groen) informatie over de niveaus van tint (kleur), verzadiging (sterkte van de kleur) en helderheid (of helderheid). U kunt deze laatste eigenschap gebruiken om onverzadigde afbeeldingen te maken.
Open een afbeelding in Photoshop en open het Kanalenpalet, dat meestal samen met het Lagenpalet wordt weergegeven. Als dat niet het geval is, gaat u naar het vervolgkeuzemenu van Windows en kiest u 'Kanalen'. Met de kleurkanalen heb je enorm veel controle over je afbeelding. Klik voorlopig op het eerste kanaal, Rood.
(Opmerking:standaard worden de miniaturen van de kanalen in het kanalenpalet in zwart-wit weergegeven. Als ze in kleur worden weergegeven, typt u "ctrl" of "cmnd" plus de "k" Hiermee wordt het dialoogvenster Photoshop-voorkeuren geopend, waar u "Interface" kunt selecteren om de kanaalminiaturen in zwart-wit weer te geven).
Wanneer u het rode kanaal selecteert, wordt uw originele afbeelding weergegeven met alleen de informatie in het rode kanaal. Het is volledig kleurloos. Probeer het nu eens met het groene kanaal, en dan het blauwe kanaal. Je afbeelding is in zwart-wit, met elke keer een ander uiterlijk.
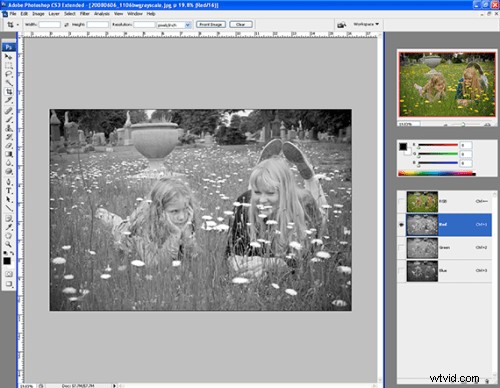
2. Kanalenpalet geopend, rood kanaal geselecteerd

3. Deze afbeelding is in kleur gefotografeerd. Dit is de versie met alleen het rode kanaal geselecteerd.

4. Dezelfde afbeelding, met alleen het groene kanaal geselecteerd in het RGB-kanaalpalet

5. Hetzelfde beeld opnieuw, alleen met het blauwe kanaal deze keer geselecteerd
Als een van de drie onverzadigde afbeeldingen die u maakt u aanspreekt en u deze wilt opslaan als een onafhankelijke afbeelding:
- Selecteer het kanaal dat je wilt gebruiken om je onverzadigde afbeelding te maken.
- Ga naar het vervolgkeuzemenu 'Afbeelding' en kies 'Modus'.
- Kies in 'Modus' 'Grijstinten'.
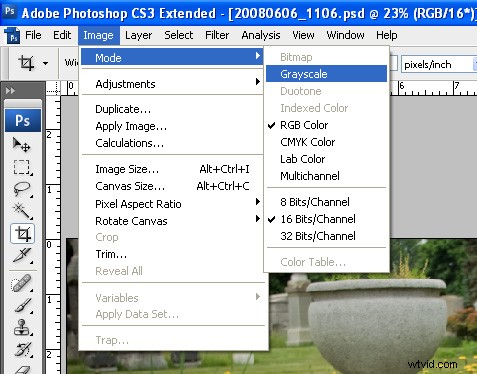
6. Converteren naar grijswaarden
Photoshop zal u vragen of u de kleurinformatie wilt verwijderen. Klik op ja. U wordt dan gevraagd of u de andere lagen wilt weggooien. Klik op weggooien.
Je blijft dan zitten met je zwart-witafbeelding op basis van het kleurkanaal dat je hebt gekozen. De afbeelding heeft nu geen kleur, dus er hoeven alleen luminantieniveaus te worden weergegeven, daarom is er in het lagenpalet slechts één enkele laag, grijswaarden.
Verschillende verwerkingstechnieken van de originele kleurenafbeelding kunnen dramatisch verschillende resultaten opleveren wanneer u desaturatie verzadigt:
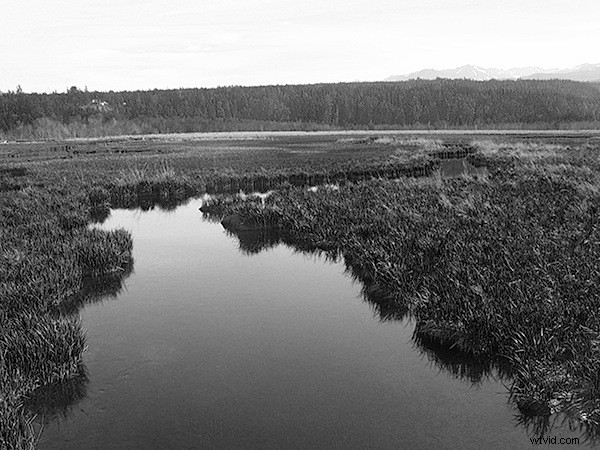
7. Kleurenafbeelding onverzadigd op basis van het groene kanaal
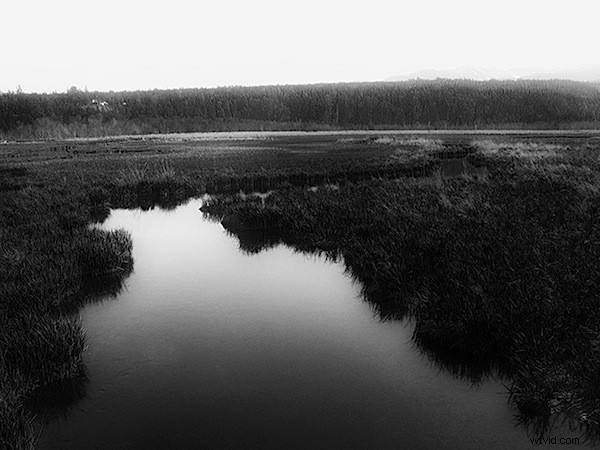
8. Hetzelfde beeld, onverzadigd met behulp van het blauwe kanaal
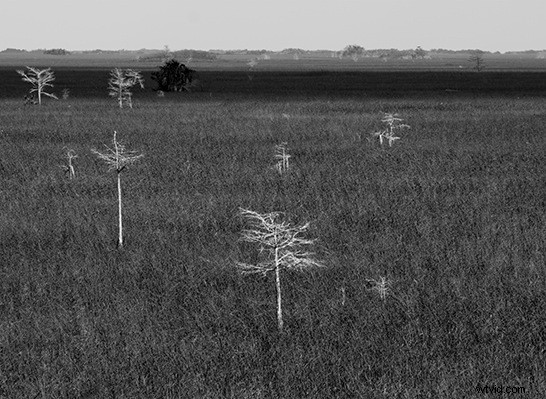
9. Onverzadigde afbeelding, ook gebaseerd op het blauwe kanaal

10. En het originele RGB-beeld waaruit het blauwe kanaal is geëxtraheerd
