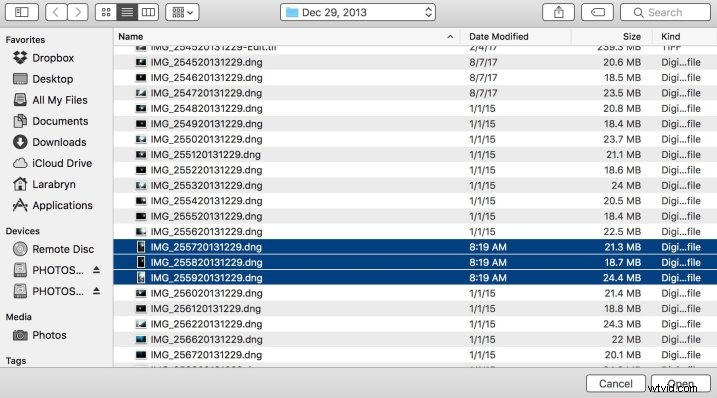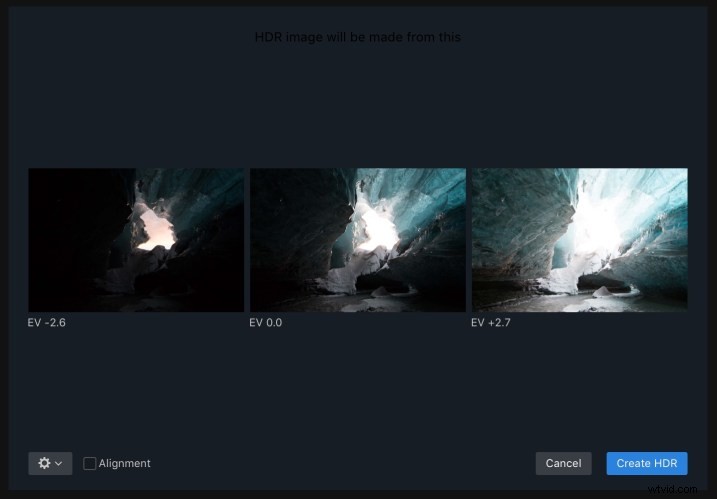Aurora HDR 2018 is enorm gemakkelijke, leuke software van Macphun, ontworpen voor het verwerken van HDR-beelden (High Dynamic Range). Als je de populaire hedendaagse fotografie al een tijdje volgt, weet je dat dramatische HDR niet langer in de mode is. Het raakte net zo snel uit de fotografie als wijnliefhebbers stopten met het drinken van merlot. Weten hoe je natuurlijk ogende HDR-afbeeldingen kunt maken, is echter een zeer praktisch hulpmiddel om in je stuurhut te hebben, dus laten we eens kijken hoe je dat kunt doen met Aurora.

Realistische en gedetailleerde Aurora HDR 2018-voorinstelling.
Wanneer heb je HDR nodig?
Als je een locatie fotografeert waar er zeer heldere tonen zijn, samen met zeer donkere schaduwen, zal je camera waarschijnlijk niet in staat zijn om precies vast te leggen wat je oog ziet. Als u uw foto's tijdens het fotograferen in een bracket plaatst, kunt u het volledige dynamische bereik van de scène vastleggen - elke toon van zeer helder tot zeer donker.
Wat is bracketing?
Bracketing betekent dat u meerdere beelden van hetzelfde ding maakt, waarbij de belichting van elk afzonderlijk beeld verandert. De meeste fotografen kiezen ervoor om tussen de drie en vijf foto's te maken, hoewel er maar twee zullen werken. Soms vereist een situatie zeven of meer. Door je belichtingen op deze manier te bracketen, genereer je de grondstoffen die je nodig hebt in Aurora HDR om een definitief beeld te creëren dat alle heldere en donkere tinten opneemt die je ogen zagen.
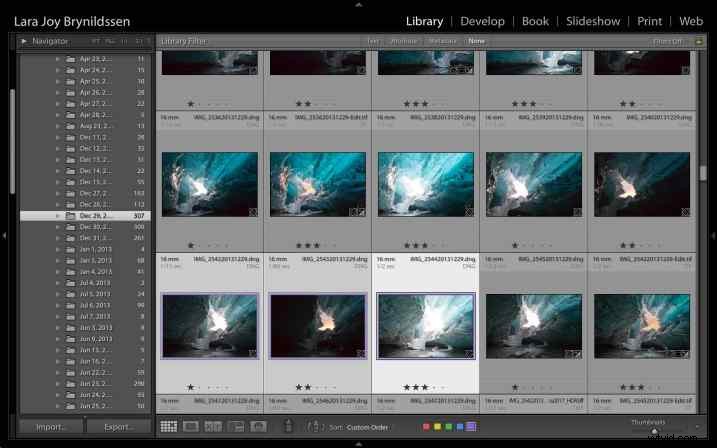
Mijn drie afbeeldingen tussen haakjes in Lightroom.
Uw camera instellen op bracket
Bevestig eerst je camera op je statief, stel je scène samen en verfijn je focus. Configureer nu uw bracketing. U kunt de auto-bracketing-functie (AEB) op uw camera instellen om meerdere foto's te maken, ongeveer een tot twee stops licht uit elkaar, afhankelijk van de situatie. De eerste afbeelding zal erg licht of overbelicht zijn. De tweede afbeelding wordt correct belicht - of wat uw camera als correct interpreteert. Het derde beeld zal erg donker of onderbelicht zijn. Veel fotografen vinden drie foto's effectief, vooral als ze streven naar een natuurlijk ogende HDR-look, maar je kunt er zoveel maken als je denkt nodig te hebben.
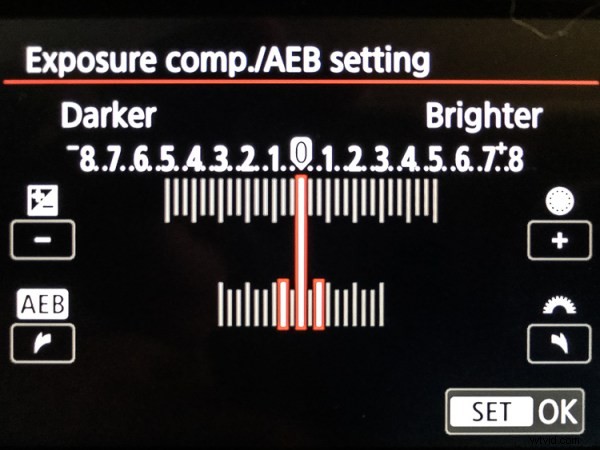
Bracketing-instellingen op een Canon-camera.
OPMERKING:Als je geen camera hebt met een auto-bracketing-functie, maak je dan geen zorgen, je kunt ook handmatig bracketen. Maak meerdere belichtingen voor elke scène met behulp van uw belichtingscompensatieknop om uw belichting te verhogen en vervolgens te verlagen (zorg ervoor dat u Diafragmaprioriteit gebruikt en verander alleen de sluitertijd, aangezien het wijzigen van het diafragma resulteert in beelden die niet goed overvloeien). Het kost wat meer tijd en geduld terwijl je aan het fotograferen bent, maar het is het proberen waard als je camera geen auto-bracketing-functie heeft.
Hoe verwerk je de haakjes?
Na je shoot upload je je afbeeldingen naar je computer, net zoals je normaal zou doen. Aurora HDR werkt als zelfstandige software, maar als u een Lightroom-gebruiker bent, kan het ook als plug-in worden geïnstalleerd.
Vanaf Aurora HDR 2018
Dubbelklik op het Aurora-pictogram om de software te openen. Klik op de knop Afbeelding openen.
Kies de map waar uw afbeeldingen zich bevinden en selecteer ze. Klik op Openen.
Het Aurora-dialoogvenster verschijnt met uw geselecteerde afbeeldingen. Klik op de knop HDR maken.
Opmerking: Vink het selectievakje 'Uitlijning' aan als u denkt dat de camera tussen de opnamen heeft bewogen. Het programma scant de afbeeldingen en probeert ze uit te lijnen. U kunt ook op het kleine tandwielpictogram klikken voor aanvullende instellingen, zoals het verwijderen van spookbeelden (onderwerpen die van afbeelding naar afbeelding zijn verplaatst).
Starten in Lightroom
Ga naar de map met de afbeeldingen die je in HDR wilt verwerken. Klik om ze te selecteren. Klik met de rechtermuisknop om het menu te openen. Selecteer Exporteren> Aurora HDR 2018> Originele afbeeldingen openen. Het Aurora-dialoogvenster verschijnt met uw geselecteerde afbeeldingen. Klik op de knop HDR maken.
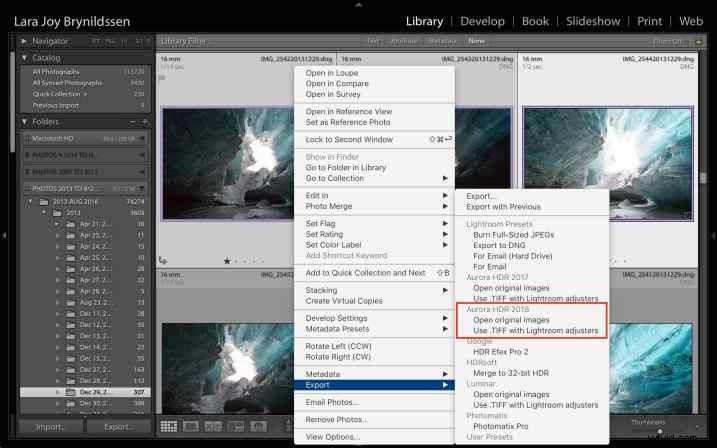
Opmerking: Als u uw afbeeldingen in Lightroom heeft aangepast, zoals lenscorrecties, bijsnijden, rechttrekken, vlekken verwijderen of ruisonderdrukking, in plaats van Originele afbeeldingen openen te selecteren , kies .TIFF gebruiken met Lightroom-regelaars.
Realistische voorinstellingen van Aurora HDR
Een deel van de reden waarom ik dit artikel opende met de verklaring dat Aurora HDR 2018 zowel gemakkelijk als leuk is, is vanwege de voorinstellingen. Langs het onderste deel van het scherm, net boven de filmstrip, zie je een menu met de naam Categorieën. Klik erop om het vooraf ingestelde menu te openen en klik vervolgens op Realistische HDR.
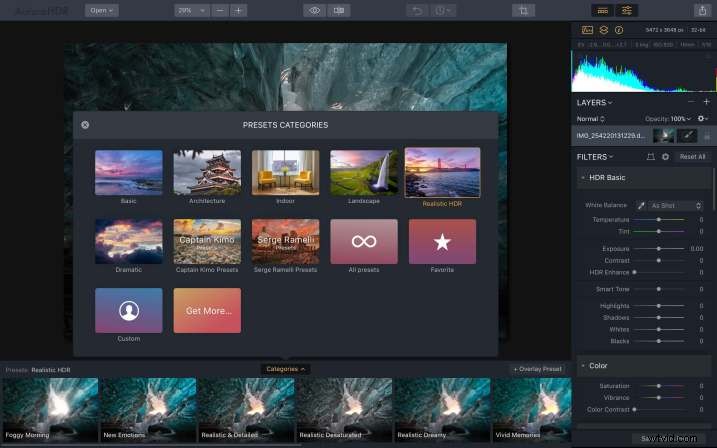
Mijn vier favoriete natuurlijk ogende Aurora-presets staan in deze map:
- Realistisch en gedetailleerd
- Realistisch en evenwichtig
- Realistisch helder
- Realistisch neutraal
Deze voorinstellingen zorgen ervoor dat mijn afbeeldingen eruitzien en aanvoelen zoals de ijsgrot eruit zag en voelde toen ik daar was. Voor mij is het nabootsen van een beeld dat trouw is aan die herinnering waar het allemaal om draait, natuurlijk ogende, realistische HDR.
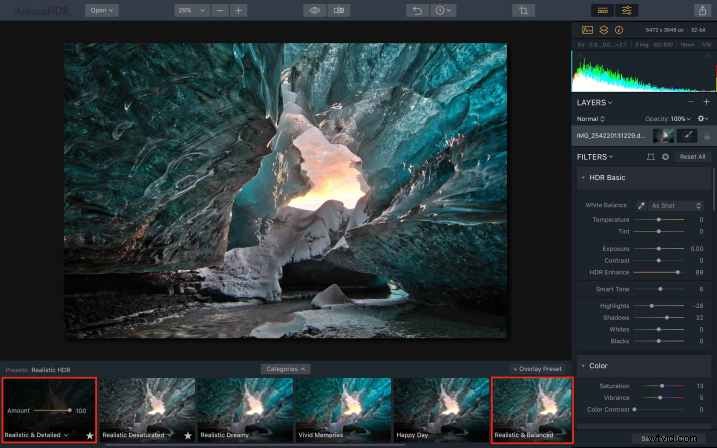
Kies je favoriet
De beste manier om uw favoriete realistische HDR-voorinstelling te kiezen, is door helemaal naar links op de filmstrip te scrollen en vervolgens naar rechts te werken door op elke voorinstelling te klikken. Terwijl u elke voorinstelling selecteert, toont de grotere afbeelding boven de filmstrip u een gedetailleerder voorbeeld van hoe elke voorinstelling het uiterlijk van uw afbeelding beïnvloedt. Als je eenmaal je favoriet hebt gevonden, ziet deze er misschien zo perfect uit dat je hem alleen maar hoeft op te slaan. Of misschien wilt u de voorinstelling personaliseren voordat u opslaat. Hier zijn een paar tips om dat te doen.
De dekking wijzigen
Laten we zeggen dat je dol bent op de voorinstelling Realistisch en gedetailleerd, maar het is gewoon een beetje te veel. De eerste – en gemakkelijkste – manier om het effect te wijzigen, is door de algehele dekking van de voorinstelling te verminderen. Klik daarvoor op die preset in de filmstrip. Verschuif de schuifregelaar langzaam naar links, verminder de dekking en verlaag het effect (ik vind vaak dat 75-80 de perfecte hoeveelheid is). Sla de afbeelding nu op als u er tevreden mee bent.
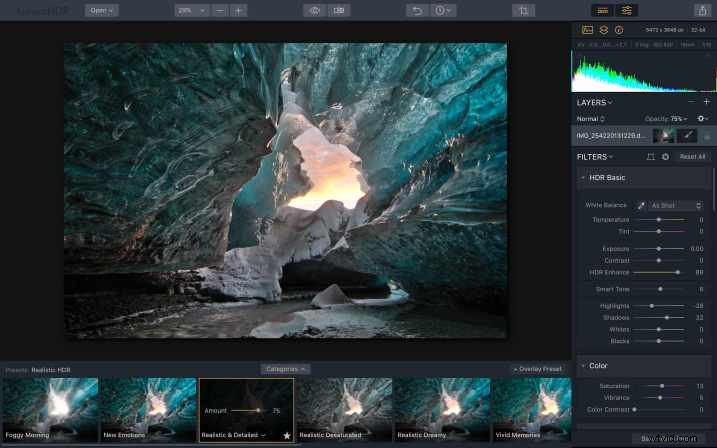
Een andere methode om de dekking te verminderen is op lagen gebaseerd. Kijk naar de rechterbovenhoek van het Aurora HDR-ontwikkelpaneel, net onder het histogram. Zie je waar het zegt Lagen? De schuifregelaar voor de aanpassing van de dekking voor die laag bevindt zich net daaronder. Je kunt het daar ook vergroten of verkleinen (elke laag).
De preset verfijnen
Als u de door u gekozen preset als uitgangspunt wilt gebruiken, kunt u deze eenvoudig wijzigen. In het rechterpaneel van het scherm, in het bewerkingspaneel, net onder het gedeelte Lagen, ziet u een gedeelte met de naam Filters. De eerste heet HDR Basic en voegt helderheid, contrast, levendigheid en een beetje verzadiging toe. Ik noem deze aanpassing specifiek omdat het zoveel doet voor je imago.
Gewoon voor de kick, duw de HDR Enhance-schuifregelaar helemaal naar rechts, zodat deze op 100 staat. Je afbeelding is nu het tegenovergestelde van wat de meeste mensen als natuurlijk ogende HDR beschouwen. Stel vervolgens de schuifregelaar in op nul om een idee te krijgen wat deze schuifregelaar met uw afbeelding doet.
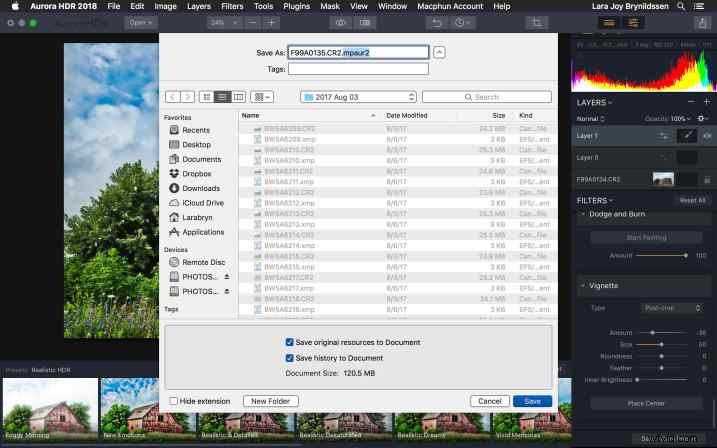
Realistische en gedetailleerde Aurora-preset, met HDR Enhance ingesteld op 100. Vergelijk dit met de hoofdafbeelding van dezelfde ijsgrot, met HDR Enhance ingesteld op 50. Deze afbeelding is nogal wat meer contrast, met overal scherpere randen.
De meeste realistische voorinstellingen zijn ingesteld onder de 50 voor HDR Enhance. Als u binnen een natuurlijk ogend bereik wilt blijven, maar uw afbeelding wat meer pit nodig heeft, verplaatst u de schuifregelaar HDR Enhance langzaam naar rechts totdat u het niveau bereikt dat voor u goed voelt.
Extra fine-tuning-opties
Terwijl je je een weg baant door Aurora's filters, zie je extra opties zoals Kleur, HDR-structuur en Gloed. De voorinstelling die u hebt gekozen, bepaalt de instelling van elk filter. Maar nogmaals, je kunt elke schuifregelaar afzonderlijk verschuiven om je afbeelding meer of minder te laten knallen.

Deze HDR-afbeelding is gemaakt van drie belichtingen met de voorinstelling Realistisch en helder, ingesteld op een dekking van 80, zonder andere wijzigingen.
Om de effecten van elk hulpmiddel te leren, raad ik aan de schuifregelaars helemaal naar rechts te verplaatsen, zodat het effect op 100 staat en vervolgens het tegenovergestelde te doen, zodat het effect nul is. Negen van de tien keer denk ik dat de Aurora HDR-ontwerpgoeroes het juiste niveau hebben gekozen en laat ik de preset op zijn oorspronkelijke hoeveelheid staan. Als je ervoor kiest om een wijziging aan te brengen, onthoud dan dat als je doel natuurlijk ogende HDR is, een beetje structuur of verzadiging een grote verandering kan veroorzaken in het uiterlijk van je afbeelding.
Gloei
Glow is een interessante optie, die afbeeldingen een bijna Orton-achtig effect geeft. Hoewel het op dit moment voor veel fotografen een populaire stijloptie is, is het niet wat ik er gewoonlijk natuurlijk uit noem. In alle vier mijn favorieten, Realistische HDR-presets, is de Glow-instelling ingesteld op 0. Voor afbeeldingen van ijsgrotten is 0 de perfecte hoeveelheid, maar voor sommige onderwerpen, zoals deze schuur, verzachtte een vleugje Glow de natuurlijke uitstraling van deze HDR-afbeelding en maakte het uitnodigender.

Deze HDR-afbeelding is gemaakt van drie belichtingen met de voorinstelling Realistisch en helder, ingesteld op een dekking van 100, met Glow ingesteld op 15. Beide zijn zeer kleine wijzigingen, maar vergelijk deze afbeelding met die hierboven. Deze heeft iets meer een helder, dromerig gevoel en ziet er toch natuurlijk uit.
Hoewel ik op dit moment waarschijnlijk als een gebroken plaat klink, vergeet niet om de schuifregelaar een tikje naar rechts te verplaatsen als je wilt dat je HDR-afbeelding dat natuurlijke, ik-struikelde-op-dit-prachtige-vergezicht-en- nam-deze-geweldige-foto er een soort van blik op.
Aanpassing boven en onder
Het aanpassingsfilter boven en onder is een "selectieve aanpassing", wat betekent dat het, in tegenstelling tot algemene aanpassingen, alleen van invloed is op delen van uw afbeelding. Als u een afbeelding heeft waarbij de lucht overbelicht is en veel helderder is dan de voorgrond, of omgekeerd, waar de voorgrond donker en onderbelicht is, past u de afbeelding aan met deze tool.

Deze HDR-afbeelding is gemaakt met dezelfde drie belichtingen met de voorinstelling Realistisch en gebalanceerd, met een dekking van 80%, plus een topaanpassing van -5 belichting, +5 contrast en +15 levendigheid. Ik heb een Bodemaanpassing van +10 Blootstelling en +5 Warmte toegevoegd. Van de drie laatste HDR-afbeeldingen voelt deze het meest natuurlijk en trouw aan de stal zelf.
Voor deze definitieve versie van de schuur, na het toepassen van de voorinstelling Realistisch en gebalanceerd, op 80% dekking, besloot ik uiteindelijk dat de lucht een beetje te licht was en de schuur een beetje te donker. Ik heb een topaanpassing van -5 belichting, +5 contrast en +15 levendigheid toegevoegd. Ik heb ook een Bodemaanpassing van +10 Blootstelling en +5 Warmte toegevoegd. Deze aanpassingen helpen om de lucht te verbeteren en de algehele belichting van het beeld te egaliseren.
Van de drie is deze versie mijn favoriet. Welke is van jou?
Je afbeelding opslaan
Nadat u al uw aanpassingen hebt voltooid, is het tijd om uw afbeelding op te slaan. Als u in Aurora bent begonnen en een JPEG of TIFF wilt maken, selecteert u Bestand> Exporteren en selecteert u vervolgens de juiste map en geeft u het bestand een andere naam die past bij uw workflow.
Als u een native Aurora .mpaur2 HDR-bestand wilt maken, selecteert u Bestand> Opslaan en selecteert u vervolgens de juiste map en geeft u het bestand een andere naam. Deze indeling slaat ook de geschiedenis (en eventuele lagen) op en stelt u in staat om terug te gaan en wijzigingen aan uw afbeelding aan te brengen.
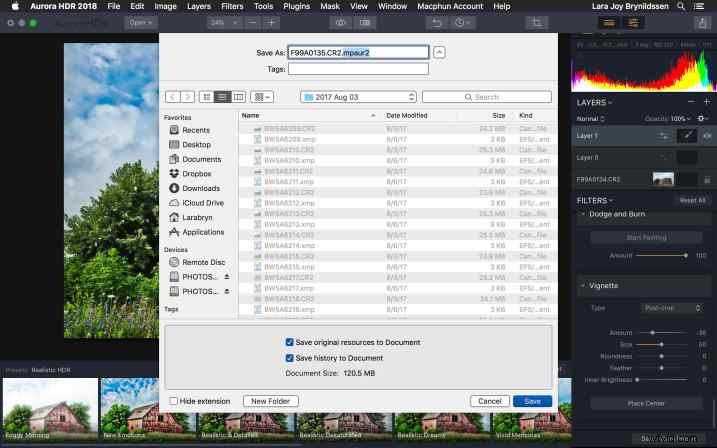
Uw afbeelding opslaan in uw Lightroom-catalogus
Als u in Lightroom bent begonnen, is het een fluitje van een cent om uw afbeelding op te slaan. Nadat u klaar bent met het verwerken van uw afbeelding in Aurora HDR, klikt u op de knop Toepassen in de rechterbovenhoek van de interface. Hiermee wordt uw afbeelding opgeslagen en gecatalogiseerd in Lightroom. De nieuwe bestandsnaam zal eindigen op AuroraHDR2018-edit.tiff.

Jouw beurt
Hopelijk heb je een paar afbeeldingen in Aurora gevolgd en verwerkt terwijl je dit artikel aan het lezen was. Neem nu even de tijd om uw mooiste, natuurlijk ogende HDR-versie te uploaden. Deel met de dPS-community over hoe je het hebt gemaakt met Aurora, evenals andere tips of trucs die je hebt ontdekt.
Disclaimer:Macphun is een advertentiepartner van dPS.