Een van de belangrijkste sterke punten van Luminar by Macphun, binnenkort Skylum, is hoe het een reeks professionele bewerkingstools beschikbaar maakt voor zelfs de meest informele fotograaf. Het doet het allemaal met een gebruikersinterface die schoon, eenvoudig en gemakkelijk te begrijpen is. In tegenstelling tot sommige andere bewerkingsprogramma's op de markt, is de volledige reeks krachtige tools van Luminar beschikbaar via een eenvoudige aanpak die is gebaseerd op het toepassen van filters en voorinstellingen, samen met meer geavanceerde opties zoals lagen en maskeren.
In plaats van deze te verbergen onder talloze menu's en obscure kleine knoppen, presenteert Luminar u gemakkelijk te begrijpen opties bij het kiezen van uw bewerkingen en bevat realtime voorbeelden van hoe uw bewerkingen eruit zullen zien. En veel hiervan begint met de simpele handeling van het selecteren van een preset.

Voorinstellingen versus filters
Voordat u te diep ingaat op het gebruik en delen van voorinstellingen met één klik, is het belangrijk om enige basisterminologie te begrijpen die verband houdt met het gebruik van voorinstellingen en filters door Luminar.
Wanneer u een afbeelding in de bewerkingsinterface van Luminar laadt, krijgt u twee hoofdopties om uw afbeeldingen te bewerken:Filter toevoegen of Voorinstelling toepassen.
Filters
Filters zijn individuele bewerkingstools waarmee u basisaanpassingen kunt uitvoeren, zoals kleurtemperatuur, belichting en wit-/zwartniveaus. Luminar bevat ook meer geavanceerde filters zoals kleurbalans, textuuroverlay, HSL en het Accent AI-filter dat kunstmatige intelligentie gebruikt om een reeks parameters aan te passen, allemaal met een enkele schuifregelaar. Filters kunnen op een hele afbeelding worden toegepast, selectief worden ingeborsteld en in combinatie met lagen worden gebruikt op een manier die vergelijkbaar is met de bewerkingsworkflow van Adobe Photoshop.
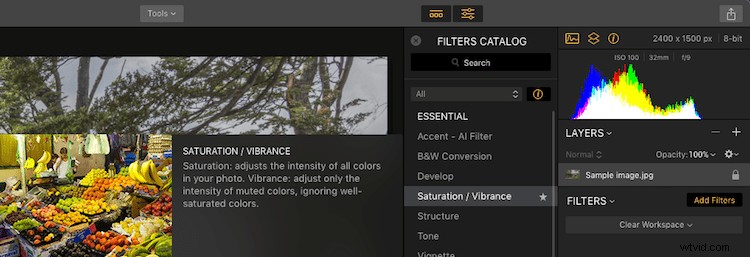
Klik op Filters toevoegen en selecteer een filter zoals Verzadiging / Levendigheid, en u krijgt een beschrijving van het filter te zien, evenals een voorbeeld van hoe het eruit zou zien als het op een voorbeeldafbeelding zou worden toegepast.
Voorinstellingen
Vanwege het enorme aantal beschikbare filters kunnen de opties zelfs voor ervaren editors overweldigend lijken. Dit is waar Presets van pas komen en waar de briljante eenvoud van Luminar echt begint te schijnen.
Een voorinstelling is een verzameling filters die speciaal door de ontwikkelaars van Luminar zijn gekozen om een bepaald type effect op de hele afbeelding te produceren wanneer ze worden gecombineerd. Onderaan de Luminar-interface ziet u een rij voorinstellingen met namen als Soft &Airy, Sky Enhancer en Vivid, wat goede startpunten zijn bij het bewerken van verschillende afbeeldingstypen. Klik op de knop Categorieën om de filters te zien die zijn georganiseerd als specifieke collecties die handig kunnen zijn, afhankelijk van de specifieke typen afbeeldingen die u aan het bewerken bent.
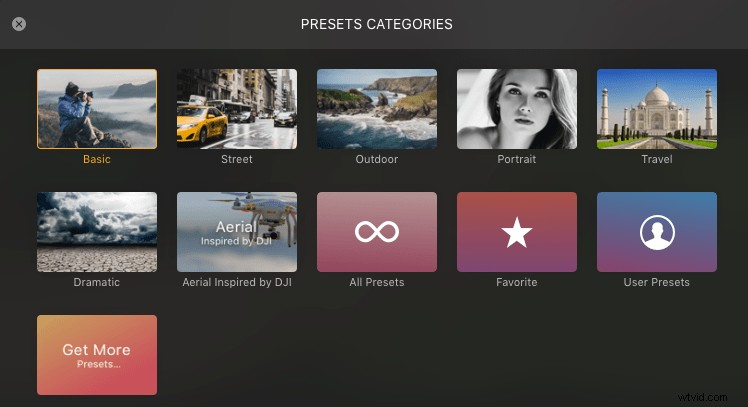
Voorinstellingen zijn georganiseerd in specifieke categorieën, en je hebt ook toegang tot je favorieten en eventuele aangepaste voorinstellingen met een klik op een knop.
Als al dit gepraat over Presets je overweldigd laat voelen voordat je zelfs maar begint, haal dan eens diep adem en weet dat het een stuk eenvoudiger is dan het lijkt, vooral wanneer je Luminar daadwerkelijk opent en begint te gebruiken. Je hoeft zelfs helemaal geen voorinstellingen te gebruiken, maar ik heb ontdekt dat ze een goed startpunt zijn bij het bewerken van mijn afbeeldingen. Het is een mooi compromis tussen het uitvoeren van allerlei nauwgezette bewerkingen met de hand en het laten doen van al het werk door Luminar.
Voorinstellingen nemen een comfortabele middenweg in die u in staat stelt om met één klik toegang te krijgen tot een reeks bewerkingen die uw afbeeldingen in een oogwenk zullen verbeteren. Tegelijkertijd laten ze je nog steeds zoveel controle over de individuele bewerkingsparameters behouden als je zou willen.
Vooraf ingestelde walkthrough
Om te laten zien hoe Presets werken, ga ik u stap voor stap door een voorbeeld leiden, te beginnen met deze afbeelding van enkele herfstbladeren. Dit is het RAW-bestand dat rechtstreeks uit mijn camera komt, zonder bewerkingen.

Originele saaie onbewerkte afbeelding. Cue triest trombone-geluidseffect ... wop wop woooop.
Wanneer u een afbeelding in Luminar laadt, ziet u dat deze het grootste deel van het scherm in beslag neemt, behalve een gedeelte onderaan en rechts. In de eerste kun je een voorinstelling selecteren en in de laatste kun je filters toepassen en bewerken.
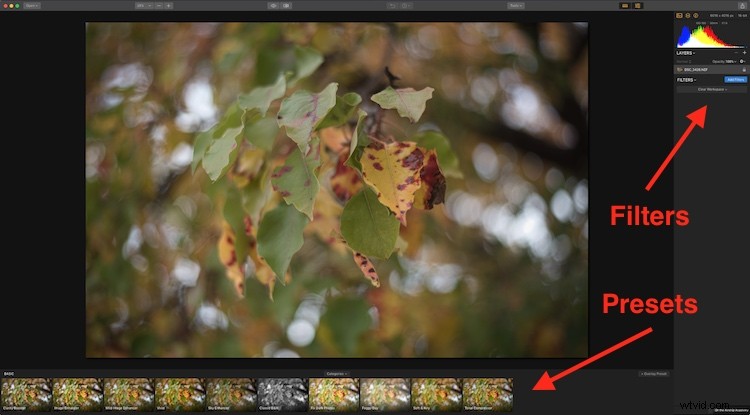
Voeg filters toe aan de rechterkant, voorinstellingen staan onderaan.
Vergeet filters voor nu en concentreer u gewoon op de vooraf ingestelde opties onder aan het scherm. Elk heeft een naam die het soort effect op uw foto beschrijft. Het beste van alles is dat elke voorinstelling een minivoorbeeld heeft van wat deze daadwerkelijk zal doen als u deze op uw afbeelding toepast.
Vooraf ingestelde previews zijn geweldig!
Dit is een van mijn favoriete functies van Luminar, en het is de prijs van het programma alleen al bijna waard, omdat je snel door de vele beschikbare opties kunt bladeren en er een kunt kiezen om je foto onmiddellijk te transformeren met een klik op een knop.

Het deelvenster Voorinstellingen geeft u realtime voorbeelden van hoe elk ervan eruit zal zien wanneer het op uw afbeelding wordt toegepast.
Als extra bonus kun je zelfs de mate aanpassen waarin Luminar een Preset toepast door erop te klikken en vervolgens de schuifregelaar naar links te slepen. Op die manier, als je het effect dat een preset op je afbeelding heeft leuk vindt, maar het een beetje overdreven vindt, verlaag je de waarde een beetje met de schuifregelaar. Je hebt ook de mogelijkheid om op het sterpictogram in de hoek van een voorinstelling te klikken, waardoor deze wordt opgeslagen in een lijst met favorieten.

Gebruik de schuifregelaar om de mate aan te passen waarin een voorinstelling wordt toegepast.
De volgende afbeelding is een voorbeeld van wat één klik op de voorinstelling "Warme zonsondergang" deed om de originele foto van enkele doffe groene en gele bladeren te transformeren.

De voltooide versie, allemaal gedaan met een paar klikken dankzij de Presets in Luminar.
Niet te armoedig, toch? Ter vergelijking:ik laadde hetzelfde RAW-bestand in Lightroom en kreeg vergelijkbare resultaten, maar het kostte veel meer tijd en vereiste het wijzigen van waarden op een tiental verschillende schuifregelaars.
Dat is de schoonheid van Luminars benadering. De ontwikkelaars hebben veel van het zware werk gedaan, zodat u dat niet hoeft te doen, terwijl u toch volledige toegang hebt tot alle bewerkingsopties binnen elk van de voorinstellingen. Dus als je echt een diepe duik wilt maken en je afbeeldingen op een gedetailleerd niveau wilt aanpassen, dan kan dat.
Opmerking: Je kunt ook een textuuroverlay toevoegen en die ook opslaan in een aangepaste voorinstelling.
De presets bewerken
Als alle screenshots en pijlen in dit artikel je hoofd doen tollen, is hier een opfriscursus van de basis Luminar-workflow:
- Stap 1:Importeer een afbeelding in Luminar
- Stap 2:Klik op een voorinstelling
- Stap 3:Je bent klaar. Er is geen stap drie.
Als u echter in enkele van de fijnere details van het gebruik van voorinstellingen wilt duiken, kunt u met Luminar precies zien wat elk doet en ook de parameters naar wens aanpassen. U kunt uw bewerkingen opslaan als nieuwe voorinstellingen en zelfs uw eigen voorinstellingen helemaal opnieuw maken.
De voorinstelling voor warme zonsondergang die ik op de afbeelding van de bladeren heb toegepast, is bijvoorbeeld eigenlijk slechts een verzameling filters waarop al specifieke aanpassingswaarden zijn toegepast. De volgende schermafbeelding toont de specifieke filters die Warm Sunset gebruikt, evenals de numerieke waarden die zijn ingevoerd door de Luminar-ontwikkelaars.

De voorinstelling voor warme zonsondergang bestaat uit drie filters, elk met vooraf bepaalde waarden die u op elk moment kunt wijzigen als u dat wilt.
Wanneer u op een voorinstelling klikt, ziet u alle filters aan de rechterkant van uw scherm verschijnen en bent u vrij om de gewenste waarden te wijzigen of zelfs nieuwe filters aan de mix toe te voegen. Het is een eindeloos aanpasbare bewerkingsoplossing die een grote bijdrage kan leveren aan het leveren van de professionele resultaten die u altijd al wilde hebben, zonder het gedoe en de steile leercurve die inherent zijn aan sommige andere fotobewerkingsprogramma's.
Voorinstellingen maken en delen
Hoewel er al tientallen presets zijn ingebouwd in Luminar, kunt u uw eigen filters maken door een combinatie van filters te kiezen, deze naar de gewenste waarden te bewerken en "Filtervoorinstelling opslaan..." te kiezen in het menu Filters.
Ik merk dat ik vaak een beetje helderheid aan mijn afbeeldingen toevoeg, samen met wat vignettering na het bijsnijden (en voor natuurfoto's ook een beetje levendigheid), dus ik trok die filters, voerde de waarden voor elk in en bewaarde het vervolgens als een voorinstelling genaamd "Clarignette" (mijn poging om een nieuw woord te maken).
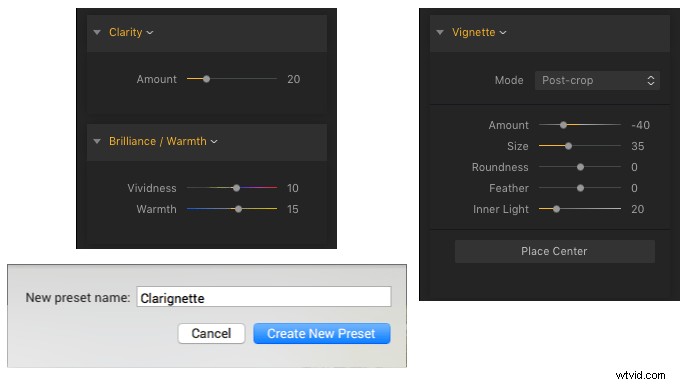
Een aangepaste voorinstelling die ik heb gemaakt, genaamd Clarignette, die de Clarity-, Brilliance/Warmth- en Vignette-filters gebruikt.
Aangepaste voorinstellingen zijn toegankelijk door op de knop Categorieën te klikken net boven de rij met voorinstellingen en 'Gebruikersvoorinstellingen' te kiezen. Alle voorinstellingen die u maakt of aanpast, kunnen ook worden gedeeld met andere gebruikers, wat dit een geweldige manier maakt om aangepaste voorinstellingen op meerdere computers of in elk type samenwerkingsomgeving voor bewerking te gebruiken. Kies "Bestand> Map met voorinstellingen tonen..." om de map op uw computer te zien waar uw aangepaste voorinstellingen zich bevinden. Elk wordt opgeslagen als een ".lmp"-bestand dat u naar de map Custom Preset op een andere computer kunt kopiëren of naar een vriend kunt sturen.
Voorinstellingen stapelen met lagen
Een laatste pluspunt van Luminar is de mogelijkheid om je filters te laten combineren met behulp van lagen, op precies dezelfde manier waarop Photoshop en andere beeldbewerkingsprogramma's een op lagen gebaseerde niet-destructieve workflow afhandelen.
In plaats van een voorinstelling rechtstreeks toe te passen op de afbeelding waarmee u werkt, kunt u op de knop "+ Overlay-voorinstelling" klikken in de rechterbenedenhoek van de Luminar-werkruimte die een laag toevoegt waarop uw voorinstellingsbewerkingen worden toegepast. Dit is precies hetzelfde als een aanpassingslaag in Photoshop. Uw Preset-bewerkingen kunnen nu onafhankelijk van de afbeelding zelf worden toegepast, beheerd en aangepast. Maskeergereedschappen kunnen vervolgens op elke laag worden gebruikt om te bepalen welke delen van de afbeelding worden beïnvloed door de voorinstelling.
Opmerking: Je kunt ook een masker toepassen op alle filters die rechtstreeks op je afbeelding zijn toegepast.
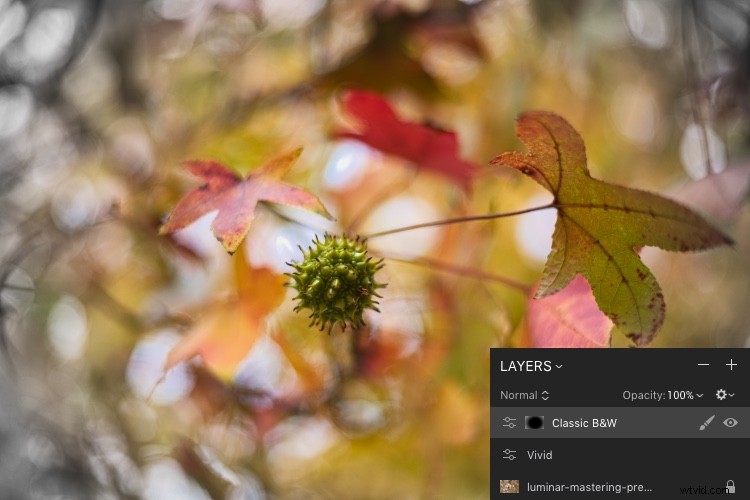
Ik begon met een afbeelding van enkele bladeren en maakte een overlay met de Vivid Preset. Daarna voegde ik een tweede overlay toe met de zwart-witvoorinstelling en paste dat toe met een radiaal masker, zodat het alleen de buitenranden van het beeld beïnvloedt en alle kleur in het midden blijft.
Deze op lagen gebaseerde Preset-implementatie is een andere illustratie van hoe Luminar een krachtige maar eenvoudige benadering van bewerking hanteert. Het is niet zo dat Luminar meetbaar beter of slechter is dan andere bewerkingsprogramma's, omdat een dergelijke evaluatie sterk afhangt van de individuele behoeften, workflow en stijl van de fotograaf. Voor gebruikers die relatief nieuw zijn in het bewerken van foto's en die een programma willen dat een eenvoudige, schone, intuïtieve benadering biedt met een reeks functies die diep genoeg zijn om met hen mee te groeien, is het echter moeilijk om Luminar te verslaan.
Iedereen die Instagram of andere sociale media-apps heeft gebruikt om afbeeldingsbewerkingen toe te passen met een klik op een Filter- of Preset-knop, voelt zich meteen thuis bij Luminar. Aangezien deze individuen meer controle en flexibiliteit eisen naarmate ze hun vaardigheden verbeteren, staat Luminar naast hen klaar om de uitdaging aan te gaan. Ik hou echt van Luminar's benadering van bewerken met voorinstellingen en filters en ik denk dat het een leuke manier is om de kloof tussen amateur- en professionele fotobewerking te overbruggen. Het is eenvoudig genoeg voor informele gebruikers, maar heeft een uitgebreide functieset om ook tegemoet te komen aan meer veeleisende fotografen.
Disclaimer:Macphun, binnenkort Skylum, is een advertentiepartner van dPS.
