
Als je een drukke contentmaker bent, weet je hoe waardevol achtergrondmuziek kan zijn om de sfeer in je video's te bepalen. Mensen die snel video moeten maken, gebruiken iMovie vaak omdat het een robuuste bewerkingsapp is die gratis is voor Mac-gebruikers. Zodra je de basis van iMovie onder de knie hebt, ben je klaar om je projecten naar een hoger niveau te tillen door je eigen audio toe te voegen. Hoewel iMovie een aantal ingebouwde jingles en een link naar je iTunes-bibliotheek heeft, zul je voor unieke, royaltyvrije nummers waarschijnlijk ergens anders moeten zoeken, zoals onze muziekbibliotheek.
Stap 1:Muziek importeren in iMovie
Boven aan de browser ziet u verschillende mediatypen die beschikbaar zijn om toe te voegen aan uw iMovie-projecten, zoals Mijn media, audio , en Titels . Alle bestanden (video en audio) die van uw computer zijn geïmporteerd, worden weergegeven onder de Mijn media tabblad. Het audiotabblad is alleen voor ingebouwde geluiden, Garageband-bestanden en uw iTunes-bibliotheek. Importeer uw bestand door op de pijl naar beneden in de linkerbovenhoek van het venster te klikken (hieronder rood gemarkeerd) en het bestand op uw computer te zoeken.
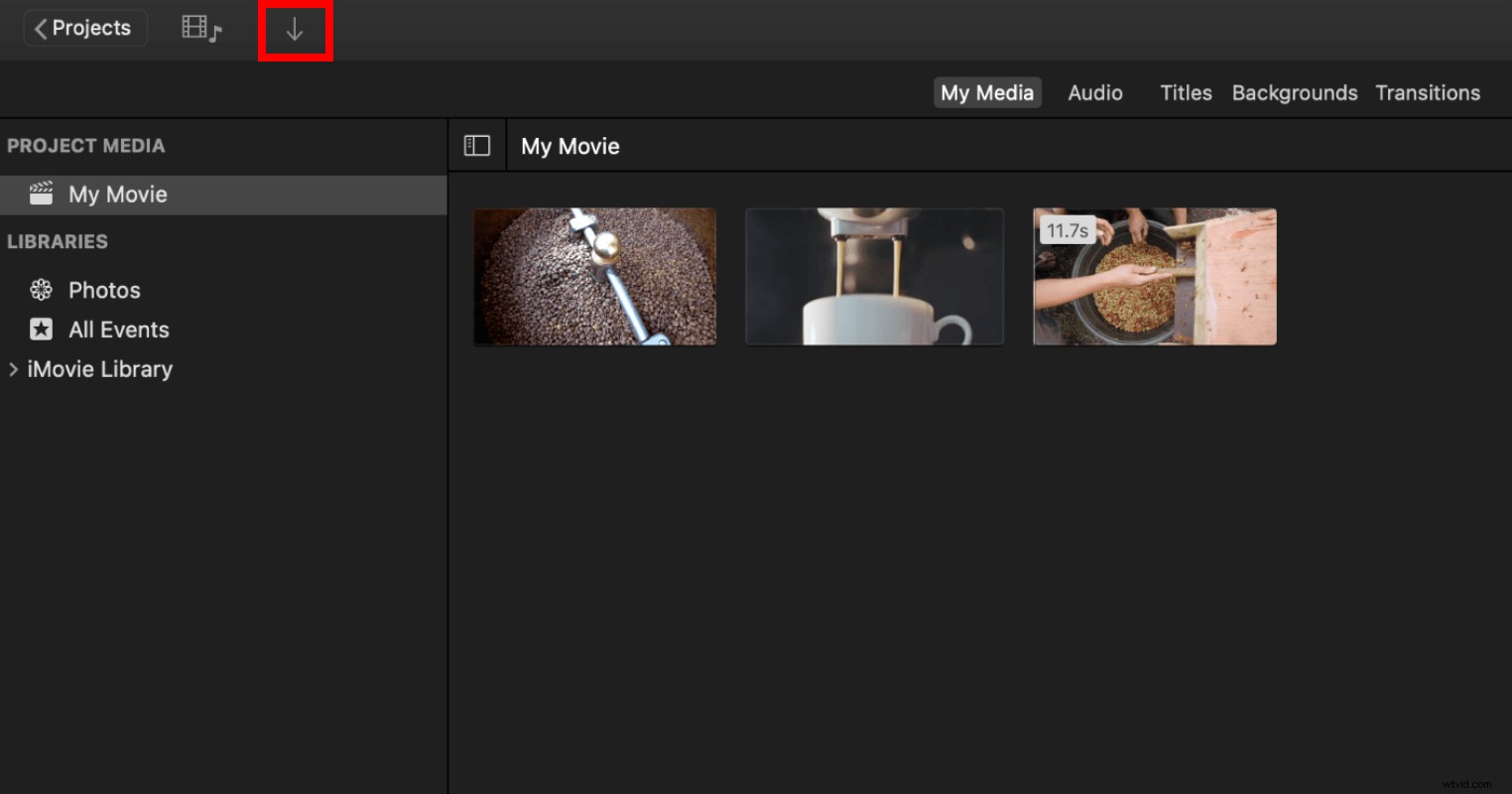
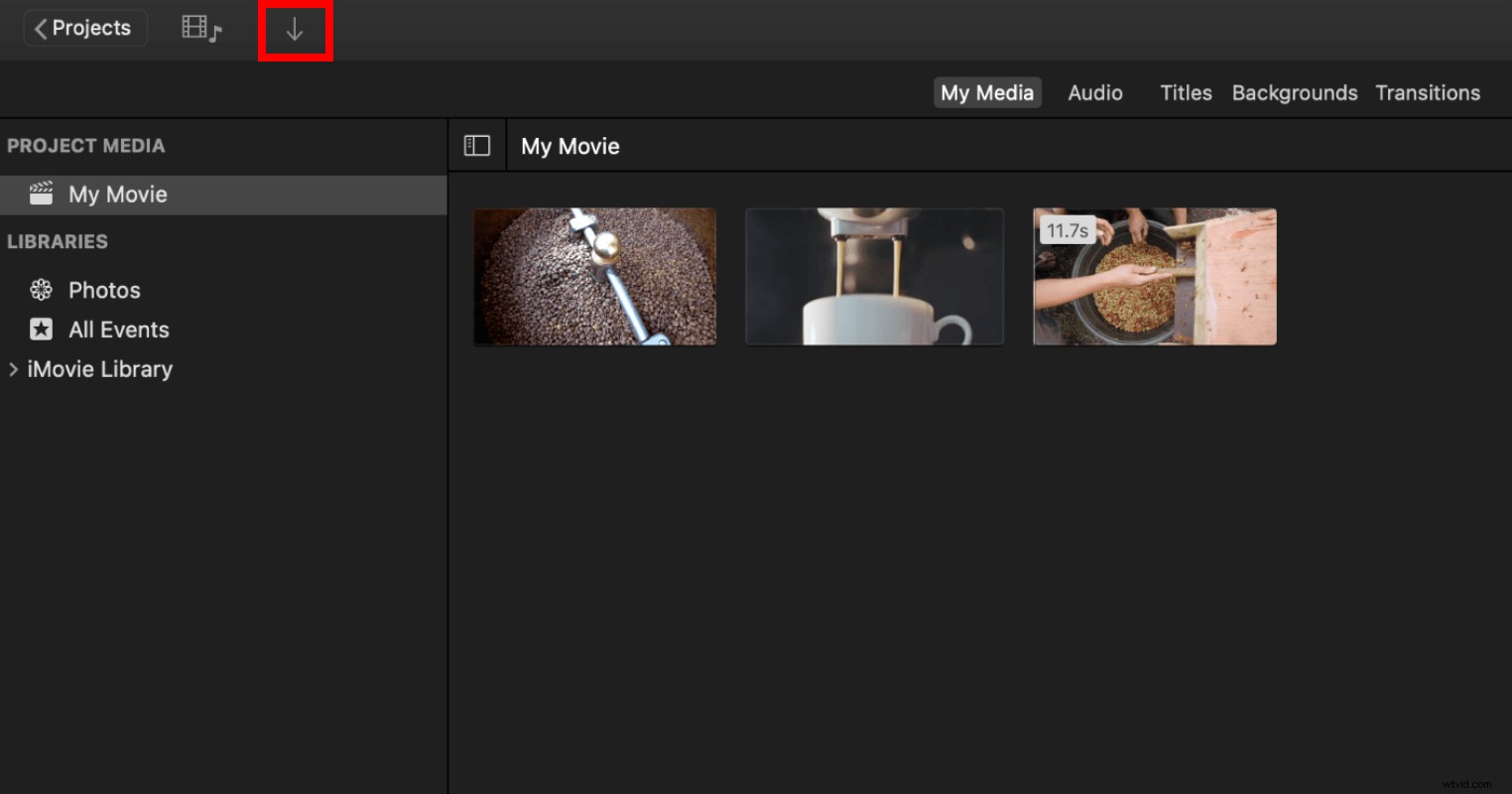
Onder Mijn media , worden geïmporteerde audiobestanden weergegeven als een miniatuur van de audiogolfvorm. Beweeg de cursor over een audiofragment en druk op de spatiebalk om het bestand te beluisteren.
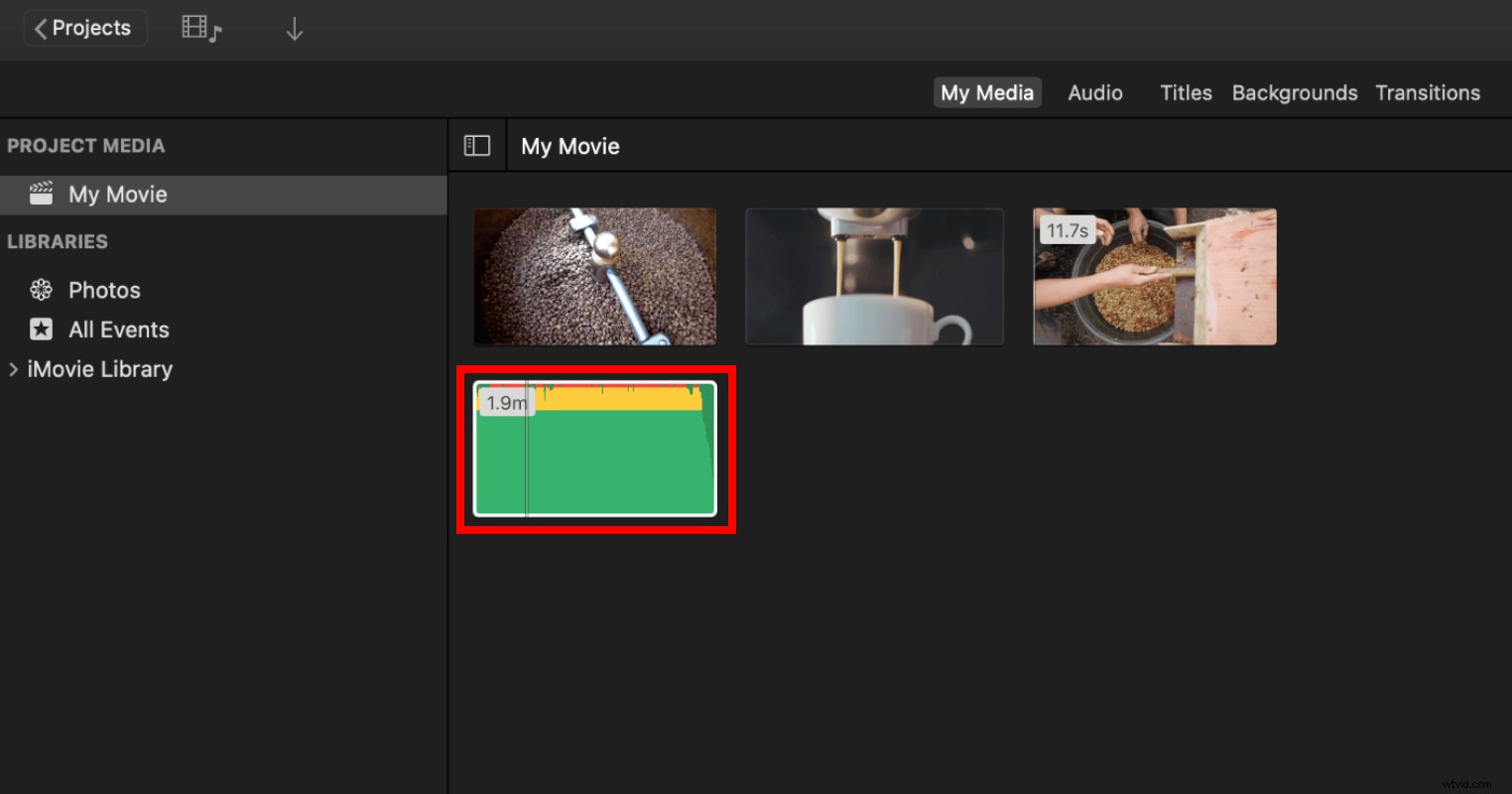
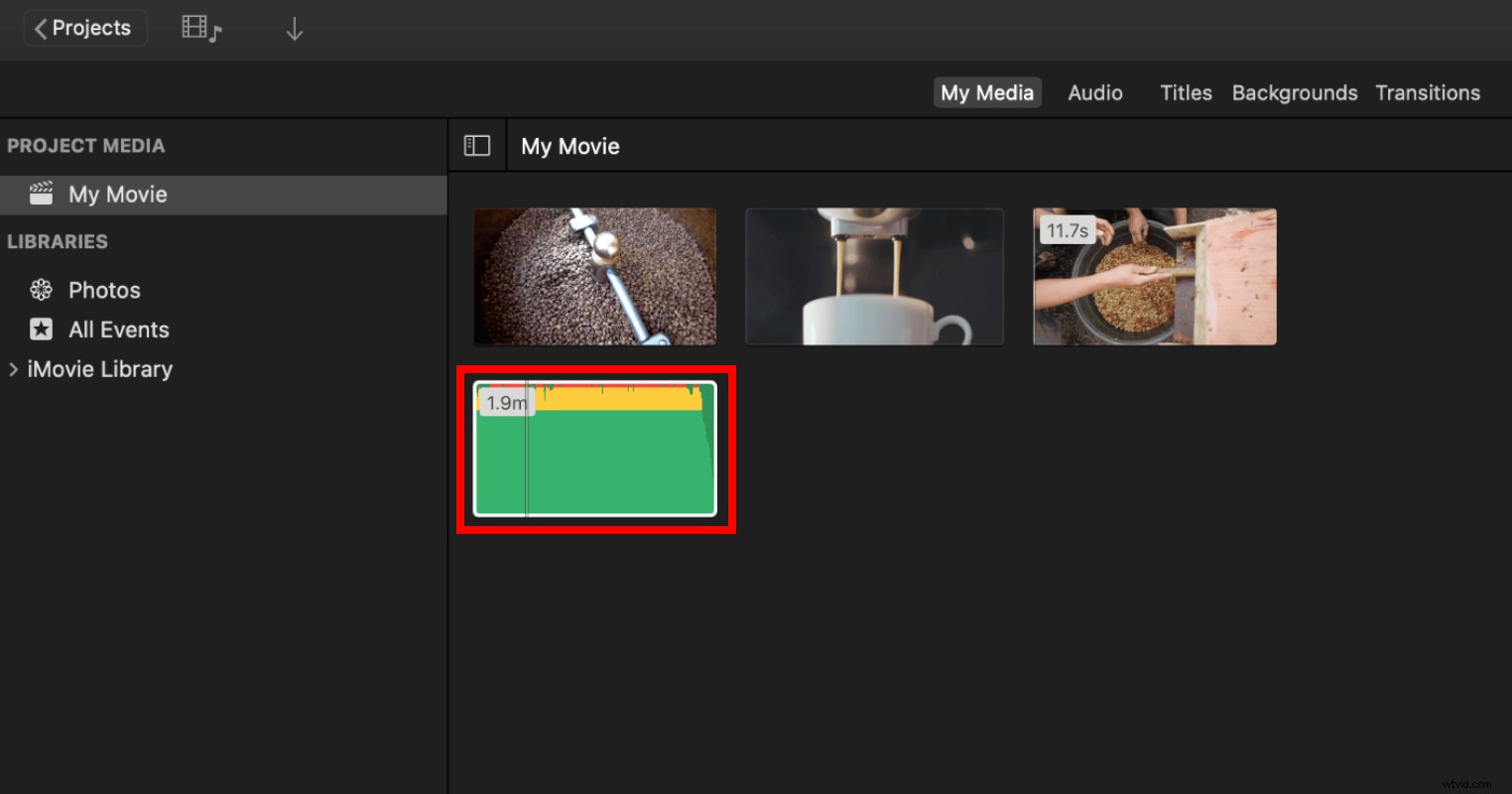
Stap 2:voeg muziek toe aan uw iMovie-project
Om het muzieknummer aan je video toe te voegen, sleep je het naar je tijdlijn.
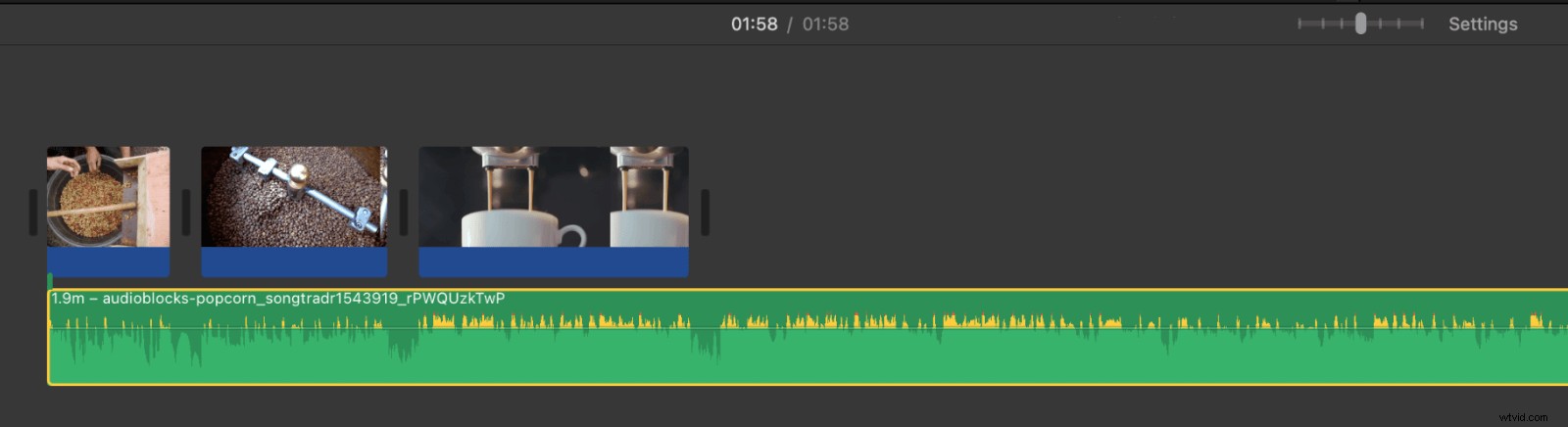
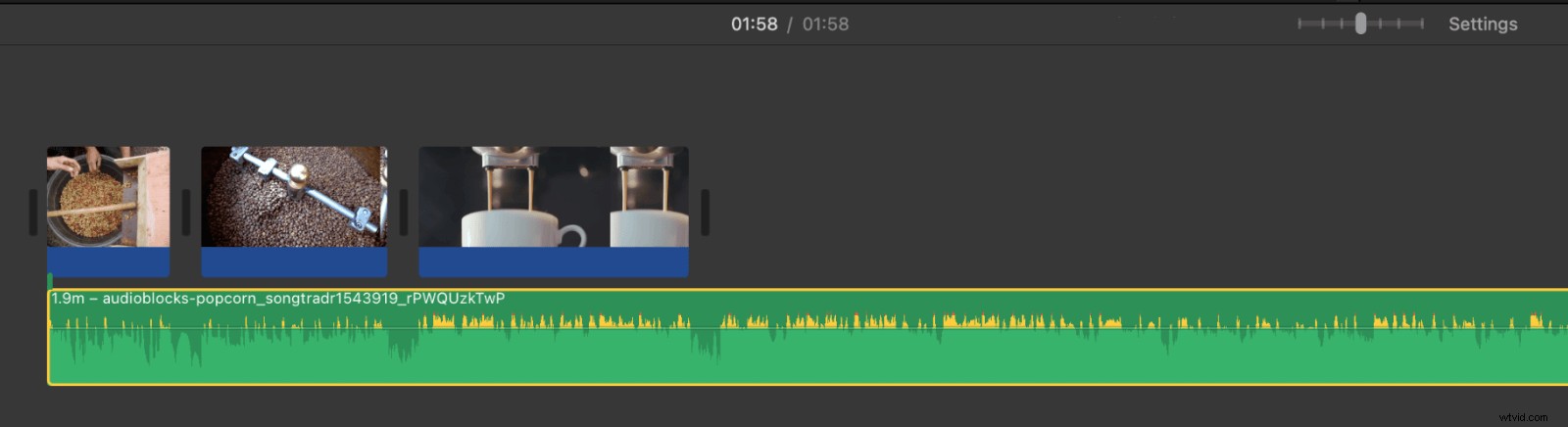
Nu is je muzieknummer mogelijk langer dan je video. Houd er rekening mee dat je in onze muziekbibliotheek kunt filteren op tracklengte, zodat het mogelijk is om een track te vinden die dicht bij of exact overeenkomt met je video. Hier nemen we echter aan dat het niet exact past. Als het nummer behoorlijk lang is, kun je de schuifregelaar gebruiken om uit te zoomen op je tijdlijn totdat je het einde van het nummer kunt zien. Nu kunt u op het einde van de track klikken en slepen totdat deze is uitgelijnd met het einde van uw video. Je zou het tot het einde moeten zien "klikken" als je daar bent. Mogelijk moet u een paar keer bijknippen en aanpassen om het vast te zetten. Als u het te kort knipt, kunt u het weer uitschuiven. Evenzo, als u niet wilt dat de muziek precies begint wanneer de video begint, kunt u vanaf het begin een beetje bijsnijden. Meer informatie over het knippen van muziek in iMovie.
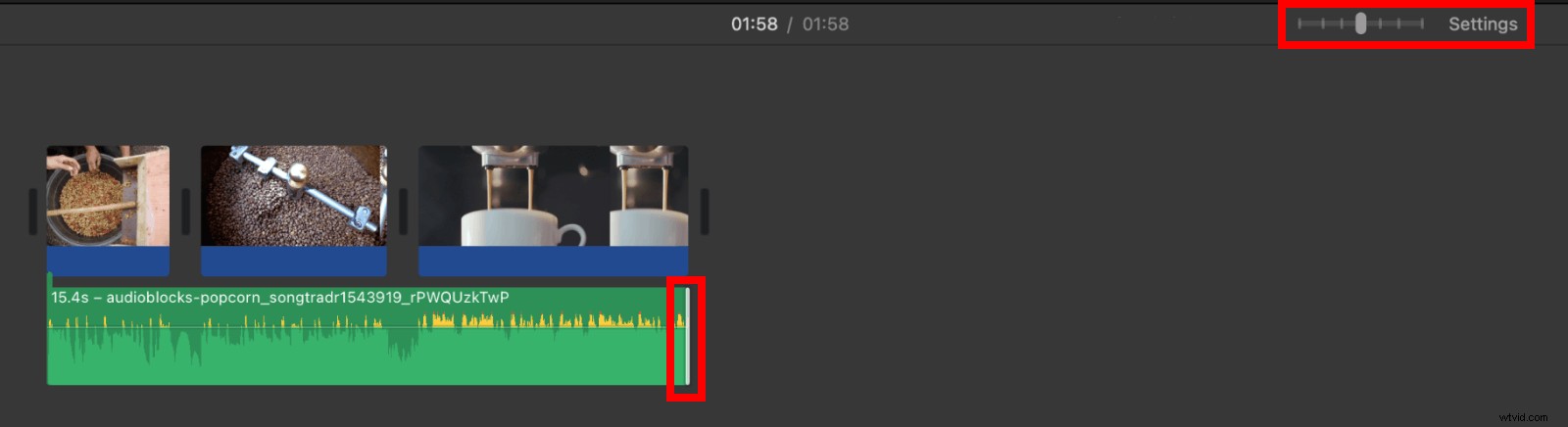
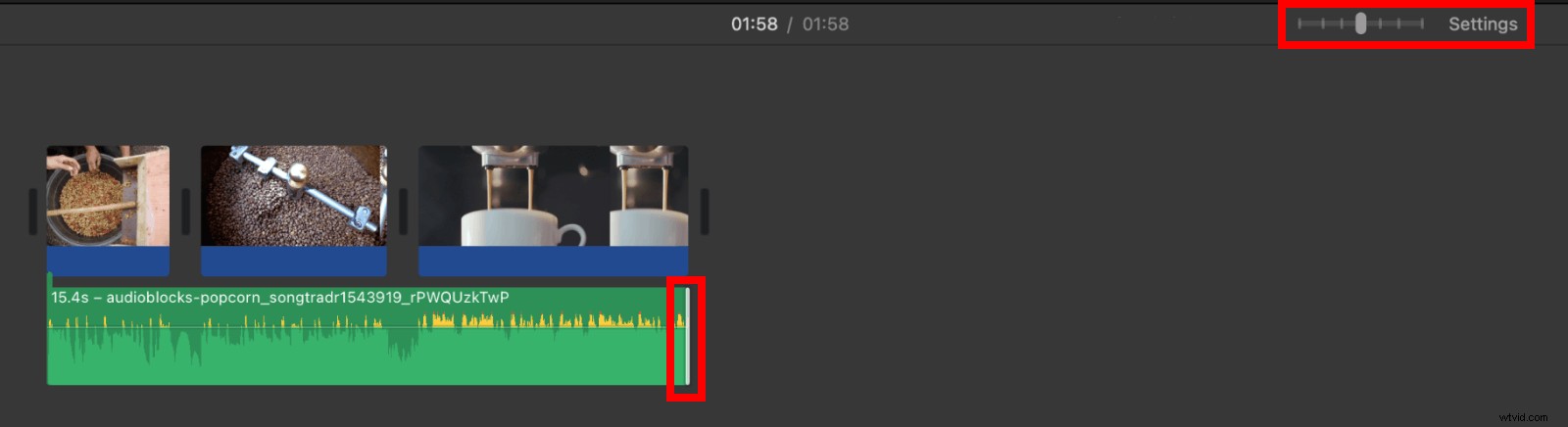
Stap 3:In- en uitfaden om abrupte onderbrekingen te voorkomen
Op dit punt, wanneer u uw project afspeelt, stopt het geluid precies op het juiste moment, maar abrupt. We hebben een fade-out nodig om een sound cliff te voorkomen. Beweeg uw cursor over het einde van de audiotrack totdat u een kleine stip ziet verschijnen. iMovie noemt dit een Fade Handle .
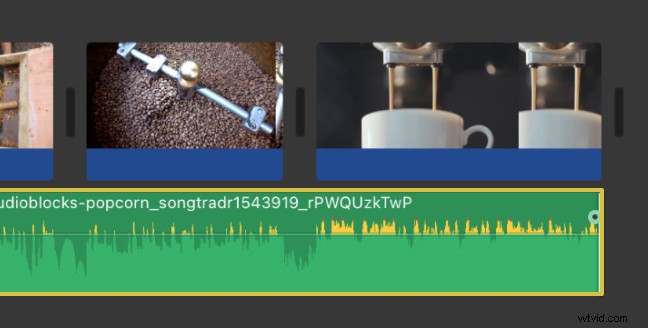
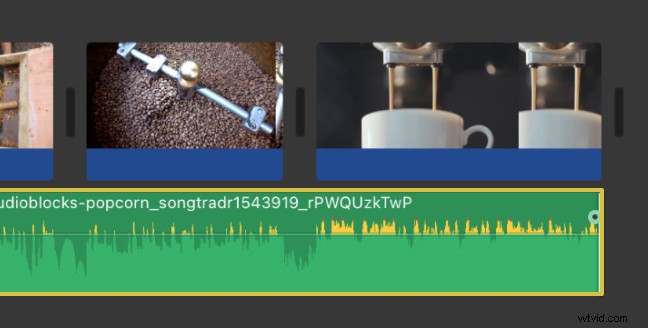
Wanneer je de muisaanwijzer op de Vervaaghendel plaatst , uw cursor verandert in twee driehoeken. Let altijd op cursorveranderingen in iMovie, aangezien een vergelijkbare beweging verschillende resultaten kan hebben, afhankelijk van kleine veranderingen in uw cursorpositie. Sleep de Vervaaghendel naar het midden van de clip om de duur van uw vervaging aan te passen. Fade-hendels werken aan beide uiteinden van een audio- of videoclip, zodat je de muziek zowel in als uit kunt faden.
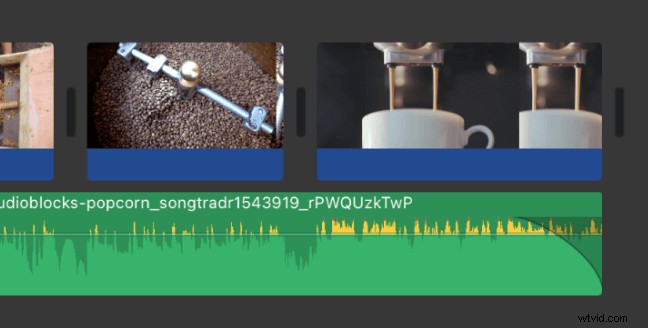
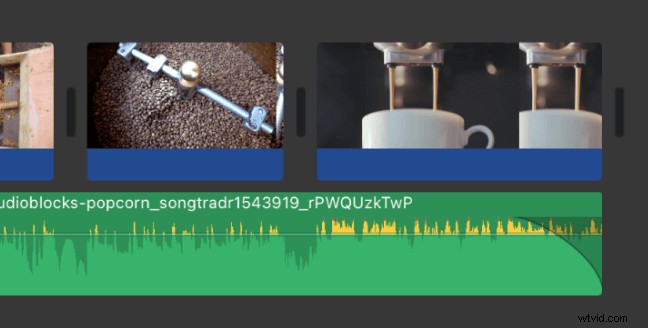
Stap 4:Clips bijsnijden
Tot nu toe zijn we ervan uitgegaan dat je je nummer direct aan het begin van het nummer wilt laten beginnen. Maar wat als je video slechts 15 seconden duurt en het nummer pas na 30 seconden wordt opgenomen? Hoewel we kunnen klikken en slepen om de clip vanaf het begin op dezelfde manier bij te snijden als aan het einde, gebruiken we voor een preciezere snede hier de Clip Trimmer . Klik met de rechtermuisknop op uw audioclip en kies Show Clip Trimmer .
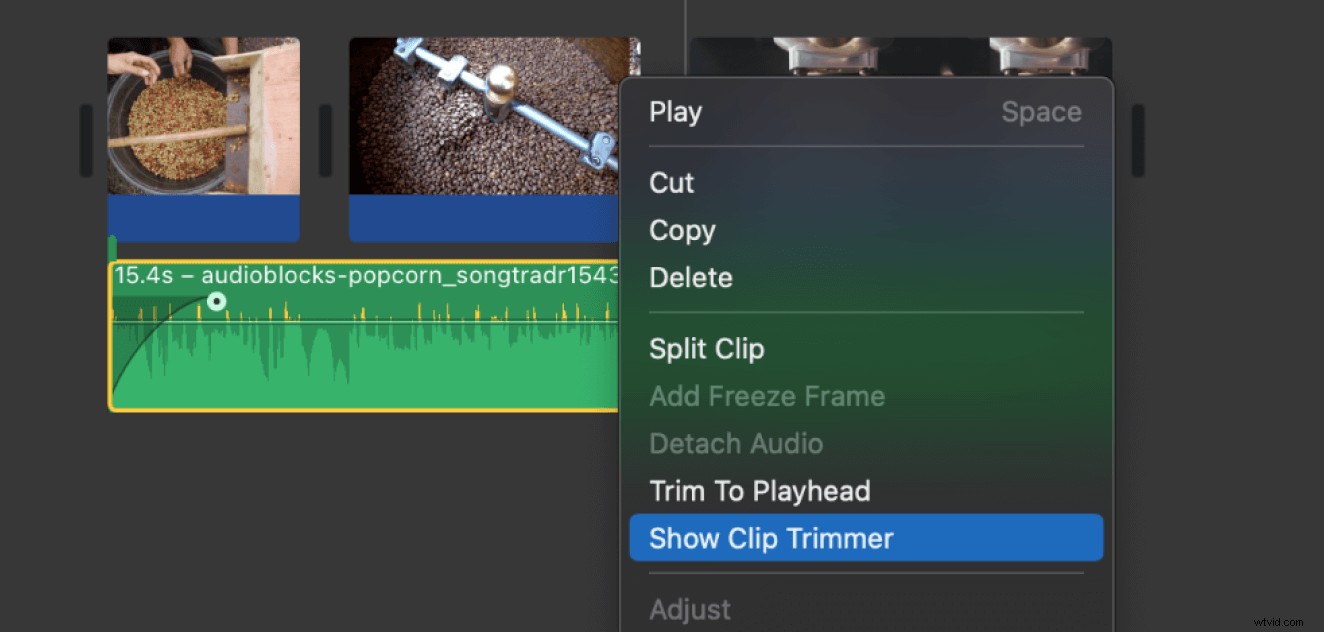
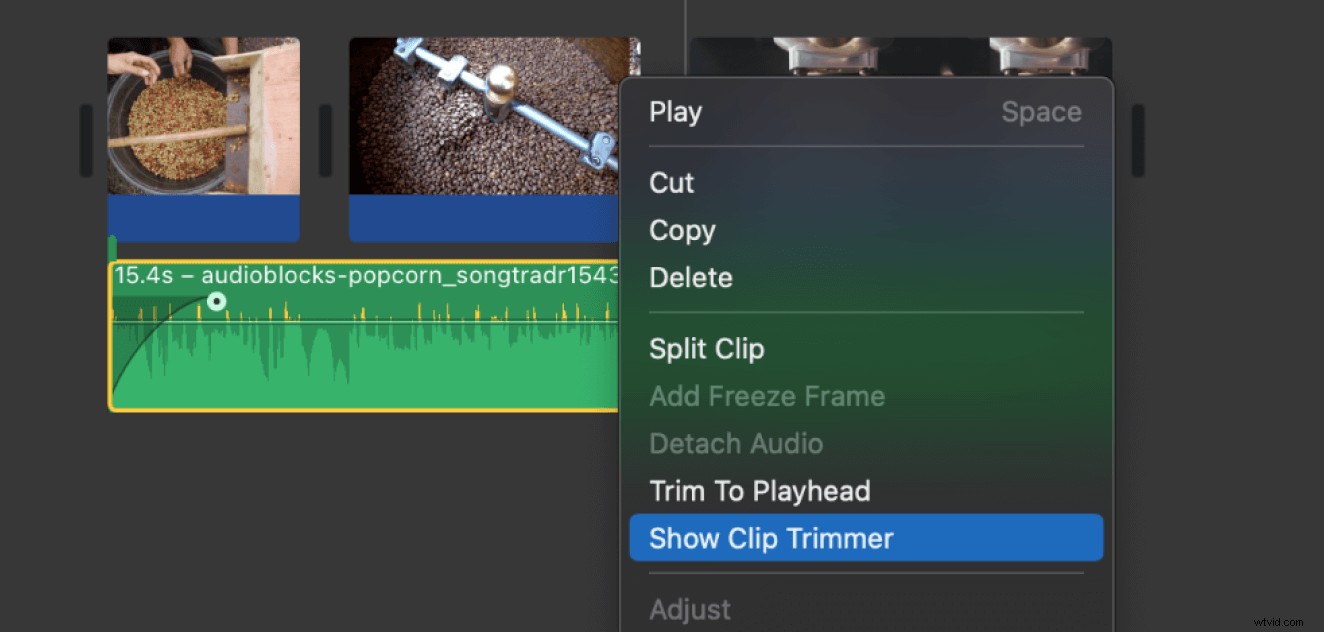
De Clip Trimmer geeft de clip in zijn geheel weer met de gebruikte sectie gemarkeerd. Klik en sleep in het midden van het gemarkeerde gedeelte om te verschuiven welk gedeelte van de clip wordt gebruikt, terwijl de totale duur van uw muziek behouden blijft. Gebruik de audiogolfvormen die worden weergegeven als een visuele weergave om het begin van muzikale frases te identificeren. Druk op de spatiebalk om uw project af te spelen en klik op Clip Trimmer sluiten als je helemaal klaar bent. Als het nieuwe begin een beetje hard klinkt, gebruik dan de Fade-hendel om een fade-in te maken om je video te openen.
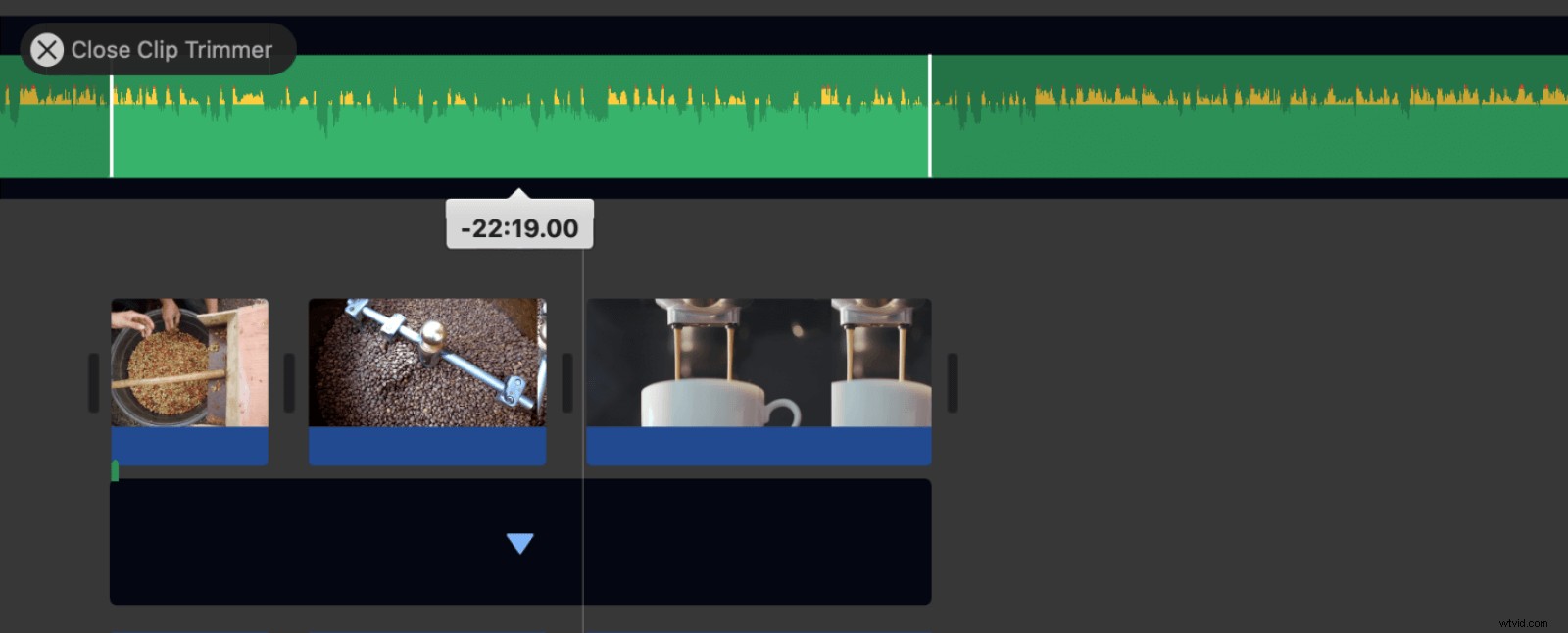
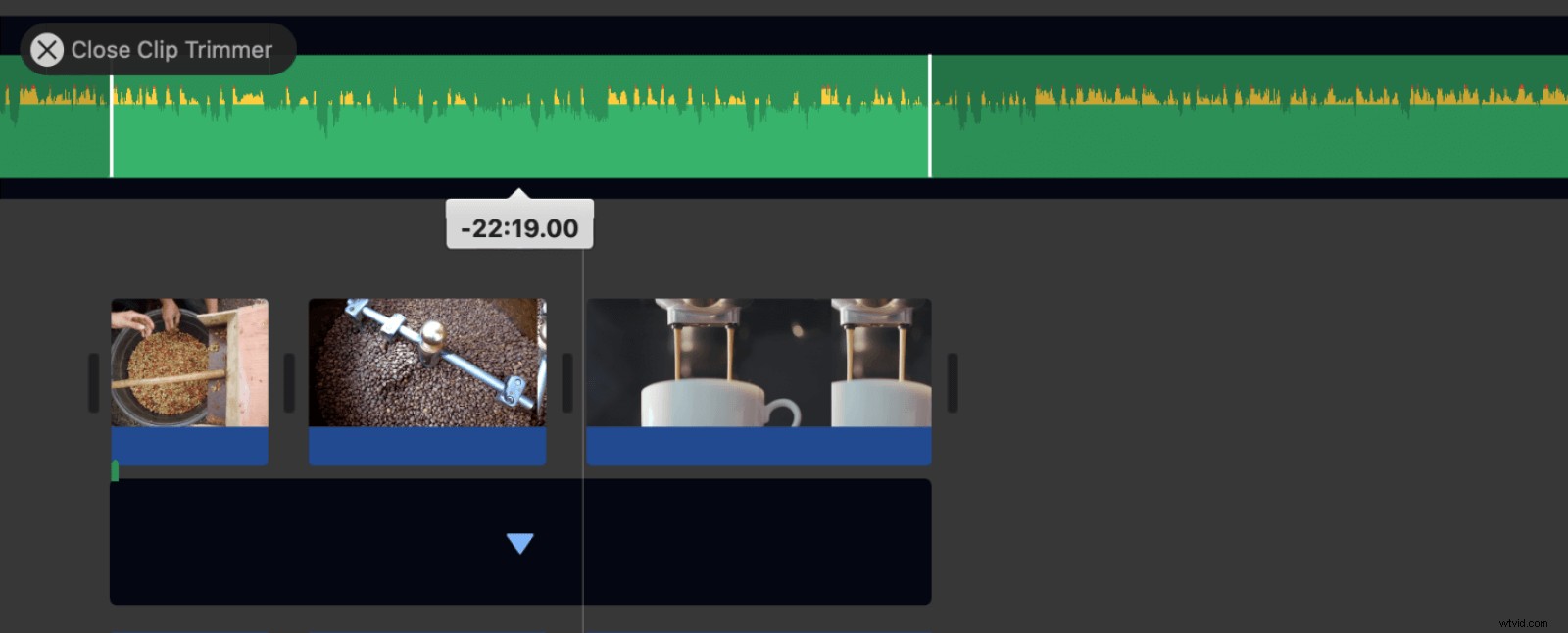
Audio toevoegen is een geweldige manier om je videoproject compleet te maken, en je hebt geen professionele software nodig om de muziek precies zo te laten klinken als je wilt. Bekijk dit bericht om verder te gaan met audiobewerking. Oefening baart kunst, en onze audiobibliotheek is gevuld met zowel muziek als geluidseffecten om zowel in de praktijk als bij grootschalige producties te gebruiken.
