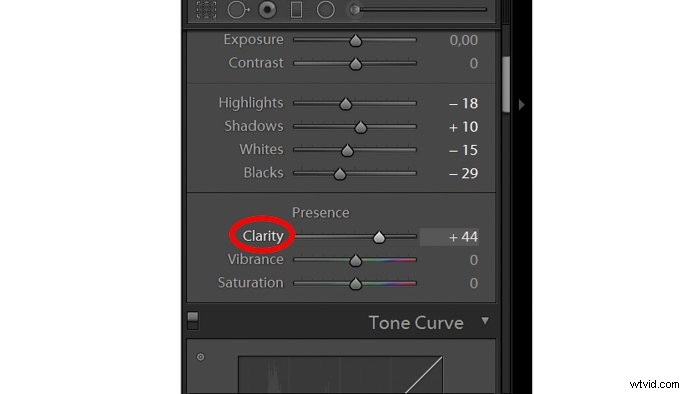Voor foodfotografen is Adobe Lightroom het beste nabewerkingsprogramma bij uitstek. Zelfs voor beginners is het intuïtief en gemakkelijk te gebruiken.
Dit artikel concentreert zich op globale aanpassingen in de Develop module in Lightroom.

Ontwikkel uw Lightroom-workflow voor voedselfoto's
Adobe heeft de tools georganiseerd in panelen, rekening houdend met de workflow. Je begint met de aanpassingen in het bovenpaneel en gaat één voor één naar beneden.
Over het algemeen is dit een goede aanpak. Maar er zijn een paar wijzigingen in Lightroom die ik aanraad om elke foto aan te brengen wanneer u aan de slag gaat met het bewerken van voedselfoto's.
Op elk gebied van fotografie is de workflow heel persoonlijk. Nadat u enige tijd aan het bewerken bent geweest, vindt u de workflow die het beste bij u past.
Krijg de juiste kleuren met witbalans
De juiste kleuren krijgen is een heel belangrijk aspect van het bewerken van je foodfotografie. Je wilt het eten tenslotte zo aantrekkelijk mogelijk maken.
Ik raad aan om een grijskaart te gebruiken bij het aanpassen van je witbalans. Dit verwijdert onjuiste kleurzweem en zorgt ervoor dat uw wit echt wit is.
Een grijskaart is een stuk grijs plastic dat je kunt kopen bij een fotowinkel. Het is precies 18% grijs, en dat is waar je camera naar zoekt bij het meten van een scène. Om deze reden kun je geen oud grijs item gebruiken.
Voor mijn voorbeeldafbeelding plaatste ik de grijze kaart in mijn scène tegenover mijn lens en nam een foto. Later in Lightroom heb ik de tool pipet in het basispaneel gebruikt. Door op een gebied van de grijze kaart te klikken, veranderde de witbalans.
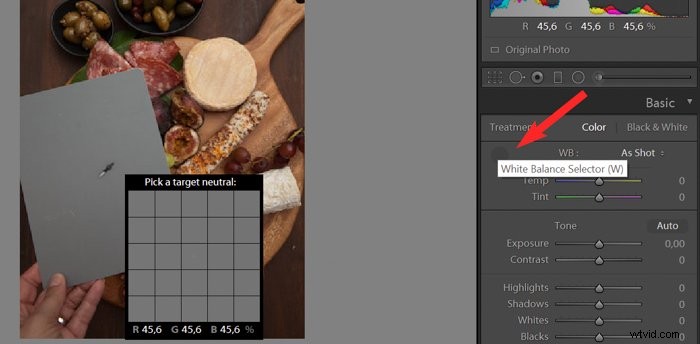
De afbeelding aan de rechterkant is de definitieve versie, met een paar andere bewerkingen. Je kunt zien hoe het witte oppervlak van de kaas er minder geel en realistischer uitziet. 
Je fotografeert misschien ergens met oncontroleerbare bovenlichten, zoals een restaurant. De kleurtemperatuur van die lampen zal je camera in de war brengen en een ongewenste kleurzweem veroorzaken. Dit kan je foodfotografie besmetten.
Ik schoot de afbeelding hieronder in een restaurant met veel ramen en natuurlijk licht. Door de extra kunstmatige verlichting in het restaurant oogde het beeld groen. Door de tintschuif naar rechts te verplaatsen, kon ik deze groene zweem verwijderen.

Als je niet veel wit in je afbeelding hebt, kun je je witbalans ook bewerken met de pipet.
Als u op een neutraal gebied in de afbeelding klikt, wordt automatisch de kleurtemperatuur van de hele foto bewerkt. Maar je moet er niet op vertrouwen bij het fotograferen van wit, omdat de weergave niet altijd nauwkeurig is.
Stel de stemming in met belichting
De volgende schuifregelaar is Belichting, die de helderheid in uw hele afbeelding beïnvloedt. Ik gebruik deze schuifregelaar vaak aan het begin van mijn bewerkingsproces en kan het terugschalen zodra ik mijn andere aanpassingen heb gemaakt.
Voor humeurige, donkere voedselfotografie raad ik je aan om je foto's iets onderbelicht te houden in de camera. Zo haal je het meeste uit je schaduwen. Dat geldt niet als je werk helder en gedurfd is, of licht en luchtig. Mogelijk werkt u met een bestand dat nauwelijks aanpassingen behoeft als het gaat om belichting.
U kunt deze schuifregelaar slechts tot zo ver duwen, dus het doel is om uw belichting altijd goed in de camera te krijgen. Na een punt waait je wit weg en verlies je teveel details in de schaduwen.
Ik raad niet aan om meer dan +1,00 belichtingstijden te gebruiken voor voedselfotografie.
Gebruik contrast om uw foto's tot leven te brengen
Digitale bestanden zijn van nature plat, dus een van de doelen van bewerken is om ze tot leven te brengen. Een manier om dit te bereiken is het verhogen van het contrast in het Basispaneel of onder Puntcurve in het Tooncurvepaneel.
Consistente contrastkeuzes zullen uw stijl van voedselfotografie bepalen. Mijn bewerkingsstijl is bijvoorbeeld van hoog contrast en helder eten. Andere foodfotografen geven de voorkeur aan een meer gedempte of zachtere benadering.
Experimenteer gerust met verschillende stijlen totdat je tevreden bent met het resultaat.
Haal uw highlights, schaduwen, wit en zwart in evenwicht
U moet de onder- en overbelichte delen van de foto bewerken. Het belangrijkste om te onthouden is dat je niet je wit wilt laten uitblinken of details wilt verliezen in de donkere delen.
Breng de hoogtepunten naar beneden en het opheffen van de schaduwen geeft je foodfotografie een goed begin.
Benadruk uw onderwerp met duidelijkheid
Duidelijkheid is een belangrijke schuifregelaar bij het gebruik van Lightroom voor voedselfotografie. Het geeft je beeld contrast in de middentonen en voegt detail toe. Hoewel je een portret met meer dan 50 helderheid niet moet bewerken, gebruik ik dit regelmatig met mijn foodfoto's.
Maar er kan ook teveel van het goede zijn. Overmatig gebruik van helderheid kan ervoor zorgen dat voedsel er droog en onaantrekkelijk uitziet. Je wilt niet dat je afbeelding er "knapperig" uitziet.
Voor de afbeelding van de donuts met kaneelsuiker hieronder hield ik mijn helderheid op +38 omdat de afbeelding vrij donker was. 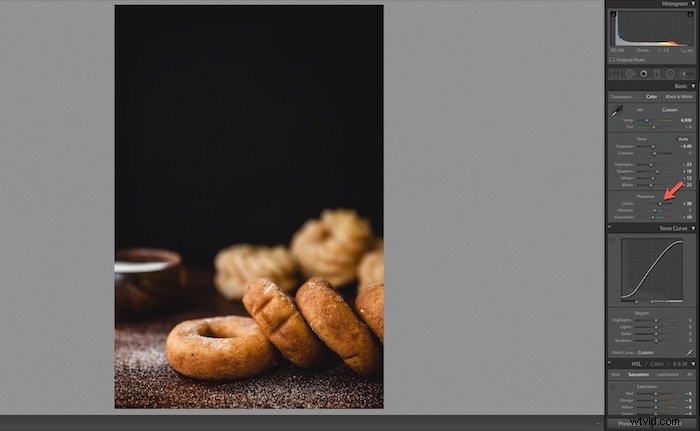
Kleuren aanpassen met levendigheid en verzadiging
Bij foodfotografie is vaak meer kleurbehandeling nodig dan bij andere fotografiegenres.
Verzadiging is een slider die ik aanraad om met grote zorg te gebruiken. In tegenstelling tot levendigheid heeft verzadiging invloed op de intensiteit van alle kleuren. Rood wordt roder, groen wordt groener enzovoort.
Het probleem is dat de schuifregelaar voor verzadiging de kleurverzadiging in de hele afbeelding verhoogt. Hierdoor kan de foto er overdreven en opzichtig uitzien. Om deze reden, als ik de schuifregelaar überhaupt gebruik, duw ik hem slechts een beetje omhoog tot ongeveer +4 of +5.
Levendigheid is een beter hulpmiddel voor uw bewerking dan verzadiging, omdat het subtieler is. Het past de minder verzadigde kleuren aan zonder de reeds verzadigde kleuren te versterken.
Tooncurve bewerken voor de grootste visuele impact
De Tooncurve panel is de krachtigste tool bij het gebruik van Lightroom. Het geeft foodfotografen de meeste macht over de visuele impact van een foto, maar kan het moeilijkst zijn om onder de knie te krijgen. Je zult misschien merken dat de Tooncurve de plaats is waar je het meeste van je aanpassingen doet voordat je genoegen neemt met een laatste blik.
De Tooncurve is een vierkante grafiek die in kaart brengt waar de tonen in uw afbeeldingen liggen. De onderste as van de Tooncurve begint met Schaduwen helemaal links en eindigt met Hooglichten helemaal rechts. De middentonen vallen in het midden, variërend van donkerder tot lichter.
De tonen worden donkerder naarmate je lager gaat, en helderder naarmate je hoger op de as komt. U kunt de lichtheid en duisternis van uw tonen regelen door de puntcurve zelf aan te passen.
Als je niet veel ervaring hebt met het gebruik van Lightroom, begin dan met de regioschuifregelaars. Ze zullen hetzelfde effect hebben. Tegelijkertijd zorgen ze ervoor dat u uw afbeelding niet verpest door onjuiste aanpassingen.
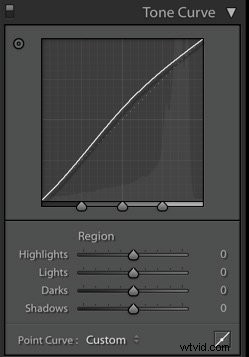
Als u de curve wilt aanpassen, klikt u op het gebied dat u in uw afbeelding wilt bewerken en brengt u het punt omhoog of omlaag.
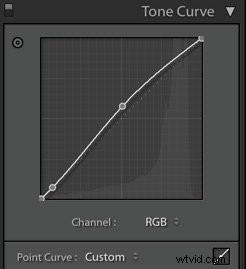
Als het om voedselfotografie gaat, is het cruciaal om de aandacht op het onderwerp te vestigen. Daarom moet je eerst de middentonen in je afbeelding beoordelen. Zijn ze al helder? Zo niet, klik dan op het midden van de tooncurve en breng het punt naar boven.
Als ze al fel of te fel zijn, wil je de curve wat naar beneden halen. Gewoonlijk zult u merken dat uw ronding er enigszins uitziet als een zachte S.
U kunt ook de populaire matte look bereiken met Lightroom. In het deelvenster Tooncurve moet u het linkeruiteinde van de lijn nemen - die de diepste zwarten in de afbeelding vertegenwoordigt - en deze een beetje omhoog brengen. Sleep vervolgens het punt rechtsboven naar beneden dat de helderste wittinten in een scène vertegenwoordigt.
U zult merken dat er rechtsonder in de puntcurve een RGB-optie is. Dit helpt u de rode, groene en blauwe kanalen van uw afbeelding afzonderlijk te bewerken. Het voert de aanpassingen uit zoals helderheid en duisternis, maar op elke afzonderlijke kleur.
U kunt dit gebruiken als u kleuren één voor één wilt bewerken of uw hele afbeelding een bepaald type kleur wilt geven. Het is over het algemeen niet zo handig bij voedselfotografie, waar je je onderwerpen levensecht wilt houden.
HSL gebruiken om selectief kleuren te bewerken
HSL staat voor Hue, Saturation en Luminance. Hier balanceer je de kleuren in Lightroom. U moet enkele aanpassingen maken in dit paneel als u wilt dat uw afbeeldingen eruit springen.
Er zijn twee manieren om deze wijzigingen in dit paneel aan te brengen. Je kunt ze allemaal tegelijk bewerken onder HSL, of elke kleur één voor één op het tabblad Kleur.
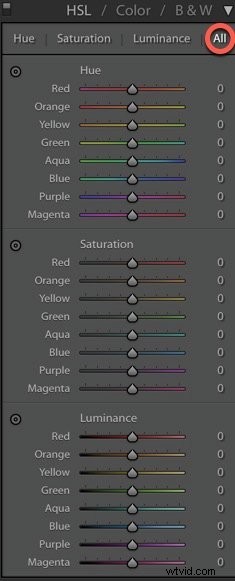

Tint is waar je kiest hoe warm of koel je elke kleur in je afbeelding wilt hebben. Ik vind bijvoorbeeld dat groen er bij foodfotografie meestal wat vreemd uitziet. Dus ik schuif de greens een beetje om ze er realistischer uit te laten zien.
Om meer warmte aan uw greens toe te voegen, schuift u deze naar rechts. Voor een koelere tint, schuift u deze naar links om meer blauw toe te voegen. In tegenstelling tot het Aanwezigheidspaneel, bewerken deze schuifregelaars elke kleur afzonderlijk.
In de onderstaande afbeelding voelde ik dat er te veel geel in de hummus en oranje in de broodstengels zat. Daarom heb ik de verzadiging hiervan een beetje verlaagd.
Of het nu gaat om het Presence-paneel of het HSL-paneel, verzadiging vereist een lichte hand op het gebied van foodfotografie.
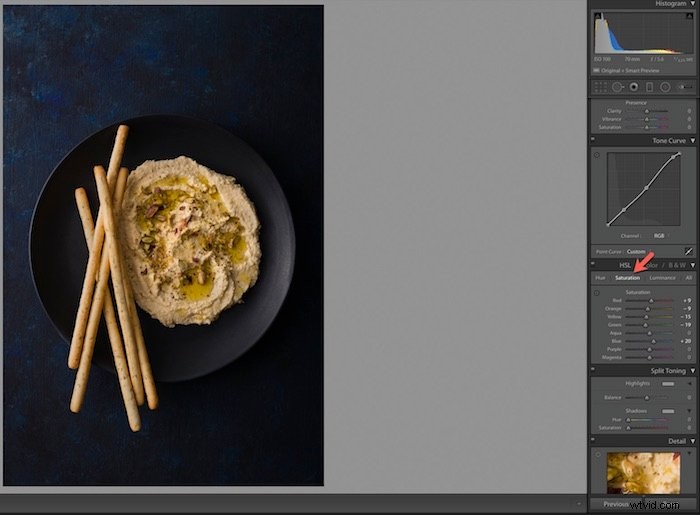
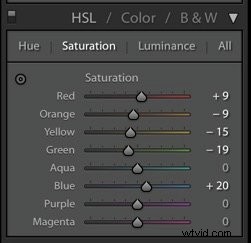
In het HSL-paneel beïnvloedt Luminantie de helderheid van de kleur.
Dit paneel heeft ook wat we de Targeted Adjustment Tool noemen. Je zult merken dat de meeste kleuren in je foodfotografie een combinatie zijn van meer kleuren.
Op deze foto van gemberkoekjes ziet de stof er bijvoorbeeld vrij blauw uit. Het is een veelvoorkomend probleem dat de weergave van de stoffen niet nauwkeurig is.
Ik gebruikte de gerichte aanpassingstool om de blauwe en paarse tinten terug te brengen naar de ware kleur van het linnen dat ik gebruikte. Natuurlijk veranderde het ook de hoeveelheid blauw en paars in de hele afbeelding. Ik had ervoor kunnen kiezen om de blauwe en paarse tinten te behouden zoals ze waren, of ze te bewerken om ze nog sterker te maken.
Dit is een voorbeeld van een creatieve beslissing die je als foodfotograaf kan maken tijdens de montage. Het gebruik van deze tool laat uw afbeeldingen knallen of krijgt een meer monochrome look.

U vindt de tool in de linkerhoek van het paneel.
Klik op het gereedschap en verplaats het naar een gebied op uw afbeelding dat de kleur vertegenwoordigt waaraan u wilt werken. Klik nogmaals en sleep het omhoog of omlaag. De kleur verandert en je zult zien dat de schuifregelaars zichzelf tegelijkertijd bewerken.
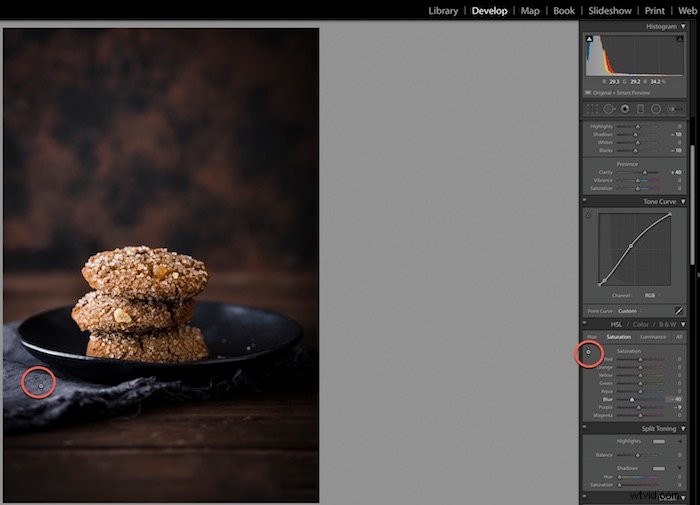
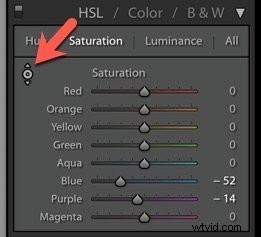
Geef uw foto's een gladdere uitstraling
Ruis is de korrel die in een afbeelding kan voorkomen. Het is zelden een probleem als je met kunstlicht fotografeert. Als u daarentegen met natuurlijk licht werkt, kan er om verschillende redenen korreligheid in uw afbeeldingen verschijnen.
Houd rekening met ruis als je foto's maakt met een hogere ISO of als je anderszins niet genoeg licht op je sensor krijgt.
Je kunt dit bewerken met de ruisschuifregelaar terwijl je Lightroom gebruikt. Het minimaliseert de korrel en geeft je foodfotografie een gladdere uitstraling. Net als bij andere schuifregelaars in Lightroom, gaat een beetje een lange weg. Als u de schuifregelaar te hoog duwt, kunnen de details vervagen en krijgt u een plastic look.
Voor deze foto heb ik de Ruis op 20 gezet. Meestal fotografeer ik met kunstlicht, dus ik houd mijn ISO laag. Je krijgt meer korrel in je afbeelding naarmate je hoger gaat met ISO. 
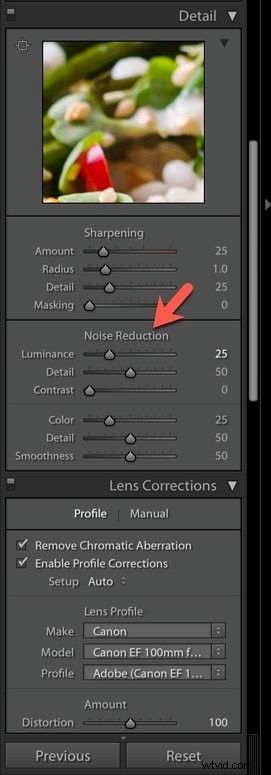
Word artistiek met post-crop vignettering
Post-crop vignet voegt een bepaalde sfeer toe aan foodfotografie. Daarom kan het de favoriete slider van foodfotografen zijn wanneer ze Lightroom gebruiken voor het bewerken van humeurige foto's. Als u deze naar links schuift, voegt u duisternis toe in de hoeken van uw afbeelding, waardoor de aandacht in het kader kan worden getrokken.
U kunt ook bepalen hoe breed of sterk de vignettering wordt weergegeven in het deelvenster Vignettering na uitsnijden. Houd er rekening mee dat lichtafval niet goed werkt bij elk type voedselfoto.
Ik raad het gebruik van deze Lightroom-schuifregelaar zelden aan voor lichte en luchtige voedselfotografie. De uitzondering is wanneer je het een beetje naar rechts laat bewegen om eventuele duisternis in de hoeken van het beeld op te vangen. In het ideale geval zal dit verdwijnen wanneer u de lenscorrectieknop gebruikt.
We behandelen alle verschillende stijlen van voedselfotografie in ons e-boek - Eetbare afbeeldingen!
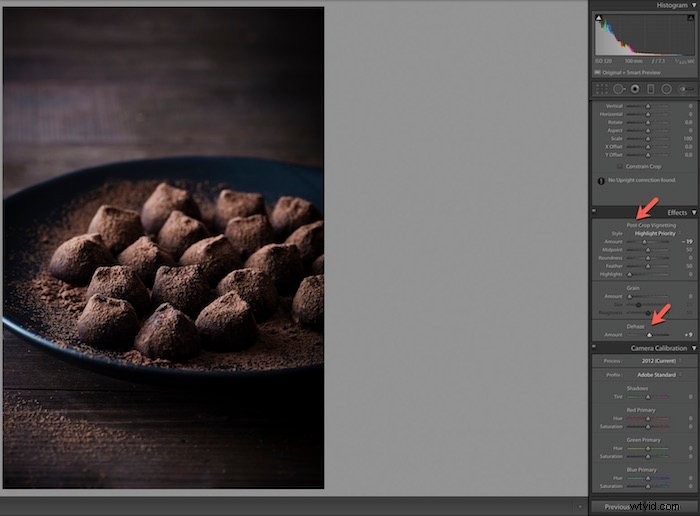
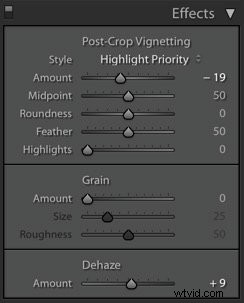
Slijpen – de laatste hand
Verscherpen is de laatste kers op de taart nadat u 100% tevreden bent met uw afbeelding.
Veel te veel voedselfotografen gebruiken verscherping als een corrigerend hulpmiddel voor wat het niet is bedoeld om op te lossen. Verscherping voegt contrast toe tussen pixels en randen. Hierdoor ziet een afbeelding er verfijnder uit.
Onthoud dat verscherping een wazige foto er niet scherp uit kan laten zien. Je moet het ook niet op elk deel van de afbeelding toepassen.
De fout die je voedselfotografie kan verpesten, is het verscherpen van het hele beeld. Wanneer u Lightroom gebruikt, moet u voorzichtig zijn met deze tool. Door te verscherpen ziet niet elk deel van de foto er beter uit. We willen het eten scherpen, maar niet noodzakelijk de achtergrond en alle rekwisieten.
Houd de alt/option-toets ingedrukt om alleen bepaalde delen van uw afbeelding te verscherpen. Klik hierna op de Masking-schuifregelaar onder Verscherpen in het detailpaneel.
Sleep de schuifregelaar en je zult zien dat de afbeelding zwart-wit wordt, bijna als een röntgenfoto. Het witte gebied toont u het gebied waar het verscherpt.
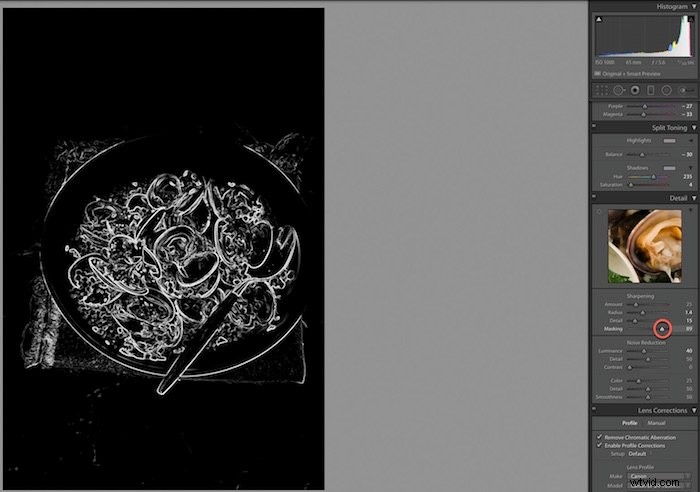
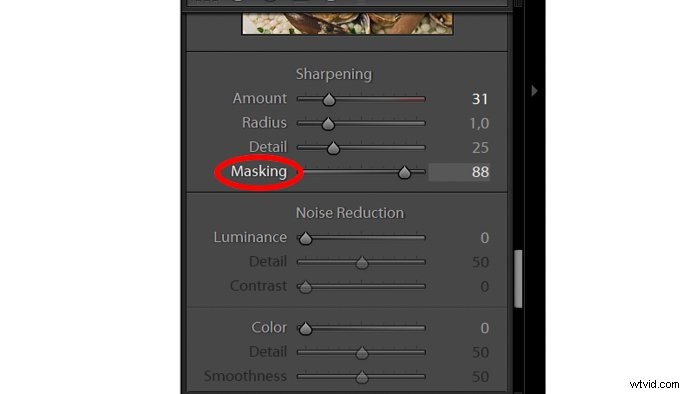
Je kunt op de afbeelding van de kokkels zien, ik heb de kokkels en de randen van de kom geslepen. Ik vond het niet nodig om te veel van het linnen of de achtergrond te slijpen.

Vergeet niet dat de hoeveelheid verscherping die u moet toepassen, afhangt van het medium waarin uw afbeelding zal verschijnen. Drukwerk vereist een andere verscherping dan webuitvoer.
Tips om uw workflow te versnellen
Gebruik voorinstellingen om te leren hoe schuifregelaars de afbeelding beïnvloeden
Voorinstellingen zijn een opgeslagen set instructies in Lightroom, net als een recept voor het bewerken van foto's. Je kunt deze toepassen op één foto en ze toevoegen aan andere foto's.
Voorinstellingen zijn vooral populair bij trouw- en portretfotografen. Ze werken over het algemeen niet goed met voedselfotografie vanwege de specifieke behoeften van elke foto.
Als je bewerkt met gekochte voorinstellingen, zul je merken dat ze heel veel moeten worden aangepast. Zozeer zelfs dat het eigenlijk gemakkelijker is om ze niet te gebruiken. Het kan ook zijn dat u een pakket met voorinstellingen koopt en er slechts een of twee gebruikt.
Bij het gebruik van Lightroom kunnen presets een goed startpunt zijn. Bestudeer de instellingen van de voorinstellingen die u leuk vindt. Na verloop van tijd zult u begrijpen hoe elke schuifregelaar de afbeelding beïnvloedt en het eindresultaat geeft. Door dit proces leer je welke aanpassingen jou de gewenste stijl van foodfotografie geven.
Synchroniseer je foto's om tijd te besparen
Als u klaar bent met het bewerken van uw foto, kunt u dezelfde instellingen toepassen op andere afbeeldingen. De manier om dit te doen is door ze op te slaan of te synchroniseren. Dit is een enorm voordeel van het gebruik van Lightroom ten opzichte van het gebruik van Photoshop.
Synchroniseren kan je veel tijd besparen tijdens het bewerken van voedselfotografie.
Om de instellingen op te slaan, ga je naar de rechterbovenhoek van je scherm en klik je op het tabblad Ontwikkelen. Kies Nieuwe voorinstelling in het vervolgkeuzemenu.
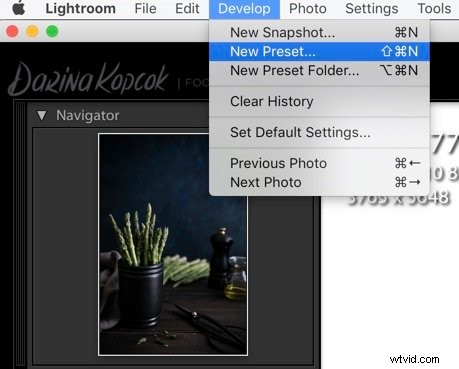
Er verschijnt een vak waarin u uw voorinstelling een naam kunt geven en de instellingen in uw afbeelding die u wilt opslaan, kunt afvinken. Ik pas de preset vaak toe op verschillende afbeeldingen bij het bewerken. Ik bewaar alles behalve witbalans, gegradueerde en radiale filters, en transformeer. Elke afbeelding heeft specifieke instellingen in deze gebieden nodig.
Als u meerdere afbeeldingen bewerkt en dezelfde instelling op alle afbeeldingen wilt toepassen, kunt u dit doen door ze te synchroniseren. Selecteer hiervoor de voedselfoto's waarop u de instellingen wilt toepassen.
De Sync-knop verschijnt. Wanneer u erop klikt, past Lightroom de instellingen van de eerste afbeelding toe op de rest van de geselecteerde afbeeldingen.
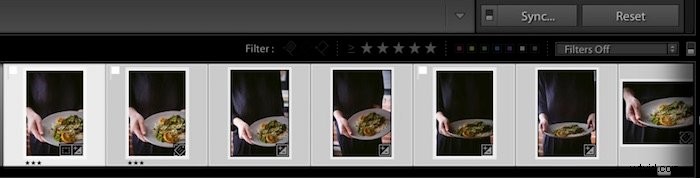
Bewerken in Lightroom Mobile
Adobe heeft de afgelopen jaren de mobiele versie van Lightroom uitgebracht. Het heeft dezelfde tools als de desktopversie, maar door zijn eenvoud is het relatief sneller om je foto's te synchroniseren en op te slaan. Dit is waarom het een geweldig hulpmiddel kan zijn voor het bewerken van voedselfotografie.
Als je geïnteresseerd bent in een stapsgewijze handleiding voor het gebruik van Lightroom Mobile, bekijk dan dit artikel!
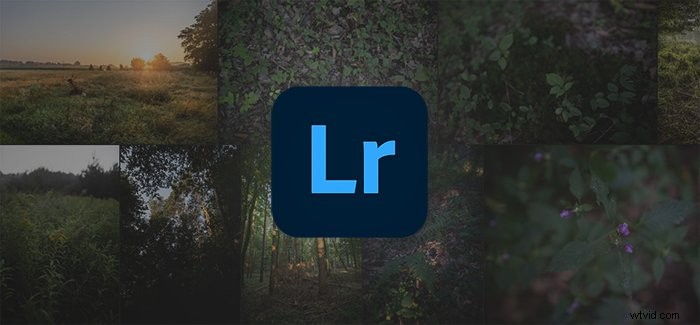
Conclusie
Elk genre van fotografie vereist zijn eigen nabewerkingsaanpak in Lightroom.
Het kennen van de tools om de instellingen in Lightroom te benaderen, helpt u bij uw workflow. Het zorgt er ook voor dat je heerlijke eten er zo smakelijk mogelijk uitziet!