Vol ontzag staan onder de sterrenhemel is slechts 50% van het plezier in astrofotografie. Wat is de andere 50%? Foto's nabewerken natuurlijk.
Vergis je niet:als je aan astrofotografie doet, moet je leren hoe je je afbeeldingen moet bewerken. Het probleem is dat deze bewerking vaak een lang, complex en nogal intimiderend proces is.
Dit leidt je door de basisbewerkingsworkflows voor verschillende soorten astrofotografie, van maanfotografie tot sterrensporen tot deepskyfotografie. Het doel is om u de juiste tools en tips te geven om te beginnen met het bewerken van uw eigen afbeeldingen.
Mocht u termen tegenkomen die u niet kent, dan hebben we onlangs een handige woordenlijst gepubliceerd gebruikt in astrofotografie, die u hier kunt vinden.
Afbeelding stapelen
Afbeelding stapelen is het proces om al uw licht- en kalibratieframes te combineren in één afbeelding. Dit is de enige stap die centraal staat bij het bewerken van elke vorm van astrofotografie.
Stapelen verhoogt de signaal-ruisverhouding, waardoor een schoner en gedetailleerder beeld ontstaat.
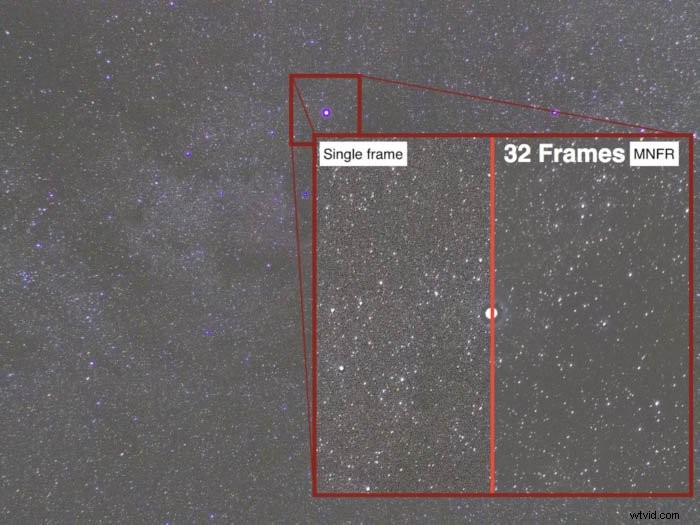
In het veld
Het werk voor het stapelen van afbeeldingen begint in het veld. Of je nu op zoek bent naar een sterrenlandschap of een vage nevel, maak zoveel mogelijk foto's (lichte frames) van je doelwit.
Terwijl je je spullen aan het inpakken bent, neem dan wat donkere frames. Deze komen later nog van pas. Vergeet niet om ze op dezelfde temperatuur te nemen als je lichtframes.
Thuis
Het stapelen van afbeeldingen bestaat uit drie stappen:beeldkalibratie (optioneel), uitlijnen en stapelen. Gelukkig is er software beschikbaar om je bij het proces te helpen.
Bewerkingsstrategieën in astrofotografie
Omdat er niet één workflow is die in alle cases past, zal ik het onderwerp opsplitsen in vier casestudies. Voor elk geval zal ik me concentreren op de belangrijkste stappen van de bewerkingsworkflow.
Software
Speciale software zoals Pixinsight is geweldig, maar dergelijke software heeft meestal een steile prijs en leercurve.
De software die ik je in deze gids zal voorstellen, is meestal freeware en gemakkelijk te gebruiken. De rest van de bewerking wordt uitgevoerd in Adobe Photoshop en Lightroom.
Casestudy I:Sterrenlandschappen
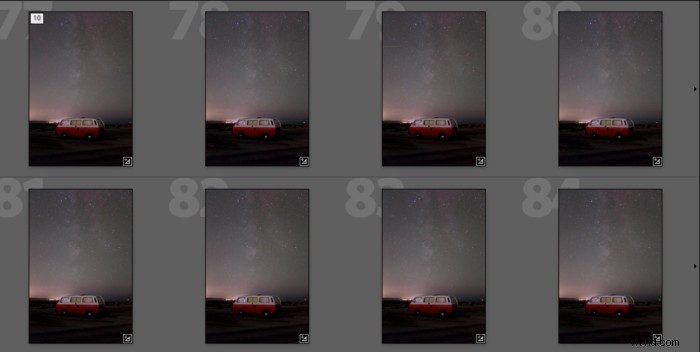
Sterrenlandschappen zijn waarschijnlijk de eerste soort astrofotografie die je gaat proberen.
Handige software
De grootste moeilijkheid bij het bewerken is het omgaan met een dynamische lucht en een vaste voorgrond. Sterren bewegen tussen de verschillende afbeeldingen, maar het landschap niet.
Enige handige software voor het stapelen is:
- Sterrenlandschapsstapelaar (gratis proefversie beschikbaar, Mac OS X). Dit prachtige stukje software maakt stapelen een absoluut pijnloos proces. Het nadeel is dat RAW-bestanden niet worden ondersteund. Je moet ze converteren naar TIFF met Adobe Camera RAW of vergelijkbare software;
- Sequator (gratis, Windows):als Starry Landscape Stacker maakt deze software het stapelen van afbeeldingen eenvoudig. Het ondersteunt RAW-bestanden.
Ten slotte kunt u Adobe Photoshop/Lightroom gebruiken om uw gestapelde afbeelding te bewerken. Doe geen moeite om te stapelen in Photoshop. Het zal waarschijnlijk niet lukken om je hemel uit te lijnen.
Werkstroom bewerken
Laten we werken met dit sterrenlandschap dat ik heb gemaakt in Cap-Blanc-Nez (Calais, Frankrijk). De lucht was matig vervuild en scoorde een 5 op de Bortle-schaal.

Stap 1:Witbalans, vignet en verlopen
Een van de grootste problemen bij het fotograferen van landschappen met sterrenhemel is lichtvervuiling, vooral laag aan de horizon. Dit zal allerlei problemen veroorzaken met witbalans en helderheidsgradiënten.
Ik importeer mijn onbewerkte bestanden graag in Lightroom om deze problemen eerst op te lossen.
Om de witbalans te herstellen, begin ik met een algemene balans voor de voorgrond met behulp van de eyedrop-tool. Vervolgens duw ik de schuifregelaars voor verzadiging en levendigheid naar +100 om de verschillende kleuren in de lucht te zien.
Met lokale aanpassingstools pas ik de witbalans in de lucht aan om een meer homogene mix van paars/groen/geel te krijgen in de lucht.
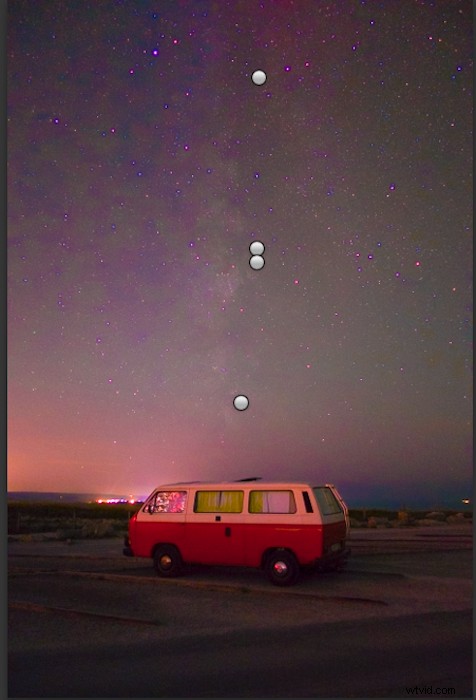
Als ik tevreden ben, zet ik de dia's voor verzadiging en levendigheid terug op nul.
Om vignettering op te lossen, verhoog ik het contrast tot +100 en gebruik ik de schuifregelaar voor vignet in het handmatige lenscorrectiepaneel.
Ten slotte gebruik ik lokale aanpassingstools om de meeste helderheidsgradiënten te verminderen, zodat de afbeelding zo vlak mogelijk is.
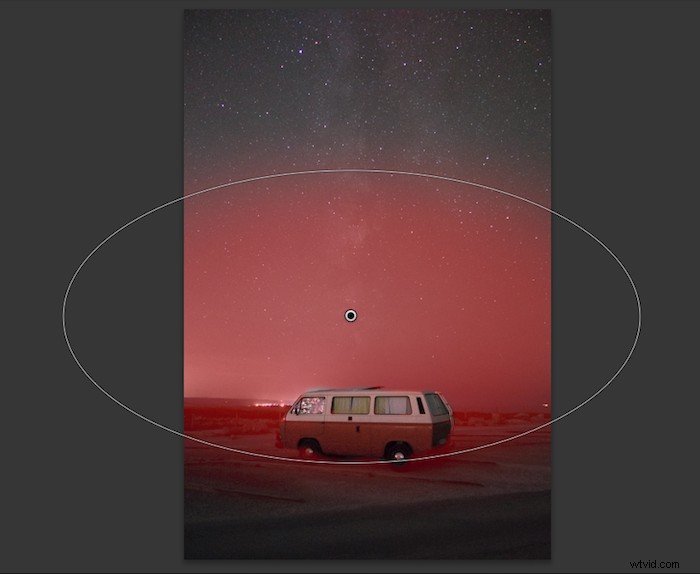
Ten slotte synchroniseer ik al mijn afbeeldingen in Lightroom en exporteer ze als TIFF.
Stap 2:Afbeeldingen stapelen
De volgende stap is stapelen. Om dat te doen gebruik ik Starry Landscape Stacker.
Na het laden van alle .tiffs, zie je enkele rode stippen in de lucht. Die stippen bevinden zich meestal boven de sterren, maar sommige bevinden zich aan de horizon of op de voorgrond.
De stippen zijn de uitlijnpunten die het programma zal gebruiken om alle afbeeldingen uit te lijnen. Verwijder degenen die niet in de lucht zijn.
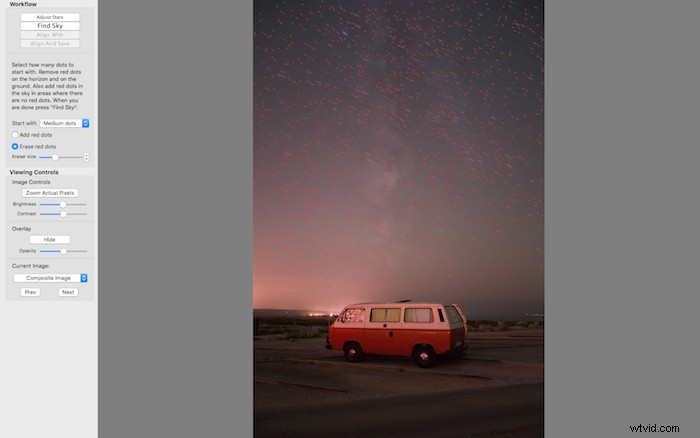
Druk vervolgens op de knop "Find Sky". Alle delen van de afbeelding die als 'lucht' worden beschouwd, worden blauw weergegeven. Deze info zal een luchtmasker creëren. Je kunt het masker verfijnen door meer lucht in te schilderen of een geselecteerde achtergrond uit te schilderen.
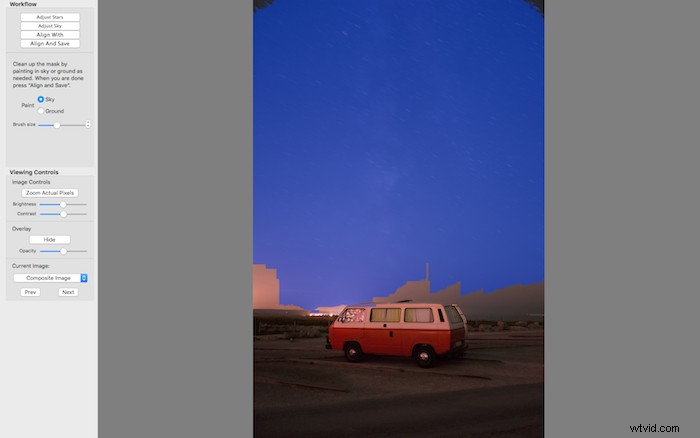
Als u klaar bent, lijnt u de afbeeldingen uit. Dit scheidt de voorgrond van de lucht, lijnt alle sterren uit met een referentiekader en stapelt de resulterende afbeeldingen op elkaar.
U kunt nu de gestapelde afbeelding en de gestapelde lucht opslaan als TIFF. Het opslaan van de gestapelde lucht kan handig zijn als u verschillende reeksen afbeeldingen heeft voor de lucht en de voorgrond.
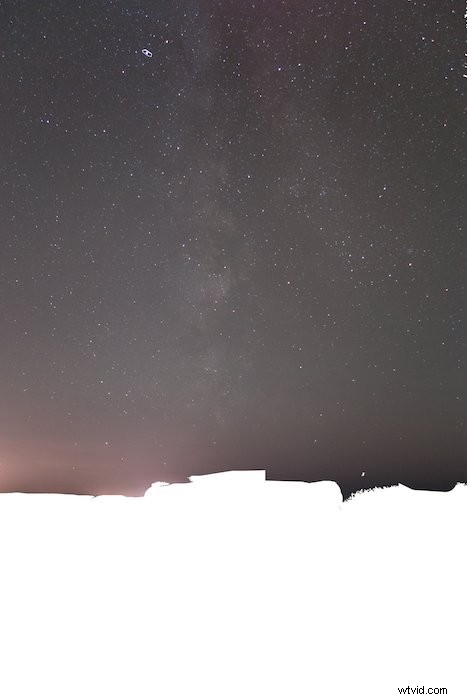
Stap 3:Finishing touch
Vervolgens importeer ik de gestapelde afbeelding in Lightroom en/of Photoshop voor de uiteindelijke afstemming. Het is belangrijk om verscherping, helderheid en contrast niet te ver door te drijven. Probeer een natuurlijke uitstraling te behouden.

De uiteindelijke afbeelding heeft betere kleuren, meer details en minder ruis dan het originele RAW-bestand.
Casestudy II:Sterrensporen
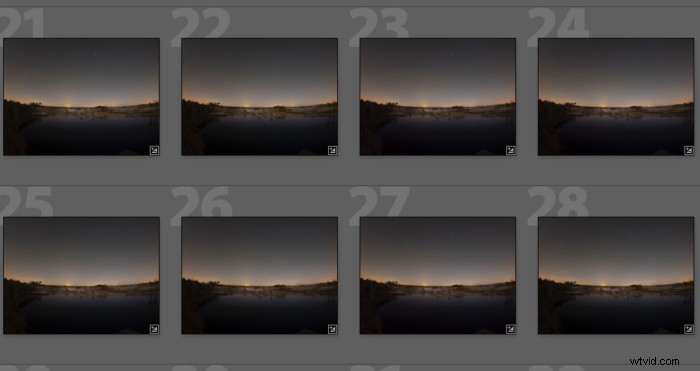
Sterrenspoorfotografie is niet veel anders dan nachtelijke landschappen. Het belangrijkste verschil is dat je niet probeert de sterren aan de hemel te bevriezen, maar eerder hun beweging te versterken.
In dit artikel heb ik uitgebreid besproken hoe je sterrensporen kunt fotograferen.
Handige software
Hoewel u alles kunt doen in Photoshop &Co., maakt StarStax (gratis, Win/Linux/Mac OS X) het hele proces een fluitje van een cent.
Werkstroom bewerken
Stap 1:Witbalans, vignet en verlopen
Ik begin mijn bewerking door de witbalans te corrigeren en vignet en verlopen weer te verwijderen.
Stap 2:Afbeeldingen stapelen
Ik importeer al mijn TIFF-afbeeldingen in StarStax, samen met TIFF donkere frames, als ik die heb. Deze helpen bij het verwijderen van thermische ruis uit de enkele lange belichtingstijden.
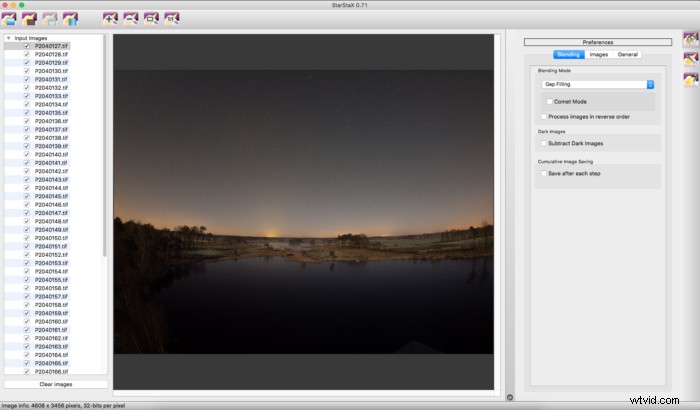
Voor stersporen kun je de overvloeimodus Lichter of Gap Filling kiezen. Omdat mijn intervalmeter 1″ pauzeert voordat ik de volgende afbeelding maak, gebruik ik altijd de overvloeimodus Gap Filling.
Vergeet niet om het selectievakje aan te vinken om donkere frames af te trekken als je die hebt.
De software werkt de afbeelding bij tijdens het stapelen, zodat u de sporen in realtime kunt zien.
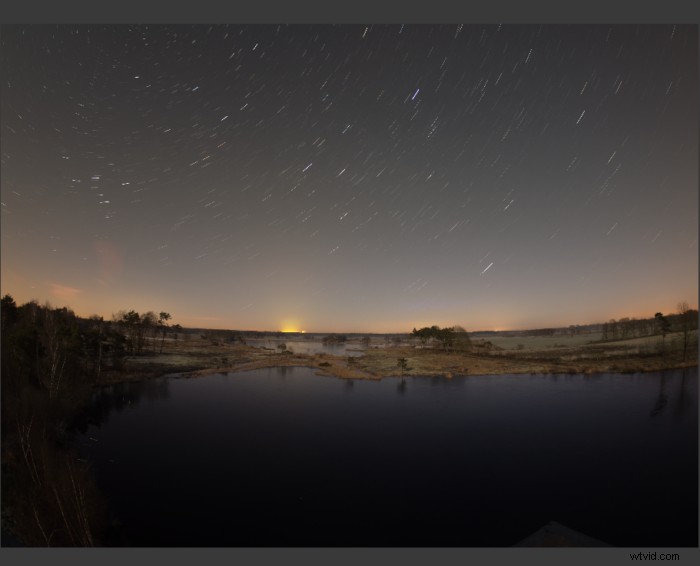
Als je tevreden bent met de afbeelding, sla hem dan op in TIFF. Anders kunt u proberen de parameters voor het opvullen van openingen te wijzigen (gereedschapspictogram) of een andere overvloeimodus gebruiken.
Stap 3:Finishing touch
Vervolgens importeer ik de gestapelde afbeelding opnieuw in Lightroom en/of Photoshop. Dit soort bewerkingen zou je eigenlijk doen bij klassieke landschapsfotografie.

Casestudy III:De Maan
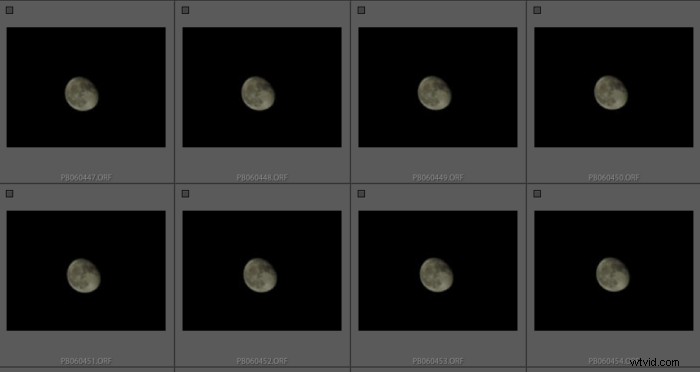
Wie houdt er niet van de maan? Als onderdeel van een landschap kan het interessant zijn en de sfeer van de afbeelding bepalen, maar de echte traktaties zijn close-ups van de maan.
In dit artikel heb ik gedetailleerde fotografie van de maan (en zonne-energie) gegeven.
Handige software
Met close-ups van de maan betreden we het rijk van de 'echte' astrofotografie. Het hoofdonderwerp van je foto is een hemellichaam.
PIPP (gratis, Windows) is geweldige software voor beeldbewerking die wordt gebruikt in planetaire astrofotografie.
Registax (gratis, Windows) en Autostakkert! (gratis, Windows) zijn geweldig om afbeeldingen van de maan, de zon en andere planeten te stapelen. Op Mac OS kun je Lynkeos gebruiken (gratis, Mac OS).
Werkstroom bewerken
Stap 1:Voorverwerking
Ik gebruik PIPP om de maan in elk frame te centreren en de afbeeldingen bij te snijden tot de gewenste grootte, meestal 2000×2000 pixels. Vervolgens sla ik de afbeeldingen op als AVI-video of TIFF.
Laad eerst je afbeelding (RAW, TIFF, AVI...) in PIPP en ga dan naar het tabblad Verwerkingsoptie. Schakel hier Objectdetectie inschakelen en Object centreren in elk frame in. Zorg ervoor dat u de juiste positie voor de maanschaduw selecteert, zodat deze overeenkomt met de maanfase, zodat de software de maan kan detecteren.
Vink ten slotte de optie Bijsnijden inschakelen aan en geef de grootte voor de bijgesneden afbeelding op.
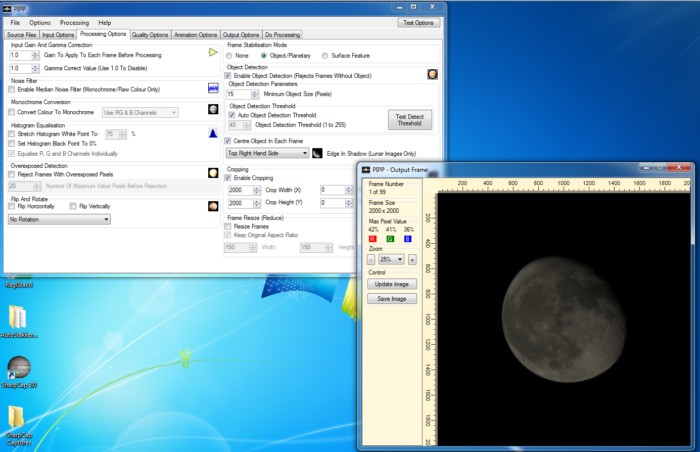
Ga vervolgens naar het tabblad Uitvoeroptie en stel het uitvoerformaat in voor de verwerkte afbeeldingen. Klik op Start Processing op het tabblad Do Processing om de nieuwe afbeeldingen te maken.
Stap 2:Afbeeldingen stapelen
Registax is ouder dan Autostakkert!, maar ik gebruik het omdat ik het beeld na het stapelen kan verscherpen met wavelets.
Afbeeldingen stapelen met Registax is heel eenvoudig.
Laad je video- of TIFF-afbeeldingen door op Selecteren te klikken in de Menubalk en klik op Uitlijningspunten instellen op het tabblad Uitlijnen. Dit zorgt ervoor dat het programma enkele punten (zichtbaar in rood op de maan) in de afbeelding instelt die zullen worden gebruikt om de verschillende frames uit te lijnen.
Stel het programma in om ongeveer 200 uitlijnpunten te gebruiken (de sterkste) en stapel de beste 80% van je afbeeldingen.
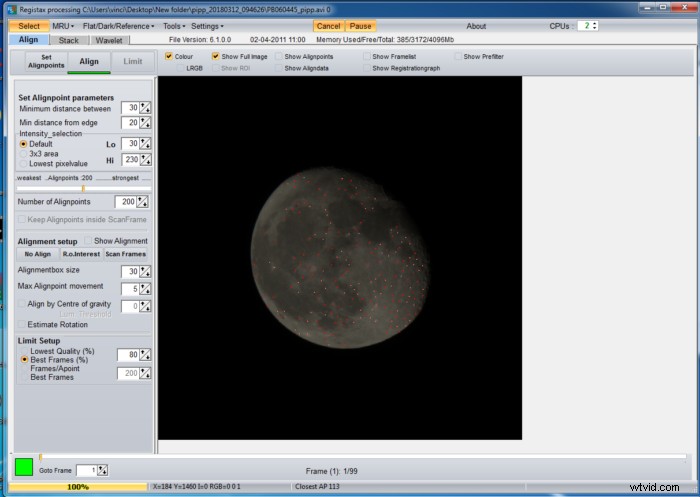
Klik op Uitlijnen om de frames uit te lijnen. Ga vervolgens naar het tabblad Stapelen en klik op Stapelen om de uitgelijnde frames te combineren tot één afbeelding. Omdat het kwaliteitscriterium was om de beste 80% van de afbeeldingen te gebruiken, zullen van mijn set van 99 frames slechts 79 worden gebruikt.
Als de stapel compleet is, beweeg je om wavelets te gebruiken om de afbeelding te verscherpen.
> 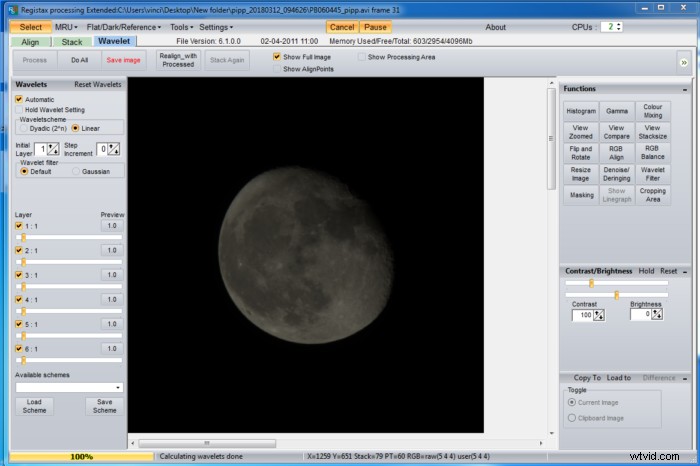
Pas op dat u de afbeelding niet te scherp verscherpt, anders krijgt u slechte artefacten. Op deze pagina van de Registax-handleiding leest u meer over het gebruik van wavelets.
Met de knop Alles doen kunt u uw optie op uw afbeelding testen. Hieronder zie je het effect van de golfjes op de bovenste helft van de Maan, terwijl de onderste helft nog niet is aangescherpt. Het verschil is behoorlijk dramatisch.

Als u tevreden bent, klikt u op Afbeelding opslaan.
Stap 3:Finishing touch
Ik vind het leuk dat mijn Maanfoto's kleuren laten zien. Hiervoor importeer ik de gestapelde afbeelding in Photoshop.
Het eerste wat ik doe is het Camera Raw-filter (Shift+cmd+A op Mac) om eventuele chromatische aberratie aan de Maanrand te verminderen.
Vervolgens dupliceer ik het niveau en pas ik een ruisonderdrukkingsfilter toe om het maanoppervlak een beetje glad te maken. Ik ga ook naar Afbeelding->autocolor om Photoshop de kleuren te laten verbeteren.
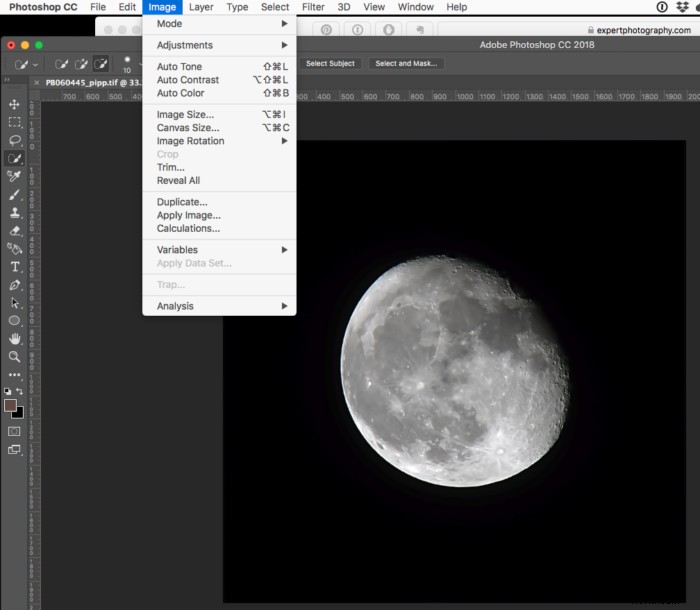
Zet deze laag in een nieuwe groep en gebruik de verzadigingsaanpassingslaag en verhoog de verzadiging naar 15 .
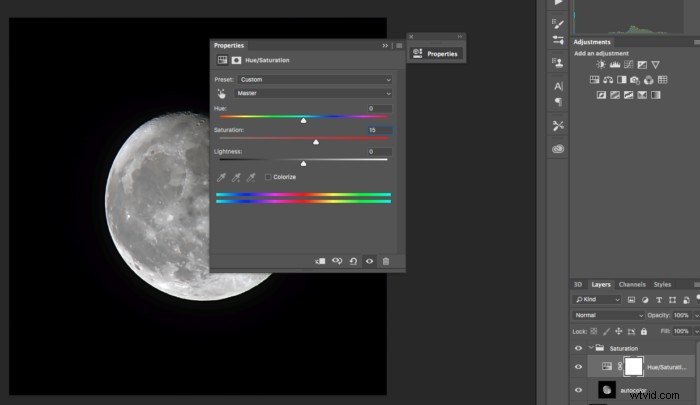
Begin de verzadigingslaag steeds opnieuw te dupliceren om langzaam kleuren op te bouwen in het maanoppervlak.
Houd de afbeelding in de gaten. Als je kleuren wild worden, verwijder dan zoveel aanpassingslagen als je nodig hebt om natuurlijke resultaten te krijgen.
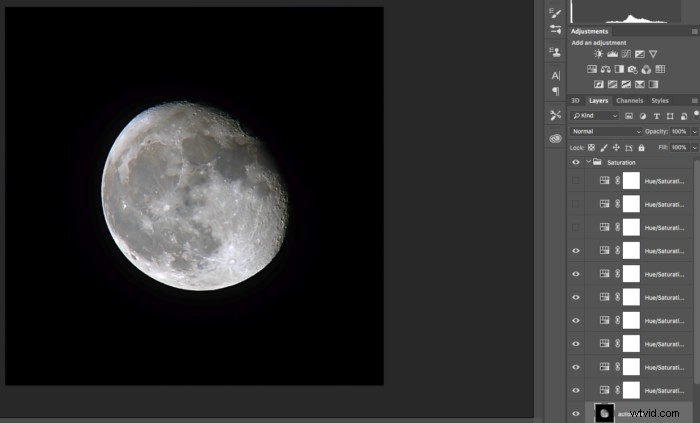
Als je tevreden bent, verander je de overvloeimodus van de groep in kleur.
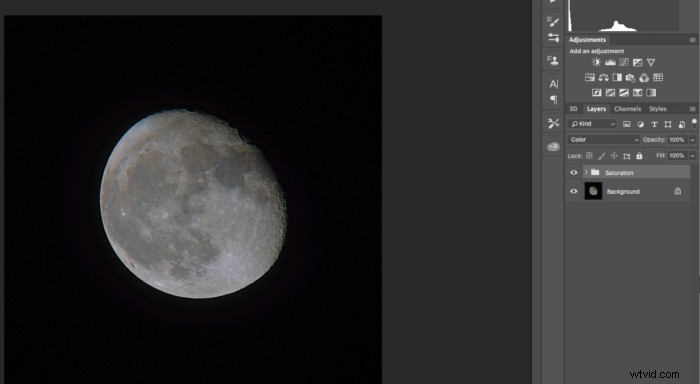
Verplaats ten slotte naar Lightroom om de laatste aanpassingen te maken. Ik werk meestal om de lucht aan de rand van de maan puur zwart weer te geven, contrasten en details te versterken, highlights te corrigeren, enz.

Als je geen kleuren in je maan wilt, kun je het Photoshop-gedeelte overslaan.
Casestudy IV:Deep Sky-objecten
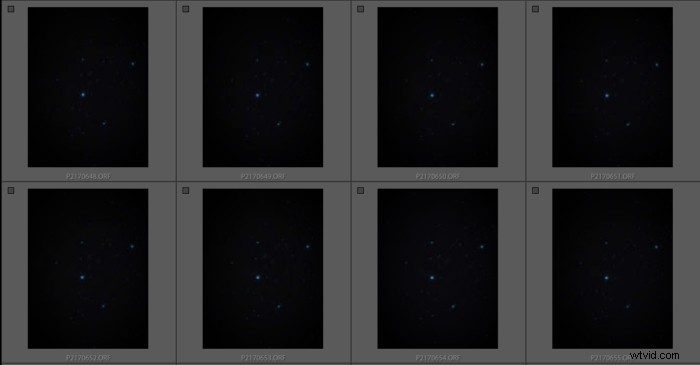
In deze laatste casestudy leert u hoe u deepsky-objecten, zoals sterrenstelsels, kunt bewerken en nevels. Laten we eens kijken naar het gebied rond Alnitak, de meest linkse ster in de Oriongordel, die de Vlam- en Paardekopnevel bevat.
Als je dat nog niet hebt gedaan, bekijk dan onze recente gids over deepsky-astrofotografie.
Handige software
DSS, Deep Sky Stacker (gratis, Windows) is een van de gemakkelijkste stackers voor deep sky-fotografie en is gratis. Als je het nog niet hebt, moet je het proberen. We hebben een geweldige Deep Sky Stacker-tutorial die u kunt bekijken!
Astronomy Tools Action Set (betaald, Windows, Mac OS X) is een zeer mooie reeks acties voor Photoshop die zijn gewijd aan astrofotografie.
GradientXterminator (gratis proefversie beschikbaar, Windows, Mac OS X) is een mooie en behoorlijk krachtige Photoshop-plug-in om met verlopen te werken.
Werkstroom bewerken
Stap 1:Beeldkalibratie en beeldstapeling met DSS.
Maak je in de eerste plaats geen zorgen als de afbeelding erg donker is. We zullen dit later behandelen.
Selecteer in DSS Afbeeldingsbestanden openen... om al uw lichtframes in het programma te laden. Als je donkere frames (of een master dark) hebt, laad ze dan door op Dark Files te klikken.
Bias frames (of een master bias) worden geladen door op Offset/bias Files te klikken.
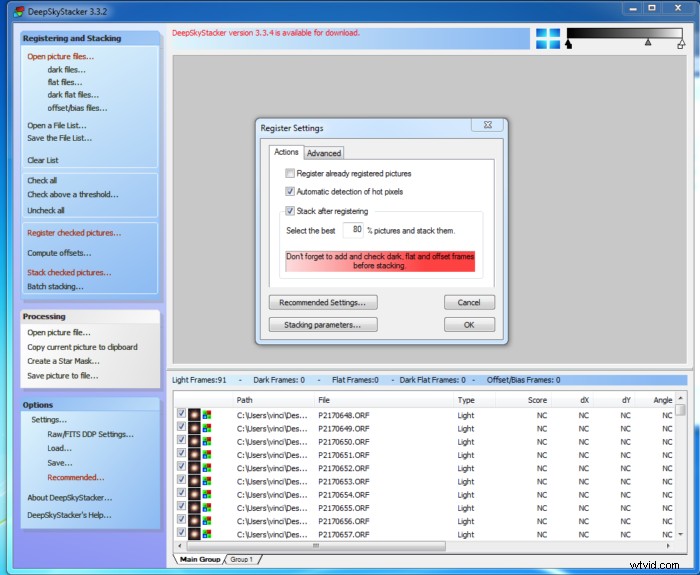
U kunt het aantal frames dat u wilt stapelen wijzigen door het percentage beste afbeeldingen te wijzigen.
Klik op Alles controleren en vervolgens op Aangevinkte afbeeldingen registreren. Dit opent een venster waarin u een aantal opties kunt instellen die moeten worden gebruikt voor het registreren van de afbeeldingen:
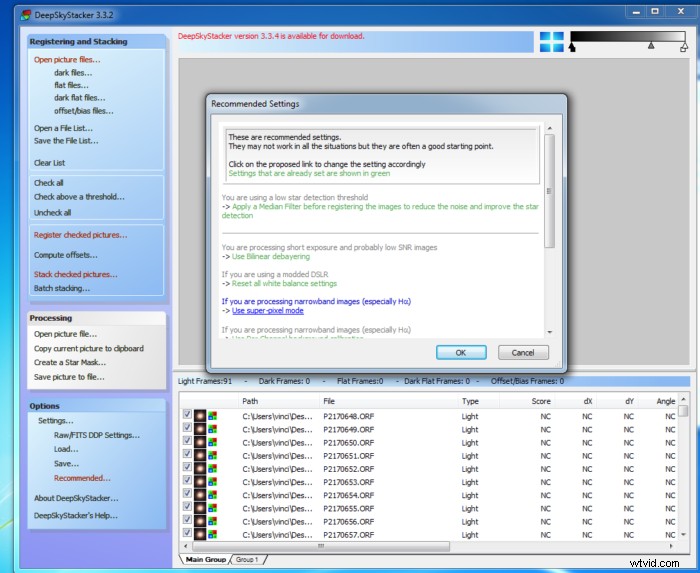
- Vraag op het tabblad Vooruit om het aantal gedetecteerde sterren te berekenen:je wilt maximaal 200/400 sterren kunnen detecteren. Verplaats de drempelschuifregelaars om het aantal gedetecteerde sterren te verhogen of te verlagen;
- Standaardparameters werken meestal goed. Ga naar optie en zorg ervoor dat u de voorgestelde opties gebruikt. U kunt ook de knop Stapelparameters... gebruiken om de parameters handmatig te wijzigen, maar u moet wel weten wat u doet.
Klik op OK om het registratieproces te starten.
Zodra de registratie is voltooid, wordt een afbeelding opgeslagen als Autosave.tiff (32bit). U kunt nu de afbeelding aanpassen in DSS, maar ik raad aan om alles te laten zoals het is, op Afbeelding opslaan in bestand te klikken en de afbeelding op te slaan als 16-bits TIFF-bestand, met ingesloten aanpassingen opgeslagen maar niet toegepast, en naar Photoshop te gaan .

Als je donkere en biasframes hebt gebruikt, ga dan naar je Darks and Bias-directory's:je kunt ze verwijderen alle onbewerkte bestanden en bewaar alleen het hoofdbestand. Dit bespaart ruimte en tijd als u uw afbeeldingen in de toekomst opnieuw moet stapelen.
Stap 2:Histogram uitrekken
Dit is een cruciale stap en er zijn veel manieren om dit te doen. Sommige zijn vrij eenvoudig en eenvoudig, andere complexer.
Zoals je kunt zien, is je afbeelding erg donker en zijn alleen de helderste sterren zichtbaar, schaars op een schijnbaar effen zwarte achtergrond.

Histogram uitrekken is de procedure om de details die verborgen zijn in het donker te extraheren door het histogram geleidelijk te verbreden.
Dit zal de afbeelding opfleuren en de verborgen details onthullen. Het vereist wat oefening en geduld, dus... pak een kop koffie en ga lekker zitten.
Met CMD+L (Altt+L in Windows) open je het paneel Niveaus voor de afbeelding. Het histogram is helemaal naar links gepropt.
Beweeg de middelste dia voorzichtig naar het histogram toe, zonder het aan te raken. Als resultaat wordt het beeld helderder en wordt de Vlamnevel (omcirkeld in oranje) nu zichtbaar. Klik op OK.
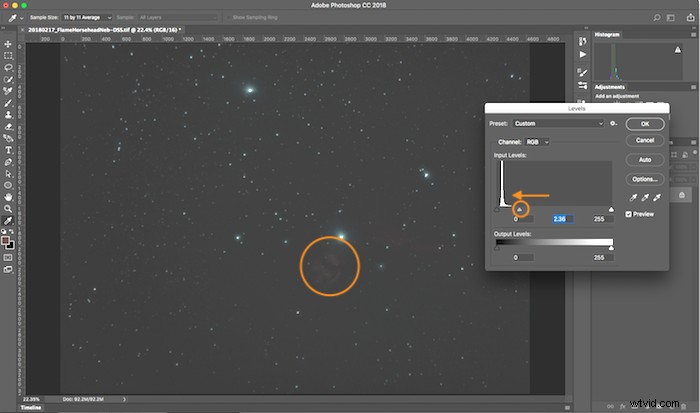
Open nu het paneel Niveaus opnieuw. Het histogram is nu wat breder en heeft de linkerrand van de grafiek vrijgemaakt.
Breng de zwarte schuif (de meest linkse) dicht bij de linkerrand van het histogram, zonder deze aan te raken. Breng vervolgens de middelste schuifknop dicht bij de rechterrand van het histogram.
Als gevolg hiervan is de Vlamnevel beter zichtbaar en wordt de zwakkere Paardekopnevel (rood omcirkeld) zichtbaar.
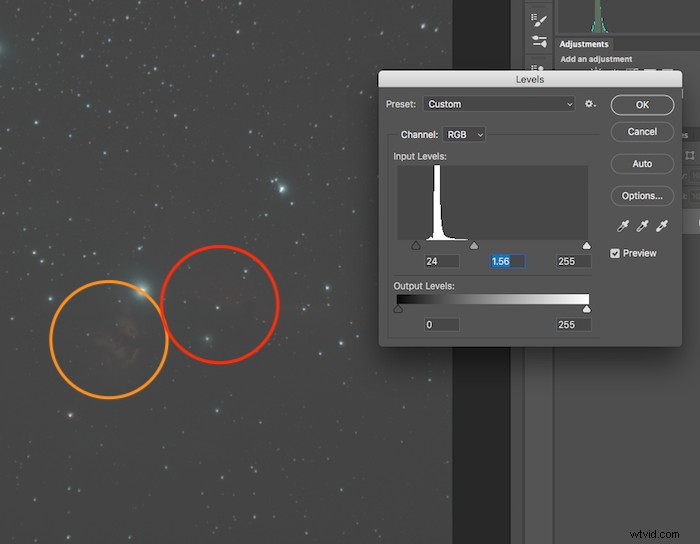
Klik op OK. Na enkele iteraties zijn de twee nevels goed zichtbaar. Overdrijf het niet, anders krijg je problemen met de donkere lucht en zullen je sterren te veel opzwellen.
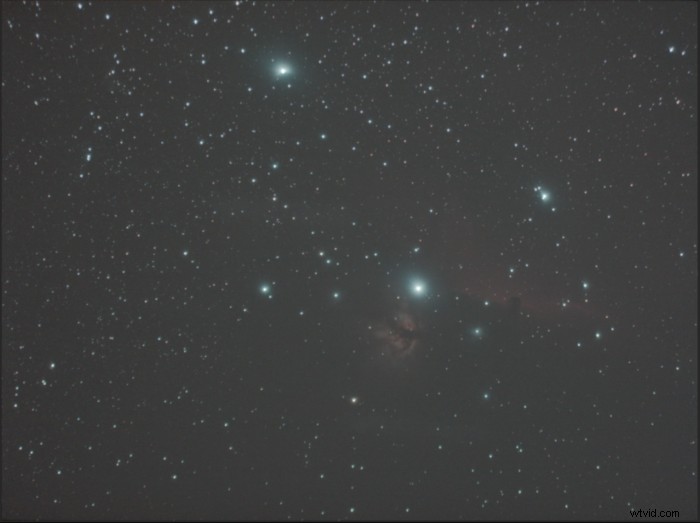
Stel tot slot het zwartpunt voor de afbeelding in. Open het paneel Niveaus nogmaals en dubbelklik op de zwarte oogdruppel aan de rechterkant van het paneel.
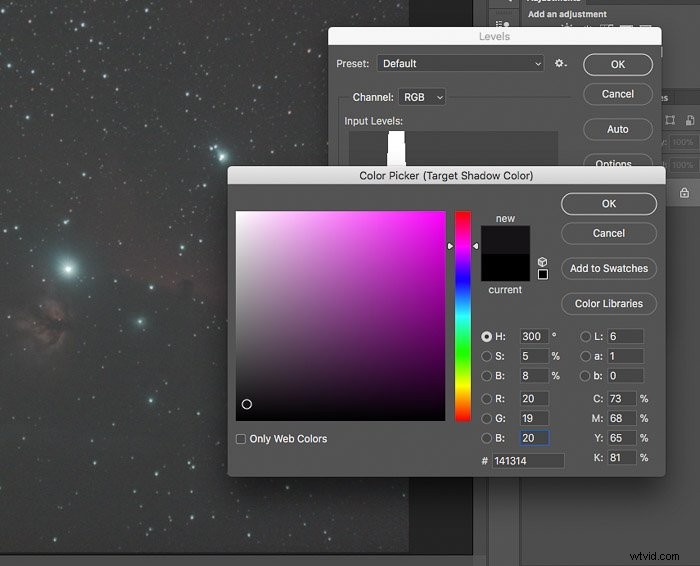
Stel de RGB-waarden in op respectievelijk 20, 19 en 20. Dit is de lucht is nooit puur zwart. Klik op OK en selecteer met de pipet een donker stukje lucht waar geen sterren of nevels zijn.
De afbeelding wordt donkerder, dus u kunt de middelste schuifregelaar nog een laatste keer iets naar de linkerrand van het histogram verplaatsen tijd. Klik op OK.
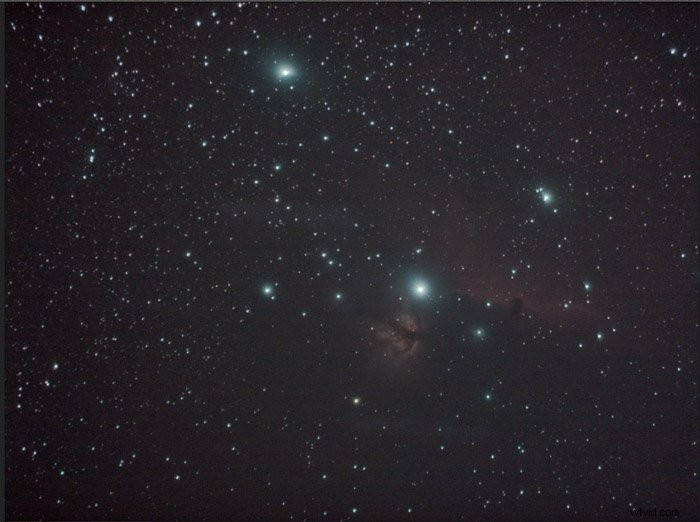
Stap 3:Finishing touch
Vanaf nu is het zo'n beetje een klassieke bewerking:finetunen van zwart/schaduwen/highlights, versterken van contrasten, verminderen van chromatische aberratie, verscherpen, ruisonderdrukking etc. Ik doe dit graag in Adobe Lightroom.

Conclusie
Zoals je hebt gezien, heeft elke vorm van astrofotografie zijn eigen bewerkingsworkflow nodig. Ook kunnen veel stappen op verschillende manieren worden uitgevoerd.
In dit artikel heb ik nog maar net het oppervlak van een goede bewerkingsworkflow ontdekt. Maar het is voldoende dat u uw eerste afbeeldingen kunt bewerken en tevreden bent met de resultaten.
Na verloop van tijd en door te oefenen, kunt u uw vaardigheden verbeteren. Mijn suggestie is om je meer te concentreren op het verkrijgen van goede gegevens in het veld, en deze zorgvuldig op te slaan.
Je zult merken dat je die afbeeldingen keer op keer bewerkt, met steeds betere resultaten.
